Прошить роутер dsl 2500u
Перед процедурой обновления прошивки необходимо:
- Выяснить аппаратную ревизию (H/W) Вашего устройства.
- Выяснить какой тип линии поддерживает Ваше устройство: Annex A или Annex B.
Для того, чтобы правильно определить аппаратную ревизию модема посмотрите на этикетку, расположенную на нижней стороне устройства. Найдите на ней строку, которая начинается на «H/W Ver.:». Следующие буква и цифра указывают на аппаратную ревизию.
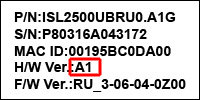 | 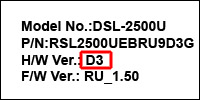 | 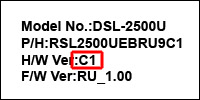 |
| Аппаратная ревизия A1 | Аппаратная ревизия D3 | Аппаратная ревизия C1 |
Для того, чтобы правильно определить тип линии, который поддерживает Ваш модем, найдите на этикетке строку, которая начинается на «F/W Ver.:».
Если в ней указано «DB_» или «RU_B_», то устройство поддерживает линию Annex B.
В противном случае Annex A.
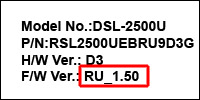 | 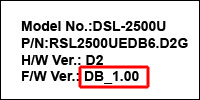 |
| Устройство Annex A | Устройство Annex B |
Загрузка прошивок для DSL-2500U
Все прошивки доступны на FTP-сервере компании D-Link.
Внимание! Установка версии прошивки, не относящейся к Вашему устройству, может привести к его неработоспособности.
Для ревизии: A1
Тип линии: Annex A
Рекомендованная прошивка: 3-06-04-3H00
Инструкция по обновлению прошивки
Список изменений
Для ревизии: D1, D2, D3
Тип линии: Annex A
Рекомендованная прошивка: RU_1.56
Инструкция по обновлению прошивки
Список изменений
Для ревизии: D1, D2, D3
Тип линии: Annex B
Рекомендованная прошивка: RU_B_1.55
Инструкция по обновлению прошивки
Список изменений
Для ревизии: С1
Тип линии: Annex A
Рекомендованная прошивка: RU_1.24
Инструкция по обновлению прошивки
Список изменений
Прошить роутер dsl 2500u
Перед процедурой обновления прошивки необходимо:
- Выяснить аппаратную ревизию (H/W) Вашего устройства.
- Выяснить какой тип линии поддерживает Ваше устройство: Annex A или Annex B.
Для того, чтобы правильно определить аппаратную ревизию модема посмотрите на этикетку, расположенную на нижней стороне устройства. Найдите на ней строку, которая начинается на «H/W Ver.:». Следующие буква и цифра указывают на аппаратную ревизию.
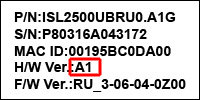 | 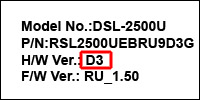 | 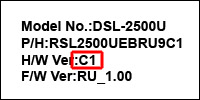 |
| Аппаратная ревизия A1 | Аппаратная ревизия D3 | Аппаратная ревизия C1 |
Для того, чтобы правильно определить тип линии, который поддерживает Ваш модем, найдите на этикетке строку, которая начинается на «F/W Ver.:».
Если в ней указано «DB_» или «RU_B_», то устройство поддерживает линию Annex B.
В противном случае Annex A.
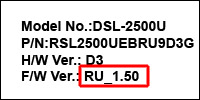 | 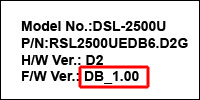 |
| Устройство Annex A | Устройство Annex B |
Загрузка прошивок для DSL-2500U
Все прошивки доступны на FTP-сервере компании D-Link.
Внимание! Установка версии прошивки, не относящейся к Вашему устройству, может привести к его неработоспособности.
Для ревизии: A1
Тип линии: Annex A
Рекомендованная прошивка: 3-06-04-3H00
Инструкция по обновлению прошивки
Список изменений
Для ревизии: D1, D2, D3
Тип линии: Annex A
Рекомендованная прошивка: RU_1.56
Инструкция по обновлению прошивки
Список изменений
Для ревизии: D1, D2, D3
Тип линии: Annex B
Рекомендованная прошивка: RU_B_1.55
Инструкция по обновлению прошивки
Список изменений
Для ревизии: С1
Тип линии: Annex A
Рекомендованная прошивка: RU_1.24
Инструкция по обновлению прошивки
Список изменений
DSL 2500U — Рускоязычная прошивка
Открываем обозреватель и заходим в web-интерфейст по адресу 192.168.1.1 .
Имя пользователя: admin
Пароль: admin
Перед нами главная страница настроек.
Сначала установим модуляцию. Заходим в пункт » Дополнительно «, далее » ADSL «. Выставляем все галочки кроме последней — » Включить Annex M «. Если у Вас предусмотрен » Annex M «, то ставьте и ее. Нажимаем «Изменить«.
Далее перейдем к самой конфигурации. Нажимаем » Сеть «, далее » Соединения » и видим таблицу со строкой » LAN «. Эту строку удалить не получится, даже не пытайтесь. Жмем » Добавить » и выставляем настройки согласно требованию провайдера.
Жмем » Сохранить «. Вернулись к той же таблице с которой начали, но в ней уже имеется строка, которую мы только что сконфигурировали. Сверху появилась строка » Конфигурация устройства была изменена » и кнопка » Сохранить «. Жмем на нее и пробуем интернет в действии.
Индикация при этом у модема должна быть следующей:
- Power — горит стабильно зеленым (не горит — включите модем, горит красным — модему нехорошо, несите на ремонт/замену);
- DSL — горит стабильно зеленым (не горит/мигает — неверное подключение к линии/неисправна линия/проблема со стороны провайдера);
- Internet — горит стабильно зеленым (не горит — ошибка связи, горит красным — ошибка авторизации);
- WLAN — горит/мигает зеленым (не горит — отключена Wi-Fi сеть);
- Lan (1, 2, 3, 4) — Мигает зеленым (не горит — отсутствует связь модема и ПК через Ethernet-кабель);
- Status — мигает зеленым (не горит — передача данных не осуществляется).
Теперь рассмотрим настройку в режим » Bridge «. Фактически почти тоже самое что и с выше описанной, но слегка проще. Всё тоже самое. Открываем обозреватель и заходим в web-интерфейст по адресу 192.168.1.1 .
Имя пользователя: admin
Пароль: admin
Перед нами главная страница настроек.
Сначала установим модуляцию. Заходим в пункт » Дополнительно «, далее » ADSL «. Выставляем все галочки кроме последней — » Включить Annex M «. Если у Вас предусмотрен » Annex M «, то ставьте и ее. Нажимаем «Изменить».
Далее перейдем к самой конфигурации. Нажимаем » Сеть «, далее » Соединения » и видим таблицу со строкой » LAN «. Эту строку удалить не получится, даже не пытайтесь. Жмем » Добавить » и выставляем настройки согласно требованию провайдера.
Жмем » Сохранить «. Вернулись к той же таблице с которой начали, но в ней уже имеется строка, которую мы только что сконфигурировали. Сверху появилась строка » Конфигурация устройства была изменена » и кнопка » Сохранить «. Жмем на нее и на ПК создаем » Высокоскоростное подключение «.
Индикация при этом у модема должна быть следующей:
- Power — горит стабильно зеленым (не горит — включите модем, горит красным — модему нехорошо, несите на ремонт/замену);
- DSL — горит стабильно зеленым (не горит/мигает — неверное подключение к линии/неисправна линия/проблема со стороны провайдера);
- Internet — не горит;
- WLAN — горит/мигает зеленым (не горит — отключена Wi-Fi сеть);
- Lan (1, 2, 3, 4) — Мигает зеленым (не горит — отсутствует связь модема и ПК через Ethernet-кабель);
- Status — мигает зеленым (не горит — передача данных не осуществляется).
© 2020 ПАО «Ростелеком». Все права защищены.
Прошить роутер dsl 2500u
Перед процедурой обновления прошивки необходимо:
- Выяснить аппаратную ревизию (H/W) Вашего устройства.
- Выяснить какой тип линии поддерживает Ваше устройство: Annex A или Annex B.
Для того, чтобы правильно определить аппаратную ревизию модема посмотрите на этикетку, расположенную на нижней стороне устройства. Найдите на ней строку, которая начинается на «H/W Ver.:». Следующие буква и цифра указывают на аппаратную ревизию.
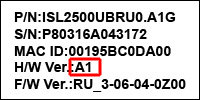 | 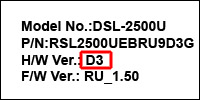 | 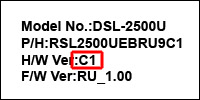 |
| Аппаратная ревизия A1 | Аппаратная ревизия D3 | Аппаратная ревизия C1 |
Для того, чтобы правильно определить тип линии, который поддерживает Ваш модем, найдите на этикетке строку, которая начинается на «F/W Ver.:».
Если в ней указано «DB_» или «RU_B_», то устройство поддерживает линию Annex B.
В противном случае Annex A.
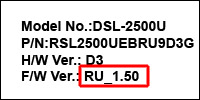 | 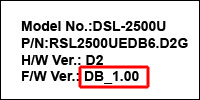 |
| Устройство Annex A | Устройство Annex B |
Загрузка прошивок для DSL-2500U
Все прошивки доступны на FTP-сервере компании D-Link.
Внимание! Установка версии прошивки, не относящейся к Вашему устройству, может привести к его неработоспособности.
Для ревизии: A1
Тип линии: Annex A
Рекомендованная прошивка: 3-06-04-3H00
Инструкция по обновлению прошивки
Список изменений
Для ревизии: D1, D2, D3
Тип линии: Annex A
Рекомендованная прошивка: RU_1.56
Инструкция по обновлению прошивки
Список изменений
Для ревизии: D1, D2, D3
Тип линии: Annex B
Рекомендованная прошивка: RU_B_1.55
Инструкция по обновлению прошивки
Список изменений
Для ревизии: С1
Тип линии: Annex A
Рекомендованная прошивка: RU_1.24
Инструкция по обновлению прошивки
Список изменений






