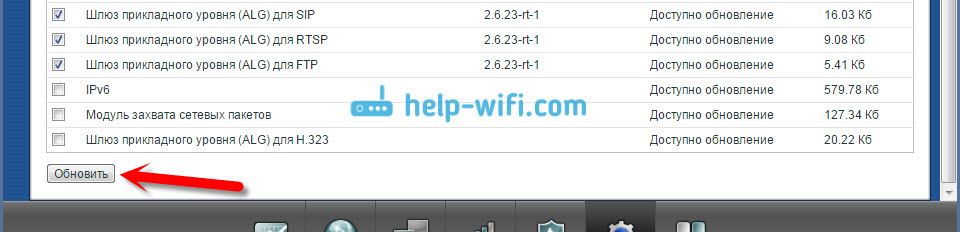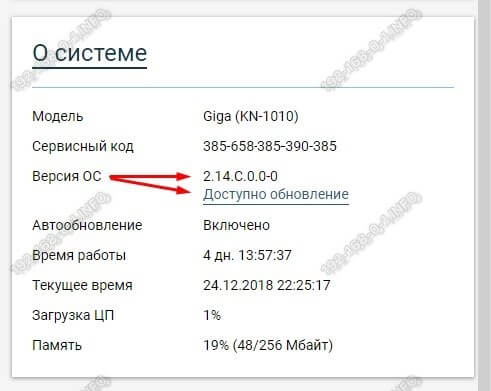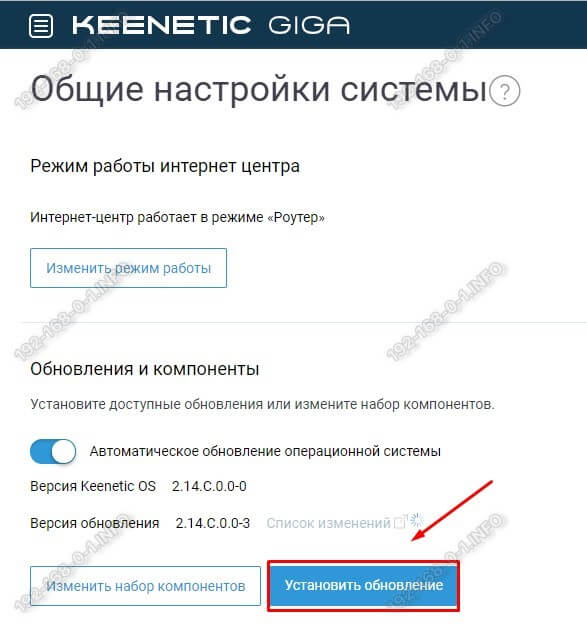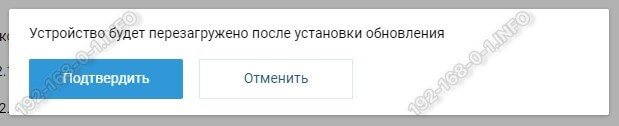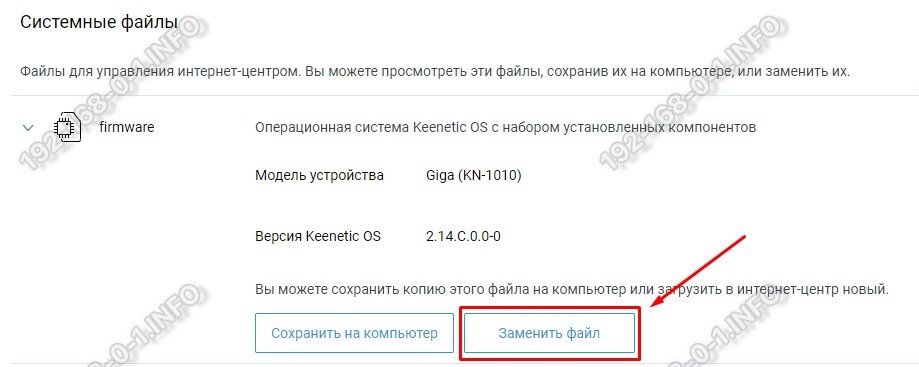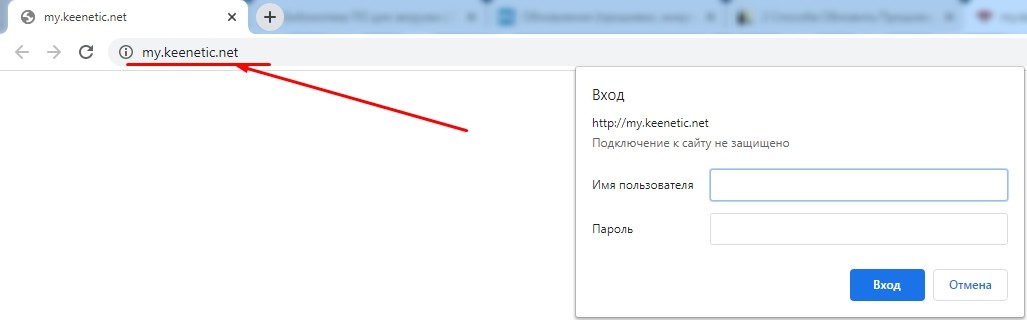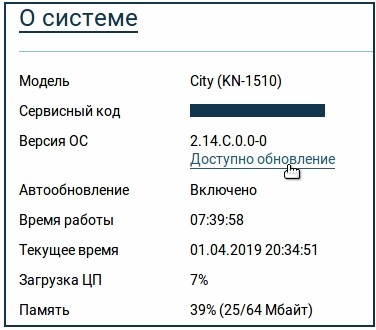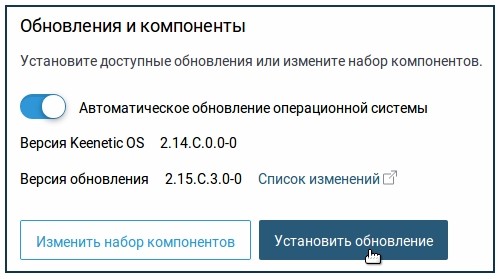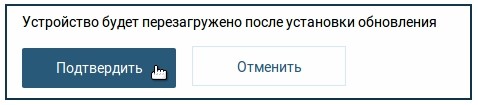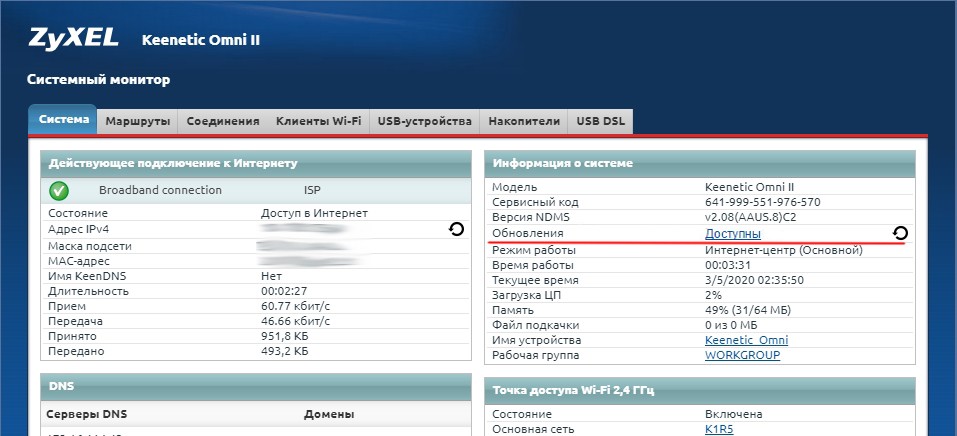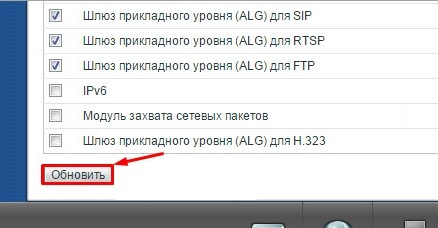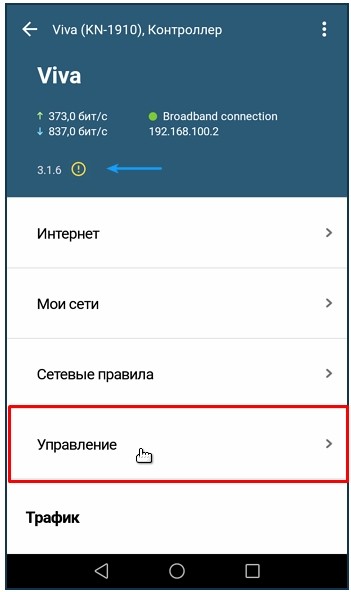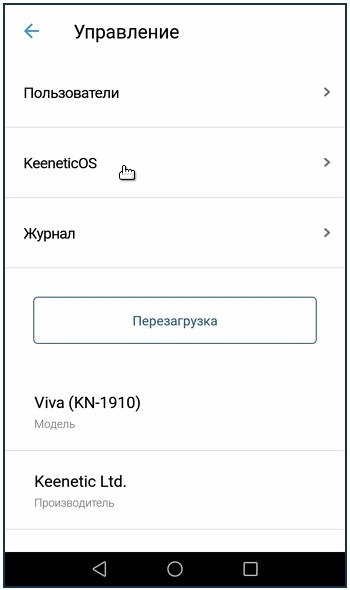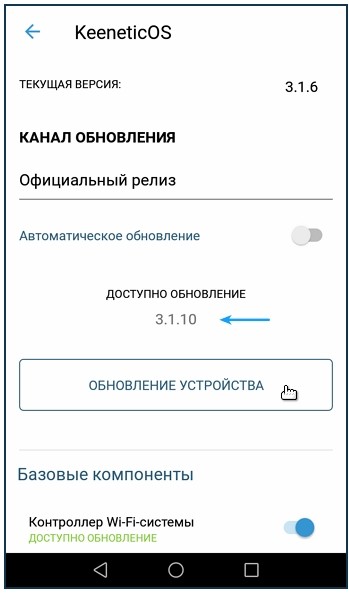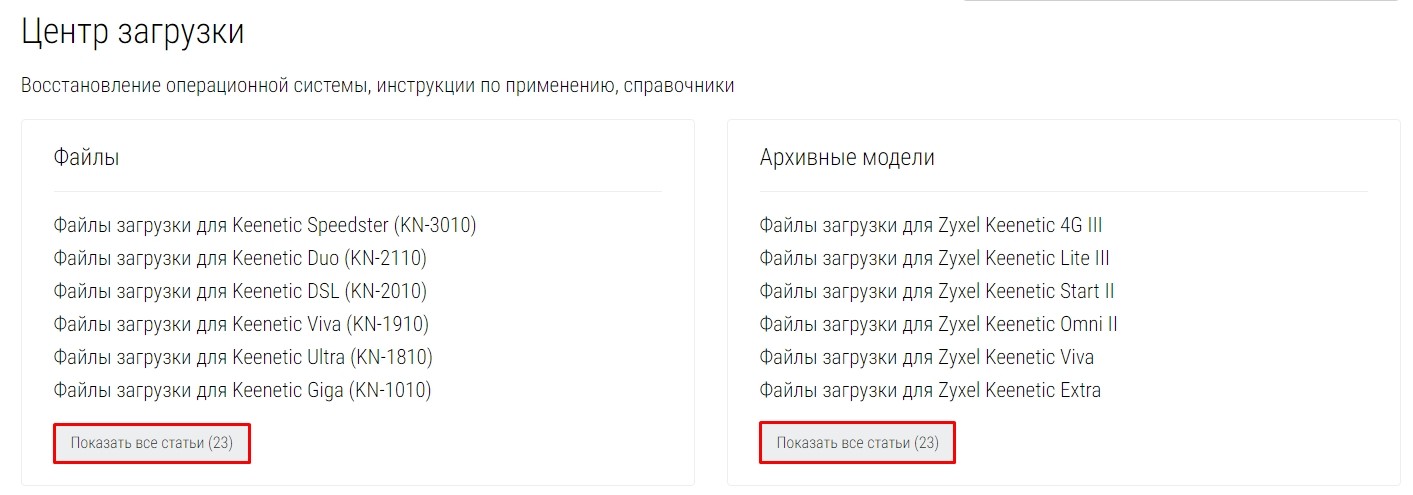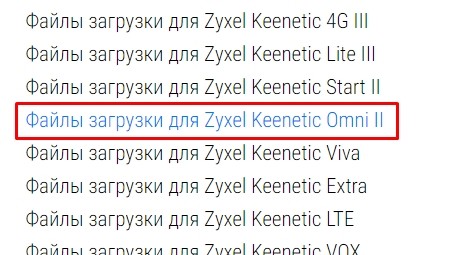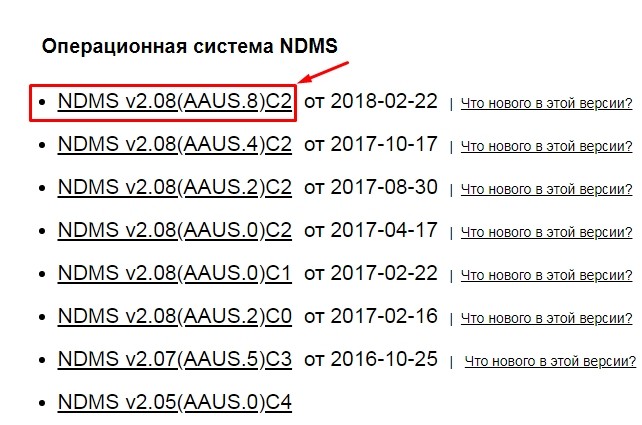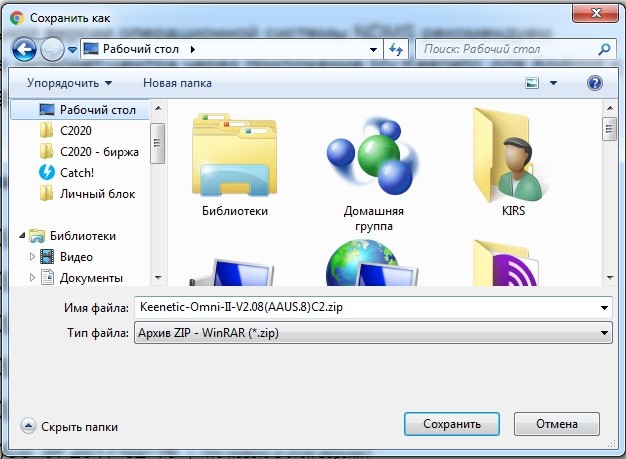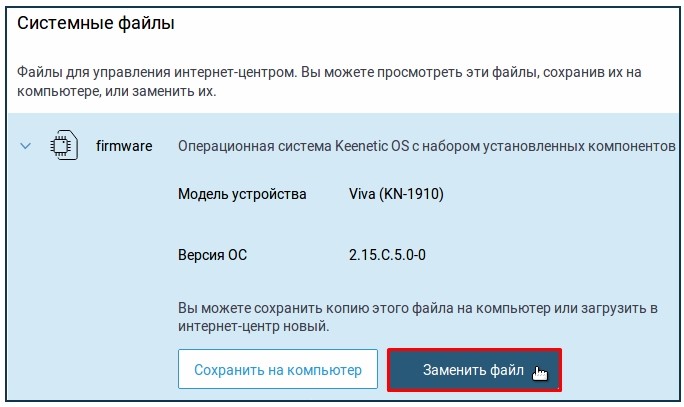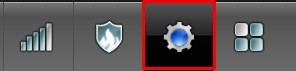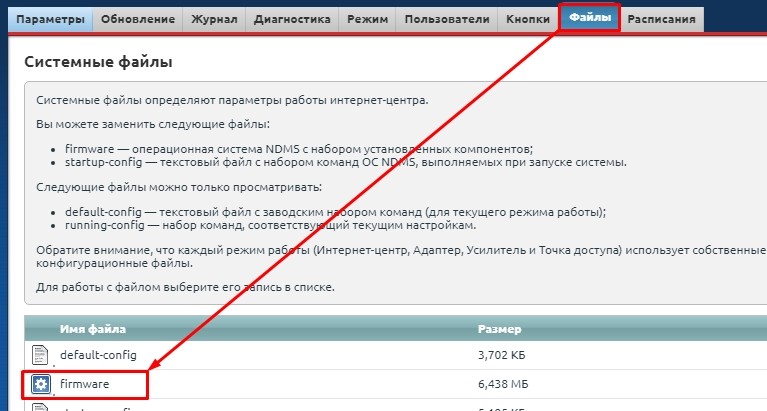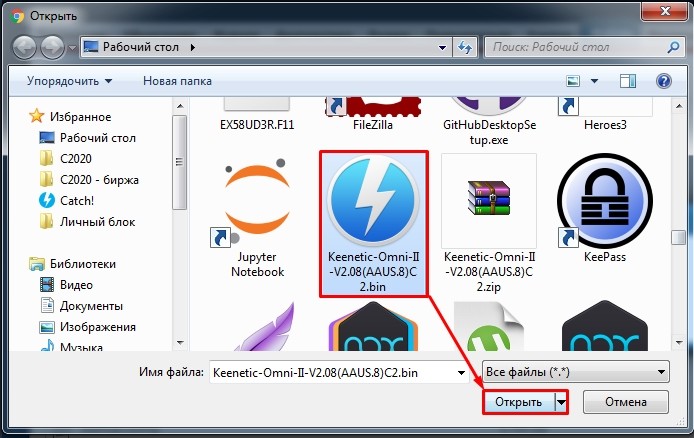- Как обновить прошивку на роутере Zyxel Keenetic? Подробная инструкция
- Прошивка роутера Zyxel Keenetic (без загрузки файла микропрограммы)
- Обновление прошивки на Zyxel (через загрузку файла с сайта)
- Как перепрошить роутер Keenetic
- Автоматическая прошивка Keenetic
- Перепрошивка Keenetic самостоятельно
- Как обновить прошивку роутера ZyXEL Keenetic: автоматически, вручную и с помощью телефона
- Вход в интерфейс
- Автообновление
- Ручное обновление
Как обновить прошивку на роутере Zyxel Keenetic? Подробная инструкция
Привет! В этой статье мы подробно рассмотрим процесс обновления прошивки на роутере Zyxel Keenetic. Напишу о всех нюансах, покажу как прошить Zyxel двумя способами: через панель управление (когда роутер сам скачивает и устанавливаем нужные компоненты) , и через загрузку прошивки с сайта. В любом случае, мы обновим программное обеспечение нашего маршрутизатора.
Обновление микропрограммы на Zyxel желательно делать еще в процессе первой настройки роутера, сразу после покупки. В обновлениях производитель всегда что-то улучшает, добавляет новые фишки и т. д. Вот для примера, в старых прошивках на маршрутизаторах Zyxel, нет встроенных сервисов SkyDNS и Яндекс DNS. И что бы блокировать сайты через SkyDNS, нужно обновить ПО роутера.
Эта статья подойдет для всех роутеров компании Zyxel, серии Keenetic: 4G, Giga, Lite, Omni, и т. д. Показывать я буду на примере Keenetic Start (инструкция по настройке).
Прошивка роутера Zyxel Keenetic (без загрузки файла микропрограммы)
Давайте сначала рассмотрим простой способ, когда прошивку можно обновить в несколько нажатий, в настройках интернет-центра. Не нужно искать и скачивать файл прошивки. Но, у вас на роутере уже должен быть настроен интернет. Интернет должен работать. Если вы еще не настроили соединение с провайдером, то смотрите ниже в этой статье способ обновления с загрузкой файла микропрограммы.
Зайдите в настройки своего роутера. Наберите в браузере адрес 192.168.1.1 и откройте его. Укажите имя пользователя и пароль. Если что-то не получается, смотрите инструкцию по входу в настройки на Zyxel.
В настройках, сразу на главной странице, в окне Информация о системе вы увидите пункт Обновления (если у вас настройки отличаются от тех, что у меня на скриншоте, то смотрите другой способ, ниже) . Если напротив написано Доступны, то это значит, что есть новая версия прошивки. Нажмите на ссылку «Доступны».
Нажмите на кнопку Обновить.
Начнется процесс загрузки компонентов, обновления прошивки, и перезагрузки роутера.
Дождитесь пока роутер загрузится. Все, обновление микропрограммы завершено.
Обновление прошивки на Zyxel (через загрузку файла с сайта)
Давайте рассмотрим второй способ, который пригодится в том случае, когда интернет на вашем маршрутизаторе еще не настроен. В таком случае, файл прошивки можно скачать с официального сайта, и «залить» его через настройки маршрутизатора. Так же, этот способ подойдет для устройств со старой версией прошивки (панель управления другая на вид) .
Делать обновление ПО таким способом, я рекомендую только при подключении к маршрутизатору через сетевой кабель (LAN) , а не по Wi-Fi.
Обратите внимание! Есть роутеры разных ревизий (вроде бы только Keenetic Lite/4G) : A (Rev.A) и B (Rev.B). Прошивки разных ревизий несовместимы. Посмотреть ревизию своего маршрутизатора можно на самом устройстве:
Обратите на это внимание, когда будете скачивать прошивку. В описании указана ревизия.
Для начала, нам нужно скачать фал прошивки. Для этого, зайдите на официальный сайт Zyxel, на страницу загрузок: http://zyxel.ru/support/download. В выпадающем меню «Ваше устройство», выберите модель своего роутера. У меня например Keenetic Start, я выбрал его. Можно начать вводить модель роутера в строке поиска, что бы долго не прокручивать весь список.
Прокручиваем страницу, и там вы увидите раздел «Файлы загрузки». И в блоке «Микропрограммы» можно увидеть информацию о самой новой версии программного обеспечения для вашей модели. Нажмите на ссылку новой прошивки, и скачайте ее на свой компьютер.
Вы можете сверить версию прошивки на сайте c той, которая установлена на вашем роутере. На роутере версию вы можете посмотреть в настройках, на главной станице, напротив пункта Версия NDMS. Возможно, у вас установлена самая новая версия.
Теперь нужно извлечь файл программного обеспечения из скачанного архива. Файл будет иметь примерно такое название: KEENETIC_START_v2.04[AAKV.1]C6.bin.
Дальше, заходим в настройки нашего роутера, и переходим на вкладку Система — Файлы (в старой панели управления вкладка Система — Микропрограмма) . Нажимаем на файл firmware и на кнопку Выберите файл.
Выбираем файл прошивки на компьютере и открываем его.
Нажимаем на кнопку Заменить.
Нажмите Да для продолжения.
Ждем пока закончится процесс обновления микропрограммы на интернет-центре Zyxel.
На этом процесс обновления программного обеспечения закончен.
Как обычно, вопросы задавайте в комментариях. Может у вас есть какие-то советы по теме статьи, оставляйте, буду благодарен.
154
280172
Сергей
ZyXEL
Как перепрошить роутер Keenetic
В этой инструкции я подробно расскажу как перепрошить роутер Keenetic любой модели, начиная от простых Start. 4G, Lite и заканчивая самыми дорогими — Extra, Giga, Ultra. Я покажу процедуру обновления программного обеспечения WiFi маршрутизатора — Keenetic OS — до самой последней версии через веб-интерфейс устройства. Сразу оговорюсь, что намеренно не показывают как это сделать через командную консоль устройства, потому что веб-интерфейс даёт для этого все возможности, он удобнее и проще как для новичка, так и для более продвинутого пользователя.
Попасть в веб-интерфейс Вы можете с компьютера или смартфона, подключенного к сети роутера. Для этого надо запустить браузер и ввести в строке поиска адрес 192.168.1.1, либо вот такое доменное имя — my.keenetic.net . После этого должно появится окно авторизации, в котором надо будет ввести логин и пароль на вход. Как правило, логин admin, заводской пароль 1234. При первоначальной настройке устройство просит сменить пароль, а потому если Вы его не знаете, то не сможете попасть в веб-интерфейс.
Автоматическая прошивка Keenetic
Самый простой и удобный способ перепрошить роутер Кинетик до самой последней и актуальной версии программного обеспечения — это воспользоваться встроенным инструментом для автоматической прошивки маршрутизатора. Найти его можно в разделе «Управление» >> «Общие настройки», либо найти на стартовой статусной странице веб-интерфейса раздел «О системе» и кликнуть на ссылку Доступно обновление.
После этого нас перенаправит в раздел общих настроек системы. Здесь надо найти раздел Обновления и компоненты. По умолчанию, переключатель «Автоматическое обновление операционной системы» обычно включен. Если нет — включите.
Далее остаётся только нажать на кнопку «Установить обновление», после чего Вы увидите окно, запрашивающее подтверждение действий:
Нажимаем кнопку «Подтвердить». Вот теперь запустится перепрошивка Keenetic до самой последней стабильной версии микропрограммы. После того, как новая версия будет установлена в память, роутер перезагрузится. Обычно на всё это уходит до 5 минут.
Внимание! Для того, чтобы автоматическая прошивка роутера Кинетик работала, он должен быть подключен к Интернету, иначе устройство не сможет получить доступ к серверам производителя, чтобы скачать последнюю версию ПО.
Перепрошивка Keenetic самостоятельно
Если Вы по какой-то причине не хотите или не можете воспользоваться встроенной автоматической системой обновления (например, когда надо откатиться к более старой версии Keenetic OS), то вы всегда можете перепрошить Кинетик вручную. Для этого надо сначала скачать нужную версию микропрограммы на официальном сайте производителя или здесь — ссылка. Убедитесь, что Вы скачали файл ПО именно для своей модели маршрутизатора.
После этого откройте раздел меню «Управление» >> «Общие настройки» и прокрутите страничку вниз до раздела «Системные файлы». Нас интересует файл firmware — кликните по нему:
Появится описание файла, а внизу — две кнопки. Нажмите на кнопку «Заменить файл». Откроется окно выбора файла, в котором надо найти и указать файл скачанной прошивки. После того, как Вы замените файл ПО, надо будет перезагрузить роутер. После этого фактически будет выполнена перепрошивка роутера Keenetic, после чего он будет работать уже на той версии ПО, которую Вы установили.
Как обновить прошивку роутера ZyXEL Keenetic: автоматически, вручную и с помощью телефона
Всем привет! Сегодня я расскажу вам, как обновить прошивку роутера Zyxel Keenetic. Сейчас есть две основные прошивки:
- Старая (версия до 2.12) – имеет темный интерфейс.
- Новая (версия старше 2.12) – имеет светлый интерфейс.
Также на 2.12 есть поддержка некоторых новых функций, включая мобильное приложение и легкий доступ к аппарату через интернет. Правда не все старые модели поддерживают новую прошивку Zyxel Keenetic. Я советую обновлять систему сразу после первой настройки. Это можно сделать двумя способами:
- Автоматически – нажав одну кнопку в админке.
- Ручная – с помощью загрузки файла с официального сайта.
Оба этих варианта я разберу далее. Иногда бывает проблема, когда автоматическое обновление не происходит, поэтому если первый способ не даст результата, то лучше загрузить систему вручную. Если у вас будут какие-то вопросы или вылезет ошибка, то пишите в комментариях.
ПРИМЕЧАНИЕ! Инструкции подходят для всех версий роутеров Zyxel Keenetic: 4G II, Lite III, Start II, Omni II, Viva, Extra, LTE, VOX, DSL, Giga II, III, Ultra, Omni, Start, II, 4G ii,Lite II, Giga, 4G, Lite, Plus DECT, Plus DSL, Speedster (KN-3010), Duo (KN-2110), DSL (KN-2010), Viva (KN-1910), Ultra (KN-1810), Giga (KN-1010), Extra (KN-1711), Extra (KN-1710), Air (KN-1611), Air (KN-1610), City (KN-1511), City (KN-1510), Omni (KN-1410), Lite (KN-1311), Lite (KN-1310), 4G (KN-1211), 4G (KN-1210), Start (KN-1111) и более старшие модели.
Вход в интерфейс
В адресную строку браузера впишите: my.keenetic.net или 192.168.1.1. Если есть какие-то проблемы с подключением, то убедитесь, что вы подключены к роутеру с помощью кабеля или Wi-Fi. Вас также попросят ввести имя пользователя и пароль.
Автообновление
Вам не нужно ничего скачивать, так как система роутера сама найдет актуальную версию прошивки и обновится. Но иногда таким образом обновиться нельзя, тогда вам сможет помочь только ручное обновление, о котором я написал ниже.
На главной странице посмотрите в раздел «Системный монитор» – во вкладке «О системе» смотрим на строку «Версия ОС». Если вы видите ссылку «Доступно обновление», то нажимаем по ней. Если ссылки нет, то можно попробовать выполнить ручное обновление.
Откроется окошко «Обновления и компоненты» – нажимаем «Установить обновление».
Кликаем «Подтвердить» и ждем пока система обновится – это может занять некоторое время. Также не выключайте аппарат и не выполняйте с ним никакие манипуляции, если не хотите, чтобы он превратился в кирпич. В самом конце маршрутизатор перезагрузится.
На классической прошивке все делается аналогично, как и на новой – смотрим в строку «Обновления». Если вы увидите ссылку «Доступны», то нажимаем по ней.
Далее вам покажут – какие элементы будут добавлены или обновлены. Нажимаем по кнопке «Обновить» и ждем, пока процедура закончится. Обновление прошивки Zyxel будет происходить какое-то время, поэтому нужно будет подождать. Также вы можете добавлять или убирать компоненты.
Тоже самое вы можете сделать и с помощью смартфона. Для этого вам понадобится приложение My.Keenetic, которое можно скачать с Google Play или App Store. Напомню, что приложение может работать только с аппаратами, у которых стоит версия прошивки не ниже 2.12.
Ручное обновление
Чтобы вручную перепрошить роутер, нужно узнать точное наименование модели – смотрим под корпус на специальную бумажку. Также на всякий случай посмотрите аппаратную версию (Rev. A или B) – она обычно обозначена в правом нижнем углу этикетки.
Теперь заходим на официальный сайт поддержки . Тут есть два раздела:
- «Файлы» – для актуальных роутеров, которые ещё есть в продаже.
- «Архив модели» – роутеры, который уже не выпускаются.
Чтобы открыть полный список, нажмите «Показать все статьи».
Так как моя модель уже старенькая, то я открывают архив и нахожу свою модель.
Здесь вы увидите все актуальные прошивки именно для вашей модели. Выбираем самую последнюю и нажимаем на неё.
В архиве должен находиться файл с расширение «bin» – вытащите его.
Переходим в раздел «Общие настройки» и заходим в «Системные файлы» нажмите по основному файлику с названием «firmware» – далее кликаем «Заменить файл». Теперь выбираем тот файл, который мы скачали и разархивировали, и заменяем его. Подождите пока процедура закончится.
Теперь в Web-конфигураторе заходим в раздел «Система» (имеет значок шестеренки).
На вкладке «Файлы» нажимаем по основному системному файлу «Firmware».
Кликаем по кнопке «Выберите файл».
Выбираем наш файл «bin», который мы скачали и нажимаем «Открыть».
Далее подтверждаем замену и ждем, пока процедура закончится.