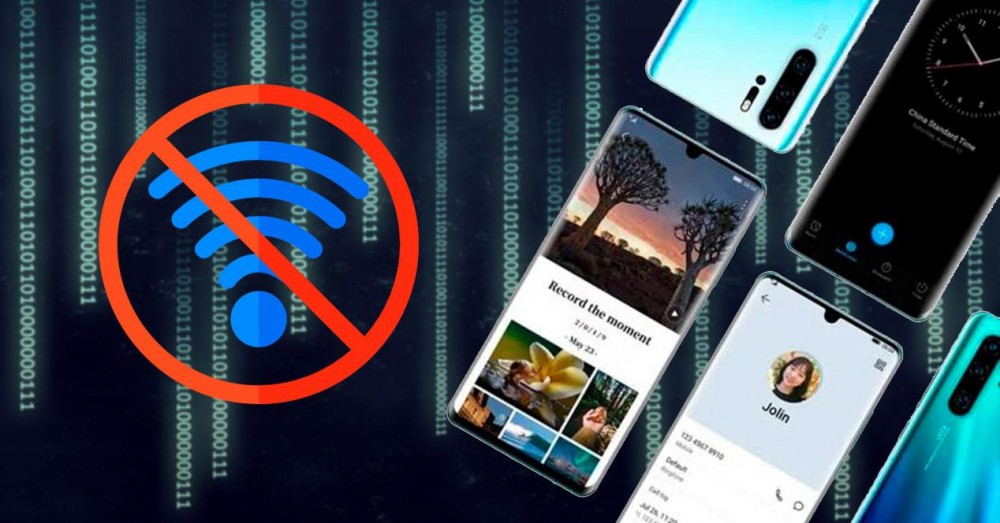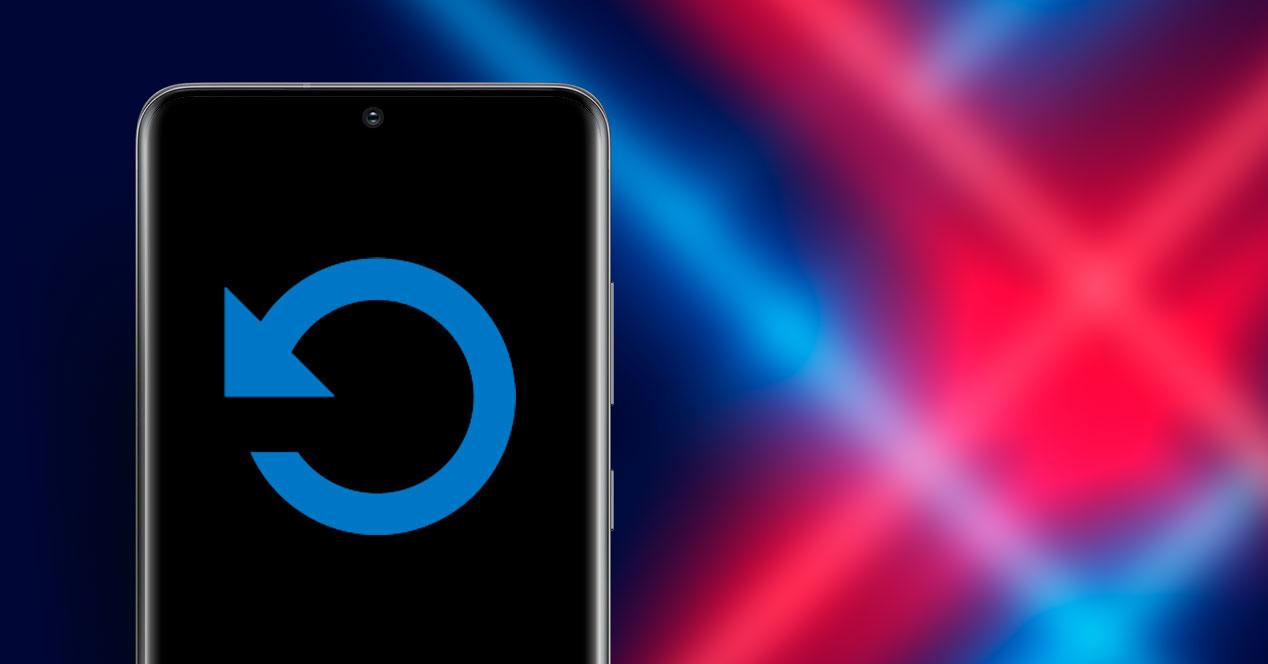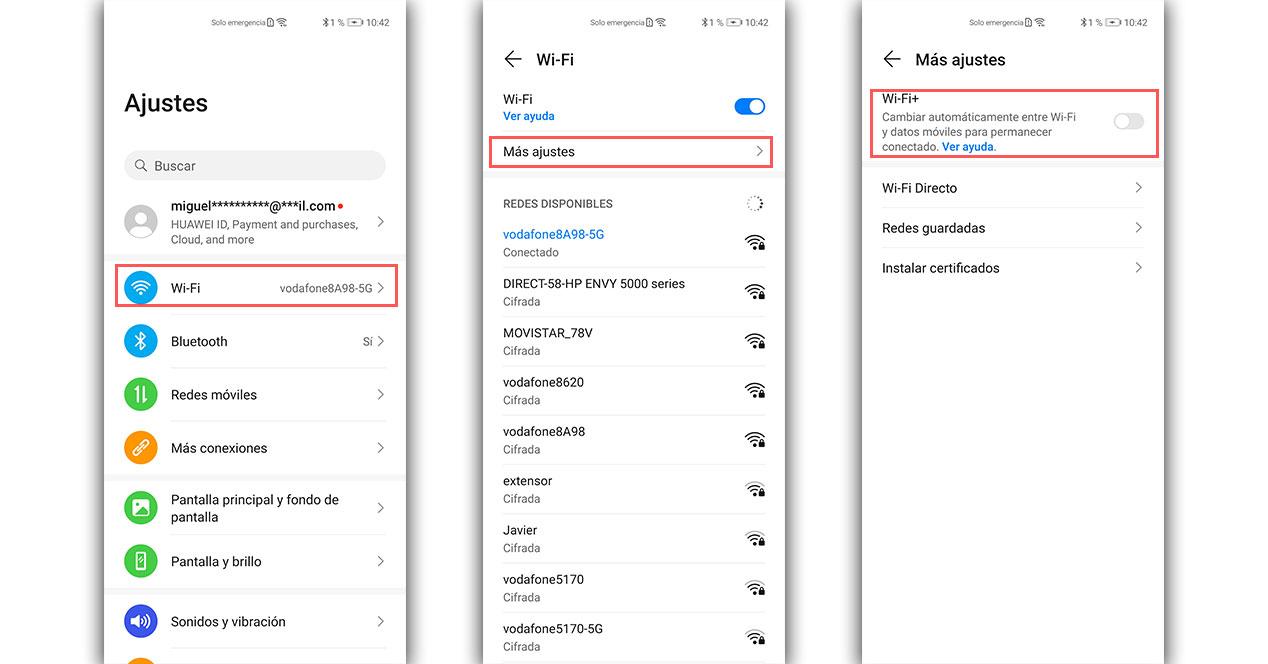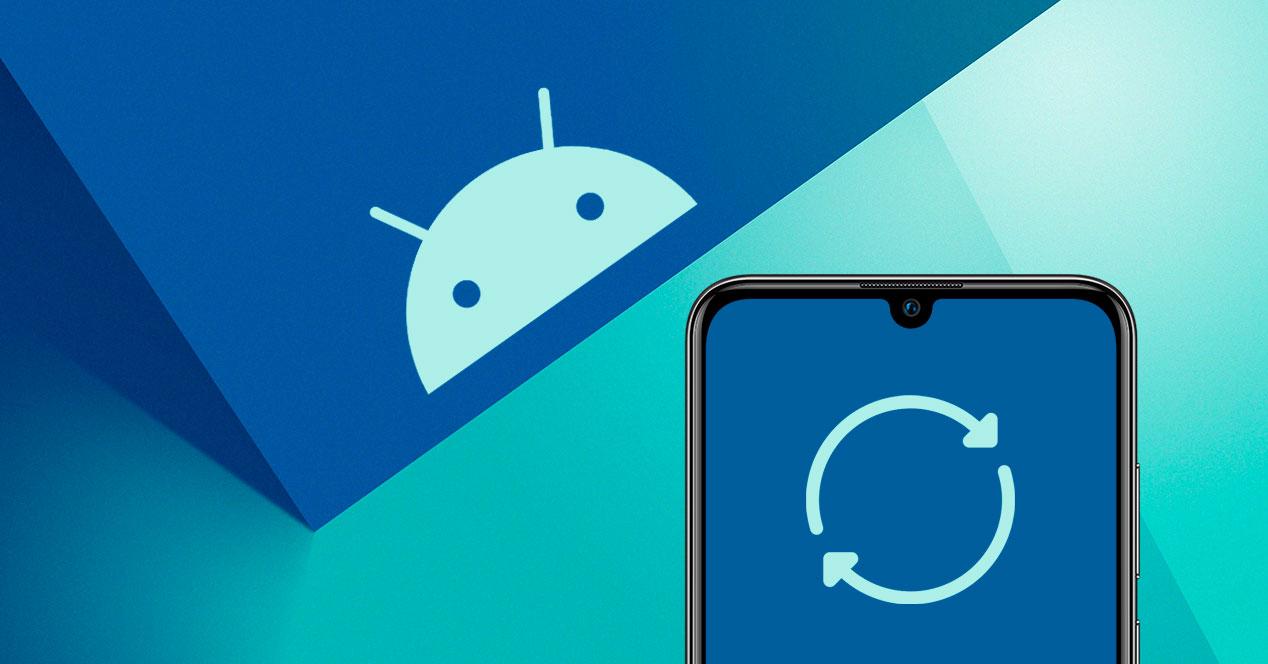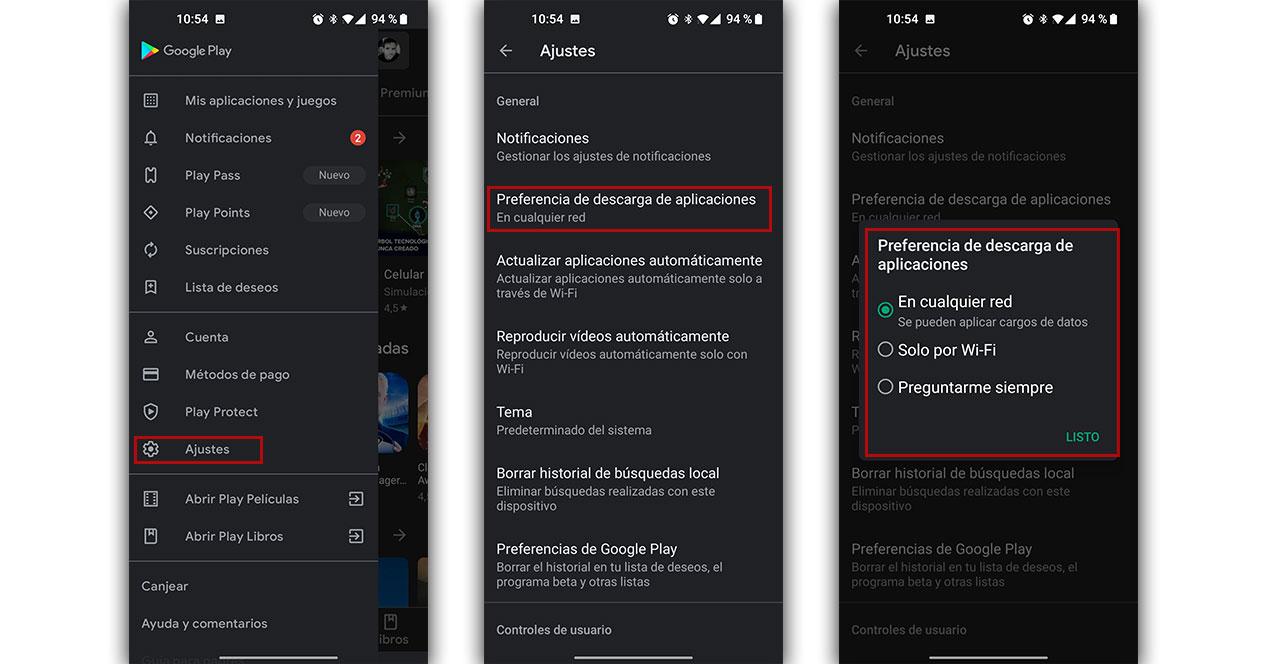Как обновить мобильный, если у вас нет Wi-Fi
У нас не всегда будет возможность иметь доступ к Интернету и еще меньше иметь надежное беспроводное соединение. По этой причине, обновление вашего мобильного телефона, подключенного к сети Wi-Fi — один из главных советов, который все бросают, собираясь сменить операционную систему, помимо того, что устройство должно быть заряжено выше 50%. Однако бывают случаи, когда необходимо загрузить новую версию Android и вы не можете подключиться к защищенной сети.
Будь то из-за того, что вам нужно применить исправление безопасности, обновить приложение или загрузить новую операционную систему на свой мобильный телефон, у вас всегда есть возможность перейти на Данные Cеть чтобы скачать установочный файл. Однако это не совсем рекомендуется, как мы объясним ниже.
Рекомендуется это делать?
Что ж, все будет зависеть от призмы, с которой вы на это смотрите. В целом, обновление Android без подключения к сети Wi-Fi вообще не рекомендуется, потому что новая версия операционной системы обычно занимает много времени. Нормально то, что вес пакета составляет от 1 до 3 ГБ. Понятно, что в зависимости от тарифного плана, который мы заключили с нашей телефонной компанией, это будет означать больше или меньше усилий. В основном потому, что он может потреблять все гигабайты, которые мы установили в нашем ежемесячном контракте.
Однако сегодня существуют неограниченные данные тарифы, которые означают, что вы можете не беспокоиться о потреблении ГБ, поэтому это еще один хороший вариант для загрузки больших файлов, не опасаясь возможных «ударов» по счету за телефон.
Кроме того, мы должны учитывать, о каком типе обновления мы говорим. Если это операционная система, мы уже сказали, что ее слишком тяжело загрузить с «коротким» тарифным планом, но если мы говорим об исправлении безопасности, которое обычно занимает несколько МБ, его можно без проблем загрузить на свой мобильный телефон и установить его без подключения к Wi-Fi.
Способы обновления Android
Как только вы узнаете обо всех рисках, которым подвергаете себя, пришло время попробовать альтернативные загрузки, которые мы можем найти для телефонов Android.
Используйте свой тарифный план
В зависимости от типа вашего устройства вы можете использовать мобильные данные для обновления Android так или иначе. Некоторые производители не разрешают это, но обычно вам потребуется ввести обновление системы или настройки Wi-Fi, чтобы иметь возможность загружать большие файлы, такие как пакет Android, без необходимости подключения к беспроводному соединению.
- Вариант A: перейдите в приложение «Настройки» и выберите Wi-Fi в верхней части экрана. Затем выберите «Дополнительные настройки» или «Настройки Wi-Fi» и активируйте опцию «Автоматически переключаться на мобильные данные», что позволит вам использовать мобильные данные, когда ваша беспроводная сеть не имеет доступа к Интернету.
После включения проведите пальцем вниз от верхней части телефона, отключите беспроводное соединение и загрузите обновление.
- Вариант Б. Перейдите в приложение «Настройки» и выберите «Система» или «О телефоне» в нижней части экрана. Оказавшись внутри, выберите опцию «Обновление системы». Здесь будет отображаться ожидающее обновление или обновление устройства. Нажмите на значок настроек в правом верхнем углу и внутри укажите, что хотите скачать пакет без Wi-Fi.
Загрузите пакет вручную
Затем вы должны следовать этому пошаговому руководству, чтобы вручную установить новую операционную систему на каждый мобильный телефон. Однако, прежде чем мы приступим к работе, есть ряд важных моментов, на которые мы должны обратить внимание, прежде чем устанавливать обновление на устройство вручную:
Прежде чем осмелиться обновить мобильник, это Важно, чтобы мы учитывали несколько аспектов, таких как:
- Ручные могут стереть данные с телефона. По этой причине крайне важно, чтобы мы сохраняли файлы на других устройствах или в облачной службе, известной как Google Drive, Dropbox или аналогичной.
- Во время этого процесса могут появиться ошибки и проблемы.
- Имейте в виду, что только официальные методы защищают нас гарантией производителя на наш терминал.
Как установить вручную
Если вы хотите вручную установить обновление вручную на свой мобильный Android, вам нужно будет только загрузить прошивку вашей модели и ПЗУ на одном из веб-сайтов марки вашего смартфона, как мы сообщали вам ранее.
Чтобы выполнить этот процесс, мы должны иметь в виду, что шаги будут различаться в зависимости от производителя. Итак, мы дадим вам несколько общих шагов, которыми вы можете руководствоваться провести ручную установку новой версии программы самостоятельно.
С телефона
- Скачайте прошивку для вашего телефона.
- Перемещаем файл в корневую папку файловым проводником.
- Затем мы идем в Настройки> Система> Обновления для обнаружения прошивки (в случае Xiaomi мы сделаем это из «Настройки»> «О телефоне»> «MIUI»> нажмите на три точки> выберите пакет обновления).
с ПК
С другой стороны, есть смартфоны, на которые мы можем установить новую версию только с официального компьютерного инструмента. Как и в случае с такими брендами, как Samsung or Huawei .
- Установите программу на свой компьютер.
- Подключить мобильник к компьютеру.
- Скачать прошивку для вашего смартфона на компьютере.
- Откройте инструмент и подождите, пока он обнаружит новую загруженную версию программного обеспечения. Наконец, обновите устройство.
А что с приложениями?
Если вы хотите обновите приложения Play Store , а не систему или применять патч безопасности, настройки мобильного трогать не нужно, но нужно трогать настройки магазина Android. В этом случае вы должны выбрать, чтобы обновления применялись с использованием любой сети, а не только Wi-Fi.
Откройте Play Store, нажмите верхнюю левую кнопку, которая отображает боковое меню, и внизу выберите «Настройки». Внутри перейдите в «Настройки загрузки приложений» и выберите «В любой сети».