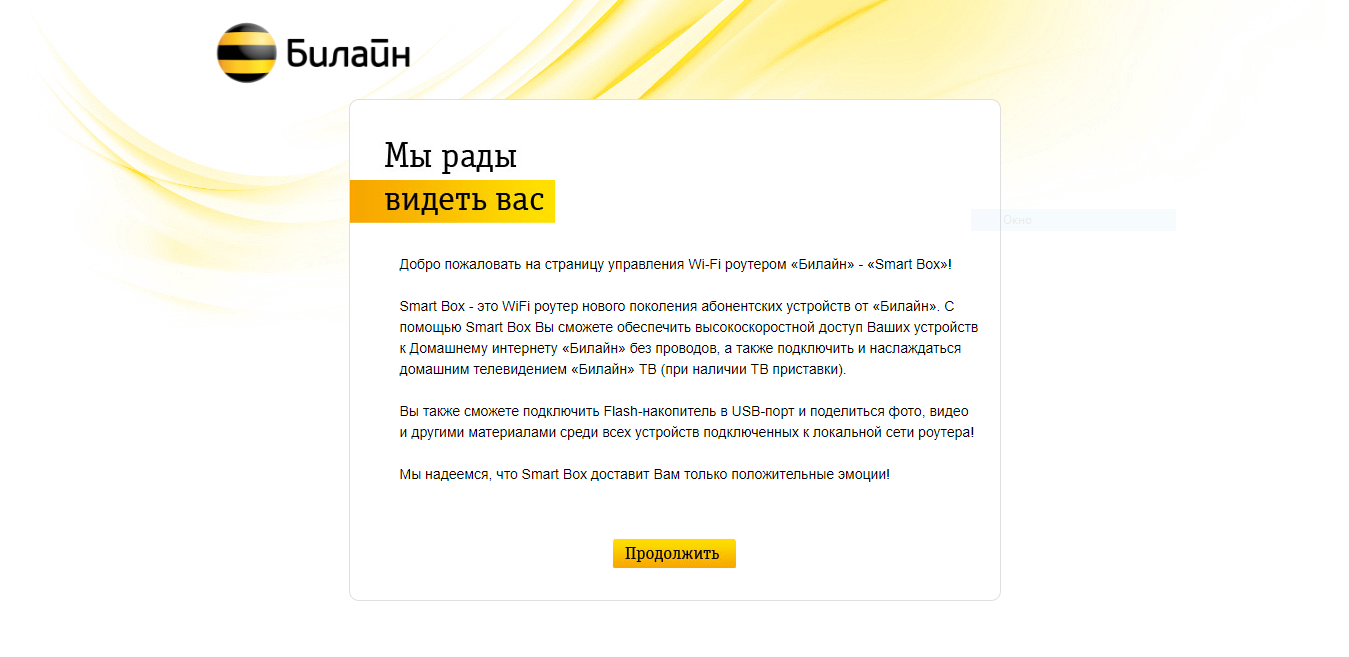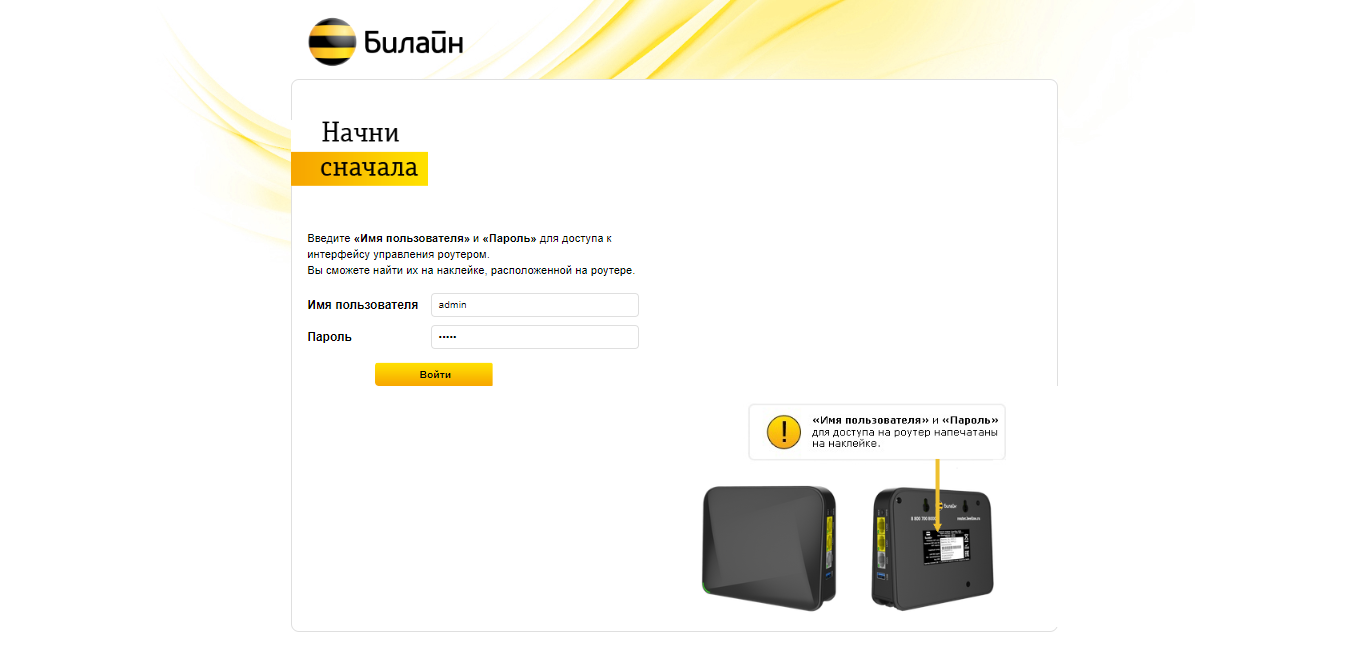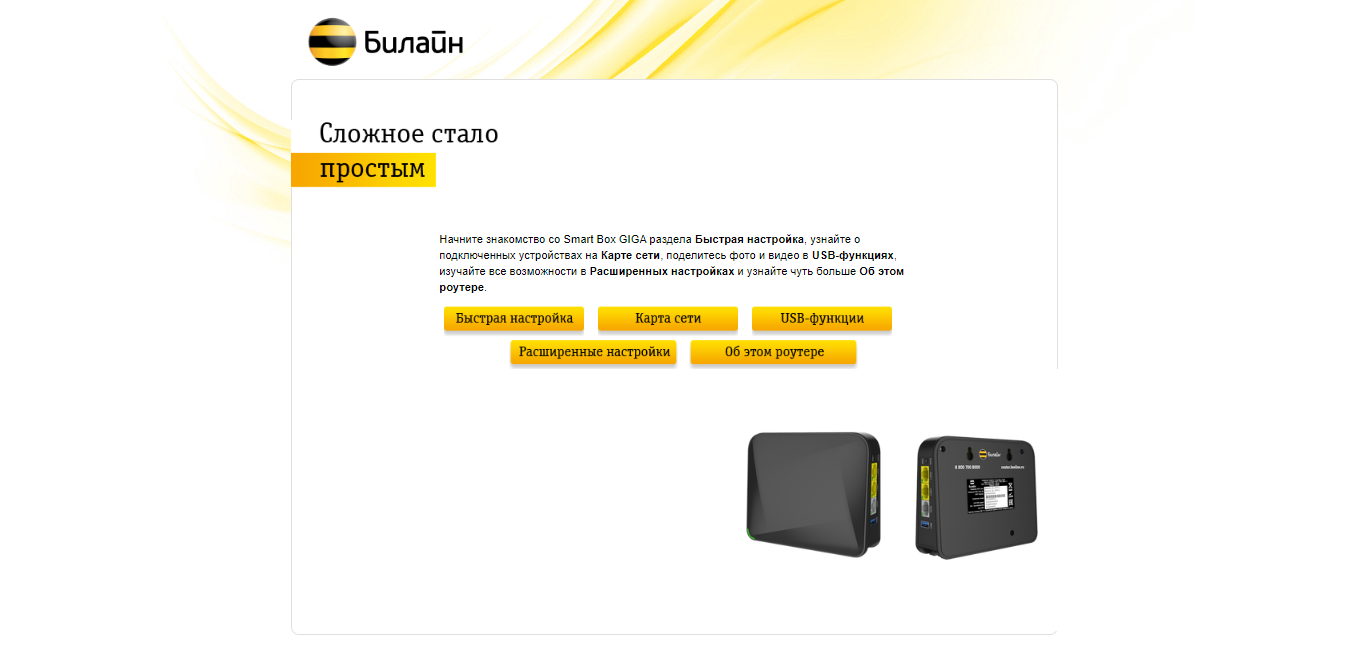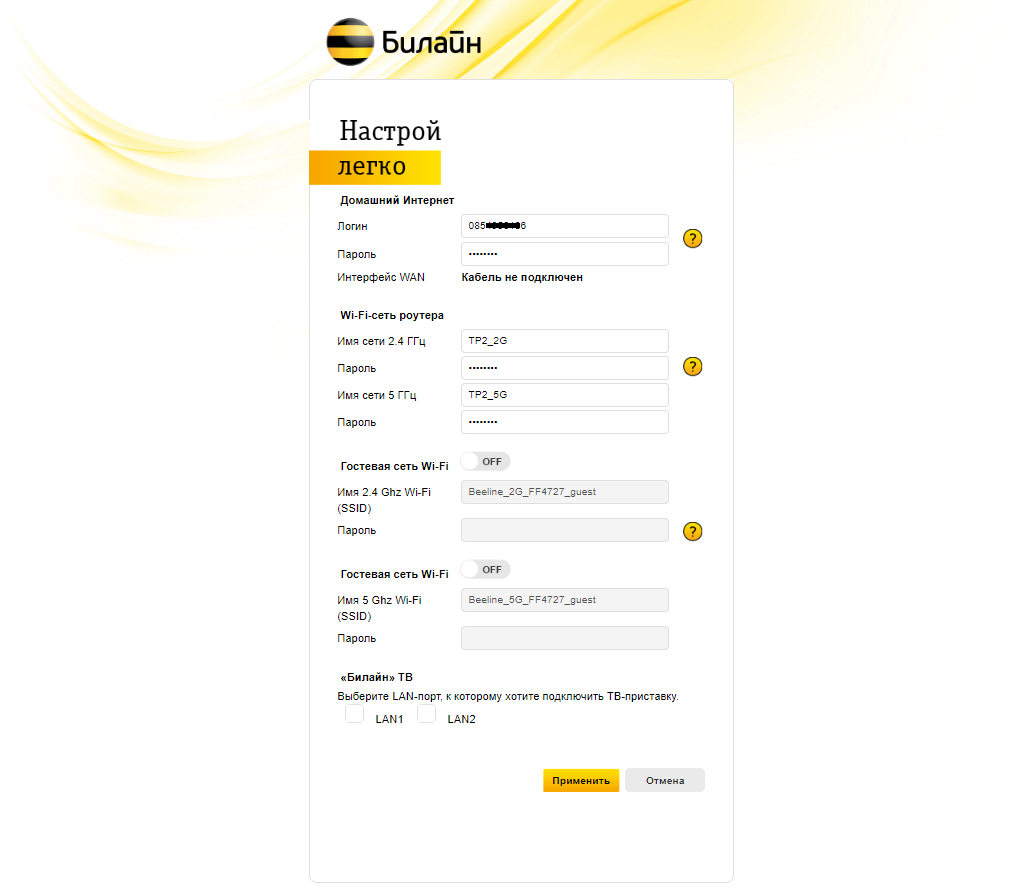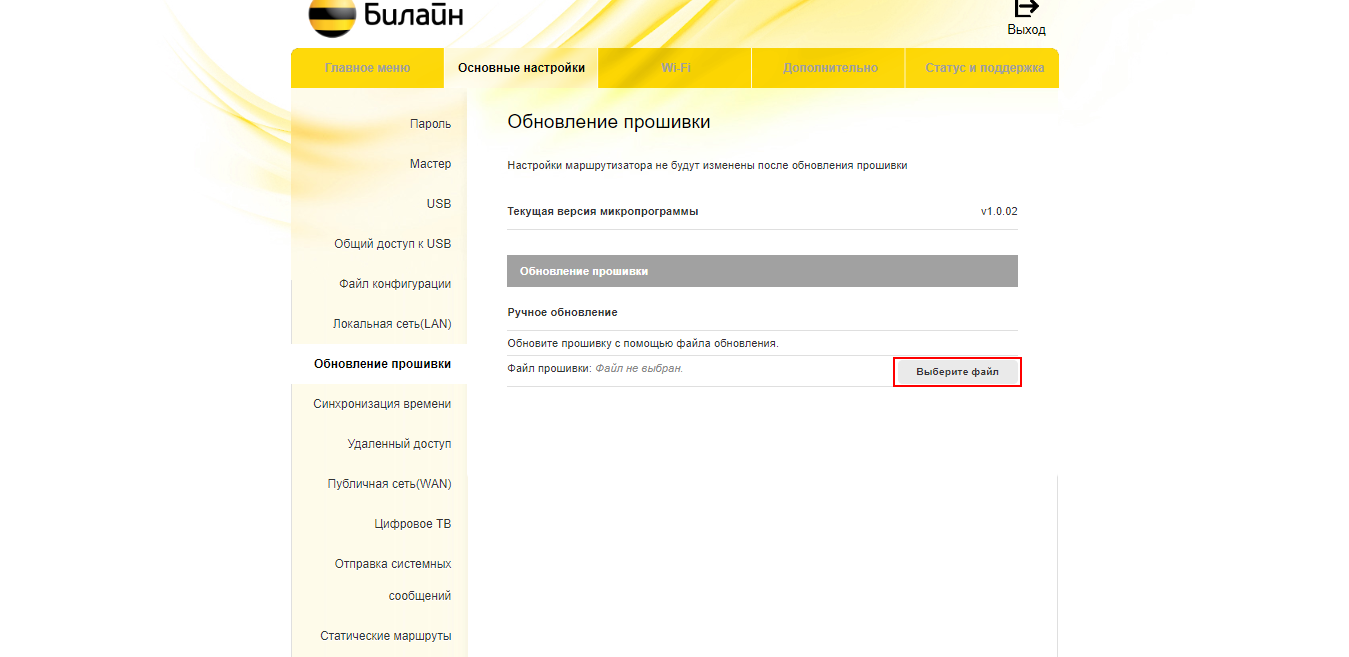Роутер Билайн Smart Box GIGA
Подключите кабель, который вам провели в квартиру наши монтажники в порт WAN, а компьютер подключите в любой из двух LAN-портов. Вы также можете соединить ваш компьютер с роутером по беспроводной сети, но на первичном этапе настройки лучше использовать кабель.
Попробуйте открыть любую страницу в браузере или введите в адресную строку login.beeline.ru или 83.102.180.167 — откроется страница авторизации, на которой нужно ввести данные:
— В поле «Логин» — имя пользователя по договору (089/085).
— В поле «Пароль» — пароль от домашнего интернета.
После чего нажмите кнопку «Войти».
Отобразится информация, что авторизация успешно пройдена и для установки соединения нужно подождать 10 минут.
Откройте браузер и введите в адресную строку 192.168.1.1. Вы попадёте на страницу приветствия. Нажмите кнопку «Продолжить».
Роутер предложит вам ввести имя пользователя и пароль. Введите в первое поле admin, во второе также admin. Нажмите кнопку «Войти».
Вы попадёте в главное меню роутера. Выберите пункт «Быстрая настройка».
Если вы проходили IPOE авторизацию, на данном шаге достаточно настроить Wi-Fi и IPTV.
«Домашний Интернет» — пункты в данном разделе не нужно заполнять. Сразу переходите к настройке wi-fi сети.
Wi-Fi-сеть роутера (для 2.4 и 5 ГГц):
- Имя сети — название Wi-Fi-сети, которая будет отображаться в списке подключений.
- Пароль — пароль для Wi-Fi-сети придумывается самостоятельно — не менее 8 символов.
билайн тв — нужно выбрать порт, в который подключена IPTV-приставка.
Нажмите кнопку «Применить» — роутеру потребуется приблизительно 1 минута чтобы применить параметры.
Поздравляем, вы полностью настроили роутер для работы в сети билайн!
Обязательно подключите роутер к компьютеру, используя Ethernet-кабель.
Откройте браузер и введите в адресную строку 192.168.1.1. Вы попадёте на страницу приветствия. Нажмите кнопку «Продолжить».
Роутер предложит вам ввести имя пользователя и пароль. Введите в первое поле admin, во второе также admin. Нажмите кнопку «Войти».
Вы попадёте в главное меню роутера. Выберите пункт «Расширенные настройки».
Во вкладке «Основные настройки» откройте раздел «Обновление прошивки».
Нажмите «Выбрать файл» и укажите путь к файлу с прошивкой. Нажмите «Обновить ПО».
Используйте аппаратный сброс настроек, если требуется настроить устройство заново (удалить все пользовательские настройки), нет доступа к веб-странице интерфейса настроек роутера, после настройки роутера интернет-соединение не установилось или пароль доступа к нему был утерян.
Внимание! При выполнении аппаратного сброса настроек все пользовательские установки будут сброшены на заводские параметры!
На боковой панели роутера есть кнопка с названием RST/WPS. Её надо нажать и удерживать в течение 20 секунд — роутер начнёт сброс настроек.
Откройте браузер и введите в адресную строку 192.168.1.1. Вы попадёте на страницу приветствия. Нажмите кнопку «Продолжить».
Роутер предложит вам ввести имя пользователя и пароль. Введите в первое поле admin, во второе также admin. Нажмите кнопку «Войти».
Вы попадёте в главное меню роутера. Выберите пункт «Расширенные настройки».
Во вкладке «Основные настройки», откройте раздел «Файл конфигурации» и нажмите кнопку «Сброс». Роутер начнёт сброс настроек.
Роутер Билайн Smart Box GIGA
Подключите кабель, который вам провели в квартиру наши монтажники в порт WAN, а компьютер подключите в любой из двух LAN-портов. Вы также можете соединить ваш компьютер с роутером по беспроводной сети, но на первичном этапе настройки лучше использовать кабель.
Попробуйте открыть любую страницу в браузере или введите в адресную строку login.beeline.ru или 83.102.180.167 — откроется страница авторизации, на которой нужно ввести данные:
— В поле «Логин» — имя пользователя по договору (089/085).
— В поле «Пароль» — пароль от домашнего интернета.
После чего нажмите кнопку «Войти».
Отобразится информация, что авторизация успешно пройдена и для установки соединения нужно подождать 10 минут.
Откройте браузер и введите в адресную строку 192.168.1.1. Вы попадёте на страницу приветствия. Нажмите кнопку «Продолжить».
Роутер предложит вам ввести имя пользователя и пароль. Введите в первое поле admin, во второе также admin. Нажмите кнопку «Войти».
Вы попадёте в главное меню роутера. Выберите пункт «Быстрая настройка».
Если вы проходили IPOE авторизацию, на данном шаге достаточно настроить Wi-Fi и IPTV.
«Домашний Интернет» — пункты в данном разделе не нужно заполнять. Сразу переходите к настройке wi-fi сети.
Wi-Fi-сеть роутера (для 2.4 и 5 ГГц):
- Имя сети — название Wi-Fi-сети, которая будет отображаться в списке подключений.
- Пароль — пароль для Wi-Fi-сети придумывается самостоятельно — не менее 8 символов.
билайн тв — нужно выбрать порт, в который подключена IPTV-приставка.
Нажмите кнопку «Применить» — роутеру потребуется приблизительно 1 минута чтобы применить параметры.
Поздравляем, вы полностью настроили роутер для работы в сети билайн!
Обязательно подключите роутер к компьютеру, используя Ethernet-кабель.
Откройте браузер и введите в адресную строку 192.168.1.1. Вы попадёте на страницу приветствия. Нажмите кнопку «Продолжить».
Роутер предложит вам ввести имя пользователя и пароль. Введите в первое поле admin, во второе также admin. Нажмите кнопку «Войти».
Вы попадёте в главное меню роутера. Выберите пункт «Расширенные настройки».
Во вкладке «Основные настройки» откройте раздел «Обновление прошивки».
Нажмите «Выбрать файл» и укажите путь к файлу с прошивкой. Нажмите «Обновить ПО».
Используйте аппаратный сброс настроек, если требуется настроить устройство заново (удалить все пользовательские настройки), нет доступа к веб-странице интерфейса настроек роутера, после настройки роутера интернет-соединение не установилось или пароль доступа к нему был утерян.
Внимание! При выполнении аппаратного сброса настроек все пользовательские установки будут сброшены на заводские параметры!
На боковой панели роутера есть кнопка с названием RST/WPS. Её надо нажать и удерживать в течение 20 секунд — роутер начнёт сброс настроек.
Откройте браузер и введите в адресную строку 192.168.1.1. Вы попадёте на страницу приветствия. Нажмите кнопку «Продолжить».
Роутер предложит вам ввести имя пользователя и пароль. Введите в первое поле admin, во второе также admin. Нажмите кнопку «Войти».
Вы попадёте в главное меню роутера. Выберите пункт «Расширенные настройки».
Во вкладке «Основные настройки», откройте раздел «Файл конфигурации» и нажмите кнопку «Сброс». Роутер начнёт сброс настроек.
Прошивка роутера Beeline SmartBox GIGA в OpenWrt
Подключаем в порт LAN1 к SmartBox GIGA компьютер и включаем питание роутера.
В браузере открываем web-интерфейс роутера, по умолчанию адрес http://192.168.1.1/
Входим как супер пользователь:
Пароль будет SXXXXXXXXXXX
где ХХХХ — это серийный номер устройства (написан на наклейке роутера или в меню информация роутера под обычным пользователем admin/admin).
Нажимаем кнопку Расширенные настройки
Нажимаем Основные настройки -> Публичная сеть(WAN)
Отключить всё — перевести движки в положение OFF
Нажимаем кнопку +ADD
Добавляем новое подключение:
Тип подключения Статический
IP-адрес 10.10.10.1
Маска 255.255.255.0
Нажимаем кнопку Сохранить
Включить галочки «По умолчанию» и «IGMP». Движок свежесозданного интерфейса устанавливаем в положение ON
Нажимаем кнопку Применить
Нажимаем Основные настройки -> Удаленный доступ
Нажимаем кнопку +ADD
Протокол SSH
IP-адрес 10.10.10.1
Маска 255.255.255.0
Интерфейс WAN ip
Нажимаем кнопку Сохранить
Также можете добавить правила доступа согласно скриншота выше
Движки правил устанавливаем в положение ON
Нажимаем кнопку Применить
Нажимаем Дополнительно -> Сетевой экран -> движок в положение OFF
Нажимаем кнопку Применить
На компьютере в сетевых подключениях настраиваем IP-адрес:
IP-адрес 10.10.10.10
Маска 255.255.255.0
Шлюз 10.10.10.1
Переподключаем кабель из порта LAN1 в порт WAN роутера
Входим под супер пользователем по SSH, программой PuTTY
IP-адрес 192.168.1.1, порт 22
Набираем команду sh
Берем USB-флешку, вставляем в компьютер и форматируем в файловую систему FAT32.
Копируем на флешку файл busybox-mipsel
Затем подключаем флешку в роутер.
Выполняем команды в SSH-консоли (покомандно/построчно):
Смотрим по какому адресу смонтироволась USB-флешка
вывод будет примерно таким:
/dev/sda4 on /mnt/shares/sda/A type vfat (rw,relatime,fmask=0000,dmask=0000,allow_utime=0022,codepage=1251,iocharset=utf8,shortname=mixed,errors=remount-ro)
Переходим по адресу флешки:
вместо sda может быть sd*, вместо A возможен вариант B или C и т.д.
проверить можно командами ls /mnt/shares/ и ls /mnt/shares/sda/
вывод будет примерно таким:
/mnt/shares/sda/A/mtd_backup # nanddump -l 262144 -f eeprom.bin /dev/mtd2; md5sum eeprom.bin >> mtd.md5
/mnt/shares/sda/A/mtd_backup # for i in 0 1 2 3 4 5 6 7 8 9 10 11; do nanddump -f mtd$i /dev/mtd$i; md5sum mtd$i >> mtd.md5; done
* ECC failed и Number of bad blocks — количество некорректируемых ошибок и бэдблоков на NAND-флешке вашего роутера. Если в первых mtd0-mtd5 будут бэдблоки, то прошивка через Breed не прошьется.
Если все сделали верно на флешке появится директория «mtd_backup», в ней наши файлы mtd. Сохраните эти файлы в надежное место!
Если вы не получили файлы mtd и eeprom.bin на флешке — дальше не продолжать, строго выполнить первый этап
2.Прошивка загрузчика.
Копируем загрузчик sbgiga.bin на флешку, вставляем в роутер.
(проверять md5 контрольную сумму загрузчика, находится в архиве с загрузчиком)
В терминале по SSH даем команду для перезаписи загрузчика.
Это самый опасный этап, если перепутаете команду или ошибетесь, при копировании, это приведет к условной смерти роутера (без программатора не помочь). Будьте очень аккуратны!
* sbgiga.bin — ваша Windows может портитить название файла до SBGIGA.BIN
*Загрузчик используется модифицированный Breed (от Xiaomi Mi Router 3G)
3. Прошивка в роутер OpenWrt
В порт LAN1 подключить компьютер (скорость UART 115200, если используете терминал. Также можно подключиться к Breed через TELNET)
Меняем настройки сетевой карты для получения IP-адреса по DHCP (ранее в п.1 настраивали ip-адрес 10.10.10.10)
Зажать на роутере Reset 5-10 сек. и подключить питание к роутеру.
Светодиод быстро замигает (белым и фиолетовым)
В браузере (в режиме инкогнито) открыть http://192.168.1.1/index.html
Выберите файл прошивки openwrt-ramips-mt7621-beeline_smartbox-giga-squashfs-breed.bin и ранее подготовленный из бэкапа оригинальной прошивки билайна eeprom.bin
У вас будут свои контрольные суммы.
Роутер автоматически перезагрузится с установленной OpenWrt
В случае если прогрессбар замирает обратитесь к пункту 7 (аварийная прошивка).
Устанавливать прошивки можно как в OpenWrt, так и через Breed.
Качество сигнала 5ГГц, хорошее. На апрель 2021г.
4.Включение и настройка Wi-Fi (на примере Wi-Fi 2,4 ГГц)
В меню выбираем Сеть -> Wi-Fi
И нажимаем кнопку Включить
Появляется открытая сеть с SSID OpenWrt
Нажав кнопку Изменить переходим к настройкам
Можно изменить режим работы, номер и ширину канала Wi-Fi
В Дополнительных настройках можно задать принудительное использование режима 40 МГц, однако пользоваться этой опцией стоит с осторожностью.
Также можно изменить мощность, задать название Wi-Fi сети и др.
Задать пароль, параметры безопасности, защиту от атаки KRACK, а также настроить Mesh (быстрый бесшовный роуминг)
Информация о прошивке других роутеров: