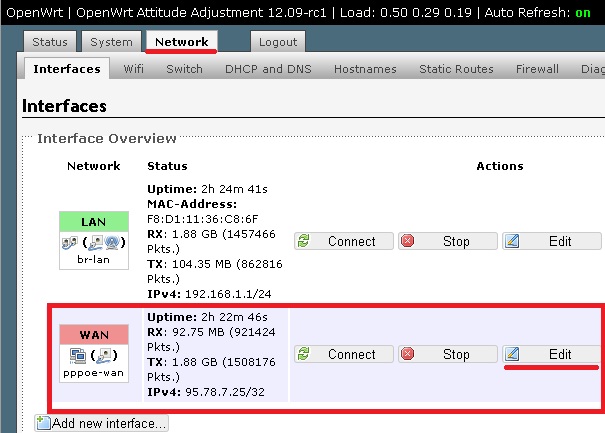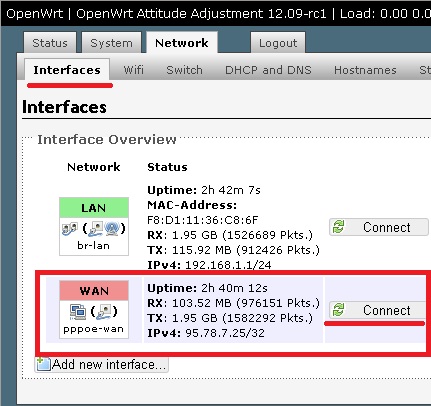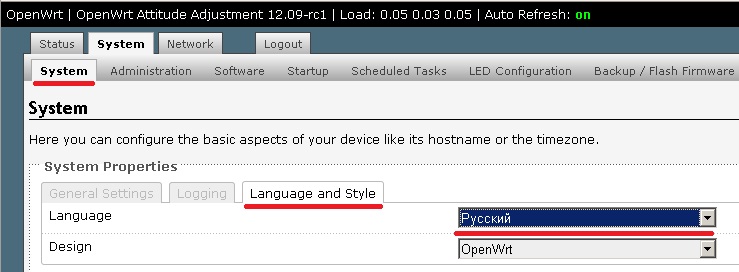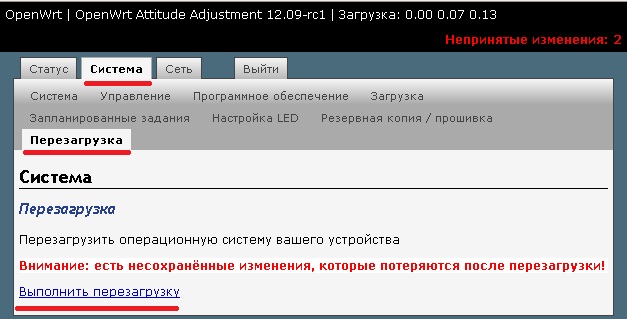Прошивка TP-link TL-WR741ND и TP-link TL-WR740N
Появился у меня роутер Tp-link TL-WR740N, написал инструкцию по настройке, и решил подготовить инструкцию по его прошивке. Рассмотрим обновление программного обеспечения на двух маршрутизаторах: Tp-link TL-WR740N, и Tp-link TL-WR741ND. Так как эти модели практически одинаковые, и сам процесс прошивки там ничем не отличается. У нас на сайте уже есть общая инструкция по обновлению ПО на роутерах Tp-Link. Но так как это очень популярные модели, то решил все подробно рассмотреть именно на их примере.
Сейчас я покажу как правильно подобрать, и скачать прошивку с сайта Tp-Link, и как залить ее в маршрутизатор. Обновлять прошивку роутера конечно же нужно. Улучшения, более стабильная работа, и все такое. Чего Tp-link TL-WR741ND как раз иногда не хватает. Писал об этом здесь. Но, роутеры эти не просто так стали такими популярными. Они полностью соответствуют своей цене, и отлично справляются с множеством задач.
После обновления ПО, настройки на роутере были сброшены к заводским. У меня пароль на Wi-Fi сеть сменился на стандартный. Это значит, что скорее всего роутер придется настраивать повторно. Вот инструкция по настройке Tp-link TL-WR740N, и отдельная статья по настройке модели Tp-link TL-WR741ND.
Поиск и загрузка прошивки для Tp-link TL-WR740N и TL-WR741ND
Здесь все очень просто. Переходим по ссылке http://www.tp-link.ua/ru/download-center.html, и в списке выбираем модель своего роутера. Я выбрал TL-WR740N, так как у меня именно эта модель.
Дальше нам нужно узнать аппаратную версию нашего роутера. Для этого, просто посмотрите на наклейку снизу роутера. Там будет указана версия.
Очень важно, что бы прошивка которую вы скачаете была для модели вашего маршрутизатора, и для вашей аппаратной версии. В противном случае, роутер может выйти из строя.
У меня Ver: 5.1. Это значит, что на сайте мне нужно выбрать V5, и перейти на вкладку Прошивка.
Дальше немного прокручиваем страницу, и видим список прошивок. Там указан язык, версия, дата выхода, и описание новых функций. Если вы не знаете какая прошивка установлена на вашем руотере, то можете зайти в его настройки. Версия будет указана прямо на главной странице. Если на сайте есть более новая версия, то что бы скачать ее нажмите на ссылку. Сохраните файл на компьютер.
Откройте скачанный архив, и извлеките их него файл прошивки.
Файл подготовили, идем дальше.
Обновляем программное обеспечение роутеара Tp-link TL-WR740N
Прошивать роутер рекомендуется только при подключению по сетевому кабелю. Wi-Fi на момент прошивки нужно вообще отключить.
Подключитесь к своему Tp-Link по сетевому кабелю.
После подключения нам нужно зайти в настройки. Откройте браузер и перейдите по адресу 192.168.0.1, или http://tplinkwifi.net. Появится запрос логина и пароля. Если вы их не меняли, то по умолчанию admin и admin. Если не получается, то смотрите эту подробную инструкцию.
Важно! Во время прошивки не отключайте питание роутера. А еще лучше, вообще ничего не трогать. Если в процессе обновления что-то пойдет не так, роутер может превратится в кирпич.
В настройках перейдите на вкладку Системные инструменты (System Tools) – Обновление встроенного ПО (Firmware Upgrade). Нажмите на кнопку Выберите файл, выберите файл прошивки на компьютере, и нажмите на кнопку Обновить.
Появится сообщение, нажмите Ok, и начнется процесс обновления.
Дальше роутер перезагрузится, и откроется страница входа в панель управления. На этом все.
93
165105
Сергей
TP-Link
А если вкладки Обновление ПО попросту нет?
Пошаговая прошивка OpenWRT на роутер TP-LINK TL-WR741ND
Роутеры лишаются своих родных прошивок по разным причинам. Желание добавить функционал, припаять USB порт или просто добавить стабильности в работу роутера.
В моём случае роутер на последней стабильной родной прошивке при 3 WiFi и 2 Ethernet потребителях подвисал 4 раза в неделю. Это не очень страшно, но и перезагружать его надоело. Хотелось стабильности. После поисков и чтения отзывов выбор пал на OpenWRT. В статье уже представлена пошаговая инструкция без ошибок, которые мне пришлось пройти.
Шаг 1, прошиваем на последнюю официальную прошивку
- Переверните роутер и уточните версию железок в нём ориентируясь по наклейке на корпусе.
- Скачайте архив с последней прошивкой.
- Прошейте роутер прошивкой из архива обычным способом. Системные инструменты -> Резервная копия & Восстановление (System Tools -> Firmware Upgrade).
Шаг 2, скачиваем и устанавливаем OPENWRT
Далее необходимо выбрать версию прошивки OpenWRT.
Следует использовать именно тот файл, который согласуется с версией железа вашей модели. Не пренебрегайте этим правилом! Возможны два варианта файловой системы для загрузки: JFFS2 и SquashFS.
Прежде чем продолжить описание сборки, остановлюсь немного на том, как устроена корневая файловая система OpenWRT. Она представляет собой файловую систему mini_fo, которая прозрачно объединяет две другие файловые системы: неизменяемую SquashFS, смонтированную в /rom, и изменяемую JFFS2, смонтированную в /overlay. Все файлы, которые создаются или изменяются после установки прошивки, находятся в /overlay. При удалении файлов, изначально бывших в прошивке, mini_fo просто помечает их как удаленные, сами же файлы остаются в /rom и продолжают занимать место. Как SquashFS, так и JFFS2 используют сжатие, но SquashFS дает лучшую степень сжатия, поэтому помещение всех необходимых пакетов сразу в /rom дает прошивку меньшего размера. Исключение ненужных пакетов из прошивки также позволяет сэкономить столь драгоценное место на флешке.
alt
Слово factory в названии файла значит, что такой файл вы должны заливать на ваше устройство поверх заводской (родной) прошивки. файл со словом sysupgrade применим только для обновления OpenWRT, т.е. заливается после factory прошивки.
У нас стоит родная прошивка, значит нам нужно устанавливать прошивку с тегом factory.
Ниже представлена одна прошивка с разной аппаратной версией устройства, выбираем ту к которой принадлежит ваш роутер, для того что бы определить версию смотри Шаг 1:
Шаг 3, входим в WEB интерфейс прошивки
После успешной прошивки мы получаем рабочий роутер с включенным web-интерфейсом. Поэтому заходим в настройки прошивки через браузер. Дальнейшие действия таковы:
Вводим в адресную строку адрес роутера 192.168.1.1
Нажимаем клавишу Enter и появляется web интерфейс роутера. Мы увидим то что нам предложили ввести Username и Password. В Username вводим root, поле Password оставляем пустым. Нажимаем Login.
На этом прошивка закончилась, вы попали в web интерфейс прошивки Openwrt.
Шаг 4, настраиваем интернет соединение
Нажимаем на Network -> Interfaces -> Wan -> Edit
Выбираем нужный нам протокол, в моем случаи это PPPoE. Вводим логин от интернета в строку PAP/CHAP username, а пароль в PAP/CHAP password. Нажимаем Save & Apply.
Возвращаемся обратно в Interfaces, нажимая на этот раздел, выбираем строку WAN и нажимаем connect. Интернет настроен.
Шаг 5, настраиваем Wi-Fi соединение
Настраивается оно почти так же как и интернет соединение так что расскажу кратко.
Заходим раздел Network -> Wifi -> edit(если есть) или Add(если нет созданной). В разделе General Setup меняем ESSID, это название вашей сети, потом заходим в Wireless Security. В строке Encryption выбираем WPA-PSK/WPA2-PSK Mixed Mode. В строке Key пишем пароль от wi-fi сети. Нажимаем Save & Apply.
Возвращаемся в раздел Wifi и нажимаем connect. Wi-fi настроен.
Шаг 6, русифицируем прошивку
Для того чтобы русифицировать прошивку нам надо зайти в раздел System -> Software -> и нажать на кнопку Update List.
После этого нажимаем на Available Packages, выбираем раздел L. Находим файл с именем «luci-i18n-russian» нажимаем кнопку Install. На запрос согласны ли вы, нажимаете ок.
Языковой пакет скачали, теперь его нужно применить. Открываем раздел System -> Language and Style-> Language -> Русский. После этого нажимаем кнопку Save & Apply.
Обновляем страницу(нажимаем на клавиатуре F5) и видим русский интерфейс.
Шаг 7, устанавливаем пароль на маршрутизатор
Заходим в раздел Система -> Управление. Устанавливаем Пароль маршрутизатора. Нажимаем сохранить и применить.
Шаг 8, заключительный этап
Система -> Перезагрузка -> Выполнить перезагрузку.