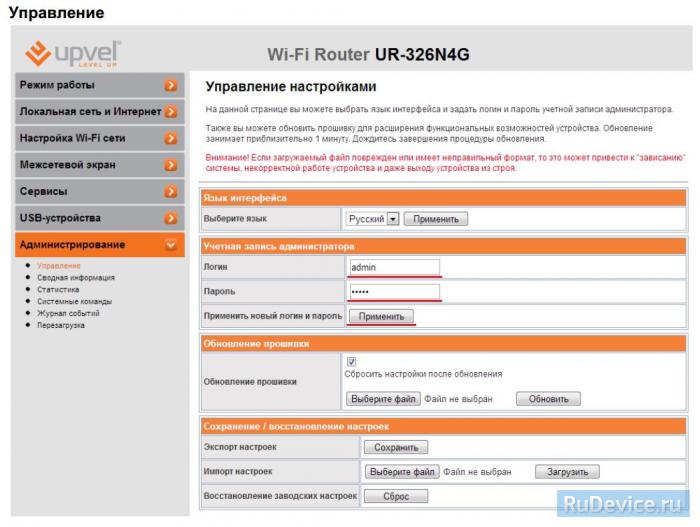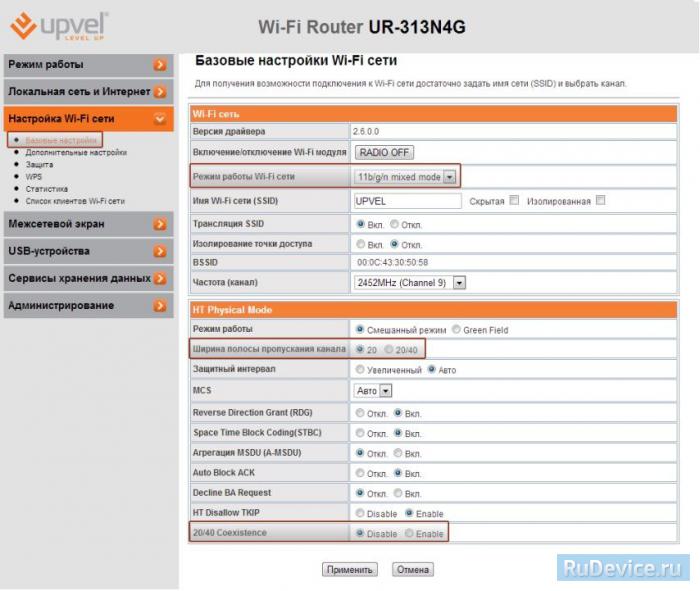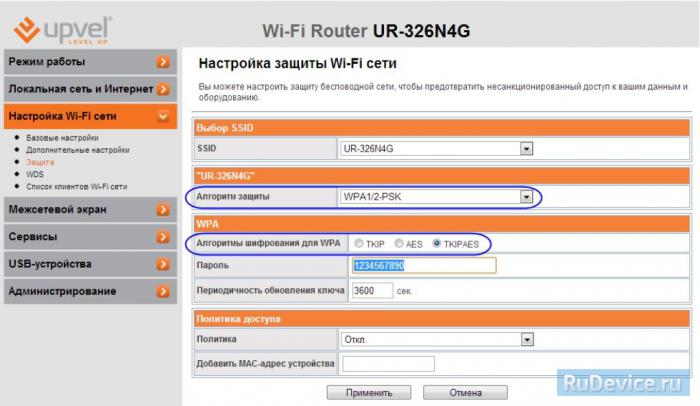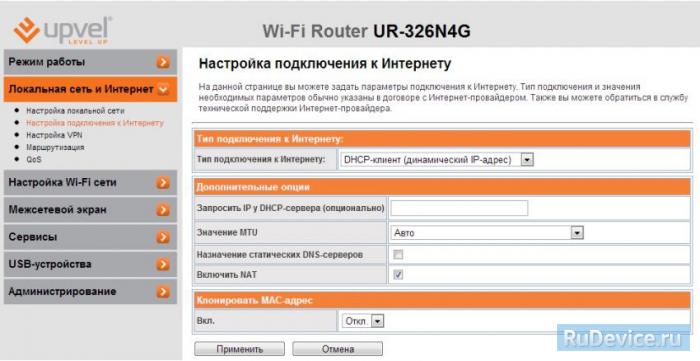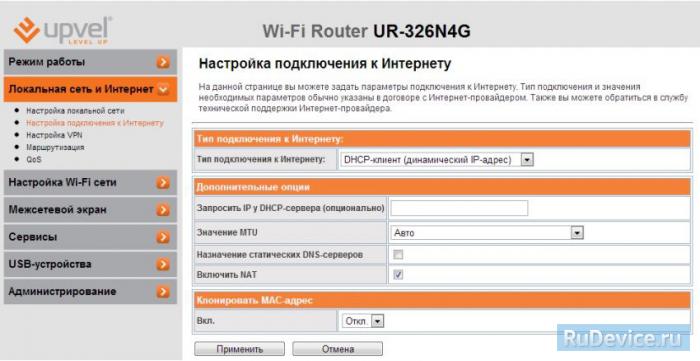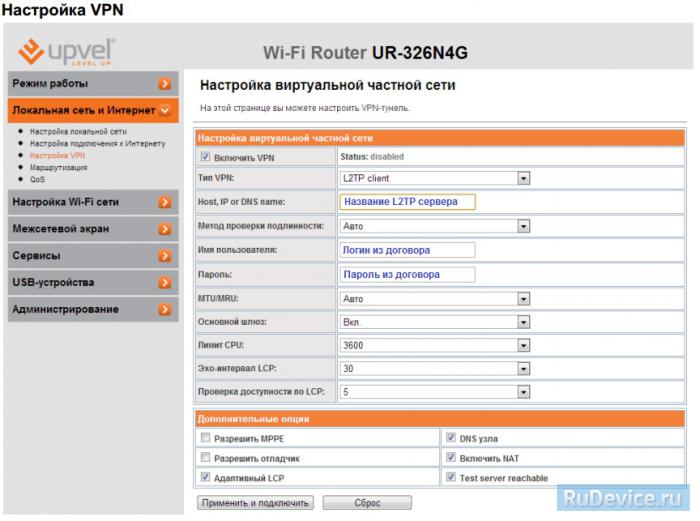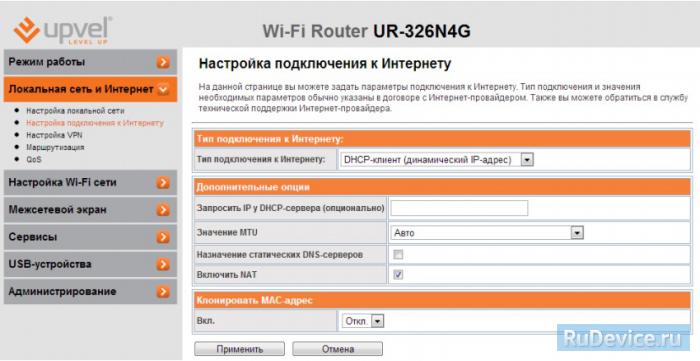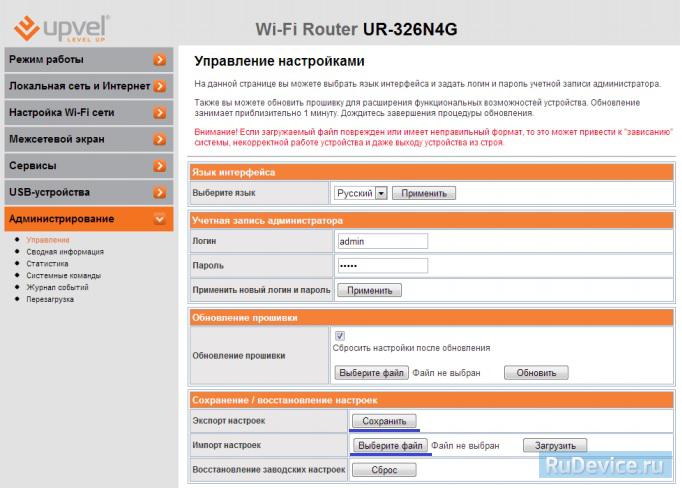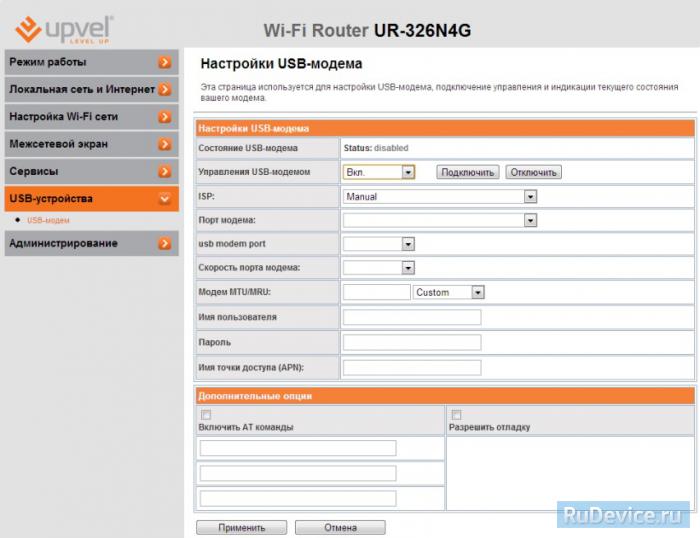- Upvel UR-326N4G
- Supported Versions
- Hardware Highlights
- Installation
- Tags
- Прошивка роутер upvel ur 326n4g
- Upvel UR-326N4G
- Настройка Upvel UR-326N4G
- Смена заводского пароля
- Настройка Wi-Fi на роутере
- Настройка подключения к Интернет
- Настройка PPPoE подключения
- Настройка L2TP подключения
- NAT при автоматическом получении IP адреса (DHCP)
- Сохранение и восстановление настроек роутера
- Настройка USB-модема
- Переадресация/проброс портов
Upvel UR-326N4G
This device is NOT RECOMMENDED for future use with OpenWrt due to low flash/ram.
DO NOT BUY DEVICES WITH 4MB FLASH / 32MB RAM if you intend to flash an up-to-date and secure OpenWrt version onto it! See 4/32 warning for details.
1) This device does not have sufficient resources (flash and/or RAM) to provide secure and reliable operation.
This means that even setting a password or changing simple network settings might not be possible any more, rendering the device effectively useless. See OpenWrt on 4/32 devices what you can do now.
2) OpenWrt support for this device has ended in 2022.
19.07.10 was the last official build for 4/32 devices.
Supported Versions
Hardware Highlights
Installation
Please add the installation procedure here.
Tags
This website uses cookies. By using the website, you agree with storing cookies on your computer. Also you acknowledge that you have read and understand our Privacy Policy. If you do not agree leave the website. OK More information about cookies
Self-registration in the wiki has been disabled.
If you want to contribute to the OpenWrt wiki, please post HERE in the forum or ask on IRC for access.
Except where otherwise noted, content on this wiki is licensed under the following license:
CC Attribution-Share Alike 4.0 International
Прошивка роутер upvel ur 326n4g
Роутер Upel UR-326N4G v.3, поставляется в комплекте с усилителем сигнала 3/4G GreenWay, ранее комплектовались роутером Upvel UR-322N4G (который также можно прошить)
Роутер построен на базе бюджетного чипа от Ralink Mediatek MT7620 с 16Мб оперативной памяти
При прошивке роутера обязательно проверьте версию модели, должна быть 3
Материал по обновлению частично взят с форума сайта http://4pda.ru, спасибо пользователю форума DRAGUS37
Внимание! все манипуляции с оборудованием вы делаете на свой страх и риск!
Для того, чтобы на роутер стала прошивка от Asus, нужно проделать несколько операций с программным обеспечением роутера, если следовать этой инструкции, то превращение устройства в кирпич минимально. Все ссылки для скачивания необходимых программ проверены на работоспособность.
- Качаем прошивку стороннего разработчика (это делается для того, чтобы в дальнейшем прошить загрузчик роутера, так как в оригинале такой возможности нет)
Заходим в web интрфейс 192.168.10.1 логин/пароль admin/admin
Переходим в раздел Все настройки-Администрирование-Загрузить прошивку и указываем путь, где она расположена.
Прошивка занимает не более пары минут.
Теперь роутер доступен по адресу 192.168.1.1 логин/пароль Admin/Admin (с Большой буквы). Эта прошивка проходная, переходим к следующему этапу.
- Шьем загрузчик роутера. Для этого качаем его (версия 4.1.1.0 обязательно разархивировать и переименовать в uboot.bin). Скачиваем и устанавливаем программу WinSCP , запускаем и создаем новое подключение
Соглашаемся с подключением и вводим пароль Admin
Все, мы вошли в роутер где видим файлы, записанные в его память. Нас интересует директория tmp, она расположена в правом окне. Находим куда разархивировали загрузчик (uboot.bin) и переносим его в папку tmp.
Скачиваем Putty и устанавливаем ее. В настройках прописываем Host Name 192.168.1.1 Port 22 тип подключения SSH.
Соглашаемся с подключением и вводим логин и пароль Admin, пароль будет не виден. Когда программа подключится к роутеру на экране высвитится [Wive-NG-MT@/].
mtd_write write /tmp/uboot.bin Bootloader
Прошивка загрузчика занимает не более минуты, ждем перезагрузки
Скачиваем утилиту для восстановления роутеров Asus, устанавливаем и запускаем ее. Качаем прошивку Padavan, указываем путь к файлу.
Осталось загрузить эту прошивку в роутер. Для этого отключаем роутер по питанию, зажимаем кнопку reset/wps и подаем питание, когда начнет моргать светодиод Lan кабеля, отпускаем кнопку reset и нажимаем загрузить.
На этом все, роутер прошит, можно пользоваться. Веб интрфейс находится по адресу 192.168.1.1 логин/пароль Admin/Admin
Зачем это нужно? Функционал оригинальной прошивки очень скуден. В обновленной версии гораздо стабильнее работа через 3/4G и множество дополнительных настроек, которые позволяют выжать из роутера максимум.
Upvel UR-326N4G
1. от ZBT WR8305RT wr8305 . Светодиоды работают правильно, за исключением: “usb” — работает инверсно. В настройках Led Configuration нужно настроить только “usb” (led name — wr8305rt:usb trigger — usbdev) и “wifi” (led name — wr8305rt:wifi trigger — netdev device — wlan0 trigger mode — linkOn и Transmit). Светодиодом “Power” управлять не получится, он напрямую запитывается от питания. Проблемы прошивки: В случае увеличения flash, эта прошивка не видит 16 mb flash. Надо пересобирать ядро.
2. от ASUS RT-N14U rt-n14u. В случае увеличения flash, видит 16mb Проблемы прошивки: Настроить правильную работу светодиодов не получается. Надо пересобирать ядро.
Собрал прошивки для версии V2 на базе Chaos Calmer 15.05.1 с kernel 3.18.23-1. Как сюда выложить так и не понял, поэтому выложил ссылку на forum.4pda.ru. Для скачивания нужно будет зарегистрироваться
This website uses cookies. By using the website, you agree with storing cookies on your computer. Also you acknowledge that you have read and understand our Privacy Policy. If you do not agree leave the website. OK More information about cookies
Self-registration in the wiki has been disabled.
If you want to contribute to the OpenWrt wiki, please post HERE in the forum or ask on IRC for access.
Except where otherwise noted, content on this wiki is licensed under the following license:
CC Attribution-Share Alike 4.0 International
Настройка Upvel UR-326N4G
Для того, что бы попасть в веб-интерфейс роутера, необходимо открыть ваш Интернет браузер и в строке адреса набрать 192. 168.10.1, Имя пользователя — admin, Пароль – admin (при условии, что роутер имеет заводские настройки, и его IP не менялся).
Оказавшись в главном меню упрощённой версии Web-интерфейса, нажмите на кнопку «Все настройки«.
Смена заводского пароля
В целях безопасности рекомендуется сменить заводской пароль. По умолчанию: Логин admin, пароль admin.
В интерфейсе роутера необходимо зайти во вкладку «Администрирование», далее «Упраление». В поле «Пароль» введите новый пароль, в поле «Логин» — имя пользователя. Ниже будет кнопка Пременить напротив пункта «Применить новый логин и пароль».
Настройка Wi-Fi на роутере
Заходим в пункт Настройки Wi-Fi сети — Базовые настрйки.
- Режим работы Wi-Fi сети — 802.11b/g/n mixed mode
- Ширина полосы пропускания канала — 20/40 — Правильный выбор основного и дополнительного канала может также помочь увеличить скорость соединения. Следует выбирать канал, на котором меньше всего помех от другого оборудования: Wi-Fi — и Bluetooth-устройств, беспроводных акустических систем, телефонов, микроволновых печей и т.д. Выбрать оптимальный канал можно либо при помощи специальных утилит, либо экспериментальным путём. Вы также можете включить Автовыбор в опциях меню выбора основного и дополнительного каналов.
- Имя Wi-Fi сети (SSID) — вводим название беспроводной сети. Значение в этом поле можно не менять.
Далее заходим в пункт Настройки Wi-Fi сети — Защита.
- Алгоритм защиты — WPA2-PSK
- Алгоритм шифрования — TKIP/AES
- Пароль — вы должны ввести любой набор цифр, длиной от 8 до 63. Их необходимо запомнить, чтобы Вы могли указать их при подключении к сети.
- Политика доступа — откл.
Настройка подключения к Интернет
В интерфейсе роутера необходимо выбрать вкладку слева «Локальная сеть и Интернет», в открывшемся списке выбираем «Настройка подключения к Интернету».
Настройка PPPoE подключения
- «Тип подключения к Интернету» : PPPoE
- «Имя пользователя»: Ваш логин по договору
- «Пароль»: Ваш пароль пот договору
- «MTU»: 1472 или Авто
- «КлонироватьMAC-адрес»: Воспользуйтесь этой опцией, если ваш провайдер
осуществляет проверку MAC-адреса при попытке выхода в Интернет. Для этого в
раскрывающемся списке выберите опцию Вкл. Нажмите кнопку Клонировать для
использования роутером MAC-адреса сетевого интерфейса компьютера, с помощью
которого вы осуществляете настройку. - Сохраняем настройки кнопкой «Применить».
Настройка L2TP подключения
Если ваш провайдер осуществляет подключение абонентов по протоколу L2TP с динамическим IP-адресом, выберите опцию DCHP-клиент (Динамический IP-адрес).
Далее заходим в пункт Настройка VPN:
- Поставьте флажок рядом с Включить VPN.
- В меню Тип VPN выберите тип авторизации: L2TP
- Host, IP or DNS name — Адрес или имя сервера (указано в договоре)
- Имя пользователя и Пароль — вписываем свой логин с паролем (указано в договоре)
- Дополнительные опции — проставляем как на картинке
- Сохраняем настройки кнопкой «Применить и подключить».
NAT при автоматическом получении IP адреса (DHCP)
В интерфейсе роутера необходимо выбрать вкладку слева «Основные настройки», в открывшемся списке выбираем «Интерфейс WAN».
- «Тип подключения к Интернету» : DHCP-клиент (динамический IP-адрес)
- «КлонироватьMAC-адрес»: Воспользуйтесь этой опцией, если ваш провайдер
осуществляет проверку MAC-адреса при попытке выхода в Интернет. Для этого в
раскрывающемся списке выберите опцию Вкл. Нажмите кнопку Клонировать для
использования роутером MAC-адреса сетевого интерфейса компьютера, с помощью
которого вы осуществляете настройку. - Сохраняем настройки кнопкой «Применить».
Сохранение и восстановление настроек роутера
После проведения настройки, рекомендуется сохранить их, чтобы в случае возникновения проблем, можно было их восстановить. Для этого необходимо зайти во вкладку Администрирование — Управление
Для сохранения текущих настроек роутера необходимо нажать кнопку «Сохранить настройки». Файл с настройками будет сохранен в указанное место на жёстком диске. — Для восстановления настроек настроек из файла, необходимо нажать кнопку «Обзор», указать путь к файлу с настройками,затем нажать кнопку «Загрузить настройки». Внимание! Нажатие кнопки «Восстановить настройки» приведет к восстановлению заводских настроек!
Настройка USB-модема
Чтобы активировать подключение через USB-модем, в меню «Управление USB- модемом» выберите опцию Вкл. Выберите из раскрывающегося списка ISP название вашего провайдера, чтобы ввести необходимые настройки автоматически. Если вашего провайдера нет в списке, выберите опцию Manual и введите необходимые параметры вручную (обратитесь к справочным материалам модема или в техническую поддержку вашего провайдера, чтобы уточнить данные параметры). Примечание: 4G/LTE-модемы YOTA настраиваются на странице «Локальная сеть и Интернет — Настройка подключения к Интернету». Поставьте соответствующие флажки для возможности ввода AT-команд для Hayes- совместимых модемов и режима отладки. Для сохранения введённых вами настроек нажмите кнопку Применить.
Переадресация/проброс портов
Данная функция автоматически перенаправляет запросы определенных сервисов из Интернета на соответствующий хост Вашей локальной сети, находящийся за межсетевым экраном роутера. Использовать данную функцию следует в том случае, если Вы хотите создать в локальной сети за межсетевым экраном роутера какой-либо сервер (например, Web-сервер или почтовый сервер).
Заходим в Межсетевой экран — Межсетевой экран. Перенаправление портов — Вкл Интерфейс — WAN Протокол — выбираете нужный Вам протокол Исходные порты/Порты назначения — диапазон открываемых портов IP-адрес назначения — сетевой адрес устройства, на который будет перенаправляться запрос Обратная петля NAT — Если вы хотите сделать данный хост доступным из локальной сети через внешний IP, включите эту опцию Комментарий — можете не заполнять. Или напишите комментарий, который Вам напомнит, для чего вы открывали данный порт.