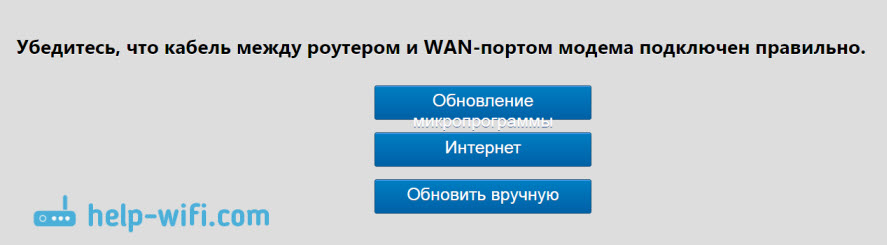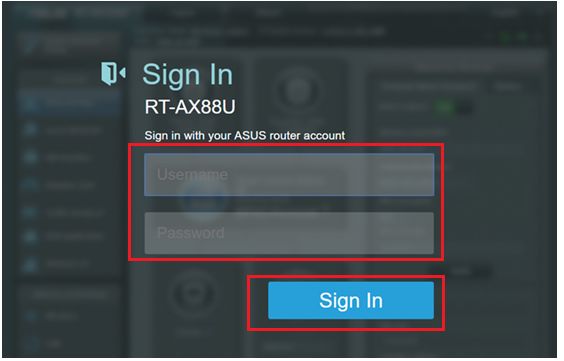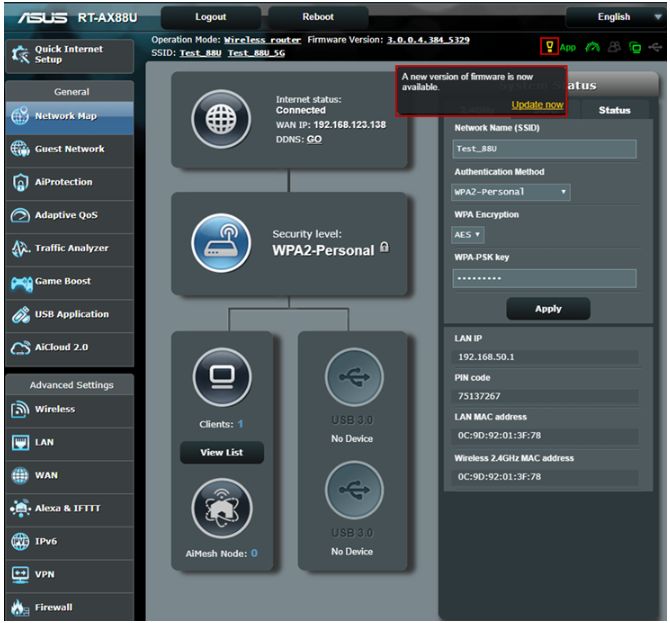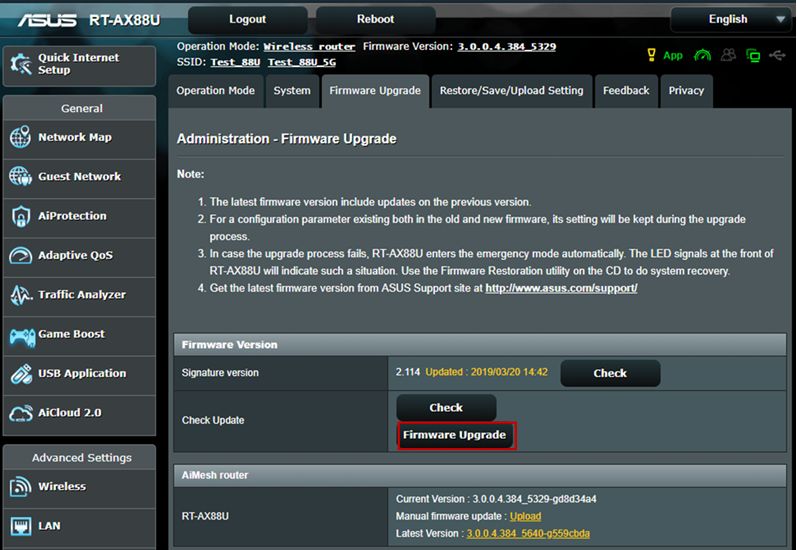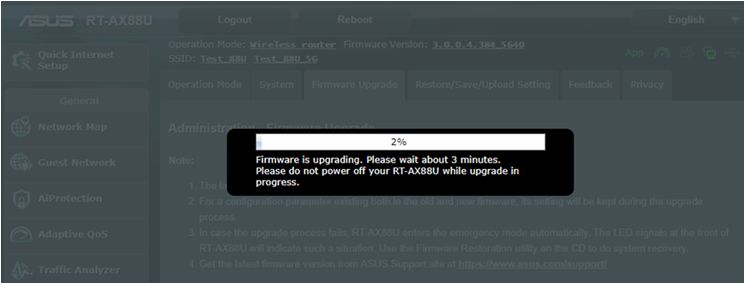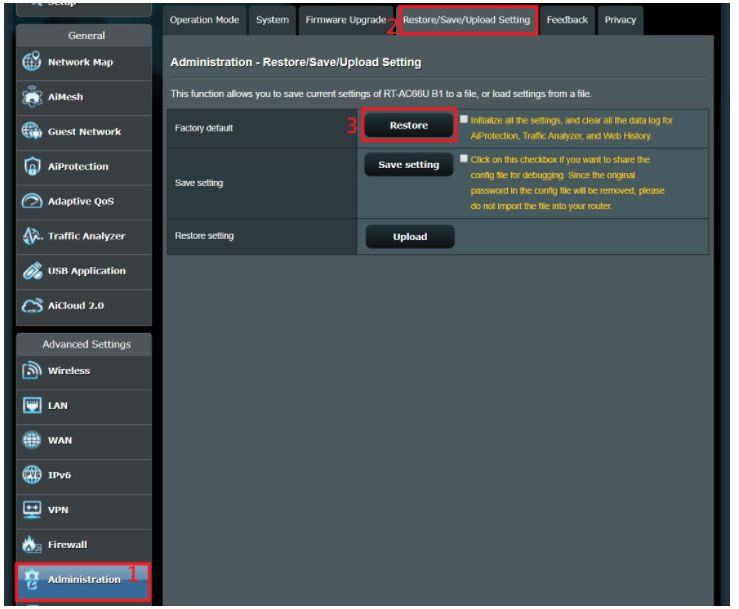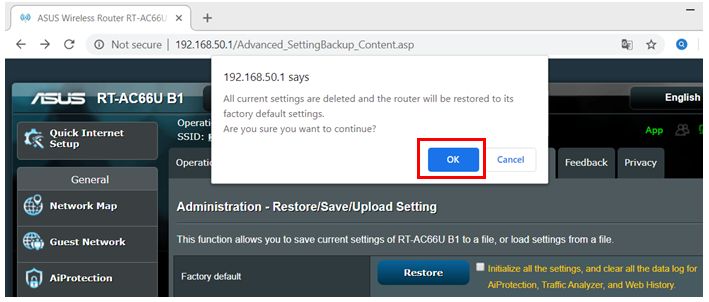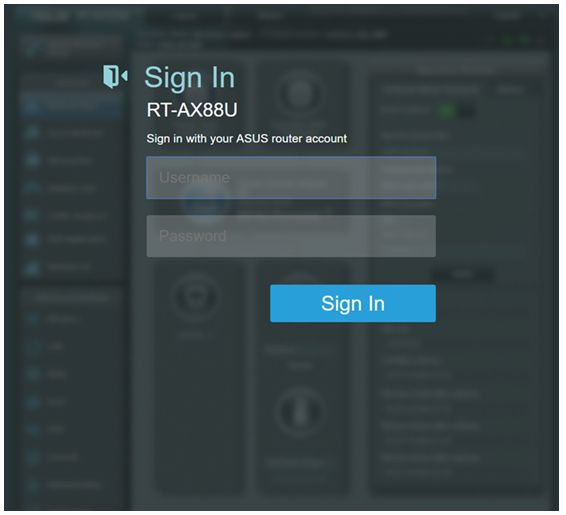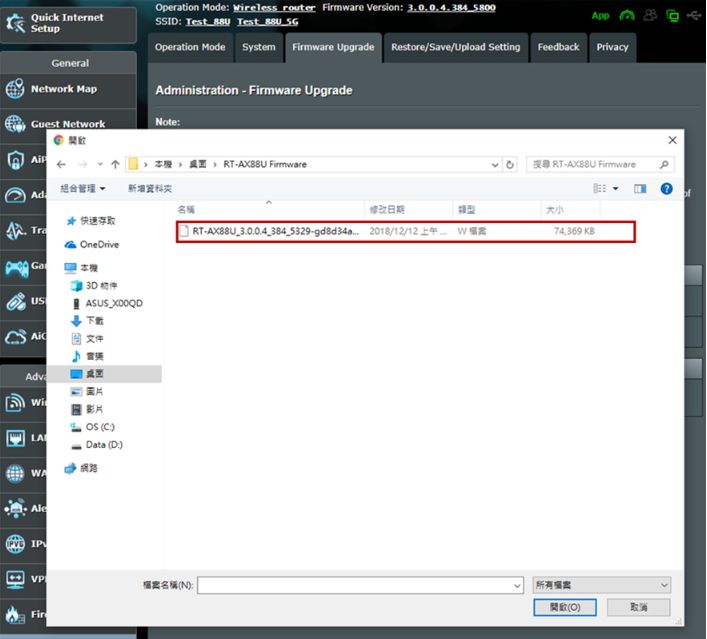- Обновляем прошивку роутера ASUS. Быстрый способ на примере ASUS RT-N18U
- Автоматическое обновление программного обеспечения маршрутизатора ASUS
- С какими проблемами при обновлении ПО роутера ASUS столкнулся я
- [Wireless Router] How to update the firmware of your router to the latest version ? (ASUSWRT)
- [Беспроводное устройство] Как обновить прошивку на роутере ASUS до последней версии? (ASUSWRT)
Обновляем прошивку роутера ASUS. Быстрый способ на примере ASUS RT-N18U
Зашел сегодня в настройки своего роутера ASUS RT-N18U (о настройке которого писал в этой статье), и увидел, что там мигает желтый восклицательный значок. Честно говоря, он там уже давно мигает, так как я не поменял пароль от настроек роутера. Но, там появилось еще одно сообщение, в котором сказано, что есть новая версия программного обеспечения для моего маршрутизатора ASUS, и желательно бы обновиться.
Я уже писал статью по обновлению прошивки на сетевых устройствах ASUS: как прошить роутер Asus? Инструкция по обновлению прошивки. Там такая большая статья, в которой я писал о том, как найти и скачать файл прошивки, и залить его в маршрутизатор. Но, есть же более простой способ. Если у вас интернет уже подключен к роутеру и настроен, то роутер сам может проверить наличие новой версии программного обеспечения, скачать его и установить. Это очень удобно. Сейчас продемонстрирую как это сделать.
После обновления настройки роутера НЕ будут сброшены к заводским. Возможно, понадобится задать настройки подключения к провайдеру.
Не советую использовать этот способ, если у вас роутер работает с 3G модемом. У меня возникли некие проблемы, о которых вы можете почитать в конце этой статьи. Но, возможно это просто совпадение, а не из-за выхода в интернет через 3G модем.
Автоматическое обновление программного обеспечения маршрутизатора ASUS
Нам нужно зайти в настройки роутера. Можно и по Wi-Fi сети. Просто подключитесь к своей сети, и в браузере перейдите по адресу 192.168.1.1. Укажите имя пользователя и пароль (заводские: admin и admin) . Или, смотрите статью в которой я все подробно описывал: вход в настройки на роутерах Asus (192.168.1.1).
Возможно, у вас как и у меня, уже есть сообщение о наличии нового ПО. Выглядит оно вот так:
Там должна быть вкладка «Доступно обновление микропрограммы маршрутизатора. «. Можно нажать на ссылку «Обновить сейчас», появится окно с запросом подтверждения обновления. Если нажать Ok, то пойдет процесс загрузки и установки новой прошивки.
Или, перейдите на вкладку «Администрирование» – «Обновление микропрограммы», и нажмите на кнопку «Проверить». Если есть новое ПО, то снова же появится окно с подтверждением. Нажимаем Ok, если хотите обновить свой ASUS.
Сначала мы увидим сообщение «Скачать прошивку. » (да, перевод панели управления у ASUS не перестает удивлять :)) , затем пойдет обновление программного обеспечения. В это время лучше просто подождать. Ничего не трогать и не отключать.
В конце может появится сообщение с просьбой перезагрузить роутер вручную. Просто отключите, и включите питание.
На этом все. Если интернет через роутер не будет работать, то зайдите в настройки и задайте параметры для подключения к провайдеру на вкладке «Интернет».
С какими проблемами при обновлении ПО роутера ASUS столкнулся я
У меня ASUS RT-N18U работает с 3G модемом. То есть, интернет он получает от USB-модема. Так вот, сам процесс обновлении прошел нормально. Но, после того как я перезагрузил маршрутизатор, и попытался открыть настройки, то меня автоматически перенаправляло на страницу, где была надпись: «Убедитесь, что кабель между роутером, и WAN-портом модема подключен правильно».
И я мог только перейти к настройкам интернета, либо на страницу с обновление прошивки, в том числе обновления вручную (с помощью файла) .
Проблема была в том, что роутер не мог сам настроить интернет через модем. А WAN-кабель у меня не подключен. Когда я нажимал на кнопку «Интернет», то открывались настройки, где можно было без проблем настроить подключение к провайдеру (PPPoE, Динамический IP и т. д.) . Но настроек 3G модема там не было.
Поэтому, мне пришлось подключать модема к компьютеру, заходить в интернет, скачивать файл прошивки для ASUS RT-N18U, подключаться к нему по кабелю, и обновлять все вручную. По инструкции, ссылку на которую я давал в начале статьи. Все обновилось, и я настроил подключение через модем.
Не знаю почему так получилось. То ли он неправильную прошивку скачал, то ли через несколько версий перескочил. А может этот способ не подходит в том случае, когда у вас интернет через 3G модем. Думаю, если у вас кабельный интернет, то таких проблем никогда не возникнет. А даже если появится страница как выше на скриншоте, то просто нажимаем на кнопку «Интернет», и задает нужные параметры (под вашего провайдера) .
В моем же случае пришлось немного повозиться. Но ничего страшного, зато рассказал вам о всех возможных нюансах. Всего хорошего!
[Wireless Router] How to update the firmware of your router to the latest version ? (ASUSWRT)
Update your firmware regularly to get the latest updates for your router. You can either Update on WebGUI or Update Manually.
Method 1: Update on WebGUI (If the router shows unable to connect to ASUS server, please apply method 2)
Method 2: Update Manually (If you haven’t updated your router’s firmware for a while, please apply a manual firmware update via Web GUI)
Note: When the new firmware version contains important improvement and fix bugs to make sure the router works stably, this version becomes the required firmware version for this model which the router will automatically upgrade to it.
1. Connect your computer to the router via wired or WiFi connection and enter your router LAN IP or router URL http://www.asusrouter.com to the WEB GUI.
2. Enter your login username and password on the login page and then click [Sign In].
Note: If you forgot the username and/or password, please restore the router to the factory default status. Please refer to How to reset the router to factory default setting? to learn more.
3. You will see a pop-up message at the upper right corner if any new version of firmware is available.
4. Click [Update now] and it will lead you to Administration-> System page. Click on [Firmware Upgrade].
5. Please wait for a few minutes until the upload is completed.
6. After the upgrade is finished, please sign-in to the web UI again and go to [Administration] > [Restore/Save/Upload Setting] > [Factory default] > Click [Restore]
7. Then a pop-up message appears to ask if you want to reset your router. Click [OK], and the Reset will start.
After the reset is complete, please go to http://router.asus.com or https://router.asus.com and follow the QIS to set up your router again.
1. Download the latest version of the firmware for your device from the ASUS Website (We use RT-AX88U router as an example. You can find the corresponding support page of your router on ASUS Networking website: https://www.asus.com/Networking/Wireless-Routers-Products/)
2. Download the file and unzip the file.
3. Connect your computer to the router via wired or WiFi connection and enter your router LAN IP or router URL http://www.asusrouter.com or https://www.asusrouter.comto the WEB GUI.
4. Enter your login username and password on the login page and then click [Sign In].
Note: If you forgot the username and/or password, please restore the router to the factory default status. Please refer to How to reset the router to factory default setting? to learn more.
5. Find Administration in Advanced Settings -> Click on Firmware Upgrade -> Click Upload.
6. Choose the firmware file you want to upload and click [Open] button to upload firmware.
7. Please wait for a few minutes until the upload is completed.
Notice: It is recommended to restore to factory default settings by pressing the reset button on the bottom of the wireless router for 5 seconds after doing a firmware update.
1. Do I need to restore the router to the factory default settings after updating the firmware?
It is recommended that you restore the router factory default settings after updating the firmware.
After the restore is complete, please go to http://www.asusrouter.com or https://www.asusrouter.com and follow the QIS to set up your router again.
2. What if I can’t enter the web UI to restore my router after upgrading firmware?
(Different models might have slightly differences, if have any question please check the user manual)
Then press and hold the reset button for 5-10 seconds until your power LED light starts to flash.
None of the LED lights should not be on at this time. It is normal due to the router restarting.
Wait for the LED lights to turn on again and try to login to the WEB UI.
3. What if my Firmware upgrading fails?
- First, please try to restore your router and upgrade the firmware again. If it still doesn’t work, you can use the Firmware Restoration Utility to help you upload the firmware in Rescue Mode.
How to get the (Utility / Firmware)?
You can download the latest drivers, software, firmware and user manuals in the ASUS Download Center.
If you need more information about the ASUS Download Center, please refer this link.
[Беспроводное устройство] Как обновить прошивку на роутере ASUS до последней версии? (ASUSWRT)
1. Откройте браузер и перейдите в интерфейс роутера ASUSWRT (http://router.asus.com).
Примечание: узнать подробнее, как войти в интерфейс роутера.
2. Введите имя пользователя и пароль для входа на страницу входа и нажмите [Войти].
Примечание: Если вы забыли имя пользователя и / или пароль, восстановите маршрутизатор до заводского состояния по умолчанию. См. раздел Как сбросить маршрутизатор до заводских настроек по умолчанию.
3. Вы увидите всплывающее окно с сообщением в верхнем правом углу, если будет доступна новая версия ПО.
4. Нажмите на [Обновить сейчас] и вас перенаправит в раздел Администрирование -> Система. Нажмите на [Обновление микропрограммы].
5. Пожалуйста, подождите несколько минут, пока обновление не завершится.
6. После завершения обновления, пожалуйста, войдите в веб-интерфейс еще раз и перейдите в [Администрирование]> [Восстановить / сохранить / загрузить настройки]> [Заводские настройки]> нажмите [Восстановить]
7. Затем появляется всплывающее сообщение с вопросом, хотите ли вы сбросить настройки маршрутизатора. Щелкните [OK], и начнется сброс.
После завершения сброса перейдите на http://router.asus.com или https://router.asus.com и следуйте инструкциям QIS, чтобы снова настроить маршрутизатор.
1. Скачайте последнюю версию ПО для вашего устройства с официального сайта поддержки ASUS (мы взяли RT-AX88U в качестве примера. Вы можете найти страницу поддержки вашего роутера по ссылке ASUS: https://www.asus.com/ru/Networking/Wireless-Routers-Products/)
2. Скачайте файл и распакуйте его. Вы увидите w. file (справа).
Примечание: узнать подробнее, как войти в интерфейс роутера .
4. Введите имя пользователя и пароль для входа на страницу входа и нажмите [Войти].
Примечание: Если вы забыли имя пользователя и / или пароль, восстановите маршрутизатор до заводского состояния по умолчанию. См. раздел Как сбросить маршрутизатор до заводских настроек по умолчанию.
5. Перейдите в Администрирование в меню Дополнительных настроек -> Нажмите на Обновление микропрограммы -> Нажмите Обзор.
6. Выберите файл, который хотите загрузить и нажмите на [Открыть] , чтобы загрузить ПО.
7. Пожалуйста, подождите несколько минут, пока обновление не завершится.
Примечание: рекомендуется выполнить сброс настроек по умолчанию, зажав кнопку reset на 5 секунд, после завершения обновления ПО на роутере.
1. Нужно ли восстанавливать роутер к заводским настройкам после обновления прошивки?
После обновления прошивки рекомендуется восстановить заводские настройки маршрутизатора.
После завершения восстановления перейдите на http://router.asus.com или https://router.asus.com и следуйте инструкциям QIS, чтобы снова настроить маршрутизатор. [Беспроводное устройство] Как использовать QIS (Quick Internet Setup) для настройки роутера ? (Web GUI)
2. Что делать, если я не могу войти в веб-интерфейс для восстановления маршрутизатора после обновления прошивки?
Вы можете нажать кнопку RESET на маршрутизаторе.
(Различные модели могут немного отличаться, если у вас есть какие-либо вопросы, пожалуйста, проверьте руководство пользователя)
Затем нажмите и удерживайте кнопку сброса в течение 5-10 секунд, пока индикатор питания не начнет мигать. Ни один из светодиодных индикаторов не должен гореть в это время. Это нормально из-за перезапуска роутера. Подождите, пока снова не загорятся светодиодные индикаторы, и попробуйте войти в веб-интерфейс.
3. Что делать, если не удается обновить прошивку?
Сначала попробуйте восстановить маршрутизатор и снова обновить прошивку. Если он по-прежнему не работает, вы можете использовать утилиту восстановления прошивки, которая поможет вам загрузить прошивку в режиме восстановления.
Как скачать (Утилиты / ПО)?
Вы можете загрузить последние версии драйверов, программного обеспечения, микропрограмм и руководств пользователя из ASUS Центра загрузок.
Узнать больше о Центре загрузок ASUS можно по ссылке.