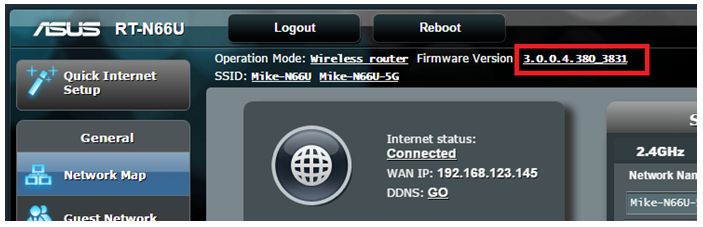Правильная и обновленная инструкция по перепрошивке роутера Asus 500Gp v1 и V2 (с любой прошивкой) для поддержки mobile Wi MAX (YOTA)
Совсем недавно я стал обладателем сего чуда техники для создания офисной сети на базе Mobile WIMAX/YOTA. После пары часов серфинга в поисках толковых инструкция (включая инструкцию на хабре) я понял, что либо у меня не хватает серого вещества, либо тут что-то не так. После безрезультатных часов труда роутер не хотел шиться никак (сначала даже не мог загрузить прошивку от OLEGа.
Посему и решил написать толковую инструкцию для новых старателей.
Часть текста будет взята из оригинальной статьи, часть дописал сам.
Перепрошивка роутера Asus 500Gp v1 и V2 (с любой прошивкой) для поддержки mobile Wi MAX (YOTA)
Роутер Asus WL500gP v1 или v2
USB модем Samsung SWC-U200, подключенный к Yota
Неофициальная прошивка от Олега для роутера, которую необходимо скачать на странице ifolder.ru/12329946 (перезалито на файловообменник), предварительно выбрав свою модель роутера. Не перепутайте прошивки от разных устройств. Для WL-500g DELUXE файл называется типа WL500gx-1.9.2.7-8.8.zip для PREMIUM как WL500gp-1.9.2.7-8.zip
Подключение к интернету
Пошаговая инструкция
1. Включить роутер в розетку. Несколько секунд после перегрузки или включения питания НЕЛЬЗЯ выключать питание роутера — в первую секунду после подачи питания он может писать во флэш. По этой же причине вставлять шнур питания нужно быстро и чётко, а не втыкая-вытыкая его. Если nvram будет поврежден, то роутер может не загрузится. Также нельзя выключать питание роутера если вы дали команды на запись nvram явно: заливаете firmware, или дали команду “nvram commit”
2. Скачать прошивку для роутера, распаковать архив, чтобы получился файл с расширением “.trx”
3. Зайти на страницу администрирования Sytem Setup -> Firmware Upgrade. Нажать кнопку Browse выбрать файл с прошивкой (расширение trx). Нажать кнопу Upload. Не ошибитесь страничкой, есть еще страницы загрузки настроек settings и flashfs. Через какое-то время роутер перегрузится — обычно через 2 минуты
3.1 Если роутер не хочет шиться кастомной прошивкой и выдает ошибку, то в имени файла прошивки следует указать цифры прошивки больше, чем те, которые у вас установлены в роутере (например в роутере стоит прошивка WL500gpv2_3.0.3.5_TW, указываем в имени файла WL500gpv2_3.0.3.6_TW)
4. После обновления прошивки — очистите кэш браузера, чтобы веб-оболочка не глючила
5. Сбросьте в настройки по умолчанию, выбрав один из способов:
— выбрав в веб-оболочке System Setup-> Factory Default
— нажав на его корпусе кнопку RESET на 5 секунд, лампочка PWR начнет мигать в этот момент можно отпустить кнопку
6. Настройте роутер так, как вы считаете нужным (обычные пользовательские настройки через панель администрирования), но чтобы при этом у вас был Интернет от вашего обычного провайдера.
Лучше всего подключить роутер к другому маршрутизатору/роутеру, который уже имеет доступ в сеть и прописать настройку как «точка доступа» (тогда при скачке драйверов он не будет выдавать ошибку и настройки интернета не будут слетать!
Принцип: IP Config>>IPv6>>WAN IPv6 Setting>>Enable IPv6-tunnel: ставим галку!
1. Подключитесь к шеллу роутера по протоколу telnet программой putty (www.putty.nl), имя для входа “admin”, пароль, если не меняли такой же. Дайте команды:
mkdir -p /usr/local/etc/dropbear
dropbearkey -t dss -f /usr/local/etc/dropbear/dropbear_dss_host_key
dropbearkey -t rsa -f /usr/local/etc/dropbear/dropbear_rsa_host_key
mkdir -p /usr/local/sbin/
echo «#!/bin/sh» >> /usr/local/sbin/post-boot
cp /usr/local/sbin/post-boot /usr/local/sbin/post-firewall
cp /usr/local/sbin/post-boot /usr/local/sbin/post-mount
cp /usr/local/sbin/post-boot /usr/local/sbin/pre-shutdown
chmod +x /usr/local/sbin/p*
echo «dropbear > /dev/null 2>&1» >> /usr/local/sbin/post-boot
dropbear > /dev/null 2>&1
flashfs save
flashfs commit
flashfs enable
reboot
Теперь у вас есть SSH. Используйте программу Putty в дальнейшем для выполнения всех команд.
2. Убедитесь, что ваш роутер подключен к интернету через WAN (у вас уже должен быть подключен — не забудьте проверить!), т.е. через вашего проводного провайдера, без подключения вы не сможете скачать драйвера для WiMAX.
3. Снова подсоединитесь по TELNET (в инструкции на других сайтах у всех одна ошибка — по SSH подключиться не удасться!) к роутеру, вставьте модем в usb порт роутера или же используйте удлинитель, теперь выполняйте поочередно нижеследующие команды в командном окне (строчки с комментариями рядом с символом # выполнять не надо):
# Создаем директорию, куда все будем ставить
mkdir /tmp/local/opt
# Монтируем ее в /opt
mount /tmp/local/opt /opt
# Обновляем список доступных для установки пакетов
ipkg.sh update
# Устанавливаем установщик пакетов ipkg
ipkg.sh install ipkg-opt
# Обновляем список доступных для установки пакетов
ipkg update
# Установливаем необходимые пакеты
cd /tmp
wget lvk.cs.msu.su/~lasaine/madwimax/wl500g/libusb-1.0-mipsel.tgz
wget lvk.cs.msu.su/~lasaine/madwimax/wl500g/madwimax-latest-mipsel.tgz
wget lvk.cs.msu.su/~lasaine/madwimax/wl500g/udhcpc-script.tgz
cd /
tar -xzf /tmp/libusb-1.0-mipsel.tgz
tar -xzf /tmp/madwimax-latest-mipsel.tgz
tar -xzf /tmp/udhcpc-script.tgz
rm /tmp/libusb-1.0-mipsel.tgz /tmp/madwimax-latest-mipsel.tgz /tmp/udhcpc-script.tgz
# Создаем директорию для пользовательских скриптов
mkdir /usr/local/sbin
# Создаем в ней файл post-boot и прописываем в него нужные нам параметры
# монтирование /opt
echo «#!/bin/sh» > /usr/local/sbin/post-boot
echo «mount /tmp/local/opt /opt» >> /usr/local/sbin/post-boot
echo «insmod tun.o» >> /usr/local/sbin/post-boot
echo «(while true; do /opt/sbin/madwimax -qof; sleep 10; done )&» >> /usr/local/sbin/post-boot
echo «insmod tun.o» >> /usr/local/sbin/post-mount
echo «(while true; do /opt/sbin/madwimax -qof; sleep 10; done )&» >> /usr/local/sbin/post-mount
# Делаем файлы /usr/local/sbin/ исполняемыми
chmod +x /usr/local/sbin/*
# Говорим роутеру что мы хотим сохранять во флэш наши скрипты
echo «/usr/local/sbin/post-boot» > /usr/local/.files
echo «/usr/local/sbin/post-mount» > /usr/local/.files
# сохраняем все
flashfs save
flashfs commit
flashfs enable
reboot
4. После перезагрузки роутера модем должен обнаружится и подключится к сети.
Вот такая получилась вроде доработанная инструкция. Строго не судите — в первый раз на хабре.
Если понравиться — жду приглашения)))
Как обновить роутер или репитер ASUS вручную?
Как обновить роутер или репитер ASUS вручную? Для моделей RP-N14, RP-N12, RP-AC52, RP-N53, пожалуйста, следуйте шагам FAQ для обновления ПО вручную. Шаг 1: Скачайте последнюю версию ПО для вашей модели устройства. (1). Скачайте последнюю версию прошивки с сайта поддержки ASUS. ASUS сайт поддержки: https://www.asus.com/ru/support/ Как скачать ПО для ASUSWRT (2). Распакуйте и извлеките содержимое ZIP файла. В папке вы найдете .trx файл. 



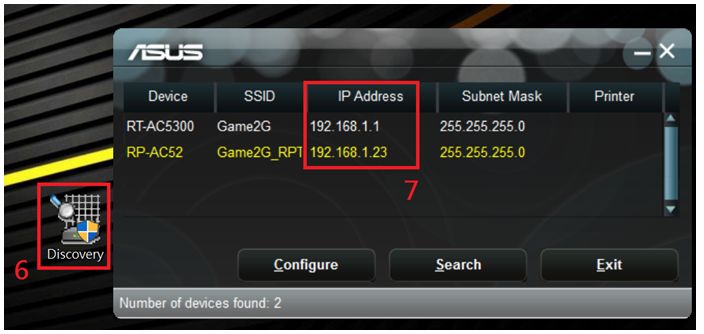
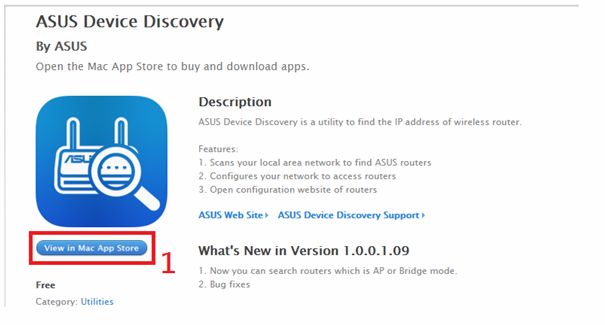



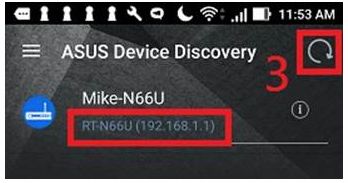
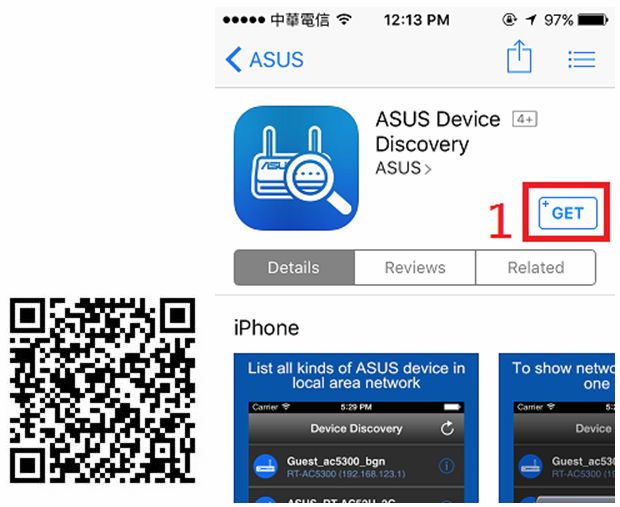




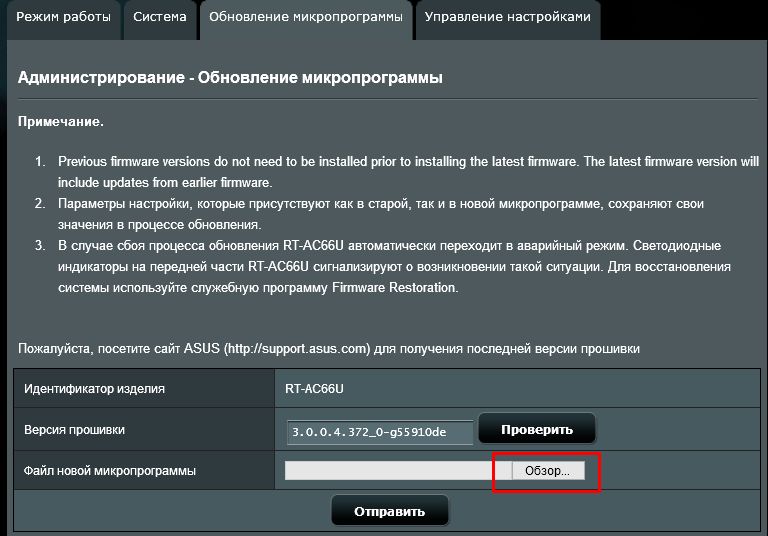
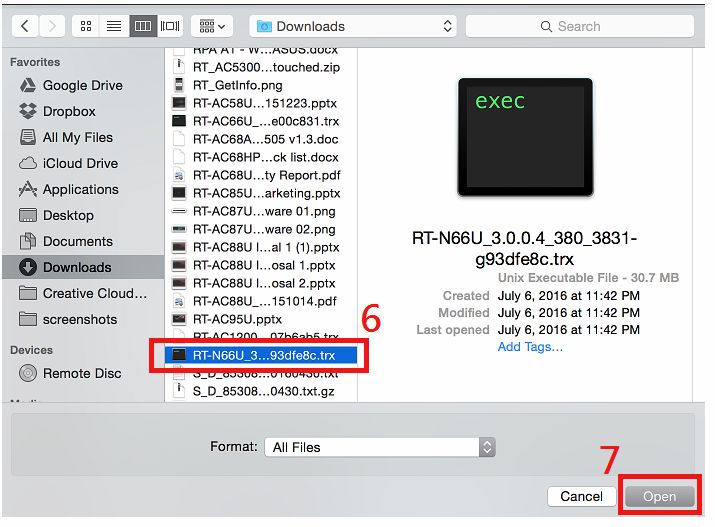



Эта информация была полезной?
- Приведенная выше информация может быть частично или полностью процитирована с внешних веб-сайтов или источников. Пожалуйста, обратитесь к информации на основе источника, который мы отметили. Пожалуйста, свяжитесь напрямую или спросите у источников, если есть какие-либо дополнительные вопросы, и обратите внимание, что ASUS не имеет отношения к данному контенту / услуге и не несет ответственности за него.
- Эта информация может не подходить для всех продуктов из той же категории / серии. Некоторые снимки экрана и операции могут отличаться от версий программного обеспечения.
- ASUS предоставляет вышеуказанную информацию только для справки. Если у вас есть какие-либо вопросы о содержании, пожалуйста, свяжитесь напрямую с поставщиком вышеуказанного продукта. Обратите внимание, что ASUS не несет ответственности за контент или услуги, предоставляемые вышеуказанным поставщиком продукта.
- Ноутбуки
- Сетевое оборудование
- Материнские платы
- Видеокарты
- Смартфоны
- Мониторы
- Показать все продукты
- Item_other —>
- Моноблоки (All-in-One)
- Планшеты
- Коммерческое сетевое оборудование
- Серия ROG
- AIoT и промышленные решения
- Блоки питания
- Проекторы
- VivoWatch
- Настольные ПК
- Компактные ПК
- Внешние накопители и оптические приводы
- Звуковые карты
- Игровое сетевое оборудование
- Одноплатный компьютер
- Корпуса
- Компьютер-брелок
- Наушники и гарнитуры
- Охлаждение
- Chrome-устройства
- Коммерческие
- Commercial_list.Item —>
- Моноблоки (All-in-One)
- Информационные панели
- Ноутбуки
- Настольные ПК
- Мониторы
- Серверы и рабочие станции
- Проекторы
- Компактные ПК
- Сетевое оборудование
- Материнские платы
- Игровые станции
- Data Storage