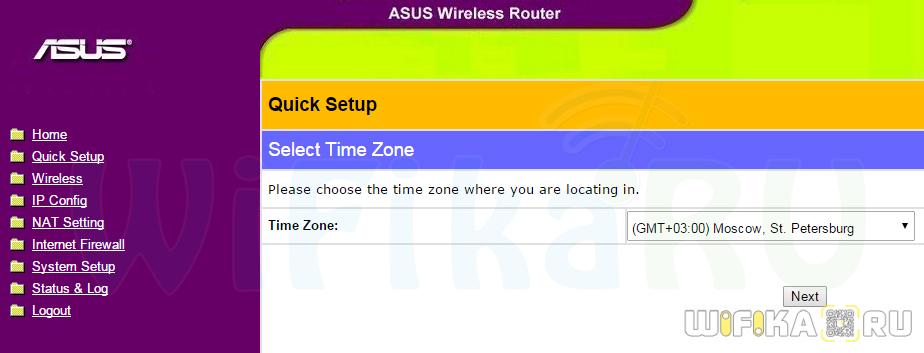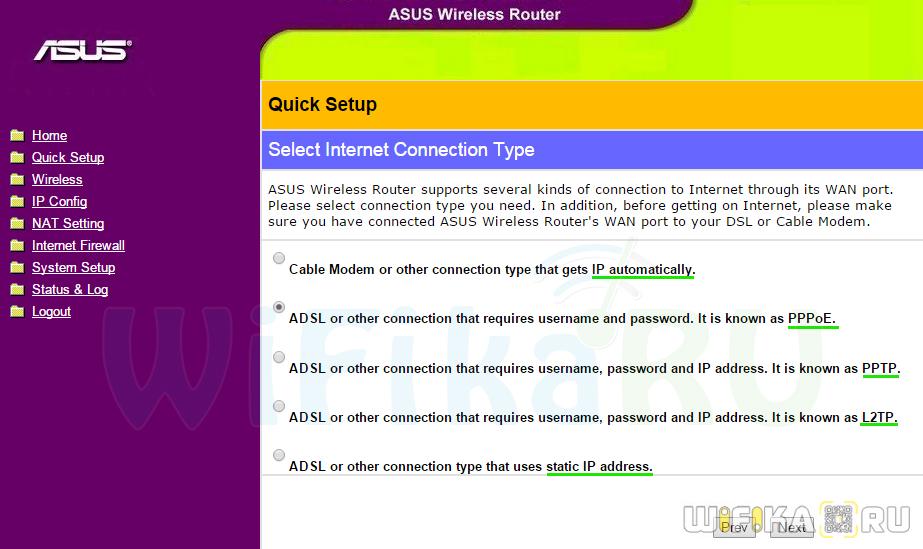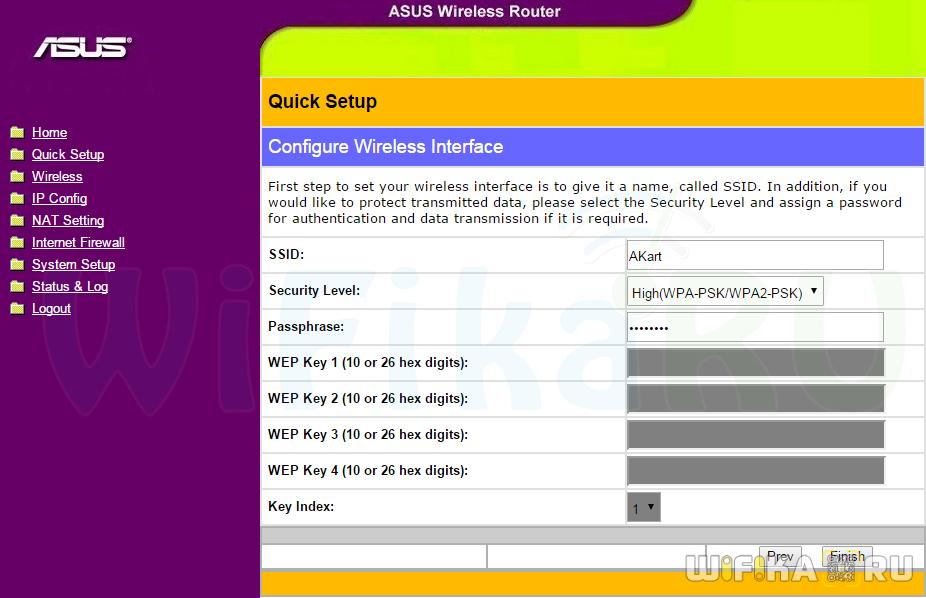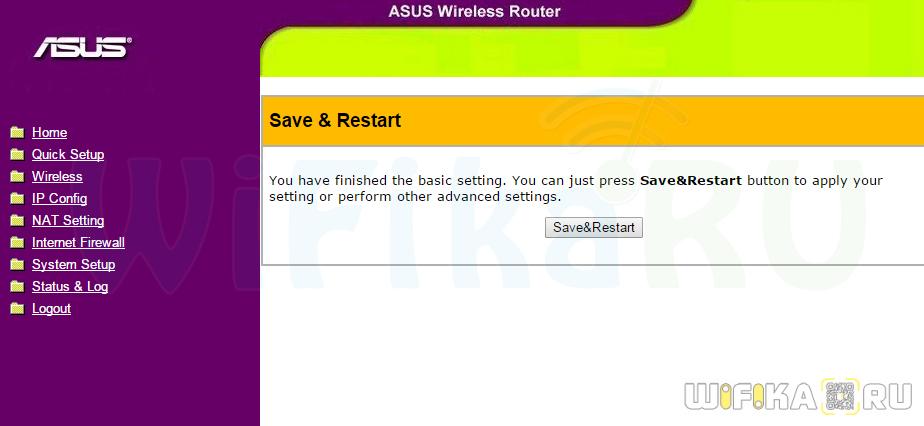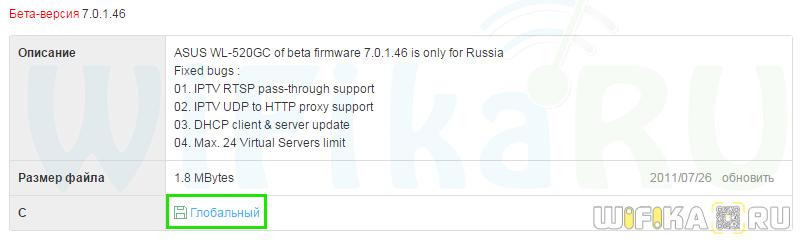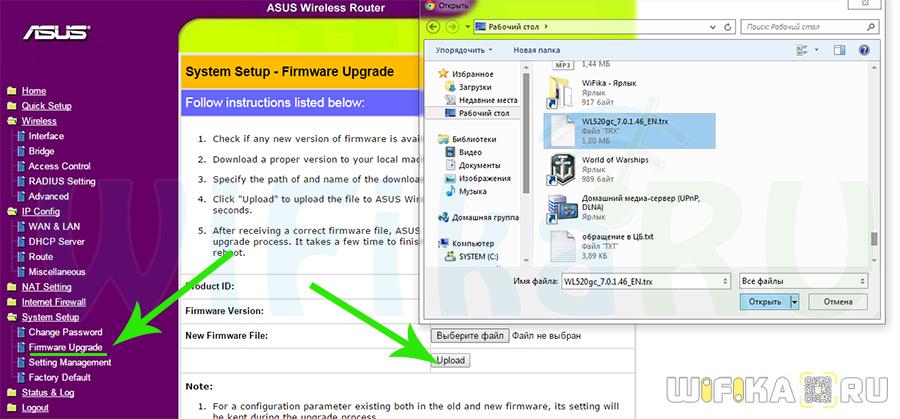- Записки Админа
- Настройка WiFi Роутера ASUS WL-520GC С Компьютера Windows и Подключение к Интернету
- Подключение роутера ASUS WL-520GC к компьютеру Windows
- Настройка маршрутизатора Asus WL-520GC в качестве точки доступа WiFi
- Прошивка роутера ASUS WL-520GC
- Прошивка роутера asus wl 520gc
- Войти
- Перепрошивка Asus WL520GC на DD-WRT
Записки Админа
Недавно приобрел себе маршрутизатор ASUS WL520GC для того, чтобы раздавать Wi-Fi интернет дома. Стандартная прошивка этого рутера облавает весьма скудными возможностями, например, поскольку подключен я к провайдеру через VPN, приходилось переподключать интернет каждое утро, поскольку соединение закрывалось по истесение некоторого периода неактивности. После не очень продолжительных поисков набрел на прошивку DD-WRT (http://dd-wrt.com/site/index). Прошивка (особенно в полной ее версии) предоставляет море полезного функционала, в том чиле поддержка соединения, удобный просмотр подключенных к ней клиентов, в том числе и беспроводным подключением (для беспроводных клиентов также показывается сила сигнала), позволяет мониторить трафик во всех подробностях и многое другое. К сожалению, объем флэш памяти в рутере 520GC всего 2Мб, поэтому поставить на него можно всего лишь микро версию прошивки. В этой версии, к большому моему разочарованию, отсутствуют многие полезные функции, а самое главное — PPTP клиент (передо мной стояла задача заставить рутер работать одновременно в локальной сети интернет провайдера и непосредсвтенно в интернет через VPN).
Итак, собственно установка:
1. Рутер не даст заменить прошивку, если в нем утановлена версия стандартной прошивки 2.0.1.0 или выше. Т.е. прежде, чем поставить прошивку DD-WRT, необходимо поставить в рутер более старую версию прошивки, например 2.0.0.8. Такая прошивка может быть скачана с официального сайта Asus (http://dlsvr04.asus.com/pub/ASUS/wireless/WL-520GC/FW_WL520gc_2008_EN.zip). Но для того, чтобы установить эту прошивку, нужно заставить рутер «думать», что эта версия прошивки новее, чем та которая уже установлена. Для этого нужно 2.0.0.8 в имени файла прошивки (.trx) заменить, например, на 2.0.1.2 (версия прошивки, которвя была установлена в моем рутере — 2.0.1.1). Теперь можно подгрзуить файл с прошивкой, через интерфейс обновления.
2. После всего этого можно наконец установить DD-WRT. На сайте программы есть достаточно удобный поиск (http://dd-wrt.com/site/support/router-database), который по модели рутера подскажет какую версию прошивки нужно установить. В поле поиска следует ввести 520GC. Странно, но для 520GC, среди предложенных прошивок, поиск предложил и версию мини, которая занимает больше 2 Мб. Не обрашая на версию мини внимания, выбираем версию микро (на сегодняшний день dd-wrt.v24_micro_generic.bin) и скачиваем. Этот файл заливаем в качестве новой прошивки через интерфейс обновления рутера.
3. После того, как прошивка закается на маршрутизатор и маршрутизатор перезапустится следует дать ему поработать пару минут, после чего можно приступить к настройке. Для этого в браудере вбиваем адрес маршрутизатора (по умолчанию 192.168.1.1). первым делом прошивка попросит вас создать логин и пароль для администратора. Вводим желаемый логин и пароль, и после этого переходим собственно к настройке. На закладке Setup > Basic setup в разделе WAN connection type вводим настройки подключения к провайдеру. Там в принципе все достаточно интуитивно. Остальные настройки можно смело оставить по умолчанию.
4. На закладке Wireless > Dasic settings вводим SSID — имя беспроводной сети. На закладке Wireless security вводим настройки безопасности. (проще всего на мой взгляд настроить WEP шифрование: просто вводим ключевую фразу и по ней генерируем ключи). Эти же ключи вводим в качестве ключей шифрования для WEP доступа на локальных компьютерах.
Настройка WiFi Роутера ASUS WL-520GC С Компьютера Windows и Подключение к Интернету
Эту инструкцию я посвящаю разбору вопроса, как настроить роутер ASUS WL-520GC в режиме точки доступа для Windows 7 или 10. Хотя его можно использовать и в качестве репитера WiFi. Об этой функции мы поговорим в другой раз. Несмотря на то, что это уже достаточно почтенная модель, она оказалась настолько удачной, что до сих пор пользуется популярностью у пользователей. В то время, когда он выпускался, еще не было принято делать перевод админки на русский язык. Поэтому у новичка, впервые столкнувшегося с настройкой маршрутизатора ASUS WL-520GC, могут возникнуть трудности. Давайте подробно посмотрим, как подключить его к интернету и установить на нем WiFi сеть.
Подключение роутера ASUS WL-520GC к компьютеру Windows
Итак, прежде всего подключаем к нему кабель от провайдера в сетевой порт, обозначенный как WAN. А компьютер подключаем кабелем Ethernet в порт LAN.
После этого заходим в настройки подключения по локальной сети Windows и ставим флажки на получение IP и DNS в автоматическом режиме.
Теперь открываем браузер и набираем IP адрес роутера — http://192.168.1.1, для авторизации используем пару «admin/admin» — эти данные можно найти на нижней части корпуса роутера на наклейке.
В случае, если данные для входа не подходят, сделайте сброс настроек — возможно, до вас кто-то уже пользовался роутером и поменял их. Делается это продолжительным нажатием на кнопку «Restore», которая располагается рядом с LAN портами.
Настройка маршрутизатора Asus WL-520GC в качестве точки доступа WiFi
После входа попадаем в мастер быстрой настройки — воспользуемся им. Для начала выставим время для своего часового пояса и жмем «Next»
Далее выбираем тип вашего подключения к провайдеру. Его можно узнать из договора на предоставление услуг интернета. В каждом случае будет разный тип в зависимости от настроек оборудования оператора.
- Для Билайна (Beeline) — выбираем L2TP
- Для Ростелеком — PPPoE
- Для других провайдеров — может быть Static IP или Dynamic IP.
У меня PPPoE, поэтому я ставлю его.
И теперь ввожу логин и пароль для подключения.
Если у вас тип «Автоматический IP», то ничего вообще дополнительно вводить не придется. Если же «Статический IP», то нужно будет прописать другие данные для подключения из договора — IP, шлюз, маску, DNS-сервера.
После этого придумываем имя для своей сети WiFi. Тип шифрования выбираем WPA2-PSK, пароль — от 8 символов.
И в конце перезагружаем роутер для вступления изменений в силу.
Прошивка роутера ASUS WL-520GC
Прошивка ASUS WL-520GC является весьма актуальным действием, поскольку стоковая уже давным давно не выпускается и морально устарела. Роутер популярный, поэтому если поискать в сети, то можно найти много авторских сторонних прошивок разной степени «свежести». На официальном сайте Асуса последняя датируется июлем 2011 года. Есть также на DD-WRT, от 2009 года.
Скачиваем ту, что вам больше по вкусу. Нам нужен файл с расширением TRX — если он находится в архиве, необходимо предварительно распаковать.
Заходим в роутере в раздел «System Setup > Firmware Upgrade», кликаем на кнопку «Выбрать файл», выбираем прошивку с компа и жмем «Upload».
Процесс прошивки занимает около минуты — в это время с роутером ничего нельзя делать, особенно отключать от сети. По окончании он перезагрузится и вы сможете воспользоваться всеми новыми возможностями обновленной прошивки Asus WL-520GC
Прошивка роутера asus wl 520gc
Войти
Если у вас не работает один из способов авторизации, сконвертируйте свой аккаунт по ссылке
Авторизуясь в LiveJournal с помощью стороннего сервиса вы принимаете условия Пользовательского соглашения LiveJournal
Перепрошивка Asus WL520GC на DD-WRT
Давеча прошил роутер Asus WL520GC, доставшийся нам в ходе небольших семейных манипуляций, на свободную прошивку DD-WRT, ибо родная была хоть и работоспособной в определённые моменты, но с беспроводной сетью всё же подглючивала. Терять было нечего, поэтому решил поэкспериментировать.
- прошиваемся на родную, но более старую версию 2.0.0.8, роутер даст это сделать, если файл прошивки переименовать так, как будто это более свежая версия, чем там, что установлена в данный момент (у меня была 2.0.1.0 вроде бы, переименовал в WL520gc_2.0.1.1_EN.trx что ли, точно сейчас не скажу);
- на сайте dd-wrt.com, воспользовавшись формой поиска, находим несколько прошивок, я выбрал эту;
- шьёмся, перезагружаемся, настраиваем, наслаждаемся.
- zip-архивы надо распаковывать, роутер сам не умеет это делать, поначалу некоторое время не понимал, почему он отказывался съедать скачанное с официального сайта, оказалось — всё просто 🙂
- инструкции по прошивке и по роутеру с сайта dd-wrt;
- инструкция из блога alexzag.blogspot.ru.