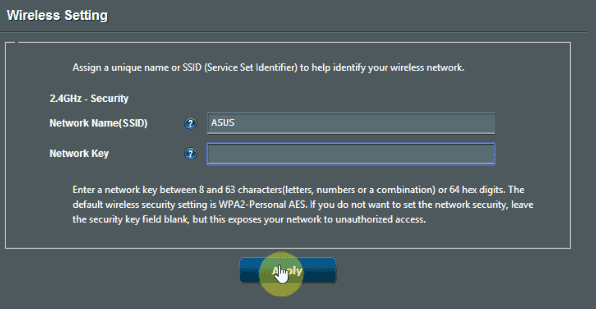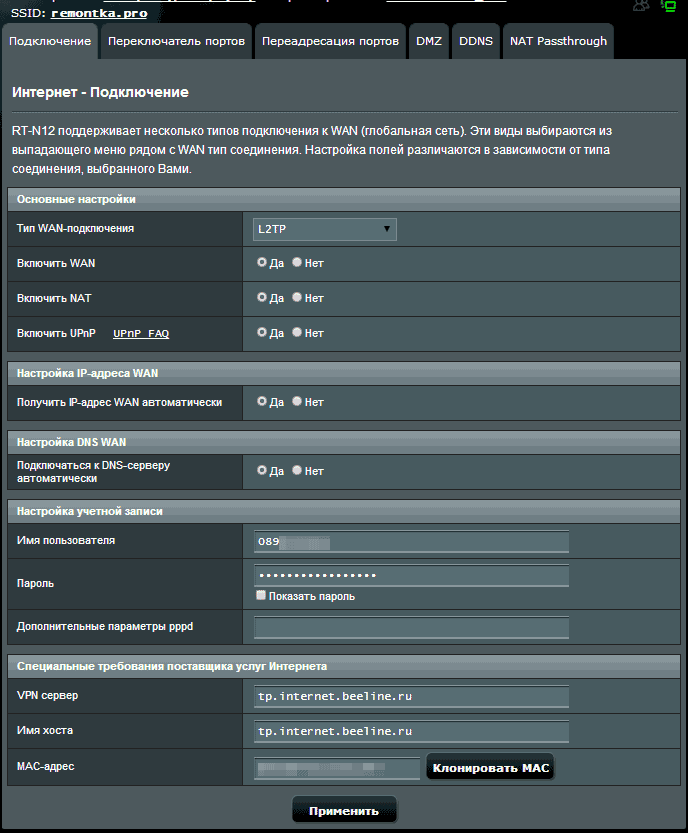- Настройка роутера Asus RT-N12 D1 для Билайн + Видео
- Видео — Настройка ASUS RT-N12 Билайн
- Подключение роутера для настройки
- Перед тем, как настроить ASUS RT-N12
- Как зайти в настройки маршрутизатора
- Настройка подключения Билайн на Asus RT-N12
- Настройка Wi-Fi сети
- Настройка роутера ASUS для Билайн: интернет, Wi-Fi, IP-TV
- ШАГ 1: Подключение
- ШАГ 2: Вход в Web-интерфейс
- ШАГ 3: Быстрая настройка
- L2TP и PPTP
- Автоматический IP
- Продолжение настройки
- Ручная настройка (для старых моделей)
- Интернет (L2TP/PPTP)
- Интернет (Динамический IP)
- Ручная настройки Wi-Fi
- Настройка IP-TV (При наличии IPTV приставки)
Настройка роутера Asus RT-N12 D1 для Билайн + Видео
Достаточно давно я писал, как настроить беспроводный маршрутизатор ASUS RT-N12 для Билайн, однако тогда это были несколько иные устройства и поставлялись они с другой версией прошивки, а потому и процесс настройки выглядел несколько иначе.
На настоящий момент времени актуальная ревизия Wi-Fi роутера ASUS RT-N12 — D1, а прошивка, с которой он попадает в магазин — 3.0.x. Настройку именно этого устройства мы и рассмотрим в этой пошаговой инструкции. Настройка не зависит от того, какая у вас операционная система — Windows 7, 8, Mac OS X или что-то еще.
Видео — Настройка ASUS RT-N12 Билайн
Для начала предлагаю посмотреть видео инструкцию и, если что-то останется непонятным, ниже все этапы очень подробно описаны в текстовом формате. В том числе есть некоторые замечания по типичным ошибкам при настройке роутера и причин, по которым, Интернет может быть недоступен.
Подключение роутера для настройки
Несмотря на то, что подключить роутер не так уж и сложно, на всякий случай, остановлюсь и на этом моменте. С обратной стороны маршрутизатора имеется пять портов, один из которых синего цвета (WAN, Internet) и четыре других — желтого (LAN).
Кабель Интернет-провайдера Билайн следует подключить к порту WAN.
Саму же настройку роутера я рекомендую провести по проводному подключению, это избавит вас от многих возможных проблем. Для этого, соедините один из портов LAN на роутере с разъемом сетевой карты компьютера или ноутбука входящим в комплект проводом.
Перед тем, как настроить ASUS RT-N12
Некоторые вещи, которые также будут способствовать успешной настройке и уменьшению количества вопросов с ней связанных, особенно для начинающих пользователей:
- Ни во время настройки ни после нее не запускайте подключение Билайн на компьютере (то, которое обычно использовалось для выхода в Интернет), в противном случае, роутер не сможет установить нужное соединение. Интернет после настройки будет работать без запуска Билайн.
- Лучше, если настраивать роутер вы будете через проводное подключение. А по Wi-Fi подключитесь, когда уже все будет настроено.
- На всякий случай, зайдите в параметры подключения, используемого для связи с роутером, и убедитесь, что в параметрах протокола TCP/IPv4 установлено «Получать IP адрес автоматически и получать адрес DNS автоматически». Для этого, нажмите клавиши Win+R на клавиатуре (Win — клавиша с эмблемой Windows) и введите команду ncpa.cpl, после чего нажмите Enter. Выберите в списке подключений то, через которое вы подключены к роутеру, например «Подключение по локальной сети», кликните по нему правой кнопкой мыши и выберите «Свойства». Затем — см. картинку ниже.
Как зайти в настройки маршрутизатора
Включите роутер в розетку, после того, как учли все вышеприведенные рекомендации. После этого возможны два варианта событий: ничего не произойдет, либо откроется страница как на картинке ниже. (При этом, если вы уже бывали на этой странице, то откроется несколько иная, сразу переходите к следующему разделу инструкции). Если, так же как у меня, данная страница будет на английском языке, на этом этапе изменить язык нельзя.
Если она не открылась автоматически, запустите любой браузер и введите в адресную строку 192.168.1.1 и нажмите Enter. Если вы увидите запрос логина и пароля, введите admin и admin в оба поля (указанный адрес, логин и пароль написаны на наклейке внизу ASUS RT-N12). Опять же, если вы попали не на ту страницу, что я привел выше, сразу переходите к следующему разделу инструкции.
Нажмите кнопку «Go» на странице (в русском варианте надпись может отличаться). На следующем этапе вам предложат сменить стандартный пароль admin на что-то свое. Сделайте это и не забывайте пароль. Отмечу, этот пароль будет нужен, чтоб зайти в настройки роутера, но не для Wi-Fi. Нажмите «Далее».
Роутер начнет определение типа сети, после чего предложить ввести имя беспроводной сети SSID и поставить пароль на Wi-Fi. Введите их и нажмите «Применить». Если вы настраиваете роутер по беспроводному соединению, в этот момент связь разорвется и нужно будет подключиться к беспроводной сети с новыми параметрами.
После этого вы увидите информацию о том, какие параметры были применены и кнопку «Далее». На самом деле, ASUS RT-N12 неправильно определяет тип сети и настроить подключение Билайн придется вручную. Нажмите «Далее».
Настройка подключения Билайн на Asus RT-N12
После того, как вы нажмете «Далее» или же после повторного (после того, как вы уже пользовались автоматической настройкой) входа на адрес 192.168.1.1 вы увидите следующую страницу:
При необходимости, если как у меня, веб-интерфейс будет не на русском языке, изменить язык можно в правом верхнем углу.
В меню слева выберите пункт «Интернет». После чего установите следующие параметры подключения для Интернета от Билайн:
- Тип WAN-подключения: L2TP
- Получать IP-адрес автоматически: Да
- Подключаться к DNS-серверу автоматически: Да
- Имя пользователя: ваш логин Билайн, начинается на 089
- Пароль: ваш пароль Билайн
- VPN-сервер: tp.internet.beeline.ru
И нажмите кнопку «Применить». Если все настройки были введены верно, а подключение Билайн на самом компьютере разорвано, то через короткое время, зайдя в «Карта сети», вы увидите, что состояние Интернета «Подключено».
Настройка Wi-Fi сети
Основные настройки параметров беспроводной сети маршрутизатора вы могли сделать еще на этапе автоматической конфигурации ASUS RT-N12. Однако, в любое время можно изменить пароль на Wi-Fi, имя сети и другие параметры. Для этого просто откройте пункт «Беспроводная сеть».
- SSID — любое желаемое имя беспроводной сети (но не кириллица)
- Метод проверки подлинности — WPA2-Personal
- Пароль — не менее 8 символов
- Канал — о выборе канала можно прочитать здесь.
После применения изменений, сохраните их. Вот и все, теперь вы можете выходить в Интернет с любых оборудованных Wi-Fi модулем устройств, подключившись к вашей беспроводной сети.
Примечание: для настройки IPTV телевидения Билайн на ASUS RT-N12, зайдите в пункт «Локальная сеть», выберите вкладку IPTV и укажите порт для подключения ТВ приставки.
А вдруг и это будет интересно:
- Лучшие бесплатные программы для Windows
- Обнаружен конфликт IP-адресов Windows — как исправить?
- Слабая защита Wi-Fi на iPhone — что это значит и как исправить?
- Как раздать Интернет с ноутбука по Wi-Fi в Windows 11
- Как узнать пароль от Wi-Fi в Windows 11
- Недопустимый ключ безопасности сети Wi-Fi в Windows 10 — причины и возможные решения
- Windows 11
- Windows 10
- Android
- Загрузочная флешка
- Лечение вирусов
- Восстановление данных
- Установка с флешки
- Настройка роутера
- Всё про Windows
- В контакте
- Одноклассники
Настройка роутера ASUS для Билайн: интернет, Wi-Fi, IP-TV
Всем привет! Сегодня я расскажу вам про настройку роутера ASUS для провайдера Билайн. Так как они активно в свое время впихивали маршрутизаторы модели RT-N12, то инструкция будет как никогда кстати. Я описал все очень подробно по шагам, как для стареньких моделей (N, AC), так и для новых (AX). Но если у вас возникнут какие-то сложности, или будет что-то не получаться – пишите в комментарии, и я вам обязательно помогу. Поехали.
ШАГ 1: Подключение
Не важно, какая именно модель ASUS у вас, они примерно все одинаковые. Конечно могут быть дополнительные порты и выходы, но мы их затрагивать не будем. Итак, вытащите все из коробки. Давайте посмотрим на заднюю панель и сразу подключим наш интернет-центр.
Для подключения нам нужно:
- DCIN – сюда подключаем блок питания.
- Power – если есть кнопка включения, то нажимаем на неё, чтобы оживить роутер. Если её нет, то ничего делать не нужно, и маршрутизатор включится сразу после подключения его в розетку.
- Синий порт (Интернет-WAN) – сюда подключаем кабель от провайдера.
- Желтые порты (LAN) – их может быть несколько штук. Обычно их 4. Сюда подключаем любое локальное устройство. Я лично подключил телевизор, ноутбук и компьютер.
Если роутером ранее кто-то пользовался, то я советую сбросить настройки до заводских, для этого зажимаем кнопку «Reset» ровно на 10 секунд. После этого индикаторы начнут мигать, и роутер будет сброшен.
Если вы хотите подключиться к роутеру по Wi-Fi, то вы спокойно можете это сделать. Просто ищем новую сеть и подключаемся к ней. Обычно имя сети дублирует наименование маршрутизатора, поэтому вы не запутаетесь. Пароль можно подсмотреть на этикетке под корпусом – он может быть выведен отдельно.
Для подключения вы также можете использовать как кнопку WPS – просто нажимаем на неё при запросе пароля.
Также можно использовать и PIN код (состоит из 8 цифр) – его смотрим там же на бумажке. На новых моделях пароля нет.
ШАГ 2: Вход в Web-интерфейс
Для входа подключаемся к сети маршрутизатора с помощью сетевого провода или Wi-Fi. Далее открываем любой браузер и вписываем в строку адрес:
http//router.asus.com
Точный адрес можно подсмотреть на той же самой бумажке, которая наклеена на заднюю часть. На старых моделях используется IP:
На новых IP может быть другим:
Если у вас новый аппарат, выпущенный в последние года 2-3, то логин и пароль вводить не нужно. Для более старых моделей, возможно, потребуется также ввести:
ШАГ 3: Быстрая настройка
Сразу хочу предупредить, что на моделях с поддержкой N и AC в быстрой настройке не удобно конфигурировать интернет подключение. Поэтому если вы видите вот такую картину как на скриншоте ниже, то нажмите по кнопке «Пропустить Мастер настройки» и перейдите к следующей главе «Ручная настройка».
Для пользователей роутеров с поддержкой AX продолжаем настройку, так как пропустить мастер нельзя:
- Теперь не спешим отвечать на вопрос. Открываем договор от провайдера и смотрим, какие данные там есть. Если у вас PPTP или L2TP – то нажимаем «Да». Если у вас «Динамический IP» (если в договоре вообще ничего не написано), то кликаем «Нет».
Далее выберите ваш тип подключения
L2TP и PPTP
В поле «Имя пользователя» вписываем логин из договора. Далее ниже пароль. Теперь ниже нужно вписать адрес VPN сервера. Уточните эту информацию там же из договора. Но насколько я помню, Билайн использует:
Автоматический IP
Здесь просто выбираем первый вариант.
Продолжение настройки
- Итак, теперь нас просят придумать имя вай-фай сети и пароль. Смотрите, у новых моделей есть такая функция как «Dual band» – эта штука, которая позволяет существовать только одной сети в эфире. Хотя по идее их будет две: 2,4 и 5 ГГц. Роутер самостоятельно принимает решение, к какой сети подключать устройство. Если вы хотите, чтобы сети было две, то нажмите на галочку «Separate4GHz and 5GHz» и уже введите для каждой сетки свои настройки.
- Без разницы, есть ли у вас устройства с поддержкой 802.11ax или нет, галочку лучше не убирать – этот стандарт полностью совместим со старыми протоколами.
- Если вы были подключены по Wi-Fi, то переподключитесь к новой сети. На этом настройки Интернет и вай-фай завершена.
Ручная настройка (для старых моделей)
Для настройки интернета возьмите лист с настройками или договор от провайдера. Выбираем нужный тип в поле «Тип WAN-подключения». Далее смотрим свою подглаву.
Интернет (L2TP/PPTP)
Первые настройки будут одинаковые как для «L2TP», так и для «PPTP». Выбираем «Да» напротив полей «Включить WAN», «Включить NAT», «Включить UPnP», «Получить IP-адрес WAN автоматически» и «Подключить к DNS-серверу автоматически».
Далее вписываем логин и пароль.
Пролистываем ниже и находим строку «VPN сервер» – вписываем для L2TP подключения:
Интернет (Динамический IP)
Просто выбираем «Автоматический IP» и кнопку «Применить».
Ручная настройки Wi-Fi
Заходим в «Беспроводную сеть». На моделях с поддержкой режима «Smart Connect» – две сети будут как бы сопряжены. Если вы хотите, то можете выключить эту функцию, чтобы настроить 2,4 и 5 ГГц отдельно друг от друга. Если же у вас более старая модель без этой функции, то придется вводить для каждого «Диапазона» свои настройки – для этого выбираем нужный в данном поле.
Самое главное – нужно указать «Имя сети (SSID)», выбрать «Метод проверки подлинности» в режим «WPA2-Personal» и указать пароль от вай-фай в строке «Предварительный ключ WPA».
У некоторых роутеров с поддержкой «AX» можно в сети 5GHz включить ширину канала 160 МГц – это достаточно сильно увеличит скорость в беспроводном пространстве.
Настройка IP-TV (При наличии IPTV приставки)
Если у вас есть приставка, то подключите её к свободному желтому LAN порту. Переходим в «LAN» – «IPTV» – выбираем тот порт, к которому вы подключились в строке «Выбор порта IPTV STB».