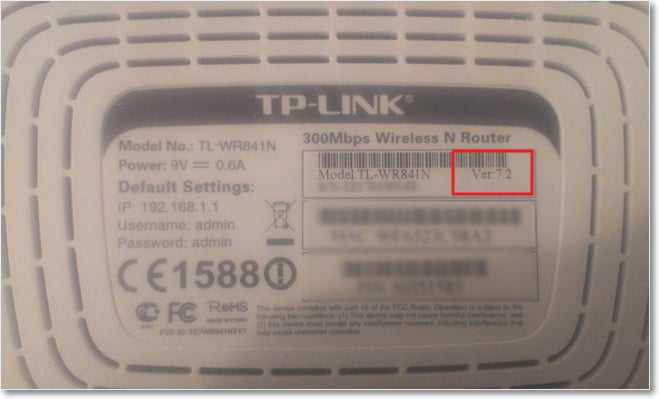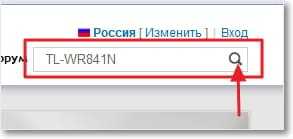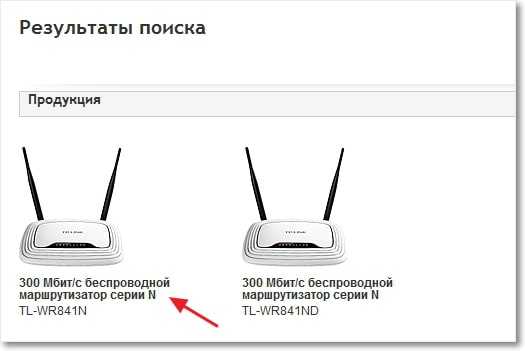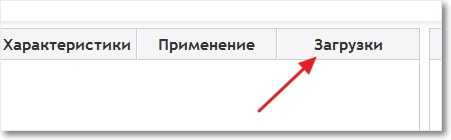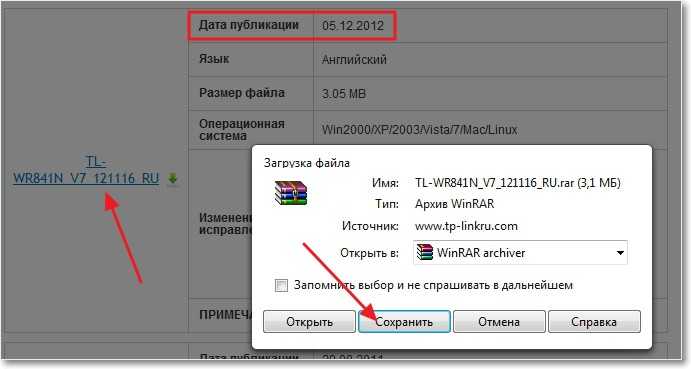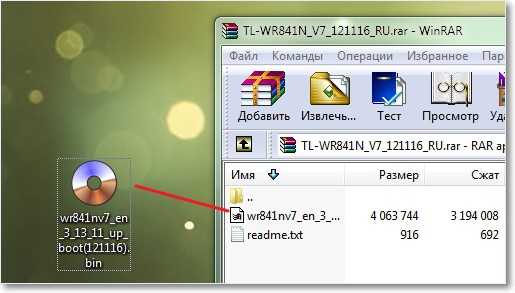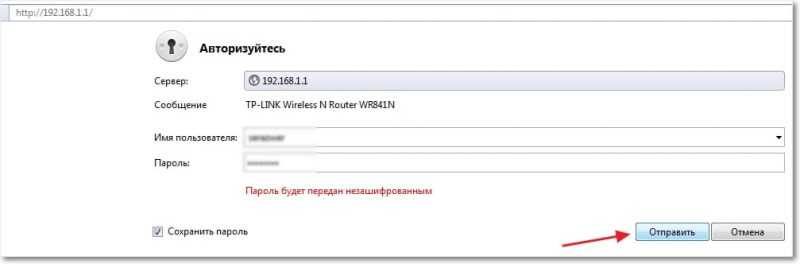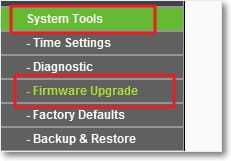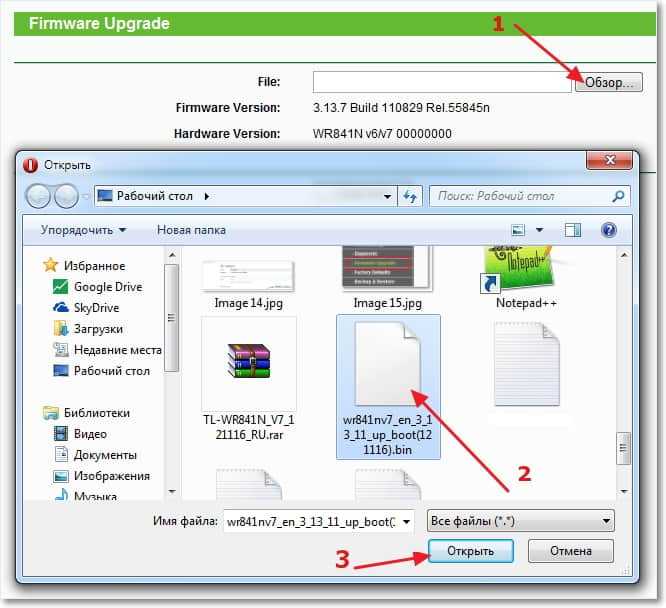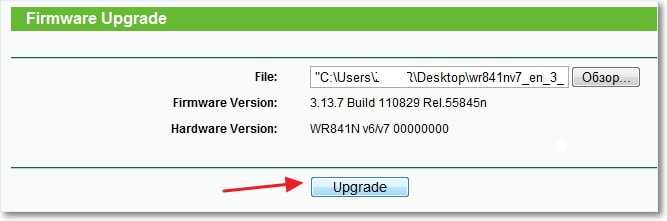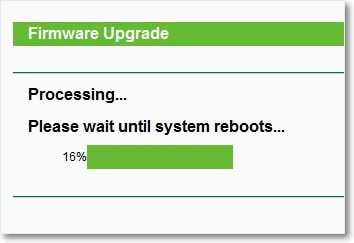- Прошивка OpenWRT для роутеров
- Базовая настройка OpenWRT
- 1. Установить пароль пользователя root
- 2. Ограничить доступ по SSH только для интерфейса LAN
- 3. Настроить PPPoE подключение по WAN
- 4. Настроить WiFi
- 5. Добавить гостевой WiFi
- 6. Настроить динамический DNS NoIP
- 7. Настроить переадресацию портов (port forwarding)
- 8. Сохранить конфигурацию в архивный файл.
- Заключение
- Как прошить Wi-Fi роутер? На примере роутера TP-Link TL-WR841N
- Как обновить прошивку на Wi-Fi роутере?
- Процесс обновления прошивки на Wi-Fi роутере TL-WR841N
Прошивка OpenWRT для роутеров
Данная статья может быть полезна продвинутым пользователям, которые хотят улучшить работу своего домашнего роутера, а также системным администраторам предприятий, перед которым стоит задача повысить надежность и безопасность удаленной работы сотрудников.
Как вы скорее всего знаете, ваш роутер – это маленький компьютер и него есть программное обеспечение, так называемая “прошивка” или “firmware”. Прошивку разрабатывает производитель роутера, однако существуют также альтернативные решения – проекты с открытым исходным кодом: OpenWRT, DD-WRT, Tomato.
Что нам даёт использование OpenWRT?
- Обновления (безопасность и новые фишки) выпускаются в разы чаще и поддержка сохраняется в разы дольше, чем у большинства производителей. Особенно актуально это стало в условиях карантина. Уязвимая “прошивка” роутера – одна из наиболее частых причин инцидентов при удаленной работе.
- “Родные” прошивки бывают нестабильными, особенно у дешевых роутеров. Так многие модели TP-Link зависали после нескольких дней беспрерывной работы.
- Вы привыкаете к одному интерфейсу пользователя и при последующей смене/апгрейде роутера, даже от другого производителя, чувствуете себя “как дома”.
- Вам не обязательно покупать дорогой роутер для реализации продвинутых “фишек”, таких как IPv6, родительский контроль, блокировка рекламы, VPN, гостевой WiFi, DNS шифрование, динамический DNS (DDNS) и т. д.
- Есть активное сообщество, которое поможет оперативнее, чем даже поддержка крупного производителя, да и многое уже описано.
- Преимущества открытого решения на базе Linux: возможность подключаться через SSH, автоматизировать настройку и управлять роутером с помощью скриптов, настройки хранятся в текстовых файлах (автоматизация, контроль версий), можно использовать роутер для других задач (умный дом, SFTP/Web сервер, закачка торрентов и т.п.).
Подробнее эти и другие причины описаны на сайте проекта.
Базовая настройка OpenWRT
Данная статья поможет вам настроить базовые функции OpenWRT, благодаря чему вы сможете быстро и безболезненно перейти на это решение. Вот перечень этих функций:
- Установить пароль пользователя root.
- Ограничить доступ по SSH только для интерфейса LAN.
- Настроить PPPoE подключение по WAN.
- Настроить WiFi.
- Добавить гостевой WiFi (без доступа в локальную сеть).
- Настроить динамический DNS NoIP.
- Настроить переадресацию портов (port forwarding).
- Сохранить конфигурацию в архивный файл.
Пункты 6 и 7 нужны, например, для того, чтобы подключаться из Интернета к домашнему компьютеру по SSH или SFTP (например, для синхронизация файлов с ноутбуком), а также для прямого подключения по Anydesk, которое работает быстрее, чем обычное.
Процесс “перепрошивки” на OpenWRT зависит от модели вашего роутера. Следует найти его в списке поддерживаемых устройств и следовать приведенным там рекомендациям.
Настройки можно делать с помощью SSH-подключения и скриптов, однако мы рассмотрим веб-интерфейс (который называется LuCI) как более наглядный и устойчивый к изменениям вариант.
1. Установить пароль пользователя root
2. Ограничить доступ по SSH только для интерфейса LAN
После этого шага имеет смысл сделать Logout и залогиниться снова, чтобы убрать предупреждение в верхней части экрана.
3. Настроить PPPoE подключение по WAN
Нажать кнопку “Edit” в строке “WAN”.
Protocol = PPPoE + нажмите кнопку "Switch protocol" PAP/CHAP username = ваш_логин_у_провайдера PAP/CHAP password = ваш_пароль_у_провайдера4. Настроить WiFi
4.1 Нажать на кнопку “Edit” под “radio0 802.11nac”.
Channel = Auto ESSID = имя_вашего_wifi_5GHzПерейти на вкладку Wireless Security.
Encryption = WPA2-PSK/WPA3-SAE Mixed Mode Key = пароль_вашего_wifi_5GHz4.2 Нажать на кнопку “Edit” под “radio1 802.11bgn”.
Channel = Auto ESSID = имя_вашего_wifi_2.4GHzПерейти на вкладку Wireless Security.
Encryption = WPA2-PSK/WPA3-SAE Mixed Mode Key = пароль_вашего_wifi_2.4GHzНажать кнопки “Enable” (слева от “Edit”) на обоих подключениях.
5. Добавить гостевой WiFi
Взято отсюда, плюс ужато и обновлено под новый интерфейс.
Делаем для 2.4 ГГц, но аналогично можно сделать и для 5ГГц.
5.1.1 Нажать кнопку “Add” в “radio1 802.11bgn”.
Channel = Auto ESSID = имя_вашего_гостевого_wifi network = выбрать "-- custom --" и ввести "guest"5.1.2 Перейти на вкладку Wireless Security.
Encryption = WPA2-PSK/WPA3-SAE Mixed Mode Key = пароль_вашего_гостевого_wifi5.2.1 Нажать на кнопку “Edit” в интерфейсе “GUEST”.
Protocol=Static address + нажать кнопку “Switch protocol” IPv4 address = 192.168.3.1 IPv4 netmask = 255.255.255.05.2.2 Перейти на вкладку “Firewall settings”.
Create / Assign firewall-zone = выбрать "-- custom --" и ввести "guest"5.2.3 Перейти на вкладку “DHCP server”.
Нажать на кнопку "Setup DHCP server" и далее Save5.3.1 Нажать на кнопку “Edit” в зоне “guest”.
Input = reject Allow forward to destination zones = WANНажать на кнопку “Add” внизу.
Name = Guest DNS Protocol = TCP+UDP Source zone = guest Destination zone = Device(input) Destination port = 53 SaveНажать на кнопку “Add” внизу.
Name = Guest DHCP Protocol = UDP Source zone = guest Destination zone = Device(input) Destination port = 67 Save6. Настроить динамический DNS NoIP
Нажать кнопку “Update lists…”
Набрать “ddns” в поле “Filter”.
Установить пакеты “ddns-scripts”, “ddns-scripts-noip”, “luci-app-ddns”.
Сделать Logout и потом залогиниться снова.
6.2.1 Нажать кнопку “Edit” в строке “myddns_ipv4”.
Lookup Hostname = your.dyndns.domain.com DDNS Service provider = no-ip.com + нажать кнопку "Switch service" Domain = your.dyndns.domain.com Username = your_username Password = your_password6.2.2 Нажать кнопку “Reload” в строке “myddns_ipv4”.
6.2.3 Нажать кнопку “Delete” в строке “myddns_ipv6” — если вам достаточно IPv4.
7. Настроить переадресацию портов (port forwarding)
Name = SSH Protocol = TCP+UDP External port = 22 Internal IP address = 192.168.1.2 SaveName = Anydesk Protocol = TCP+UDP External port = 7070 Internal IP address = 192.168.1.2 Save8. Сохранить конфигурацию в архивный файл.
Нажать на кнопку “Generate archive”.
Сохранить скачанный файл в надежном месте.
В этом же пункте меню можно загружать обновления прошивки – кнопка “Flash image…”.
Заключение
Таким образом, мы рассмотрели недорогие в применении меры повышения безопасности и стабильности работы домашних роутеров с помощью прошивки OpenWRT. В то же время, следует заметить, что ни одна разовая мера безопасности, включая внедрение дорогого оборудования и программного обеспечения, не даст гарантий отсутствия инцидентов безопасности. Если вам нужен действительно высокий уровень защищённости, то необходим комплексный системный подход, начиная с аудита вашей ИТ-инфраструктуры, в том числе, домашнего окружения.
Как прошить Wi-Fi роутер? На примере роутера TP-Link TL-WR841N
Здравствуйте дорогие друзья. Продолжим сегодня тему Wi-Fi роутеров, я расскажу как прошить Wi-Fi роутер и покажу как это сделать на примере роутера TP-Link TL-WR841N. Так же напишу пару слов для чего это все нужно и какой результат можно получить после прошивки роутера.
Давно я уже хотел написать эту статью, и с каждым новым комментарием к статье Как подключить и настроить Wi-Fi роутер TP-Link TL-WR841N? мое желание только усиливалось. Просто очень много проблем возникает в процессе настройки и работы Wi-Fi роутеров, и не только TL-WR841N. В статье, ссылка на которую есть выше я немного описал процесс прошивки TL-WR841N, но почему то мне кажется, что все кто настраивает роутер по этой инструкции, просто не обращают внимание на процесс обновления программного обеспечения на Wi-Fi роутере.
Я когда устанавливал роутер у себя дома, то сразу обновил прошивку, и уже почти за полгода работы у меня не было ни одной проблемы. А судя по комментариям к статье по настройке роутера TL-WR841N, проблем у народа возникает очень много. Чаще всего это обрывается интернет соединение, сеть без доступа к интернету, или просто устройства не хотят подключаться к Wi-Fi.
Не стоит конечно же во всем винить Wi-Fi роутер, могут быть еще проблемы, как с устройствами которые вы хотите подключить, так и с самим интернет соединением. Но чем стабильнее будет работать роутер, тем меньше будет все этих проблем, о которых я писал выше.
К чему я веду? А к тому, что Wi-Fi роутеры обновлять нужно, не просто нужно, а необходимо. Не просто же производители выпускают обновление программного обеспечения, в этих обновлениях они исправляют ошибки, тем самым повышают стабильность работы самого роутера, бывают конечно же исключения, что ошибки не исправляются, а добавляются 🙂 но это редкость. Тем более, прошивка не сложная и занимает несколько минут. Сейчас продемонстрирую.
Как я уже писал, покажу как обновить ПО на роутере TP-Link TL-WR841N, но если у вас другой роутер, то все равно почитайте, так-как процесс обновления не очень отличается. Как раз собрался писать эту статью, зашел на сайт и увидел, что есть новое обновление для моего роутера. Отлично, обновимся!
Как обновить прошивку на Wi-Fi роутере?
Перед тем, как скачивать прошивку, нам нужно узнать аппаратную версию нашего роутера. Если залить прошивку другой версии, то могут быть плохие последствия, будьте внимательны. Берем роутер, переворачиваем его антеннами вниз 🙂 и сморим какая версия там указана.
Видите, у меня написано «Ver: 7.2» , значит мне нужно качать обновление для версии 7 . Запомните какая версия указана у вас.
Заходим на сайт (в нашем случае) http://www.tp-linkru.com и в строке поиска по сайту пишем модель нашего Wi-Fi роутера, кстати модель так же указана внизу самого устройства.
Смотрим результаты поиска и выбираем наш роутер. Мне нужен TL-WR841N.
Переходим на вкладку «Загрузки» .
Так, теперь там где «Программное обеспечение» напротив версии нашего роутера выбираем «Встроенное ПО» , у меня V7 ее и выбрал.
Скачиваем первую в списке прошивку, по идеи это самая новая. Можете еще глянуть на дату. Что бы скачать, просто нажмите на ссылку и сохраните файл например на рабочий стол. Как видите прошивка небольшая, 3.1 Мб.
Теперь нужно извлечь из архива который мы скачали, сам файл с программным обеспечением. Можете просто вытянуть файл на рабочий стол, как этот сделал я.
Все, прошивка есть, можно приступить к обновлению.
Процесс обновления прошивки на Wi-Fi роутере TL-WR841N
Нам нужно зайти в настройки роутера. Он должен быть подключен к компьютеру по сетевому кабелю. Как попасть в настройки я писал уже не раз в других статья. Вводим в адресной строке браузера 192.168.1.1 , можете еще попробовать 192.168.0.1. Затем вводим логин и пароль для доступа к настройкам (стандартные admin и admin ). Нажимаем «Отправить» .
Сразу переходим на вкладку «System Tools» и «Firmware Upgrade» .
Нажмите «Обзор…» , выберите файл с обновление который мы извлекли из архива, и нажмите «Открыть» .
Нажимаем на кнопку «Upgrade» , появится сообщение, жмем «Ок» .
Ждем пока закончится процесс обновления прошивки, и перезагрузка роутера.
Роутер перезагрузится и появится окно с запросом логина и пароля для входа в настройки. Так как все настройки были сброшены к заводским, то для входа используем admin и admin.
Все версия прошивки на роутере обновлена! Теперь осталось только внести некоторые настройки. Я только указал названия и пароль для Wi-Fi сети, и еще сменил данные для входа в настройки.
Ну, вроде бы все написал что хотел, думаю что моя инструкция вам пригодится. Удачи!
Понравилась статья? Оцените её: