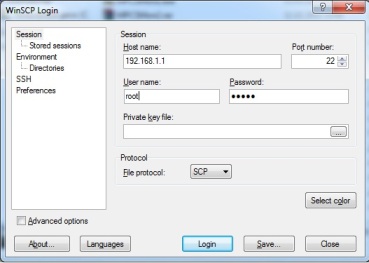Ремонт и модернизация Компьютеров в Харьковской области
Покупая роутер, многие сразу хотят его перепрошить, так как в заводских прошивках нет такой максимальной функцианальности как в альтернативных прошивках. Перед тем как закачивать в роутер альтернативную прошивку нужно внимательно ознакомиться с описанием прошивки, убедиться что прошивка именно к вашей модели роутера, имеет ли прошивка web интерфейс и так далее. Несоблюдение всех этих требований, а также отключение электричества, может привести к повреждению роутера.
В этой статье покажем как можно легко вернуть роутеру заводскую прошивку, если конечно роутер подает признаки жизни. Если роутер не подает признаков жизни, то придется его восстанавливать через консоль — открывать корпус роутера и посоединять к компьютеру через нульмодемный кабель
Процесс восстановления роутера покажем на примере роутера TP—Link TL—MR3220, который прошили альтернативной польской прошивкой, в надежде добиться нормального подключения к роутеру USB 3.5g модема Huawei 306 revB от оператора беспроводного скоростного Интернета «Интертелеком«.
После прошивки оказалось, что прошивка не имеет web интерфейса, а имеющихся знаний у того кто прошивал роутер, не хватает, чтобы разобраться с настройкой 3g модема. Для возврата роутера в прежнее положение необходимо его прошить заводской прошивкой, но стандартным способом сделать это уже не получиться.
Для начала, убеждаемся, что роутер «живой» — горят светодиоды Power, LAN и по сетевому протоколу telnet можно войти в роутер через кнопку «Пуск» -> «Выполнить» -> telnet 192.168.1.1 Вы должны увидеть приглашение роутера.
Для прошивки роутера запускаем программу WinSCP и пытемся подключиться к роутеру. WinSCP спросит логин и пароль. Обычно после прошивки роутера альтернативной прошивкой логин и пароль root. Если пароль не проходит, необходимо установить его в telnet с помощью команды passwd.
Для этого входим в telnet через кнопку «Пуск» -> «Выполнить» -> telnet 192.168.1.1, вводим команду passwd и вводим любой новый пароль, который нужно запомнить для ввода в программу WinSCP.
После входа в программу WinSCP вы долны увидеть два окна как в Total Commander.
В правом окне увидим файловую структуру роутера, а в левом окне файловую структуру компьютера. Находим в роутере папку tmp и копируем туда заводскую прошивку роутера.
Нажимем вверху Commands -> Open Terminal и вводим команду:
mtd -r write/tmp/mr3220.bin firmware
mr3220.bin — название прошивки роутера, которую вы скопировали в файловую структуру роутера в папку tmp.
Наблюдаем процесс прошивки роутера в виде быстрого моргания светодиода LAN и получаем восстановленный роутер с заводской прошивкой, как-будто только что из магазина.
Прошивка роутера через winscp
Покупая роутер, многие сразу хотят его перепрошить, так как в заводских прошивках нет такой максимальной функцианальности как в альтернативных прошивках. Перед тем как закачивать в роутер альтернативную прошивку нужно внимательно ознакомиться с описанием прошивки, убедиться что прошивка именно к вашей модели роутера, имеет ли прошивка web интерфейс и так далее. Несоблюдение всех этих требований, а также отключение электричества, может привести к повреждению роутера.
В этой статье покажем как можно легко вернуть роутеру заводскую прошивку, если конечно роутер подает признаки жизни. Если роутер не подает признаков жизни, то придется его восстанавливать через консоль — открывать корпус роутера и посоединять к компьютеру через нульмодемный кабель Процесс восстановления роутера покажем на примере роутера TP—Link TL—MR3220, который прошили альтернативной польской прошивкой, в надежде добиться нормального подключения к роутеру USB 3.5g модема Huawei 306 revB от оператора беспроводного скоростного Интернета «Интертелеком«. После прошивки оказалось, что прошивка не имеет web интерфейса, а имеющихся знаний у того кто прошивал роутер, не хватает, чтобы разобраться с настройкой 3g модема. Для возврата роутера в прежнее положение необходимо его прошить заводской прошивкой, но стандартным способом сделать это уже не получиться. Для начала, убеждаемся, что роутер «живой» — горят светодиоды Power, LAN и по сетевому протоколу telnet можно войти в роутер через кнопку «Пуск» -> «Выполнить» -> telnet 192.168.1.1 Вы должны увидеть приглашение роутера. Для прошивки роутера запускаем программу WinSCP и пытемся подключиться к роутеру. WinSCP спросит логин и пароль. Обычно после прошивки роутера альтернативной прошивкой логин и пароль root. Если пароль не проходит, необходимо установить его в telnet с помощью команды passwd. Для этого входим в telnet через кнопку «Пуск» -> «Выполнить» -> telnet 192.168.1.1, вводим команду passwd и вводим любой новый пароль, который нужно запомнить для ввода в программу WinSCP.
После входа в программу WinSCP вы долны увидеть два окна как в Total Commander. 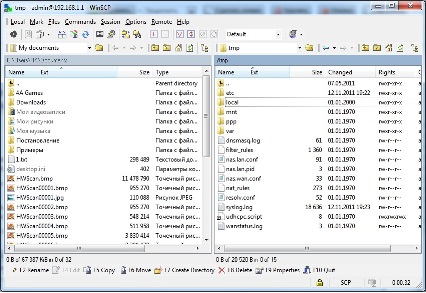
Пошаговая прошивка OpenWRT на роутер TP-LINK TL-WR741ND из Windows
Роутеры лишаются своих родных прошивок по разным причинам. Желание добавить функционал, припаять USB порт или просто добавить стабильности в работу роутера. В моём случае роутер на последней стабильной родной прошивке при 1-5 WiFi и 1-2 Ethernet потребителях подвисал 1-2 раза в неделю. Это не очень страшно, но и перезагружать его надоело. Хотелось стабильности. После долгих поисков и чтения отзывов выбор пал на OpenWRT. В статье уже представлена пошаговая инструкция без проб и ошибок, которые мне пришлось пройти.
Шаг 0
Надеюсь взявшись за прошивку роутера вы понимаете, что на одном из шагов вы можете лишиться доступа в интернет. Так, что настоятельно советую полностью прочитать статью, заранее скачать все нужные файлы и уже после этого приступить к прошивке.
Шаг 1
Шаг 2
Далее необходимо выбрать версию прошивки OpenWRT. Следует использовать именно тот файл, который согласуется с версией железа вашей модели. Не пренебрегайте этим правилом! Возможны два варианта файловой системы для загрузки: JFFS2 и SquashFS. Судя по отзывам стоит остановить свой выбор на SquashFS-файлах. Слово factory в названии файла значит, что такой файл вы должны заливать на ваше устройство поверх заводской (родной) прошивки. файл со словом sysupgrade применим только для обновления OpenWRT, т.е. заливается после factory прошивки. Качаем factory прошивку и шьём обычным способом (System Tools -> Firmware Upgrade).
Шаг 3 или всё пропало
После успешной прошивки мы получаем рабочий роутер с выключеным web-интерфейсом. Поэтому зайти в настройки через браузер уже не получиться. Дальнейшие действия таковы:
Открываем PuTTY, выбираем Telnet протокол, адрес 192.168.1.1 порт 23, жмём «Соединение». Входим на роутер. Изначально вы под пользователем root без пароля.
Набираем команду: И два раза пишем новый пароль для пользователя root. Далее пишем: Открываем WinSCP, выбираем SCP протокол, адрес 192.168.1.1 порт 22, User name: root, Password тот который задали раннее, жмём «Login». На все смутные вопросы отвечаем да и видим окошко с файлами на вашем компьютере и на роутере. Далее берем вторую часть прошивки (та которая sysupgrade), переименовываем её в code.bin и забрасываем её на роутер в папку /tmp. Закрываем программу. Открываем PuTTY, выбираем SSH протокол, адрес root@192.168.1.1 порт 22, жмём «Соединение». Набираем пароль который задали раннее для root. Входим в роутер и набираем команду для его прошивки: Ждём пока роутер прошьётся и перезагрузится. Ориентируемся по лампочкам. Далее повторяем шаг:
Открываем PuTTY, выбираем Telnet протокол, адрес 192.168.1.1 порт 23, жмём «Соединение». Входим на роутер. Изначально вы под пользователем root без пароля.
Набираем команду: И два раза пишем новый пароль для пользователя root. Эти две команды включают и ставят в автозагрузку web-интерфейс роутера. Выключаем роутер, включаем роутер. По адресу 192.168.1.1 вам доступен web-интерфейс LuCI. Заходим под пользователем root и паролем, который задали раннее для root. UPD. После долгой эксплуатации замечен единственный глюк. При изменении MAC адреса на WAN порте, он через 1-2 дня сбрасывается на заводской. В остальном роутер проявляет чудеса стабильности.
Прошивка роутера через winscp
Войти
Авторизуясь в LiveJournal с помощью стороннего сервиса вы принимаете условия Пользовательского соглашения LiveJournal
Восстановление оригинальной прошивки на роутер TP-Link MR3020
1. скачать на комп прошивку не «boot», чтобы не окирпичить девайс тут, ниже объясню почему. Разархивируем в любую папку и переименовываем файл в «original_firmware.bin». можно этого и не делать, но мне лень писать многобукав в консоли поэтому я переименовал.
2. Выключить роутер и Перевести в режим «WISP», на всякий случай. Включить его.
3. на роутере через luci установить пароль, если вы этого еще не сделали.
4. устанавливаем на комп winscp (подробнее по ссылке из предыдущего поста — на странице есть ссылка на скачивание и скриншоты по настройке проги)
5. через wincsp копируем файл прошивки в папку /tmp на роутере. Если папка на роутере защищена от записи и не позволяет скопировать в себя файл, посмотрите настройки папки. необходимо чтобы для всех пользователей стояли галочки напротив права «write» (запись). Вроде нигде об этом не написано, но я решил упомянуть раз уж с этим столкнулся.
6. собственно прошивка. в winscp вызываем консоль (скриншоты на вышеупомянутой странице) и вводим команду: mtd -e firmware -r write /tmp/original_firmware.bin firmware
после чего, затаив дыхание, жмем Enter. Тут в разделе «восстановление заводской прошивки», приведена данная команда и объясняется почему в названии оригинального образа не должно быть слова «boot»
7. не очковать и ждать когда процесс закончиться словом reboot в консоли, а наш подопечный потухнет и вновь моргнет всеми «глазами» одновременно.
7. теперь можно зайти по дефолтному адресу 192.168.0.254 с дефолтными логином и паролем, чтобы уже через знакомый до боли web-интерфейс установить последнюю прошивку с официального сайта девайса, с русским языком, но без мадемуазелей и преферанса Поставьте на PC WinSCP и не мучайтесь с vi, будите работать как в total commander, есть встроенный редактор и прочие прелести.
можно скачать здесь (в архиве есть руссификатор) Внимание
По умолчанию роутер работает по протоколу telnet. Для доступа к роутеру по защищенному протоколу ssh (scp) необходимо задать пароль роутеру см. п.3. После задания пароля роутер будет принимать соединение по протоколу ssh и telnet доступен не будет! 1. скопируйте прошивку в папку /tmp роутера
2. зайдите на роутер через putty
дайте команду:
(в winscp тоже есть terminal можете это сделать без putty) Дождитесь окончания процесса, роутер пререзагрузится сам. 3. После перезагрузки долбиться нужно по LAN на адрес 192.168.1.1
сначала telnet(ом), задать свой пароль командой: 4. Зайти на роутер по протоколу ssh через winscp (и putty) на ip 192.168.1.1
login: root
password: ваш Назначить роутеру уникальный адрес в сети.
Правим настройки network /etc/config/network Для удобства входа на роутер через putty — создать ярлык на раб. столе
«C:\Program Files\PuTTY\putty.exe» -ssh -pw вашпароль root@192.168.1.55
адрес роутера разумеется тоже ваш. Новое подключение:
теперь можно подключаться к роутеру напрямую по Wi-Fi
Теперь роутер работает в режиме AP т.е. получает инет через
LAN (Ethernet порт по проводу) и раздает по Wi-Fi (WLAN) 5. Настройка репозитария для прошивки с этого форума
отредактировать /etc/opkg.conf На данном этапе роутер подключен по LAN к основной сети, где есть доступ в интернет. Можно устанавливать пакеты. Но только те, которые необходимы для поддержки флэшки!, иначе не хватит места. Все остальные программы можно установить на флэшку позже. 6. Установка пакетов для поддержки флэшки. Все можно подключать USB хаб, флэшку делать др. настройки.. Источник