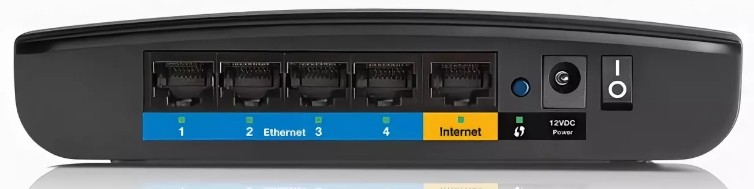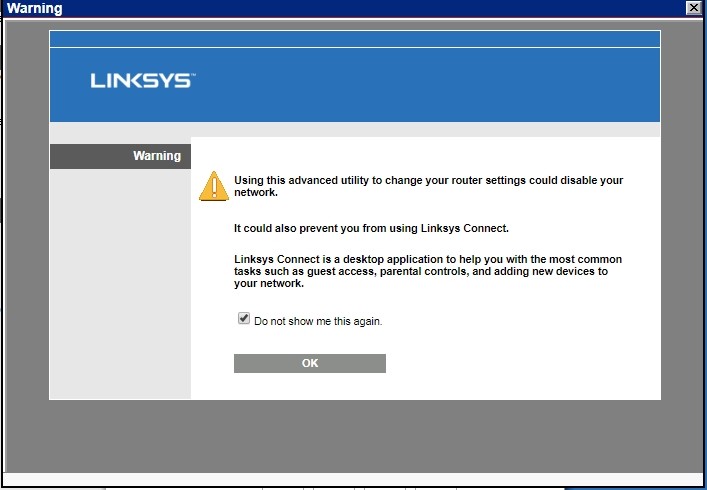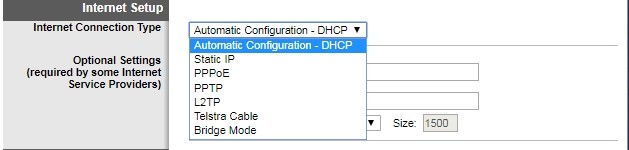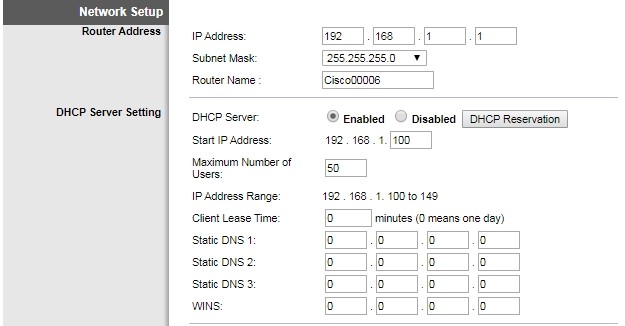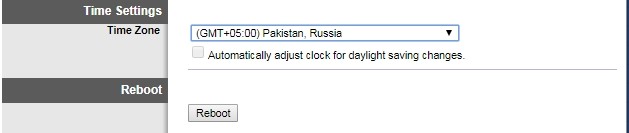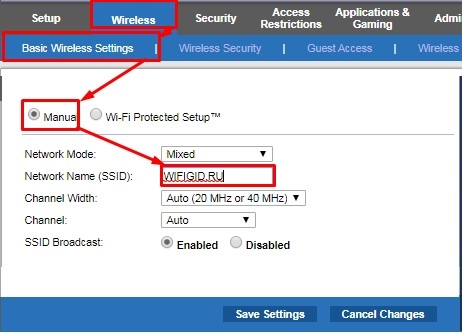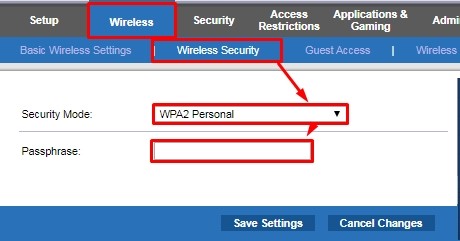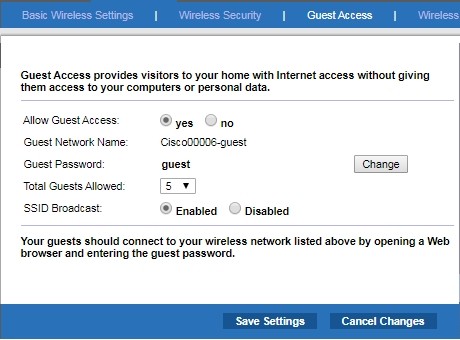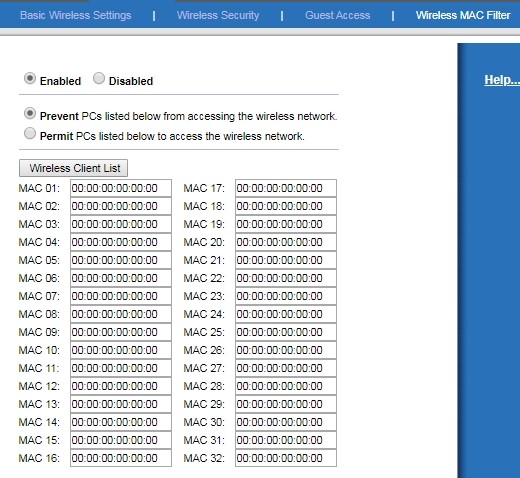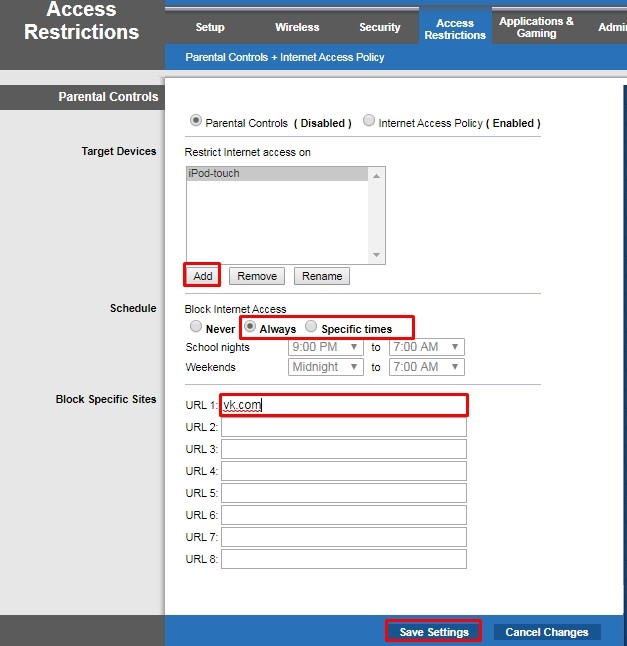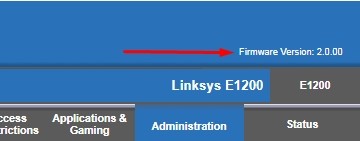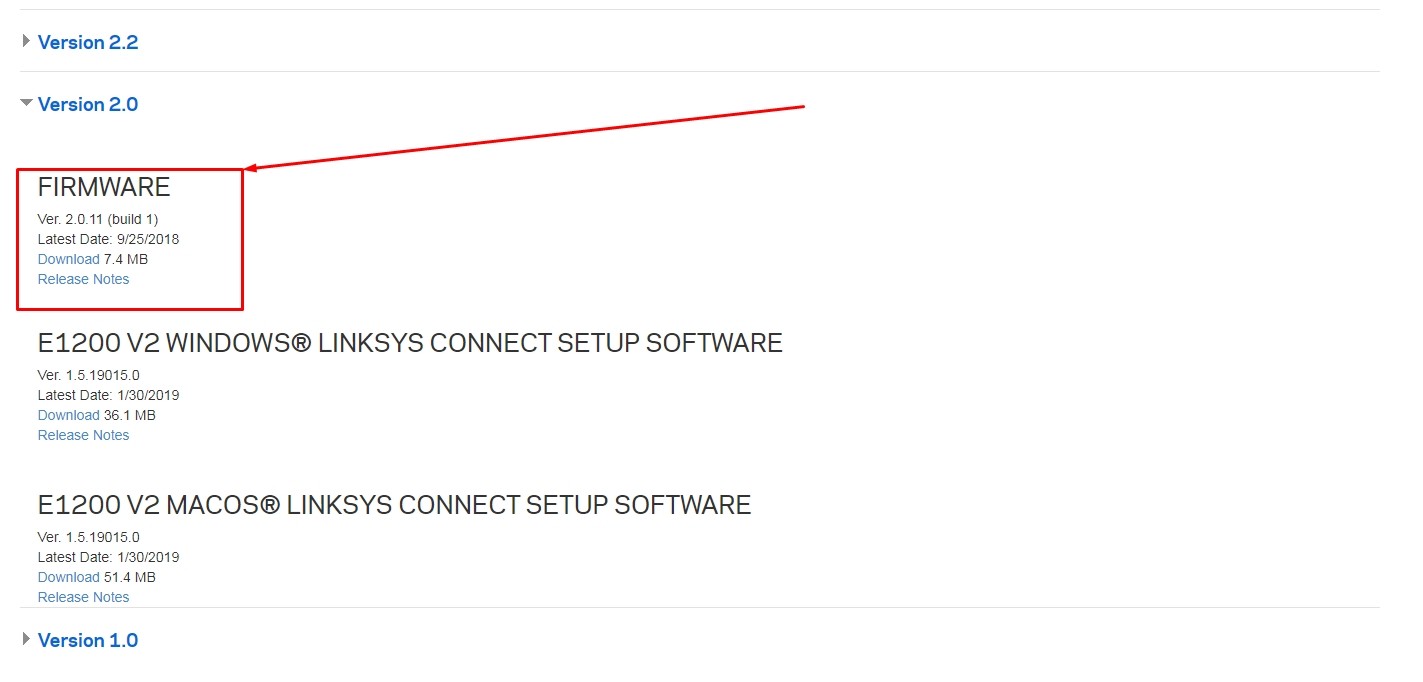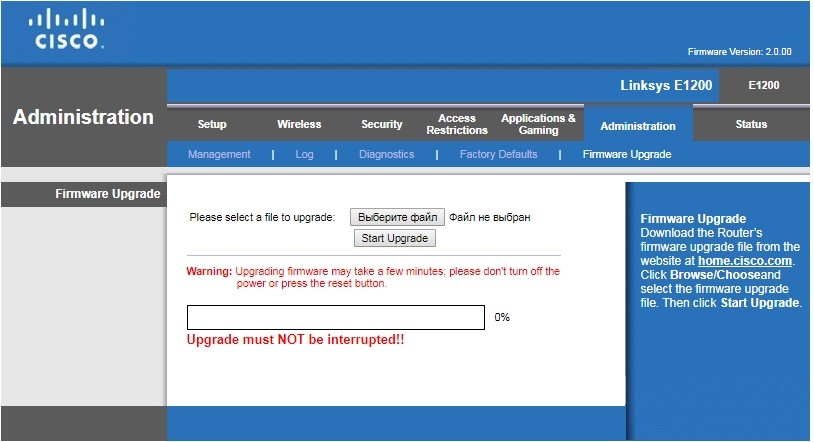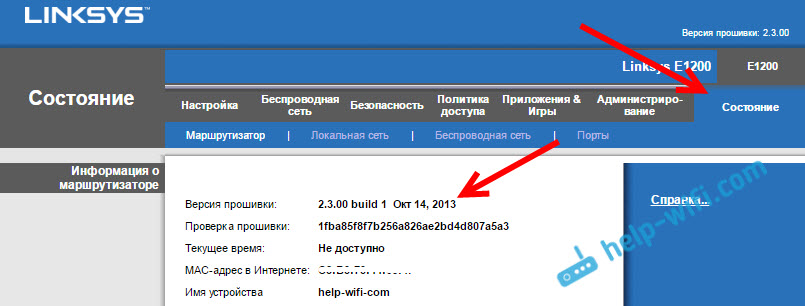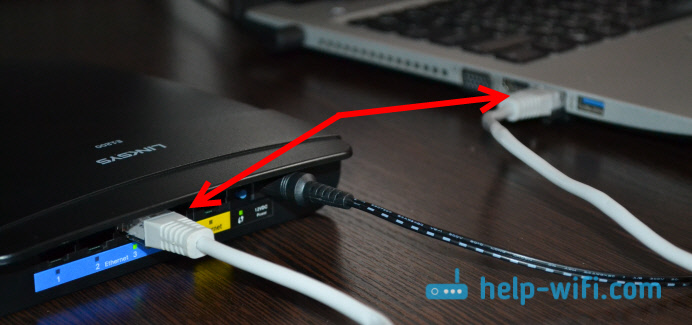- Роутер Linksys E1200: настройка, блокировка Web-адресов и устройств по MAC адресу
- Подключение и вход в Web-итерфейс Cisco Linksys E1200
- Настройка интернета
- Настройка Wi-Fi
- Гостевая сеть
- Как заблокировать соседа или фильтрация по MAC-адресу
- Родительский контроль или блокировка сайтов по URL
- Прошивка или обновление ОС роутера
- Отзыв
- Характеристики
- Как обновить прошивку на роутере Linksys (Cisco)
- Подбираем и скачиваем прошивку для роутера Linksys
- Инструкция по прошивке Linksys
- Проблемы с обновлением ПО на Linksys: «Ошибка обновления»
Роутер Linksys E1200: настройка, блокировка Web-адресов и устройств по MAC адресу
Всем привет! Наконец-то пару дней назад мне пришел новый маршрутизатор Cisco Linksys E1200. За это время я его уже настроил, попробовал с ним поработать, поэтому уже могу сказать о нем, но об этом чуть позже. Сегодня в статье я помогу вам его настроить, прошить, а в самом конце расскажу про него пару слов и своё личное мнение. Также вы можете задавать свои вопросы в комментариях, и я вам отвечу.
Подключение и вход в Web-итерфейс Cisco Linksys E1200
Подключается он примерно также, как и другие модели. У нас есть 4 LAN порта – здесь они обозначены синим цветом и имеют надпись «Ethernet». Не перепутайте, они предназначены только для локального подключения: компьютера, телевизора, ноутбука и т.д. И один порт WAN или Internet – сюда вставляем кабель от провайдера.
Я буду для настройки использовать 1 порт и подключу в него ноутбук. Не забываем вставить также блок питания и включить маршрутизатор кнопкой. Для входа в Web-интерфейс с подключенного устройства нужно открыть браузер и ввести IP адрес: 192.168.1.1.
Далее вас могут попросить ввести логин и пароль. По умолчанию есть два варианта:
Всё пишем с маленькой буквы. Если логин и пароль не подходят, то скорее всего им ранее кто-то пользовался, переверните аппарат, найдите кнопку «Reset» и зажмите её на 10 секунд. После этого роутер сбросится до заводской конфигурации.
Настройка интернета
- Сначала вас может поприветствовать вот такое окошко, где вам предлагается установить и пользоваться специальной программой «Linksys Connect». Ставим галочку “Не показывать” (Do not show me this again) и жмём «ОК».
- В разделе «Internet Setup» нужно выбрать тип подключения, который использует ваш провайдер. Об этом вы можете узнать только из договора. Поэтому вам нужно сначала указать тип подключения, а далее ввести те данные, которые дополнительно нужно переписать с листа. Если ничего в договоре не указано, то скорее всего у вас «Динамический IP» – здесь выбираем «Automatic Configuration – DHCP».
- «Network Setup» — это конфигурация вашей локальной сети. По сути, тут можно ничего не трогать. Но на будущее знайте, что тут можно поменять IP адрес роутера и ввести альтернативные DNS адреса.
Настройка Wi-Fi
- «Wireless» – «Basic Wireless Settings». Нажимаем галочку «Manual» и вписываем наименование сети в строку «Network Name (SSID)». В конце нажимаем «Save Settings».
- Для установки пароля заходим в соседнюю вкладку «Wireless security». Устанавливаем «Security Mode» как «WPA2Personal» и ниже вписываем пароль. Не забываем сохраниться.
Гостевая сеть
Находится во вкладке «Guest Access». Для включения сети нужно установить галочку «yes». Для изменения имени нажимаем «Change». В конце сохраняемся. Тут также можно установить максимальное количество гостей.
Как заблокировать соседа или фильтрация по MAC-адресу
Находится во вкладке «Wireless MAC Filter». Чтобы включить функцию нажимаем «Enabled». Далее всё очень просто. Если стоит верхняя галочка «Prevent», то она запрещает всем перечисленным ниже доступ к интернету. Так что даже если вас взломают соседи, доступа у них не будет.
Если включить нижнюю галочку «Permit», то туда можно добавить только пару устройств домашних, а остальные не будут иметь доступ к интернету. Чтобы посмотреть, кто сейчас подключен к беспроводной сети, нажимаем «Wireless Client List».
Родительский контроль или блокировка сайтов по URL
Переходим во вкладку «Access Restrictions». Должна быть включена галочка «Parental Controls». Далее выбираем с помощью «Add» устройство, которое будет контролироваться. После выбираем параметр «Always» (всегда) или «Specific times» (по времени). В самом конце указываем URL адрес блокировки и сохраняем параметры.
Прошивка или обновление ОС роутера
- Сначала нам нужно посмотреть версию прошивки, которая у вас есть. Для этого просто смотрим в правый верхний угол. В моем случае это 2.0.
- Далее переходим по этой ссылке . Выбираем свою версию и качаем пакет «FIRMWARE». Если файл будет в архиве, то не забываем его разархивировать.
- Теперь файлик нужно открыть в разделе «Administration» – «Firmware Upgrade». Нажимаем «Выберите файл» – далее выбираем его из места куда вы его скачали. Нажимаем «Start Upgrade».
Отзыв
Пользовался я им недолго, но что меня впечатлило, так это достаточно простая настройка. Все компоненты находятся внутри, и есть возможность установить родительский контроль, есть фильтрация устройств и многое другое. Маршрутизатор все это время работал исправно, не зависал и его не приходилось перезагружать. У меня подключено к нему примерно 5-6 устройств, и все активно пользуются интернетом. В целом я доволен, также и вы можете написать пару слов об этом аппарате, если он у вас есть.
Характеристики
| Стандарты | 802.11 b/g/n |
| Частота | 2.4 ГГц |
| Скорость по Wi-Fi | 300 Мбит/с |
| Мощность передатчика | 16.5 dBM |
| Количество антенн | 2 |
| Тип антенн | внутренние |
| Коэффициент усиления антенны | 4 dBi |
| Скорость по портам | 100 Мбит в секунду |
| USB | нет |
Как обновить прошивку на роутере Linksys (Cisco)
Очередная инструкция по устройствам Linksys (Cisco), и в этой статье мы будем обновлять прошивку роутера Linksys. Покажу процесс прошивки на примере модели Linksys E1200. Эта инструкция подойдет и для других устройств, у которых такая же панель управления.
В плане прошивки, роутеры Linksys ничем не отличаются от других устройств. Нам так же нужно скачать сначала файл прошивки с официального сайта для нашей модели, затем подключить компьютер к роутеру по кабелю, и залить прошивку. Ничего сложного. Жаль только, что нет функции автоматического обновления ПО. Когда роутер сам проверят, скачивает и устанавливает обновление. Как это сделано например в устройствах ASUS и ZyXel.
Честно говоря, у меня не получилось прошить свой Linksys E1200. Скачал файл, все подключил, начинается обновление, и на 10% пишет «Ошибка обновления». Но, так как я уже настроился подготовить инструкцию, то решил все таки ее сделать. О проблеме, которая появилась у меня, напишу в конце статьи.
Подбираем и скачиваем прошивку для роутера Linksys
В этой статье мы рассматривать обновление программного обеспечения (с официального сайта) , а не прошивку роутера альтернативными прошивками типа: DD-WRT, mirwifi и т. д.
Текущею версию установленного программного обеспечения на вашем роутере можно посмотреть в панели управления, на вкладке «Состояние».
Обратите внимание не только на номер версии, но и на «build», и дату. У меня, как вы можете видеть выше на скриншоте была установлена версия 2.3.00 build 1, от 14 октября, еще 2013 года. А на сайте уже есть прошивка Ver.2.0.07 (build 2) от 01.16.2015.
Заходим на официальный сайт Linksys и загружаем файл ПО для нашего маршрутизатора. Вот ссылка сразу на страницу поддержки: http://www.linksys.com/ua/support/ Переходим по ней, и в поле для поиска пишем модель нашего роутера. У меня, например, «Linksys E1200». Ниже должно появится ваше устройство, выбираем его.
Откроется новая страница. Прокручиваем ее до низу, и переходим по ссылке «Download Software».
Теперь внимание! Нам нужно узнать аппаратную версию нашего роутера Linksys. Что бы правильно выбрать прошивку. Узнать версию просто: Снизу роутера есть наклейка. И там эта версия указана. У меня, например, V2.
Возвращаемся обратно на сайт, и открываем вкладку, которая соответствует аппаратной версии нашего маршрутизатора. У меня получается «Hardware version 2.0».
Первая в списке, это прошивка (Firmware) . Там указана версия, и дата когда ее добавили. Что бы скачать файл ПО, нужно нажать на кнопку «Download». Появится еще одно окно, нажмите на кнопку «AGREE».
Сохраните файл с расширением .bin на компьютер.
Инструкция по прошивке Linksys
Обновлять ПО рекомендуется только при подключении к маршрутизатору по сетевому кабелю. В противном случае, роутер может выйти из строя.
Поэтому, берем сетевой кабель, и подключаемся к нашему маршрутизатору.
Дальше, открываем браузер и переходим по адресу 192.168.1.1. Должен появится запрос имени пользователя и пароля. Заводские: admin и admin. Вот подробная инструкция по входу в панель управления.
В настройках переходим на вкладку «Администрирование» – «Обновление прошивки».
Нажимаем на кнопку «Выберите файл», выбираем файл на компьютере, открываем его и нажимаем на кнопку «Начать обновление».
Начнется процесс обновления ПО.
Когда начнется процесс обновления, ничего не нажимайте, не выключайте, и не отменяйте. Лучше вообще ничего не трогать.
Ждем пока все закончится, и роутер перезагрузиться. На этом обновление завершено.
Проблемы с обновлением ПО на Linksys: «Ошибка обновления»
Надеюсь, у вас все получилось. А я вот так и не смог обновить программное обеспечение своего Linksys E1200. Как я уже писал в начале статьи, когда процесс доходит до 10%, появляется сообщение: «Ошибка обновления», роутер перезагружается, и на этом все.
Не знаю с чем это связано. Прошивку я скачал привольную, по аппаратной версии. Пробовал использовать другой сетевой кабель, и обновлять с другого браузера. Не помогло, все ровно ошибка. Так же пробовал отключить антивирус.
Так и не нашел я причины, пропало что-то желание разбираться в этом. Возможно, позже попробую найти решение. А если вы знаете в чем может быть дело, или сталкивались с такой ошибкой, то напишите мне в комментариях. Всего хорошего!
46
36344
Сергей
Linksys