Записки *NIX Админа
Решил перепрошить свой wi-fi роутер ASUS RT-N16 альтернативной прошивкой DD-WRT.
Почему, именно DD-WRT ?
Все просто, она обладает огромным функционалом при этом достаточно проста в установке и настройке.
Я знаю, что есть и другие альтернативные прошивки, которые позволяют «выжать» больше из моего девайса, но у меня просто не стоит такой цели, т.к. скорость инета у меня пока не так и велика (до 70 Мбит/с). Да и разница не так уж и велика.
Предупреждение: Все манипуляции вы делаете на свой страх и риск. Автор статьи не несет никакой ответственности в случае возникновения проблем. Данная заметка является просто памяткой для себя.
Прежде чем приступить к перепрошивке, советую подготовиться на все случаи :):
— Ознакомиться с офф. руководством по установке.
— Прочитать инструкцию приведенную ниже, как откатиться на «родную прошивку» в случае возникновения проблем. (взято с офф. форума ASUS)
— Скачать последнюю стабильную официальную прошивку для вашего роутера с офф.сайта ASUS.
— Скачать утилиты для роутера с офф.сайта ASUS(только для Windows)
— Сохранить настройки с вашего роутера.
Процедура аварийного восстановления прошивки ASUS RT-N16:
Предупреждение: обязательно подготовить всё к восстановлению, если у Вас что-то не получится!
1. Скачайте и разархивируйте последнюю официальную прошивку от Asus.
2. Установите утилиту Firmware Restoration с диска из комплекта. Иногда возникают проблемы с установкой при использовании этой утилиты, поэтому рекомендую сразу скачать и утилиту tftpd32. С помощью её можно будет напрямую залить прошивку по tftp (рекомендую использовать именно такой способ)
3. Настройте сетевые параметры компьютера (в свойствах TCP/IP): вручную использовать IP-адрес 192.168.1.2 маска 255.255.255.0
4. Подключите компьютер кабелем к любому из LAN портов роутера.
5. Выключите питание на роутере, нажмите кнопку Restore и удерживая ее, включите питание, кнопку удерживайте в течении 10-15сек, пока индикатор питания Power не начнет постоянно мигать.
6. Желательно проверить, запустилась ли система восстановления или нет. Можно проверит следующим образом. Пуск -> Выполнить (или Win+R), написать cmd, нажать Enter. В появившемся окне написать ping 192.168.1.1. Понаблюдать за выводом. Адрес должен отвечать и TTL = 100. Если так, то активна система восстановления прошивки и можно продолжать дальше, если нет то снова проделать пункт 5
6. Запустите утилиту Firmware Restoration, укажите путь до прошивки и загрузите ее в роутер.
Если использовать tftpd32, то нужно выбрать вкладку tftp client, в поле Host указать 192.168.1.1, Port 69, Local File — выбираем путь к нашей прошивке и нажимаем Put.
7. На экране должны отображаться процесс загрузки прошивки в роутер.
8. После загрузки прошивки и перезагрузки роутера войти в меню http://192.168.1.1
Процедура установки прошивки dd-wrt на ASUS RT-N16:
Т.к. роутер имеет флеш больше 4МБ(32МБ), то можно установить прошивку с максимальными возможностями — Mega
1. Скачиваем последнюю прошивку dd-wrt.v24-18024_NEWD-2_K2.6_mega.bin
Устанавливаем с диска от роутера прилагаемое ПО или скачиваем с утилиты для роутера с офф.сайта ASUS и устанавливаем.
Примечание: новую прошивку можно найти на ftp следующим образом:
ftp://dd-wrt.com/others/eko/BrainSlayer-V24-preSP2/год/мм-дд-гг-номер_версии/broadcom_K26/прошивка
2. Сделайте сброс в Asus GUI. Перезагрузите маршрутизатор. Отключите все кабели (WAN, USB и т.д.) и подключите кабель Ethernet от компьютера в LAN1 порт на маршрутизаторе.
Примечание: не знаю зачем, но в офф. руководстве было указано выполнить сброс настроек.
3. Для того чтобы обновиться на DD-WRT, необходимо перевести роутер в режим восстановления прошивки.
Перед этим необходимо подготовиться – подключаем к нему единственный компьютер через LAN, вытаскиваем все USB устройства из роутера.
Прописываем на компьютере сетевой адрес 192.168.1.2 и адрес шлюза 192.168.1.1, хотя, если ранее компьютеру этим роутером был автоматически выдан выдан IP адрес, этого можно не делать.
4. «Сброс 30/30/30»
Далее необходимо выключить роутер, затем ручкой или другим тонким предметом нажать черную кнопку «Reset» и удерживайте ее. (Если питание маршрутизатора было выключено — включите его до нажатия на кнопку.)
Через 30 секунд выключите питание, не отпуская кнопку Reset.
Ещё через 30 секунд включите питание, опять-таки не отпуская Reset.
Подождите еще 30 секунд и отпустите Reset.
При этом на роутере начинает мигать индикатор питания на передней панели.
5. После этого запускаем программу Firmware Restoration из папки ASUS Utility, предварительно полностью выключив все брандмауеры, в т.ч. встроенный в Windows.
Указываем в программе какой файл является прошивкой и нажимаем UPLOAD
2. Откройте веб интерфейс DD-WRT в вашем браузере (по-умолчанию http://192.168.1.1/ )
3. Выбираем Administration tab -> кнопка «Firmware Upgrade»
4. Кликнуть по кнопке «Browse» -> выбрать новую прошивку. Кликнуть на кнопку «Upgrade»
Процесс обновления может длиться 2-5 минуты.
Примечание: рекомендуется после обновления сбрость настройки в настроки по-умолчанию
Для этого выбрать вкладку Firmware Upgrade и в ней выбрать «Reset to Default settings».
Перепрошивка WL-500W на DD-WRT в картинках! 🙂
Внимание, этот мануал написан для версии прошивки v24, но суть действий будет актуальна и для новых файлов, просто имейте в виду, что файлы, указанные в мануале, могут устареть, так что проверьте их актуальность.
Contents
[edit] Итак, для прошивки нам потребуются следующие файлы:
Сохранить/разархивировать файлы лучше в одну отдельную папку в корень диска С: или D: — позже поймете почему.
[edit] Подготовим ПК и роутер к прошивке
1. Теперь проверьте, что бы у Вас на ПК/ноутбуке был доступен TFTP-клиент. Для ХР он уже включен по-умолчанию, а вот для Vista и Windows 7 это нужно проверить/включить вручную вот так:


2. В настройках сетевой карты LAN пропишем 192.168.1.2 и 255.255.255.0 выделив мышкой Internet Protocol Version 4 и нажав Properties вот так:



3. Подсоединим наш роутер через сетевой кабель к LAN-разъему ПК/ноутбука. Не забывайте, что сам кабель должен быть воткнуть в роутер в разъем LAN 1, а не в WAN, как обычно вы подключаете кабель Интернет-провайдера.
4. Проверим, проходит ли PING (есть ли связь) от нашей сетевой карты (адрес 192.168.1.2) до роутера (стандартный адрес 192.168.1.1). Для этого нажмем ПУСК и наберем команду CMD и нажмем Enter:

Запустится консоль, в которой нужно набрать команду ping 192.168.1.1, нажать ENTER и получить примерно вот такой результат:

Консоль не закрываем — она нам еще не раз пригодится.
[edit] Теперь начинается ответственная часть — перепрошивка!
5. Необходимо выполнить процедуру 30/30/30 (3 раза по 30 секунд не отпуская держим нажатой кнопку RESET).
Что это за процедура? Она состоит в том, что нам нужно зажать кнопку RESET на корпусе работающего роутера и удерживать её 30 секунд. Прошло 30 секунд? НЕ отпускаем кнопку RESET и отключаем роутер от электросети на 30 секунд. Продолжаем держать кнопку и включаем роутер в розетку и ждем опять же 30 секунд.
Если Вы все сделали правильно, то после последних 30 секунд индикатор Power на лицевой панели будет равномерно мигать, а индикатор LAN 1, в который мы воткнули кабель, гореть постоянно.
Это значит, что роутер ждет получения прошивочных файлов. Не торопитесь! 🙂 Он будет ждать столько, сколько Вам будет нужно.
Итак, снова открываем консоль (надеюсь, Вы ее не закрыли? Если да, то наберите CMD, как показано выше).
6. В консоли пишем команду tftp -i 192.168.1.1 put (указать путь до файла wl500g-clear-nvram.trx) и нажимаем ENTER.
Не ошибитесь в написании пути к файлу. Теперь Вы поняли, почему нужно было сохранять файлы в корень? 😉 Что бы меньше было писать в консоли 😉
Получаем что-то типа этого:

ВНИМАНИЕ! После того, как Вы удачно «скормили» файл роутеру и он отрапортовал об этом (как на скриншоте), ЖДИТЕ НЕ МЕНЬШЕ 3 МИНУТ! Иначе роутер может прийти в негодность!
7. Подождав 3 минуты делаем процедуру 30/30/30 и снова наберем в консоли команду tftp -i 192.168.1.1 put, но только на этот раз укажите путь к файлу wl500g-recover.trx
Небольшая хитрость: не обязательно забивать команду и путь вручную. Достаточно удерживать клавишу курсора «вправо» и консоль наберет сама последнюю команду — Вам останется только подредактировать путь к файлу 🙂

Снова ждем 3 минуты, после чего снова делаем 30/30/30.
8. Теперь в консоли набираем ту же самую команду, но теперь «скормим» роутеру файл dd-wrt.v24_mini_asus.trx

Ждем 3 минуты и делаем 30/30/30.
9. Можете расслабиться — консоль нам больше не нужна 🙂 Выключите роутер секунд на 30 и снова включите его в розетку.
Зайдите через браузер в админку роутера, вбив в адресной строке браузера 192.168.1.1
Если вы пользуетесь агрессивными расширениями к браузеру, например NoScript или AdBlock в Firefox, то лучше их пока отключить.
Нас встретит вот такое приглашение придумать логин и пароль администратора. Не отказываемся от любезности и придумываем.
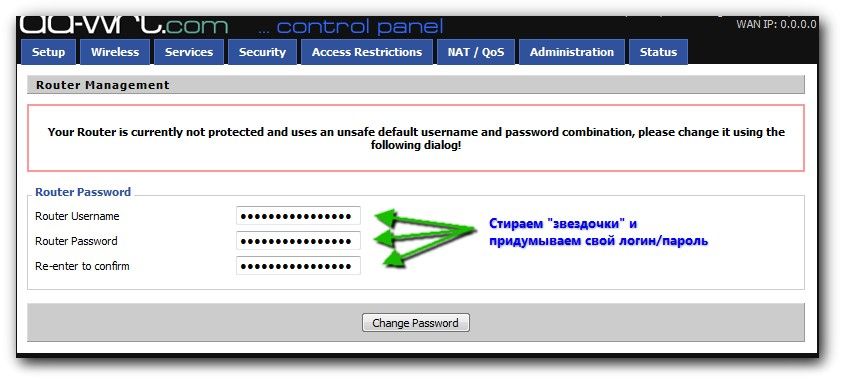
Перед нами прошитый роутер версией DD-WRT Mini. В принципе, если Вас устраивает функционал прошивки Mini (именно её мы и установили), то можете на этом остановиться и дальше не прошивать.
Но если хотите получить std_generic или даже mega_generic, то едем дальше.
10. Идем в вкладку Administration — Firmware Upgrade.
Выбираем чекбокс After flashing reset to — Reset to defolt setings
Ниже выбираем файл std_generic или mega_generic (смотря что Вы скачали и что хотите установить) и жмем Upgrade.
На скриншоте все понятно без лишних слов:

Начнется отсчет времени (будет задействован таймер).
ВНИМАНИЕ! Даже когда таймер дойдет до 0 не вздумайте что-то делать. Ждите! Роутер еще будет апгрейдиться и выдаст вот такое сообщение:

- В бета-версиях прошивок бывает, что таймер закончил отсчет, а роутер все равно высвечивает просьбу подождать. Это не страшно. Подождите для уверенности минут 10 и выключите его из розетки секунд на 30. Он прошился, просто web-админка.
11. Прошились? Включаем роутер и на всякий случай сделаем еще разок 30/30/30. Затем выключить/включить роутер (с паузой в 30 секунд). Можно, в принципе, этого не делать, но для спокойствия все же лучше чуть-чуть напрячься.
13. Теперь можно залогиниться в 192.168.1.1 (в браузере) и роутер снова попросит придумать ему логин-пароль для администратора.
14. Лезем в настройки и настраиваем роутер как захочется 🙂 Ведь у нас чудесная прошивка DD-WRT!
[edit] Полезные и важные замечания
Если вдруг роутер будет перезагружаться снова и снова, светодиод wifi не загорается и роутер перестает отвечать, то нужно отключить все кабели от LAN портов и дать ему загрузиться. После этого кабели можно опять подключать.
Никогда не включайте JFFS2 на этой модели в прошивках от BS, иначе можно получить брик. Если все-таки нужен, то можно использовать билды от eko.
Каждый раз после установки новой прошивки нужно воздержаться от изменения каких-либо настроек на 3-5 минут. Все потому что CPU все еще обновляет nvram, поэтому можно следить за его нагрузкой. Если она составляет 50% или выше, то нужно еще подождать. Если близка к 0, то уже можно сохранять изменения.
Настроить сразу применять сразу ВСЕ настройки в меню роутера на ВСЕХ страницах — можно повредить роутер. Следует сохранять и применять изменения после каждой настроенной страницы.