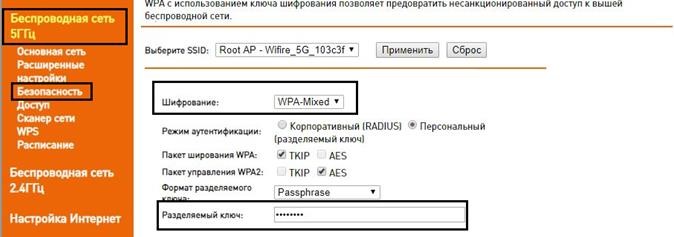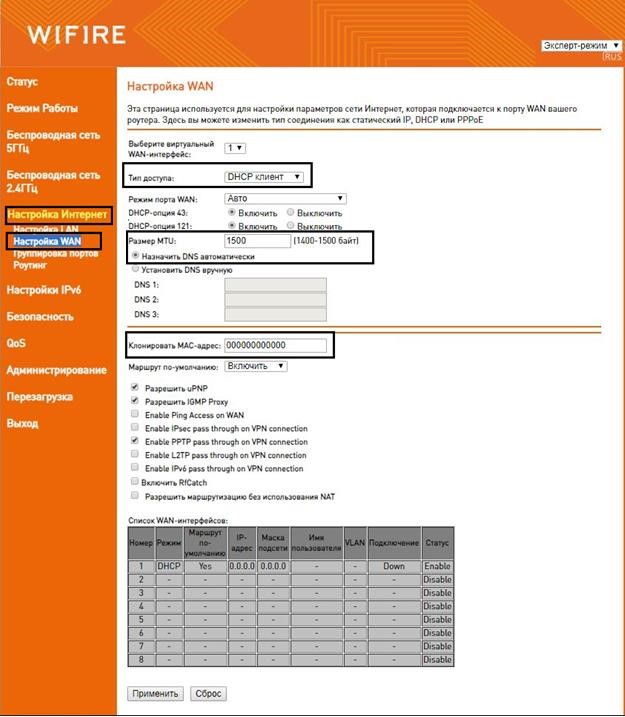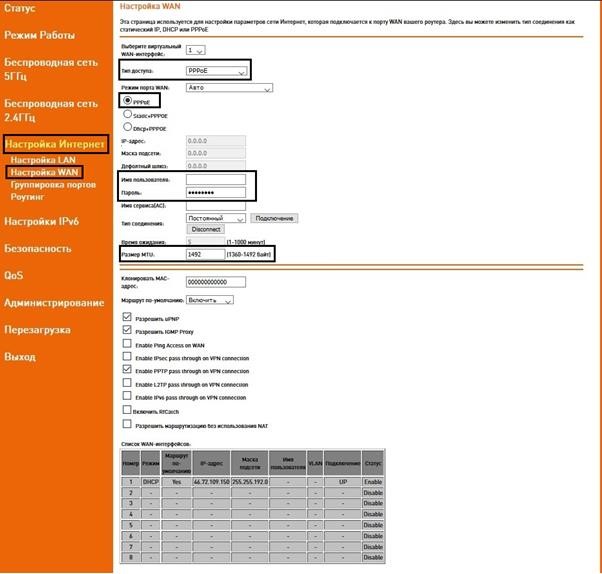- Настройка роутера Netbynet (WIFIRE) и других фирм за 3 шага
- ШАГ 1: Подключение
- ШАГ 2: Вход в Web-интерфейс
- ШАГ 3: Настройка интернета и Wi-Fi
- Настройка Wi-Fi роутера Q-Tech Fast Box One
- Авторизация роутера
- Настройка беспроводной сети Wi-fi
- Беспроводная сеть 5ГГц
- Настройка подключения к Интернет
- Настройка PPPoE подключения
- Сохранение/загрузка настроек
- Перепрошивка роутера Beeline Smart Box One под всех операторов
- Технические характеристики
- Сброс настроек роутера
- Возможности перепрошивки
- Настройки на другого провайдера
Настройка роутера Netbynet (WIFIRE) и других фирм за 3 шага
Всем привет! Сегодня расскажу вам про настройку роутера от компании WIFIRE – она же Нетбайнет (Netbynet). Не будем тянуть, если у вас возникнут какие-то вопросы при прочтении, пишите в комментариях.
ШАГ 1: Подключение
Как же все-таки настроить роутер? Итак, прежде чем мы начнем, нужно уточнить одну маленькую деталь. У компании Netbynet, есть как свой роутер Fastbox One B, выпускаемый под брендом WIFIRE. Выглядит он так как на картинке ниже. Но опять же, не обязательно использовать его, можно подключиться к интернету с любого другого роутера (TP-Link, ASUS, D-Link и другие) – про их настройку я также расскажу ниже.
Все шаги от подключения до входа в Web-интерфейс очень похожи на всех маршрутизаторах, так что буду пока показывать на этом примере. У всех роутеров есть стандартный джентельменский набор портов и кнопок:
- Power – сюда втыкаем блок питания, который находится в коробке.
- Reset – кнопка для сброса роутера до заводских настроек. Если вы получили его с рук, то советую зажать эту кнопку ровно на 10 секунд при включенном аппарате.
- WAN (Интернет) – порт, куда вставляется кабель от провайдера.
- LAN1-4 – порты для локальных устройств. В коробке есть один сетевой кабель, который вы можете использовать.
На других роутерах, также может быть дополнительная кнопка «On/Off», которая включает и выключает интернет-центр. Прежде чем зайти в конфигуратор, мы должны подключиться к сети роутера – это можно сделать двумя способами:
- По кабелю – просто подключаемся к любому LAN порту
- По Wi-Fi – имя сети и пароль можно подсмотреть на этикетке сзади аппарата. Сети две (2, 4 и 5 ГГц), но ключ доступа у всех один.
ШАГ 2: Вход в Web-интерфейс
Если вы все сделали правильно и подключились к сети, вам нужно открыть любой браузер и в адресную строку вписать IP:
http://192.168.1.1
После этого вписываем логин и пароль. По умолчанию логин – admin. А вот пароль может отличаться – смотрим на ту же самую этикетку. У роутеров других фирм адрес может отличаться – смотрим на этикетку.
ПРИМЕЧАНИЕ! Если вы не можете попасть в Web-интерфейс роутера, то читаем эту инструкцию.
ШАГ 3: Настройка интернета и Wi-Fi
Прежде чем я расскажу про настройку маршрутизатор, именно от компании WIFIRE, повторюсь, что не обязательно использовать именно этот аппарат. Поэтому, если вы все же уже подключили роутер другой фирмы, то у вас есть два способа настройки.
Первый – посмотреть отдельные общие инструкции ниже:
Второй – посмотрите полное и точное название роутера на этикетке. Далее вбейте это название в поиск нашего сайта и после этого читайте более подробную инструкцию.
Далее я расскажу про настройку роутера Fastbox One B. После входа вы должны увидеть вот такой вот интерфейс, где указаны подключения к портам.
Переходим в раздел «Настройка Интернета» – «Настройка WAN». Вам нужно подсмотреть в договоре, какой тип подключения использует ваш провайдера, и указать его в строке «Тип доступа». Например, для PPPoE вам нужно указать имя пользователя и пароль. Остальные настройки оставляем по умолчанию.
Теперь идем настраивать Wi-Fi. К сожалению, тут нет режима совместной работы двух частот. То есть обе сети 5 и 2,4 ГГц нужно настраивать отдельно. Идем сначала в «Беспроводную сеть 2,4 ГГц». И заполняем поля:
- Полоса – устанавливаем три режима (B+G+N), если дома есть старые устройства, выпущенные до 2010 года. Если все устройства новые, то оставляем только (N).
- Идентификатор SSID – сюда вводим имя сети, которое будет отображаться.
- Ширина канала – значение 20MHz/40Mhz.
- Номер канала – Auto.
- Широковещательный SSID – можно сделать сеть невидимой, если выключить этот параметр. Но тогда имя нужно будет вводить вручную.
Теперь нужно установить пароль – идем в соседний подраздел «Безопасность». Выбираем нашу сеть в верхней строке. Вписываем настройки:
- Шифрование – WPA-Mixed
- Режим аутентификации – Персональный (разделяемый ключ).
- Пакет шифрования WPA – TKIP.
- Пакет управления WPA2 – AES
- Разделяемый ключ – вводим пароль от сети.
То же самое делаем и с частотой 5 ГГц. Описывать это не буду, можете посмотреть и списать настройки со скриншотов.
Настройка Wi-Fi роутера Q-Tech Fast Box One
Для подключения роутера к Вашему Ноутбуку либо Персональному компьютеру (ПК) Вам необходимо подключить кабель, который Вам провел провайдер, к WAN порту роутер, а кабель, который шел в комплекте с роутером, один конец подключаем в один из четырех LAN портов, а другой конец подключите к Вашему ноутбуку либо ПК. И да, не забудьте подключить кабель питания.
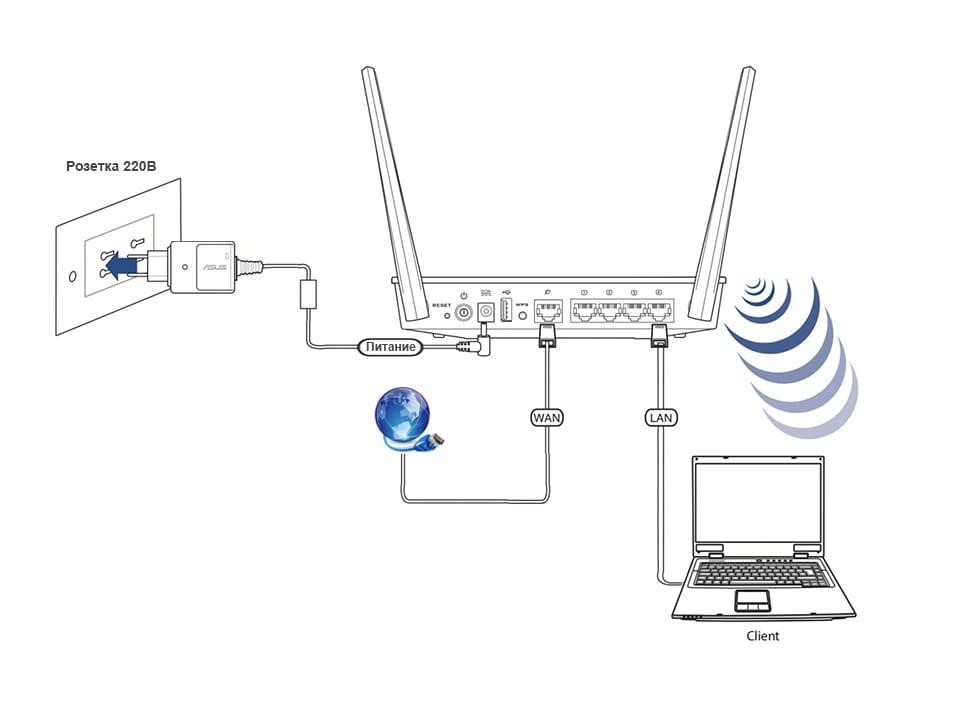
Авторизация роутера
Сброс настроек роутера производится путем нажатия и удержания кнопки Reset на задней панели роутера в течении 10 секунд. Для того чтобы попасть WEB-интерфейс роутера Вам нужно открыть любой браузер и в адресную строку внести адрес роутера 192.168.1.1 и нажать кнопку «Enter» на Вашей клавиатуре, далее осуществить вход в веб-интерфейс используя логин и пароль, указанные на стикере с обратной стороны устройства.
В целях безопасности рекомендуется сменить заводской пароль.
Для этого необходимо сначала ввести стандартный пароль, указанный на этикетке, после чего в разделе «Новый пароль», ввести и повторить свое значение (используя цифры, спец. символы, заглавные и строчные буквы), после чего выбрать «Применить».
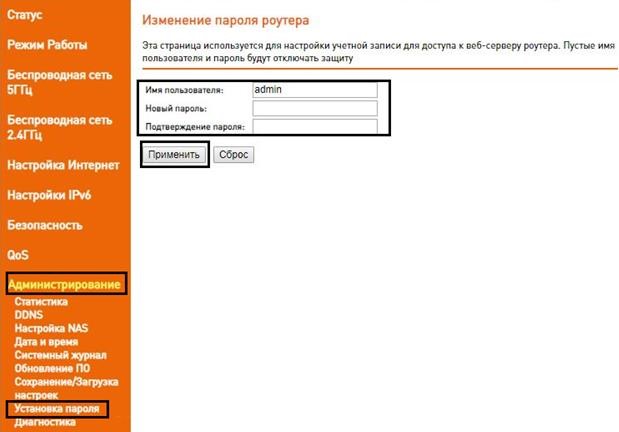
Настройка беспроводной сети Wi-fi
Беспроводная сеть 5ГГц
Роутер Fast Box является двухдиапазонный, это означает, что роутер поддерживает 2 рабочие частоты беспроводного соединения, это 2,4 ГГц и 5 ГГц. 5 ГГц позволяет добиться более высокой пропускной способности, но обладает меньшей дальностью действия чем 2,4 ГГц, 2,4 ГГц более подвержена помехам. 5 ГГц поддерживается далеко не всеми устройствами.
- Переходим на Web-интерфейсе в меню во вкладку Беспроводная сеть 5ГГц в раздел Основная сеть.
- В графе Идентификатор SSID придумать и указать имя Вашей беспроводной сети, данное имя в дальнейшем будет светиться, когда Вы будите подключаться к сети.
- Ширина канала – 20MHz/40MHz /80MHz
- Номер канала выставляем Auto(DFS)
Если наблюдается низкая скорость по WiFi по сети с частотой 5ГГц, то необходимо сменить канала на любой четный выше 12-го, для сети 2,4 ГГц на любой четный выше 8-го)
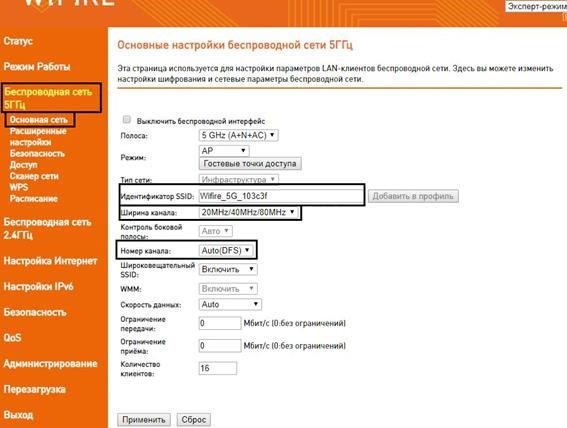
В разделе безопасность, защищаем беспроводную сеть абонента
Аналогичные настройки производятся на сети 2.4G (разделы, пункты и данные идентичны)
Настройка подключения к Интернет
Для проведения основных настроек интернета необходимо перейти в меню Настройка Интернет раздел Настройка WAN и выбрать тип авторизации. Основные типы подключения, который используется DHCP и PPPoE
Автоматическое получение IP адреса (DHCP)
- В разделе «Тип доступа» необходимо выбрать DHCP
- Размер MTU автоматически
- Назначение DNS значение – автоматически
- При необходимости можно присвоить роутеру необходимый MAC адрес путем его указания в поле «Клонировать MAC-адрес»
- После введенных настроек выбираем внизу страницы «Применить»
Для того чтобы ваш роутер получил доступ к интернету необходимо чтобы MAC адрес устройства (роутера) был внесен в базу данных. Для этого необходимо авторизоваться с помощью Вашего логина и пароля от личного кабинета на странице http://login.ti.ru/ либо сообщить его сотрудникам технической поддержки.
Настройка PPPoE подключения
- В разделе «Тип доступа» необходимо выбрать PPPoE
- Режим порта PPPoE
- Имя пользователя Ваш логин из договора
- Пароль: Ваш пароль из договора
- Размер MTU автоматически
- После введенных настроек выбираем внизу страницы «Применить»
Сохранение/загрузка настроек
Чтобы не производить определенные настройки интернет соединения, локальной сети, при смене положения роутера или сбросе до заводских настроек, мы можем сохранить их. Для этого необходимо перейти в меню Администрирование раздел Сохранение/загрузка настроек и нажать кнопку Сохранить. После этого необходимо указать расположение будущего файла с настройками.
Для того чтобы восстановить ранее сохраненные настройки из файла необходимо указать расположение файла с настройками нажатием кнопки Выберите файл и Загрузить.
Внимание! Нажатие кнопки «Сбросить» приведет к восстановлению заводских настроек!
Перепрошивка роутера Beeline Smart Box One под всех операторов
Прошивка Smart Box One позволяет подключать через wi-fi любого провайдера. Если абонент решил сменить интернет-оператора, то потребуется перепрошивка устройства. Роутер Смарт Бокс – это надежное устройство, которое позволяет работать с любым провайдером.
Технические характеристики
Смарт вполне стандартный аппарат, цена которого варьируется от 2000 до 3000 руб. Чтобы роутер Билайн подключить к другому провайдеру, следует изучить параметры прибора, а потом уже выполнять прошивку. Характеристики:
| Параметр | Значение |
| Имя | (SSID) по умолчанию |
| Режимы | DHCP-клиент, Static IP, L2TP |
| Wi-Fi | 802.11b/g/n 300Mbps, 2.4GHz и 5GHz Dual Band, Гостевой Wi-Fi |
| WAN/LAN | Fast Ethernet порты LAN и WAN |
| Скорость соединения | 100 Мбит/сек |
| USB-порт | 1 USB 2.0 |
| Поддержка IPTV | Выделенный LAN-порт и IGMP proxy |
| Диапазон | 2.4 ГГц — 2G; 5 ГГц — 5G |
| Статус | Актуальная версия — 2.0.22 |
| Адресная строка | 192.168.1.1 |
Даже если проведено обновление, потом сбрасываются установки и проводится активация другого интернет-хоста.
Сброс настроек роутера
Перепрошить роутер Билайн под всех операторов нужно после сброса установок к заводским параметрам. Аппаратная очистка роутера позволяет удалить все пользовательские настройки. Это действие стирает из памяти системы пароли, пути соединения и драйвера. Алгоритм действий:
- Включить питание роутера.
- Нажать клавишу RESET или RESTORE.
- Удерживать кнопку полминуты.
Последует перезагрузка системы. Установки затем выставляются по умолчанию. Интернет-соединение деактивировано. Для подключения проводится полная настройка программного обеспечения.
Возможности перепрошивки
Прежде чем настроить роутер Билайна на другого провайдера, следует изучить достоинства прошивки и ее возможности:
- стабильность работы маршрутизатора;
- изменение аппаратной начинки;
- расширение функциональности устройства;
- безопасность;
- повышенная скорость передачи данных.

Настройки на другого провайдера
Прошивка Билайн Smart Box позволит провести установку соединение с другим оператором. Сначала потребуется выбрать нового провайдера, посетить официальный ресурс компании и скачать специальный установочный файл. Нужный документ можно обнаружить в разделе «Поддержка». Файл должен содержать расширение с пометкой «bin». Далее следовать инструкции:
- Войти в маршрутизатор. Для этого в поисковой строке вводятся данные: http://192.168.1.1 .
- На обновленной странице прописывается имя пользователя – SuperUser; пароль – «Beeline$martB0x».
- Перейти во вкладку «Другие», потом в «Расширенные настройки». Вводятся данные провайдера, устанавливается личный пароль.
- Выполнить авторизацию. Получен доступ к основным конфигурациям.
- Найти раздел «Настройка», далее – «Обновление ПО». Провести загрузку файла.
Перейти в подраздел «USB-модемы, 3G/4G Wi-Fi роутеры». В списке модемов выбрать свой, кликнуть на название. Должно пройти автоматическое соединение. Если все введено правильно, появится табличка «Подключено». После этого техника потребует перезагрузки. Иногда пароль для входа не подходит. Тогда он заменяется на номер роутера, который указан на корпусе прибора: «SFXXXXXXXXXX».