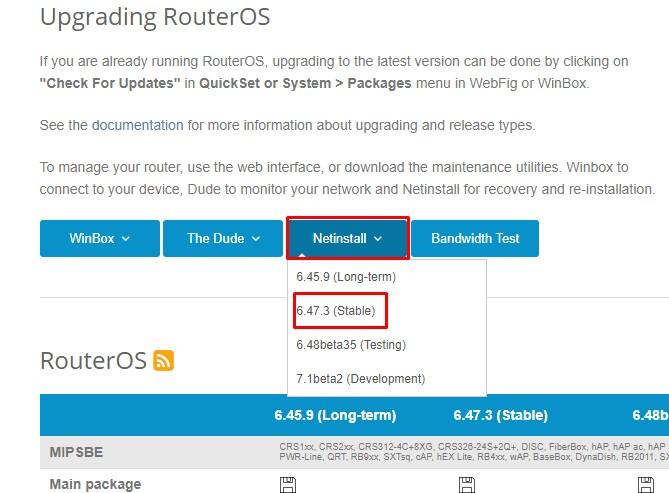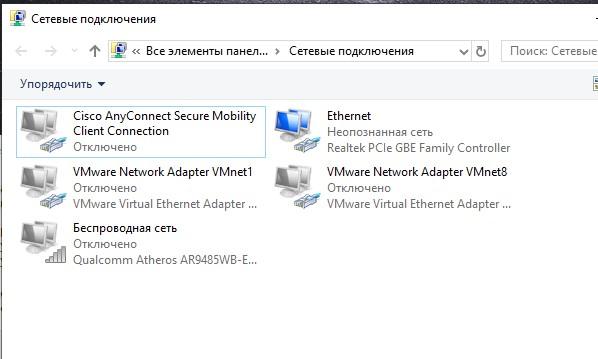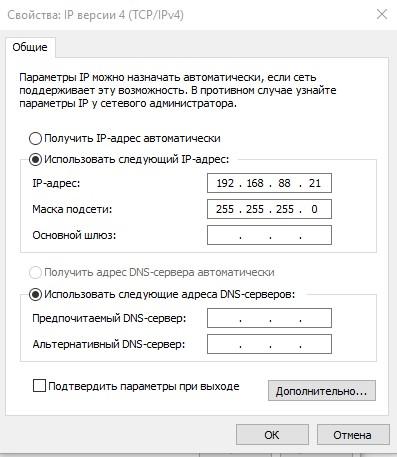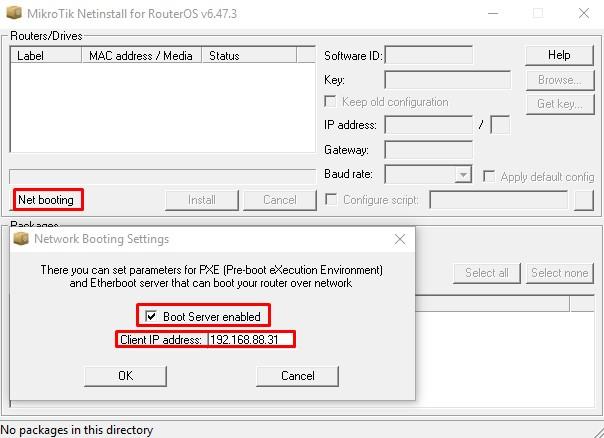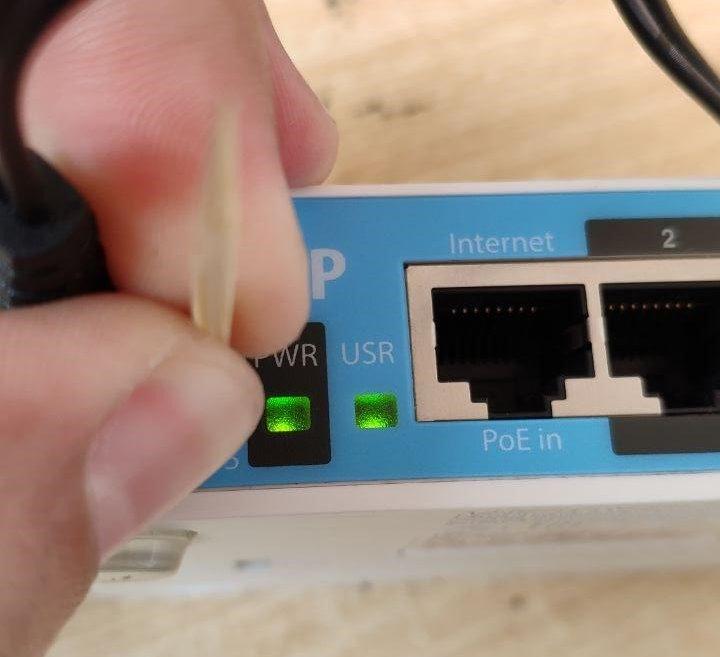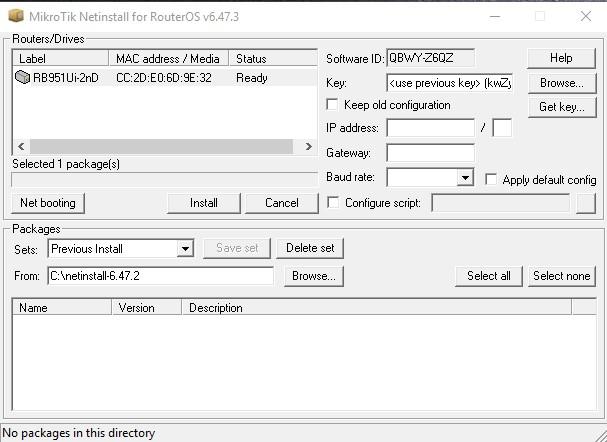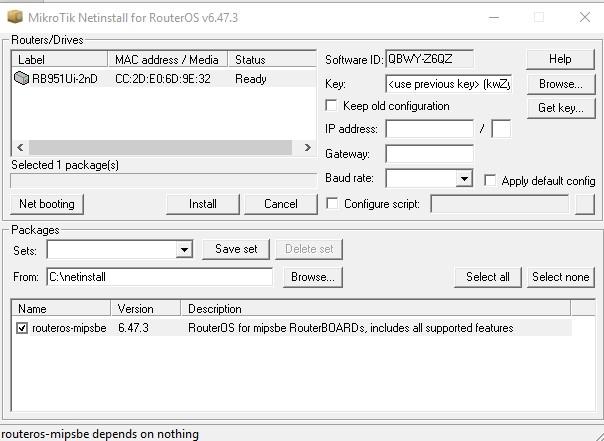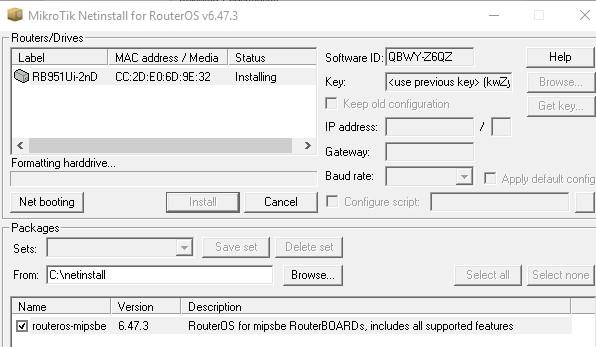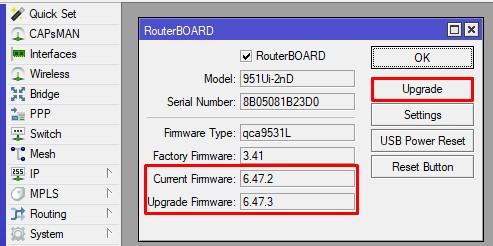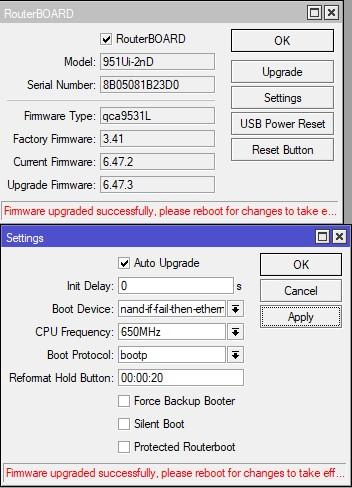Прошивка Mikrotik утилитой Netinstall
Программа Netinstall предназначена для установки или переустановки программного обеспечения RouterOS на устройствах Mikrotik. Netinstall может помочь в случаях, когда роутер не работает должным образом или вовсе перестал загружаться.
Программа Netinstall предназначена для установки или переустановки программного обеспечения RouterOS на устройствах Mikrotik. Netinstall может помочь в случаях, когда роутер не работает должным образом или вовсе перестал загружаться.
Научиться настраивать MikroTik с нуля или систематизировать уже имеющиеся знания можно на углубленном курсе по администрированию MikroTik . Автор курса, сертифицированный тренер MikroTik Дмитрий Скоромнов, лично проверяет лабораторные работы и контролирует прогресс каждого своего студента. В три раза больше информации, чем в вендорской программе MTCNA, более 20 часов практики и доступ навсегда.
Скачать программу Netinstall и прошивку RouterOS можно с официального сайта: https://mikrotik.com/download .
Скачивайте версию Netinstall помеченную как (Stable) или (Long Term). В Stable отсутствуют критические ошибки, в Long Term исправлены все известные ошибки.
Перед скачиванием прошивки Mikrotik обратите внимание на архитектуру процессора, для которой она предназначена, в основном это MIPSBE и ARM. В строке с наименованием архитектуры процессора будут перечислены наименования моделей Mikrotik.
Если вы не смогли выбрать нужную архитектуру, то скачивайте все — Netinstall сам выберет нужную.
Скачивайте из строки Main package — это основное программное обеспечение роутера (прошивка). В Extra packages содержатся дополнительные (не обязательные) модули.
Версию прошивки роутера так же лучше выбрать Long-term — это самая стабильная версия.
Порядок восстановления Mikrotik
Чтобы восстановить прошивку Mikrotik через Netinstall нужно:
- настроить ip-адрес компьютера;
- запустить программу Netinstall и назначить ip-адрес роутеру Mikrotik;
- подключить компьютер к первому порту Mikrotik (Ether1);
- включить роутер, удерживая кнопку сброса до тех пора, пока устройство не появится в Netinstall;
- выбрать прошивку и запустить установку;
- перезагрузить роутер по окончании установки.
Пошаговая инструкция восстановления Mikrotik
1. Выполнить настройку ip-адреса на интерфейсе компьютера, к которому будет подключаться Mikrotik.
IP-адрес может быть любым — главное, чтобы адрес назначенный Mikrotik через Netinstall находился в одной логической сети с компьютером. Например, адрес компьютера 192.168.88.2, маска сети 255.255.255.0.
Самый быстрый способ открыть настройки интерфейса в Windows:
- Запускаем окно «Выполнить»: клавиши Win+R
- Вводим ncpa.cpl
- Правой клавишей мыши по сетевому интерфейсу и выбираем пункт «Свойства«
2. Запустить программу Netinstall и разрешить работу приложения в Брандмауэре Windows.
При первом запуске Netinstall может появиться предупреждение брандмауэра Windows. Необходимо разрешить доступ для работы приложения во всех сетях.
В том случае если оповещение брандмауэра Windows не появилось, то разрешать работу программы придется вручную добавив исключения в настройки брандмауэра либо вовсе отключить его.
Отключение брандмауэра Windows можно выполнить следующим способом:
- Клавиши Win+R и вводим firewall.cpl
- Пунк меню «Включение и отключение брандмауэра Защитника Windows«
- Для каждого типа сети выбираем «Отключить брандмауэр Защитника Windows (не рекомендуется)«
О том как отключить или настроить брандмауэр Windows в командной строке можно прочесть в этой статье.
3. Задать ip-адрес, назначаемый роутеру Mikrotik.
Для этого нужно нажать кнопку [Net booting], отметить пункт «Boot Server Enabled» и вписать ip-адрес из той же логической сети, что задана на интерфейсе компьютера: 192.168.88.3
4. Подключить роутер Mikrotik в режиме Etherboot к сетевому интерфейсу компьютера.
Сетевой интерфейс компьютера должен быть соединен с Еtherboot портом роутера. Обычно это первый порт Ether1 или порт обозначенный Boot. Затем включить Mikrotik в режиме Etherboot.
Запуск роутера в режиме Etherboot на большинстве моделей выполняется одинаково, путем включения питания с одновременным удержанием кнопки сброса настроек Reset.
5. Указать путь к прошивке и запустить процесс установки
Когда устройство появится в списке Netinstall, необходимо кликнуть по нему мышкой в списке, затем нажать на кнопку [Browse] и указать папку, в которой находится прошивка для Mikrotik.
После этого в списке ниже появятся названия прошивок, которые находятся в указанной папке. Нужно отметить галочкой нужною прошивку и нажать кнопку [Install].
Если установка не начинается (не движется индикатор выполнения или не отображается статус), то можно попробовать закрыть/открыть Netinstall и повторить процедуру запуска Mikrotik в режиме Etherboot. Если и это не решило проблему, то следует попробовать выполнить процедуру на другом компьютере так как не исключено влияние особенностей настроек операционной системы.
6. Перезагрузить роутер
Дождитесь завершения процесса установки: должна появиться надпись «Done». Затем нажмите кнопку [Reboot] для перезагрузки устройства
Научиться настраивать MikroTik с нуля или систематизировать уже имеющиеся знания можно на углубленном курсе по администрированию MikroTik . Автор курса, сертифицированный тренер MikroTik Дмитрий Скоромнов, лично проверяет лабораторные работы и контролирует прогресс каждого своего студента. В три раза больше информации, чем в вендорской программе MTCNA, более 20 часов практики и доступ навсегда.
Инструкция прошивки MikroTik через NetInstall
Сегодня мы приведем наверно самую внятную инструкцию по прошивки MikroTik через NetInstall, или по-русски — обновление RouterOS через Ethernet. Обновить роутер можно многими способами, но данный метод имеет не сравненный плюс. Когда производится устройство на заводе, его изначально подготавливают к ввозу в определенную страну. Т.е. лочат частоты и мощность WiFi карточки на уровне программного обеспечения.
Для России для 2,4Ггц частоты 2412МГц — 2472МГц, для 5Ггц 5150 — 5350 МГц, 5650 — 5850 МГц. Но мы можем снять эти ограничения используя данный метод. В итоге мы получим всю доступную мощность и диапазон частот. Но нужно так же учитывать, что в процессе обновления будет отформатирован диск и удалена текущая конфигурация, загрузившись конфиг будет абсолютно чист – его называют Blank Config.
В качестве подопытного у нас будет выступать среднестатистический Mikrotik RB951UI-2ND (hAP) и зубочистка.
Если вы хотите углубить свои знания по работе с роутерами MikroTik, то наша команда рекомендует пройти курсы которые сделаны на основе MikroTik Certified Network Associate и расширены автором на основе опыта . Подробно читайте ниже.
Подготовка
Чтобы скачать свежую прошивку, нужно понять какой архитектуры процессор установлен на устройстве. В данном случае это MIPSBE.
Переходим на https://mikrotik.com/download и ищем прошивку под данную архитектуру. Подходящий блок прошивок находится в самом верху. Напротив названия архитектуры указаны модели роутеров, для которых она подходит. Достаточно скачать основной пакет.
Далее качаем сам NetInstall. Поднимаемся в самый верх страницы и из выпадающего списка выбираем именно ту версию, под которую собираемся прошивать RouterBoard. В нашем случае это 6.47.3.
Разархивируем и переносим в C:\netinstall вместе с прошивкой. Следующий этап, обязательное отключение всех сетевых адаптеров на ПК.
Задаем адрес и маску на интерфейс Ethernet. Шлюз и DNS не нужны.
Установка
Запускаем NetInstall от имени администратора. Включаем Net booting вписав адрес отличный от ПК, но с той же подсети. Нажимаем ОК.
Переводим роутер в режим EtherBOOT. Это можно сделать с помощью кнопки Reset:
- Обесточиваем роутер;
- Вставляем в первый порт патч-корд;
- Зажимаем зубочисткой Reset;
Вставляем питание, не отпуская и ждем появления в NetInstall. В процессе удержания кнопки, устройство пройдет через несколько режимов загрузки. Загорится лампочка USR, потом будет моргать, потом снова загорится, и только после того, как потухнет, отпускаем.
Устройство появилось в списке.
Нажимаем Browse, выбираем папку с прошивкой. Далее:
В процессе установки форматируется flash и удалится конфигурация устройства.
После успешной установки жмем Reboot.
Подключаемся по Winbox, открываем System – RouterBOARD.
Не забываем выравнивать Current и Upgrade Firmware кнопкой Upgrade (с обязательной перезагрузкой). Ноги многих проблем начинают расти именно отсюда. Но вы можете включить авто обновление через Settings. Тогда после установки новой прошивки, нужна будет еще одна перезагрузка без нажатия на Upgrade.
Давайте теперь проверим какие частоты нам доступны, выставив параметр Frequency Mode в superchannel.
На этом все, удачных конфигураций! В этом мини гайде мы наконец разобрали страх и боль многих сетивиков которые работают в оборудованием MikroTik, как видите ничего сложного в прошивки или обновлении через netinstall нет.
89 вопросов по настройке MikroTik
Вы хорошо разбираетесь в Микротиках? Или впервые недавно столкнулись с этим оборудованием и не знаете, с какой стороны к нему подступиться? В обоих случаях вы найдете для себя полезную информацию в курсе «Настройка оборудования MikroTik». 162 видеоурока, большая лабораторная работа и 89 вопросов, на каждый из которых вы будете знать ответ. Подробности и доступ к началу курса бесплатно тут.