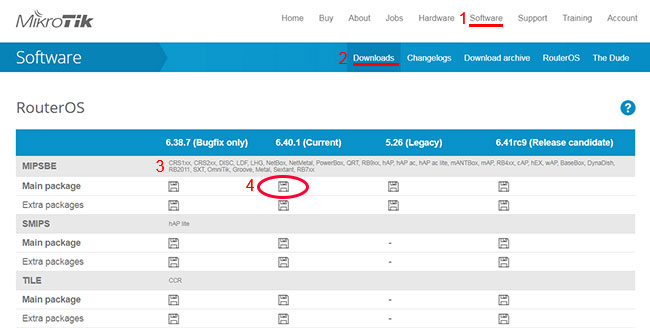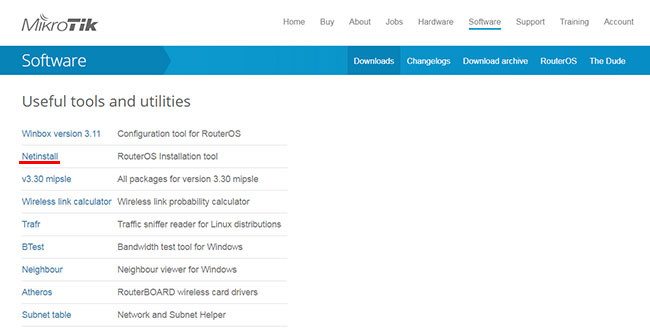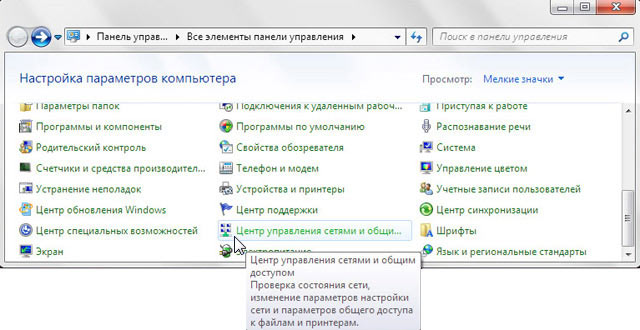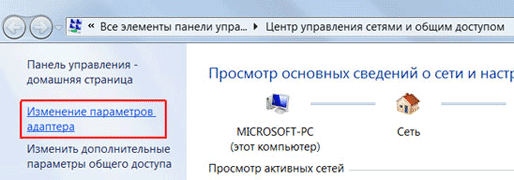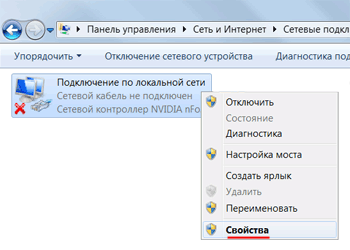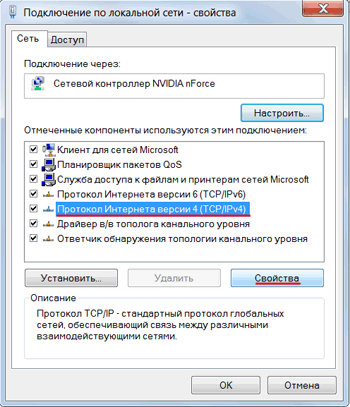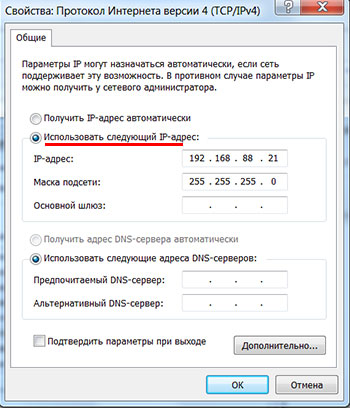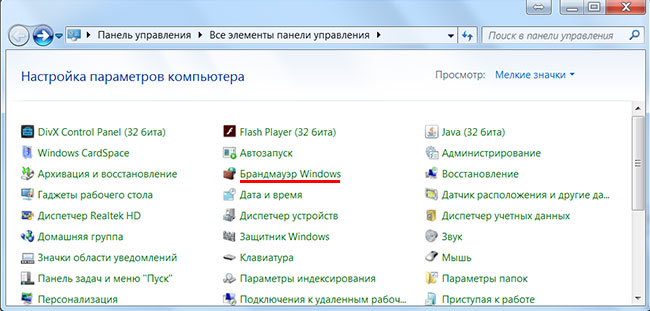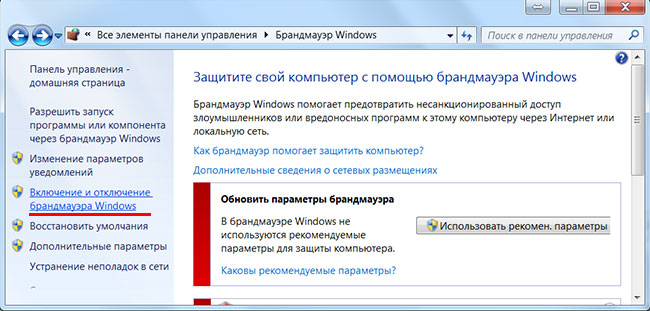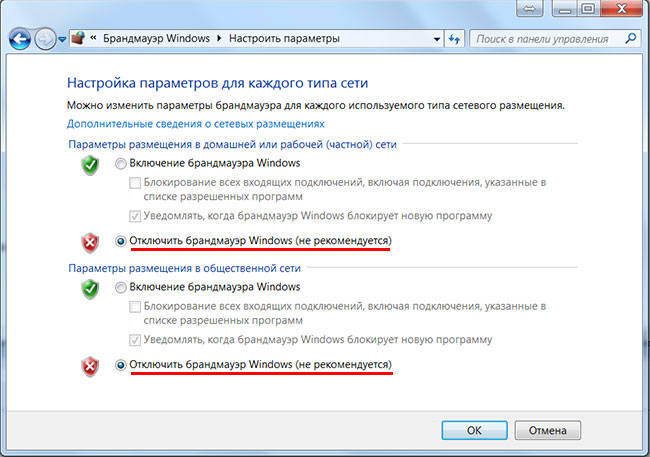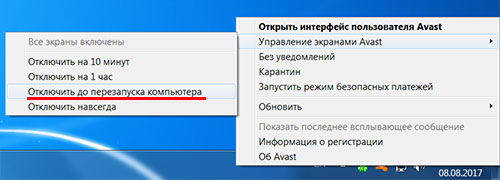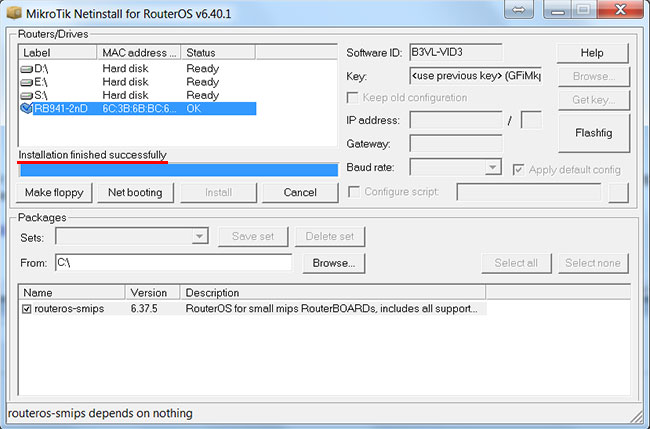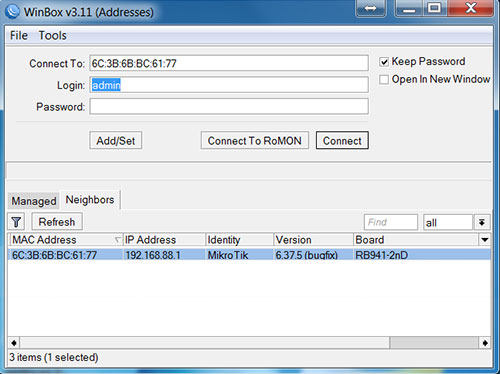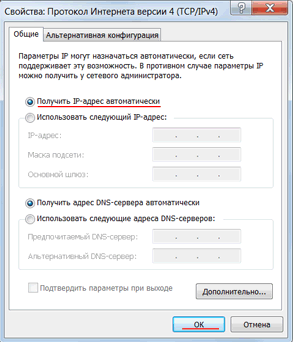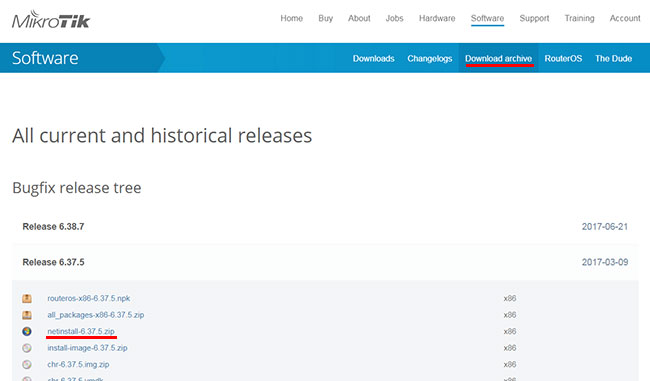- Прошивка Mikrotik утилитой Netinstall
- Порядок восстановления Mikrotik
- Пошаговая инструкция восстановления Mikrotik
- Как восстановить прошивку MikroTik с помощью Netinstall
- Скачивание прошивки RouterOS и программы Netinstall
- Настройка сетевой карты компьютера
- Отключение брандмауэра и антивируса
- Подключение MikroTik к компьютеру
- Восстановление прошивки с помощью Netinstall
- Программа Netinstall не видит MikroTik
Прошивка Mikrotik утилитой Netinstall
Программа Netinstall предназначена для установки или переустановки программного обеспечения RouterOS на устройствах Mikrotik. Netinstall может помочь в случаях, когда роутер не работает должным образом или вовсе перестал загружаться.
Программа Netinstall предназначена для установки или переустановки программного обеспечения RouterOS на устройствах Mikrotik. Netinstall может помочь в случаях, когда роутер не работает должным образом или вовсе перестал загружаться.
Научиться настраивать MikroTik с нуля или систематизировать уже имеющиеся знания можно на углубленном курсе по администрированию MikroTik . Автор курса, сертифицированный тренер MikroTik Дмитрий Скоромнов, лично проверяет лабораторные работы и контролирует прогресс каждого своего студента. В три раза больше информации, чем в вендорской программе MTCNA, более 20 часов практики и доступ навсегда.
Скачать программу Netinstall и прошивку RouterOS можно с официального сайта: https://mikrotik.com/download .
Скачивайте версию Netinstall помеченную как (Stable) или (Long Term). В Stable отсутствуют критические ошибки, в Long Term исправлены все известные ошибки.
Перед скачиванием прошивки Mikrotik обратите внимание на архитектуру процессора, для которой она предназначена, в основном это MIPSBE и ARM. В строке с наименованием архитектуры процессора будут перечислены наименования моделей Mikrotik.
Если вы не смогли выбрать нужную архитектуру, то скачивайте все — Netinstall сам выберет нужную.
Скачивайте из строки Main package — это основное программное обеспечение роутера (прошивка). В Extra packages содержатся дополнительные (не обязательные) модули.
Версию прошивки роутера так же лучше выбрать Long-term — это самая стабильная версия.
Порядок восстановления Mikrotik
Чтобы восстановить прошивку Mikrotik через Netinstall нужно:
- настроить ip-адрес компьютера;
- запустить программу Netinstall и назначить ip-адрес роутеру Mikrotik;
- подключить компьютер к первому порту Mikrotik (Ether1);
- включить роутер, удерживая кнопку сброса до тех пора, пока устройство не появится в Netinstall;
- выбрать прошивку и запустить установку;
- перезагрузить роутер по окончании установки.
Пошаговая инструкция восстановления Mikrotik
1. Выполнить настройку ip-адреса на интерфейсе компьютера, к которому будет подключаться Mikrotik.
IP-адрес может быть любым — главное, чтобы адрес назначенный Mikrotik через Netinstall находился в одной логической сети с компьютером. Например, адрес компьютера 192.168.88.2, маска сети 255.255.255.0.
Самый быстрый способ открыть настройки интерфейса в Windows:
- Запускаем окно «Выполнить»: клавиши Win+R
- Вводим ncpa.cpl
- Правой клавишей мыши по сетевому интерфейсу и выбираем пункт «Свойства«
2. Запустить программу Netinstall и разрешить работу приложения в Брандмауэре Windows.
При первом запуске Netinstall может появиться предупреждение брандмауэра Windows. Необходимо разрешить доступ для работы приложения во всех сетях.
В том случае если оповещение брандмауэра Windows не появилось, то разрешать работу программы придется вручную добавив исключения в настройки брандмауэра либо вовсе отключить его.
Отключение брандмауэра Windows можно выполнить следующим способом:
- Клавиши Win+R и вводим firewall.cpl
- Пунк меню «Включение и отключение брандмауэра Защитника Windows«
- Для каждого типа сети выбираем «Отключить брандмауэр Защитника Windows (не рекомендуется)«
О том как отключить или настроить брандмауэр Windows в командной строке можно прочесть в этой статье.
3. Задать ip-адрес, назначаемый роутеру Mikrotik.
Для этого нужно нажать кнопку [Net booting], отметить пункт «Boot Server Enabled» и вписать ip-адрес из той же логической сети, что задана на интерфейсе компьютера: 192.168.88.3
4. Подключить роутер Mikrotik в режиме Etherboot к сетевому интерфейсу компьютера.
Сетевой интерфейс компьютера должен быть соединен с Еtherboot портом роутера. Обычно это первый порт Ether1 или порт обозначенный Boot. Затем включить Mikrotik в режиме Etherboot.
Запуск роутера в режиме Etherboot на большинстве моделей выполняется одинаково, путем включения питания с одновременным удержанием кнопки сброса настроек Reset.
5. Указать путь к прошивке и запустить процесс установки
Когда устройство появится в списке Netinstall, необходимо кликнуть по нему мышкой в списке, затем нажать на кнопку [Browse] и указать папку, в которой находится прошивка для Mikrotik.
После этого в списке ниже появятся названия прошивок, которые находятся в указанной папке. Нужно отметить галочкой нужною прошивку и нажать кнопку [Install].
Если установка не начинается (не движется индикатор выполнения или не отображается статус), то можно попробовать закрыть/открыть Netinstall и повторить процедуру запуска Mikrotik в режиме Etherboot. Если и это не решило проблему, то следует попробовать выполнить процедуру на другом компьютере так как не исключено влияние особенностей настроек операционной системы.
6. Перезагрузить роутер
Дождитесь завершения процесса установки: должна появиться надпись «Done». Затем нажмите кнопку [Reboot] для перезагрузки устройства
Научиться настраивать MikroTik с нуля или систематизировать уже имеющиеся знания можно на углубленном курсе по администрированию MikroTik . Автор курса, сертифицированный тренер MikroTik Дмитрий Скоромнов, лично проверяет лабораторные работы и контролирует прогресс каждого своего студента. В три раза больше информации, чем в вендорской программе MTCNA, более 20 часов практики и доступ навсегда.
Как восстановить прошивку MikroTik с помощью Netinstall
Если после обновления прошивки точка доступа или роутер MikroTik перестал загружаться, то его можно восстановить с помощью программы Netinstall. В этой статье мы расскажем, как это сделать.
Скачивание прошивки RouterOS и программы Netinstall
На официальном сайте www.mikrotik.com перейдите в меню Software — Downloads и скачайте прошивку RouterOS для вашего устройства.
Для этого найдите название вашего устройства или серию, к которой оно относится. Далее в столбце (Current) напротив строки Main package нажмите иконку загрузки. После этого вы должны скачать файл с расширением *.npk
Опуститесь в самый низ странички, скачайте и распакуйте программу Netinstall.
Настройка сетевой карты компьютера
Присвойте сетевой карте компьютера статический адрес, например, 192.168.88.21.
Откройте меню «Пуск» → «Панель управления» → «Центр управления сетями и общим доступом».
Перейдите в «Изменение параметров адаптера».
Нажмите правой кнопкой мыши на «Подключение по локальной сети» и выберите «Свойства».
Нажмите на «Протокол Интернета версии 4 (TCP/IPv4)» и кнопку «Свойства».
Выберите «Использовать следующий адрес», пропишите IP-адрес 192.168.88.21, маска подсети 255.255.255.0 и нажимаете кнопку «OK».
Отключение брандмауэра и антивируса
Отключите на компьютере брандмауэр и антивирус, чтобы они не блокировали программу Netinstall.
Чтобы отключить брандмауэр, откройте меню «Пуск» — «Панель управления» и выберите «Брандмауэр Windows».
Слева в меню нажмите на «Включение и отключение брандмауэра Windows».
Выберите «Отключить брандмауэр Windows» и нажмите кнопку «OK».
Антивирус можно отключить через его значок справа внизу экрана. Например, что отключить антивирус Avast, нажмите на значок правой кнопкой мыши и выберите в меню «Управление экранами Avast» — «Отключить до перезапуска компьютера».
Подключение MikroTik к компьютеру
Подключите сетевой кабель в первый ethernet порт роутера MikroTik и в сетевую карту компьютера. Исключение составляют модели RB1100 / RB1200 и роутеры серии CCR. Их нужно подключать в последний ethernet порт.
Восстановление прошивки с помощью Netinstall
- Запустите программу Netinstall и нажмите кнопку Net booting.
- Поставьте галочку Boot Server Enabled.
- В поле Client IP address пропишите IP-адрес из одной подсети с сетевой картой, например, 192.168.88.31.
- Нажмите кнопку ОК.
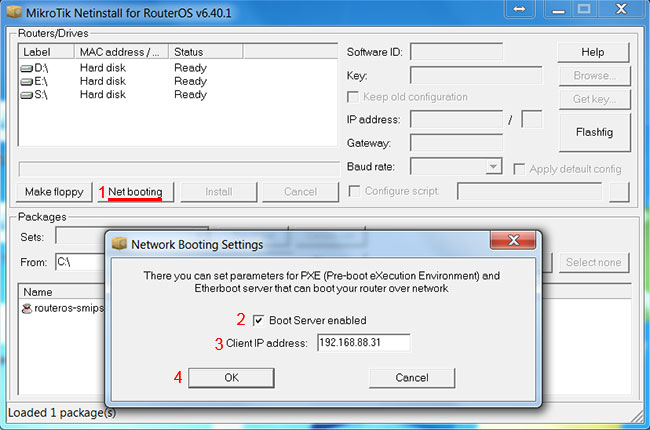
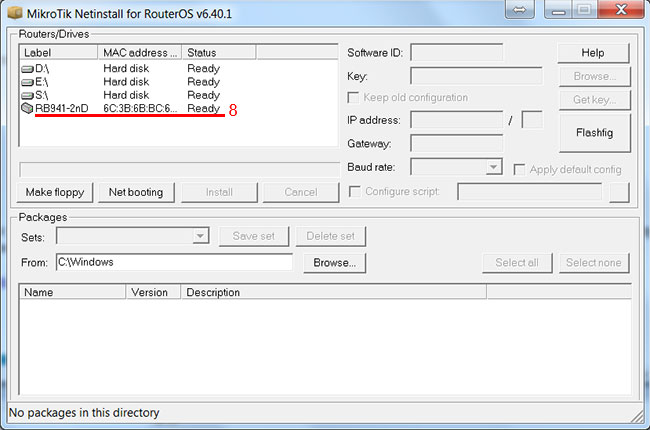
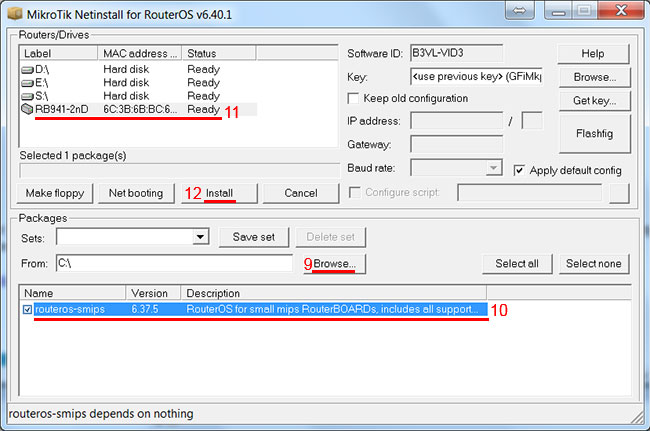
По завершении установки появится сообщение «Installation finised successfully», информирующее о том, что прошивка прошла успешно. В конце прошивки на месте кнопки Install может появится кнопка Reboot. Нажмите ее, чтобы перезагрузить устройство.
Теперь подключите сетевой кабель в любой ethernet порт роутера кроме первого (или кроме последнего на моделях RB1100, RB1200 и роутерах серии CCR). Запустите программу Winbox, подключитесь к устройству и выполняйте настройку.
В конце не забудьте включить брандмауэр, антивирус и настроить на сетевой карте компьютера автоматическое получение IP-адреса.
Программа Netinstall не видит MikroTik
Если на вашем компьютере установлены программы VMware или VirtualBox, отключите их виртуальные сетевые интерфейсы. Из-за них программа Netinstall может не видеть устройство.
Также бывает, что одна версия программы Netinstall видит устройство, а другая нет. Если у вас Netinstall не видит устройство, то попробуйте разные версии программы. Например, попробуйте скачать Netinstall с номером версии, который соответствует старой прошивке RouterOS, стоявшей на устройстве до обновления.
Скачать старые версии программы Netinstall можно на официальном сайте www.mikrotik.com в меню Software — Download archive. Выберите необходимую версию RouterOS, найдите архив с программой и скачайте ее.
Удаленно настраиваем оборудование. Стоимость.
Vodafone: +38 095 406-06-02
Киевстар: +38 067 675-65-55
Life: +38 093 889-78-96