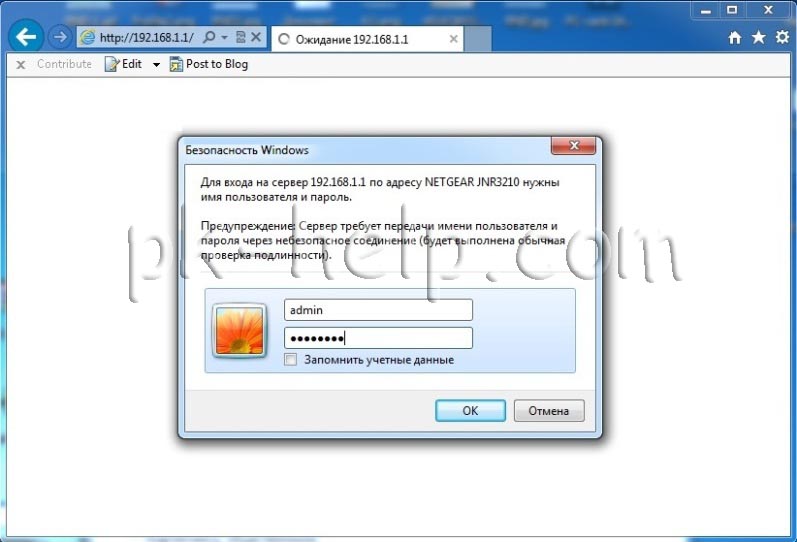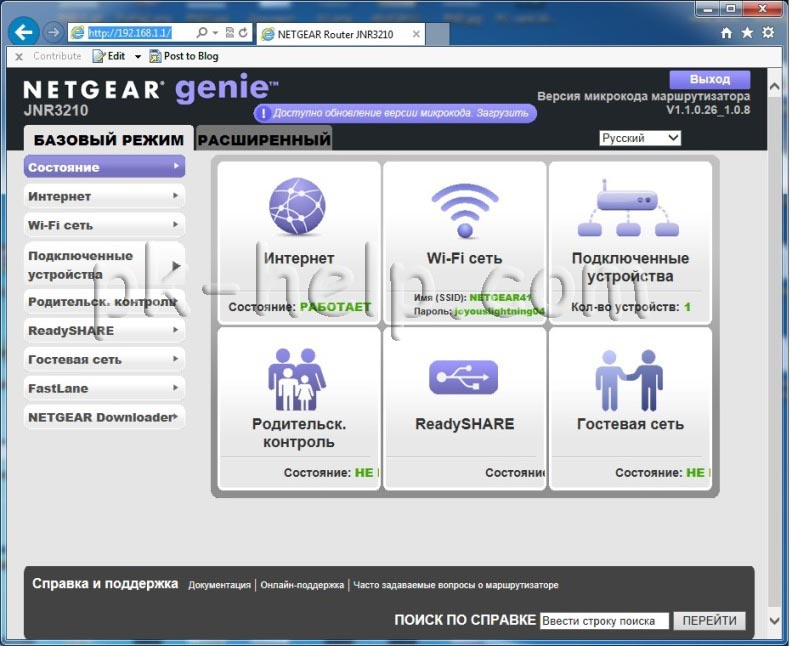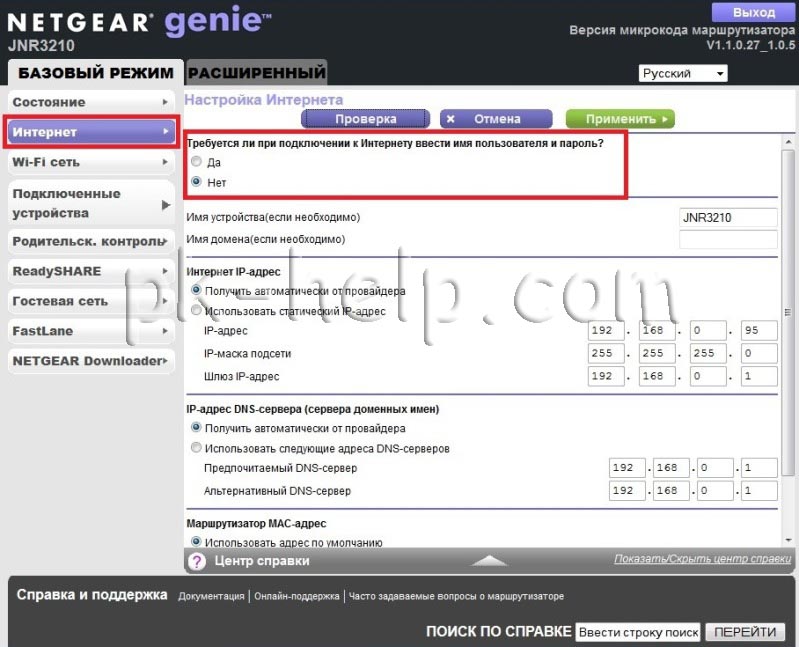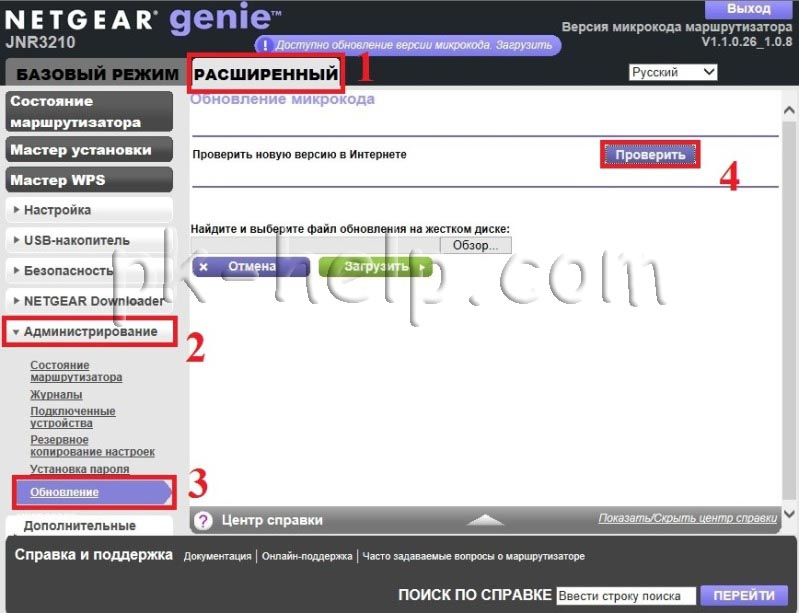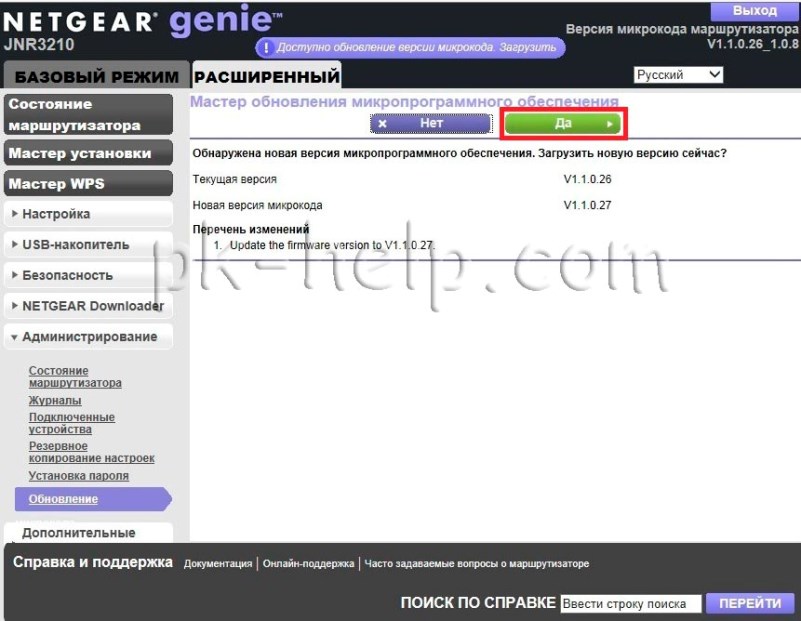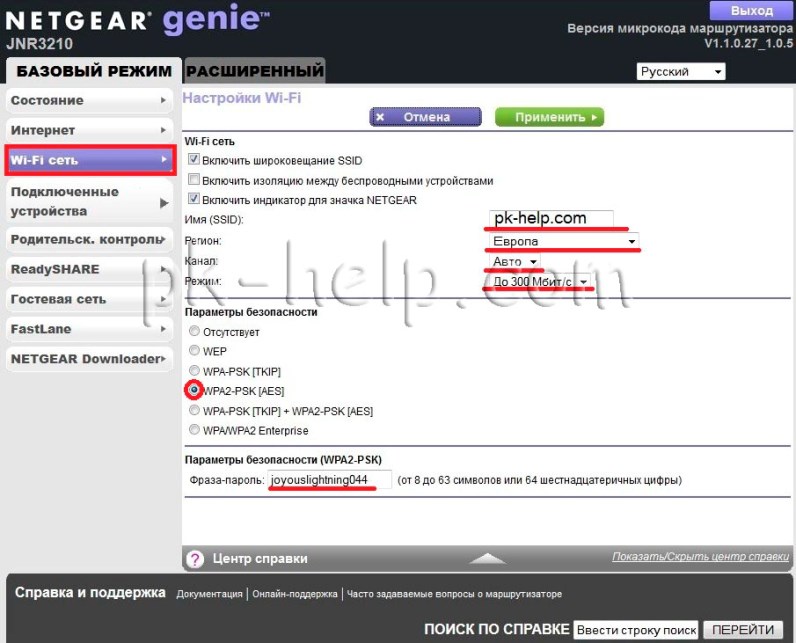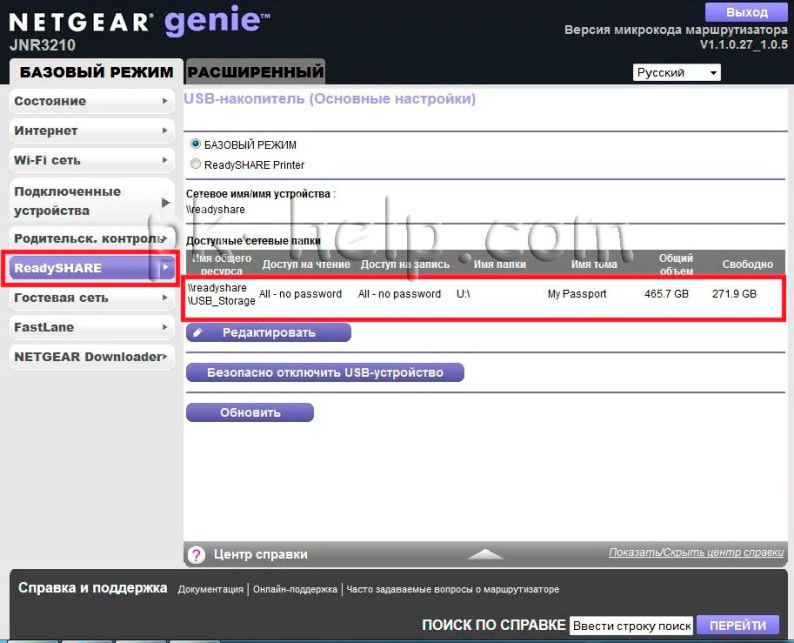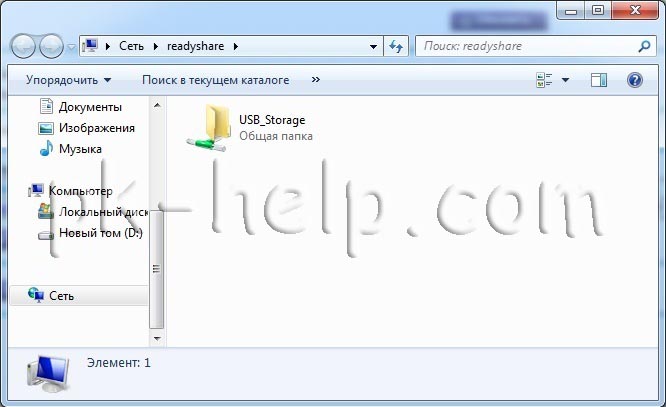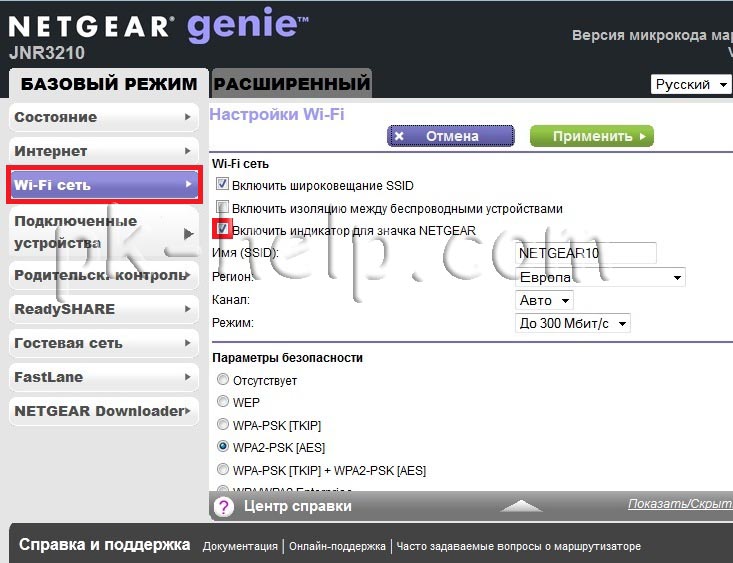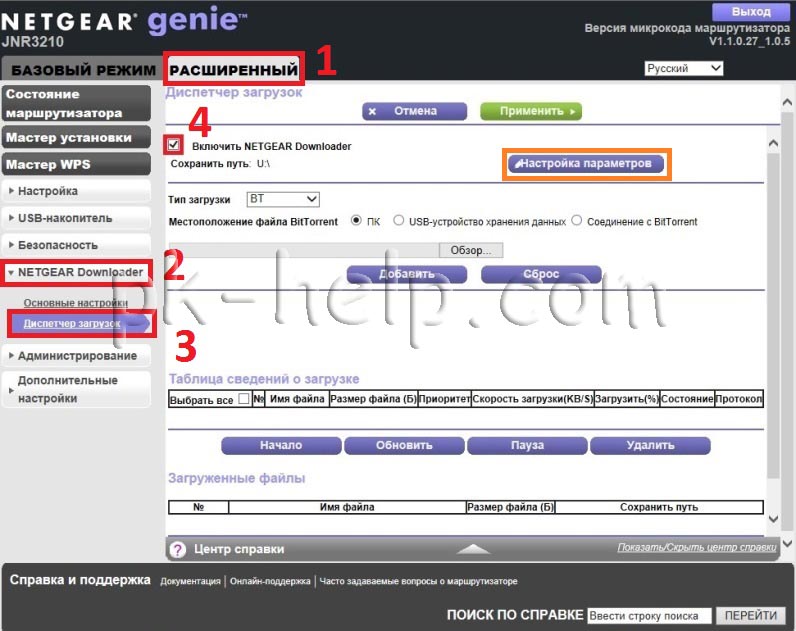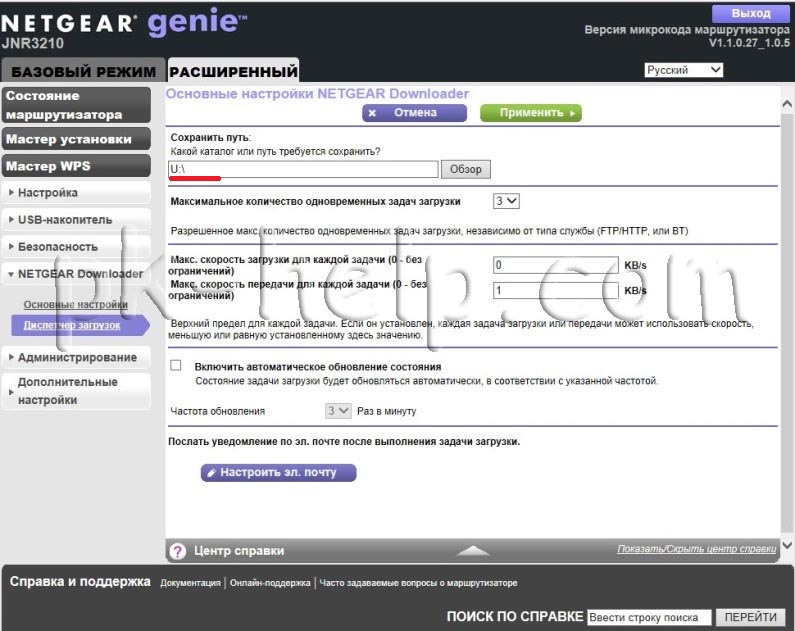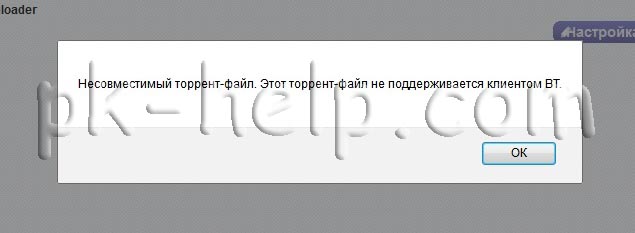- Прошивка роутера netgear jnr3210
- Обновление прошивки на Netgear JNR3210.
- Настройка Wi-Fi сети на роутере Netgear 3210.
- Настройка сетевой папки на Netgear 3210.
- Отключение подсветки значка NETGEAR.
- Подключение принтера к Netgear JNR3210
- Использование торрента на Netgear 3210.
- Firmware Version 1.1.0.26
- Complimentary Support
- NETGEAR Premium Support
- Resources
- Как загрузить новую прошивку на маршрутизаторе (Netgear / JNR3210)
- Документации поставщика
- Как загрузить новую прошивку на маршрутизаторе
- Step 1: Войдите в маршрутизатор.
- Step 2: Определите версию прошивки маршрутизатора.
- Step 3: Определите последнюю версию прошивки доступны.
- Step 4: Скачайте последнюю версию прошивки.
- Step 5: Загрузите новую прошивку для вашего маршрутизатора.
- Step 6: Дождитесь магии случиться.
- Step 7: Маршрутизатор перезагружается.
- Step 8: Вы сделали!
- Решить проблему на маршрутизаторе
- Узнайте, как использовать ваш маршрутизатор
Прошивка роутера netgear jnr3210
В этой статье краткий обзор и настройка основных функций на роутере Netgear JNR3210. Начнем с основных его преимуществ:
— Гигабитные порты для быстрого проводного соединения, Wi-Fi IEEE N- 300 Мбит/сек
— ReadySHARE® — общий доступ к USB- устройствам хранения
— Возможность подключить принтер и сделать его сетевым.
Немного о внешности- роутер ни чем особым не отличается от многих других (как говорят домохозяйки- коробочка с двумя антеннами). Выполнен в приятном белом цвете. Единственно, что необходимо учесть- у него (зачем то) светиться лейбл на верхней крышки. Этот факт меня очень огорчил, поскольку, если его оставить на ночь включенным, то зарево от него освещает не хуже лампочки. Но это поправимо, ниже в статье описано как выключить подсветку лейбла на роутере Netgear JNR3210.
Перейдем к настройке Netgear 3210, нужно заметить, что есть дла способа попасть в настройки роутера- с помощью NETGEAR genie и старым добрым способом подключения к web интерфейсу. В этой статье все настройки будут происходить через web- интерфейс. Для того, что бы подключиться к web- интерфейсу- подключаем роутер к питанию, один конец сетевого кабеля подключаем к любому LAN порту роутера, второй в компьютер/ ноутбук. Настраиваем компьютер/ ноутбук на автоматическое получение сетевых настроек , запускаем любой браузер (Internet Explorer, Opera, Chrome. ) вводим в адресной строке 192.168.1.1, нажимаем «Enter«, появится окно безопасности в котором необходимо ввести логин- admin и пароль- password.
Попадаем на web интерфейс маршрутизатора, где видим информацию о состоянии устройства- статус подключения к сети Интернет, состояние беспроводных сетей, состояние подключенных клиентов, настройки родительского контроля, функции ReadyShare и состояние гостевой сети.
Первым делом необходимо настроить Интернет. Для этого подключаете сетевой кабель Интернета в порт WAN, на web интерфейсе переходите во вкладку «Интернет» и справа выбираете ваши настройки Интернета (эту информацию можно найти в документации от провайдера или спросить у провайдера).
Обновление прошивки на Netgear JNR3210.
Что бы избавиться от ошибок предыдущей версии прошивки, необходимо обновить прошивку роутера, . Для этого выбираем «Расширенный» режим — «Администрирование«- «Обновление«, справа нажимаете кнопку «Проверить«, что бы проверить существование обновления для прошивки.
Если существует более новая прошивка, вы увидите ее версию и возможность обновить ее нажав кнопку «Да«.
Спустя несколько секунд роутер выполнит установку новой прошивки и перезагрузится.
Настройка Wi-Fi сети на роутере Netgear 3210.
Для того, что бы настроить Wi-Fi сеть, необходимо перейти на вкладку «Беспроводная сеть» и в поле справа указать настройки Wi-Fi.
Имя (SSID) — вписываем как будет называться ваша сеть Wi-Fi, например pk-help.com
Регион выбираем «Европа«
Канал — «Авто«
Режим, максимально возможный — «300 Мбит/сек«
В параметрах безопасности — WPA2-PSK(AES)
Последним шагом вводим пароль для подключения к Wi-Fi сети. Рекомендую придумать сложный пароль, что бы защитить вашу Wi-Fi сеть.
Помимо этого можно настроить Гостевой Wi-Fi (зачастую его используют для доступа только в Интернет без предоставления локальных ресурсов).
Настройка сетевой папки на Netgear 3210.
Как я писал ранее, этот роутер оснащен функцией ReadySHARE предназначенная для предоставления в общий доступ USB внешнего диска/ USB флешки подключенного к Netgear 3210. ReadySHARE поддерживает следующие расширения- FAT16/32, NTFS Read/Write. Суть проста, вы подключаете USB внешний диск/ USB флешку в разъем USB роутера. Зайдя на web интерфейс роутера во вкладку «ReadySHARE» вы увидите подключенное устройство (в данном примере внешний жесткий диск на 500 Гб).
Без каких либо дополнительных настроек этот диск уже стал общедоступным, для того что бы его открыть необходимо в Windows, нажать кнопку «Пуск» в строке поиска ввести \\readyshare.
Перед вами откроется папка USB_storage с содержимым вашего USB устройства.
Если в web интерфейсе роутера, нажать кнопку «Редактировать» вы можете сделать общедоступным не весь диск/ флешку, а отдельную папку, так же возможно установить пароль на папку.
Отключение подсветки значка NETGEAR.
Для того, что бы отключить подсветку, необходимо на веб интерфейсе роутера зайти в «Wi-Fi сеть» и убрать галочку «Включить индикатор для значка NETGEAR«
После этого роутер можно оставлять на ночь включенным и не лицезреть от него зарево.
Подключение принтера к Netgear JNR3210
Для того, что бы настроить сетевой принтер, через Netgear 3210, необходимо:
— Подключить USB-принтер к порту USB маршрутизатора соответствующим кабелем.
— Установить программный драйвер USB-принтера на каждый компьютер, который будет использовать этот принтер.
Если у вас нет драйвера, зайдите на сайт производителя и скачайте свежую версию драйвера.
— На каждый компьютер, который будет использовать этот принтер, загрузите и установите утилиту ReadySHARE® Printer .
После ее установки откройте программу, выберите язык интерфейса, поскольку русского нет, придется довольствоваться английским.
В окне программы вы увидите подключенный принтер, выберите его и нажмите кнопку «Connect«.
После подключения можете пользоваться принтером.
Использование торрента на Netgear 3210.
Netgear 3210, как заявлено производителем можно использовать для скачивания торрентов. Для того, что этим воспользоваться необходимо войти в «Расширенный режим«- «Netgear Downloader«- «Диспетчер загрузок«, поставить галочку «Включить NETGEAR Downloader«, если окно не доступно, необходимо проверить соединение с подключенным USB устройством (поскольку сохранить скаченный файл можно только на USB носитель). в Местоположение файла BitTorrent- указываете на скаченный файл торрента, в конце нажимаете «Добавить«.
По умолчанию файл будет сохранен в корень USB диска/ флешки, для того, что бы изменить место сохранение, необходимо нажать «Настройка параметров» и выбирать папку для сохранения файла.
Как оказалось, при скачивании торрента, оказалось не все так гладко, Netgear3210 не способен сохранить скаченные файлы на сетевые диски, например на Seagate Central или на компьютер. только на USB носитель подключенный к роутеру. Но это еще не самое плохое, оказалось, что самые популярные торренты (ну или те коими я пользуюсь) не поддерживаются роутером- в ответ ошибка «Несовместимы торрент файл. Этот торрент-файл не поддерживается клиентом BT«.
Вполне возможно в следующих прошивках эта проблема исчезнет.
Вы можете не покупая устройство запустить Эмулятор веб-интерфейса Netgear3210 и посмотреть как выглядят настройки на веб интерфейсе.
Firmware Version 1.1.0.26
Quick and easy solutions are available for you in the NETGEAR community.
Complimentary Support
NETGEAR provides complimentary technical support for NETGEAR products for 90 days from the original date of purchase.
NETGEAR Premium Support
GearHead Support for Home
A single point of support around the clock. GearHead Technical Support makes it easy to fix issues on not just your NETGEAR purchase but for your entire home network. The service includes support for the following:
- NETGEAR and non-NETGEAR network devices
- Desktop and Notebook PCs, Printers, Scanners, and more
- Windows Operating Systems, MS Office, Outlook, and more
NETGEAR ProSupport for Home
Protect and support your recent NETGEAR purchase. With NETGEAR ProSupport for Home, extend your warranty entitlement and support coverage further and get access to experts you trust.
- Protect your investment from the hassle of unexpected repairs and expenses
- Connect with experienced NETGEAR experts who know your product the best
- Resolve issues faster with 24/7 service
NETGEAR ProSupport for Business
NETGEAR ProSupport for Business services are available to supplement your technical support and warranty entitlements. NETGEAR offers a variety of ProSupport for Business services that allow you to access NETGEAR’s expertise in a way that best meets your needs:
- Product Installation
- Professional Wireless Site Survey
- Defective Drive Retention (DDR) Service
Resources
Как загрузить новую прошивку на маршрутизаторе (Netgear / JNR3210)

Прошивка это термин для программного обеспечения, который работает на вашем маршрутизаторе. Потому что в конце концов, маршрутизатор и компьютер. Как любое программное обеспечение прошивки может иметь ошибки, и он периодически обновляется. Однако обновление прошивки маршрутизатора немного отличается от обновления программного обеспечения компьютера. Следуйте приведенным ниже инструкциям, чтобы обновить прошивку маршрутизатора. Они легко следовать.
Документации поставщика
Рекомендация: Обратитесь к документации маршрутизатора чтобы узнать, как исправить проблемы. Перейдите на сайт поддержки производителя, где вы можете скачать документацию.
Как загрузить новую прошивку на маршрутизаторе
Step 1: Войдите в маршрутизатор.
Прежде чем начать, необходимо определить, какая версия прошивки маршрутизатора в настоящее время выполняется. Для этого вам необходимо войти ваш маршрутизатор. RouterCheck может дать вам подробные инструкции для входа в ваш маршрутизатор.
Step 2: Определите версию прошивки маршрутизатора.
Найдите через интерфейс маршрутизатора и версию прошивки. Она должна быть на видном месте.
Step 3: Определите последнюю версию прошивки доступны.
Посетите веб-сайт производителя маршрутизатора расследовать загрузки новой прошивки. Просмотрите раздел загрузок для вашей модели маршрутизатора, чтобы определить последнюю версию прошивки. Нажмите здесь для сайта поддержки производителя, где вы можете скачать прошивку.
Step 4: Скачайте последнюю версию прошивки.
Если ваш маршрутизатор уже запущена последняя прошивка, вам не нужно ничего делать. Если нет, то скачать последнюю версию прошивки на свой компьютер. Убедитесь, что вы скачать точный прошивки, что ваш маршрутизатор должен. Важно: Прошивки должно точно совпадать модель маршрутизатора. Кроме того маршрутизатор модели также часто имеют номера ревизий, которые должны совпадать.
Step 5: Загрузите новую прошивку для вашего маршрутизатора.
Возвращение в интерфейс вашего маршрутизатора в окне браузера, который вы открыли ранее. Открыть страницу Администратор и посмотреть, как обновить прошивку маршрутизатора. Как правило это будет поле ввода с кнопкой браузера, которая позволяет выбрать образ прошивки, который требуется обновить. Выберите прошивку, которую вы только что скачали и начать процесс.
Step 6: Дождитесь магии случиться.
Если вы сделали все правильно до сих пор, Новая прошивка должна быть загрузка в ваш маршрутизатор. Не отключите питание для вашего маршрутизатора, до тех пор, пока процесс завершится. Возможно, пришло время для перерыва. Возьмите ваш разум от маршрутизаторов и поют песенку. Мы рекомендуем G.T.O., Ронни & Daytonas. Речь идет о правильном продолжительность времени для обновления маршрутизатора.
Step 7: Маршрутизатор перезагружается.
После обновления маршрутизатора, он должен перезагрузиться сам. После перезагрузки маршрутизатора, войти обратно в систему маршрутизатора и убедитесь, что номер версии был изменен.
Step 8: Вы сделали!
Вы успешно обновили прошивку маршрутизатора.
Решить проблему на маршрутизаторе
- Бад администратора пароль
- Удаленное администрирование является на
- Порты открыты
- Маршрутизатор является Pingable из Интернета
- Локального DNS-сервера
- Неизвестный DNS-сервера
- DNS-сервер разрешает несуществующих доменов
- Rogue DNS-серверы
- Фактические DNS-серверы
- Безопасность Wifi не используется
- Безопасность WEP Wifi используется
- Используется WPA Wifi безопасность
- Включается WPS
- Не удалось определить безопасность WiFi
- Протестированные уязвимости отказа
- Ошибка поиска уязвимости