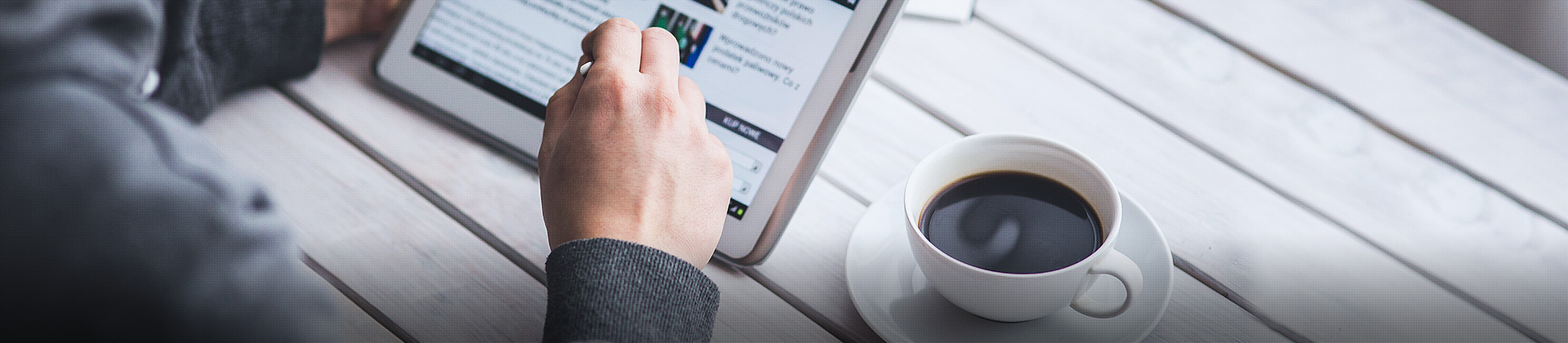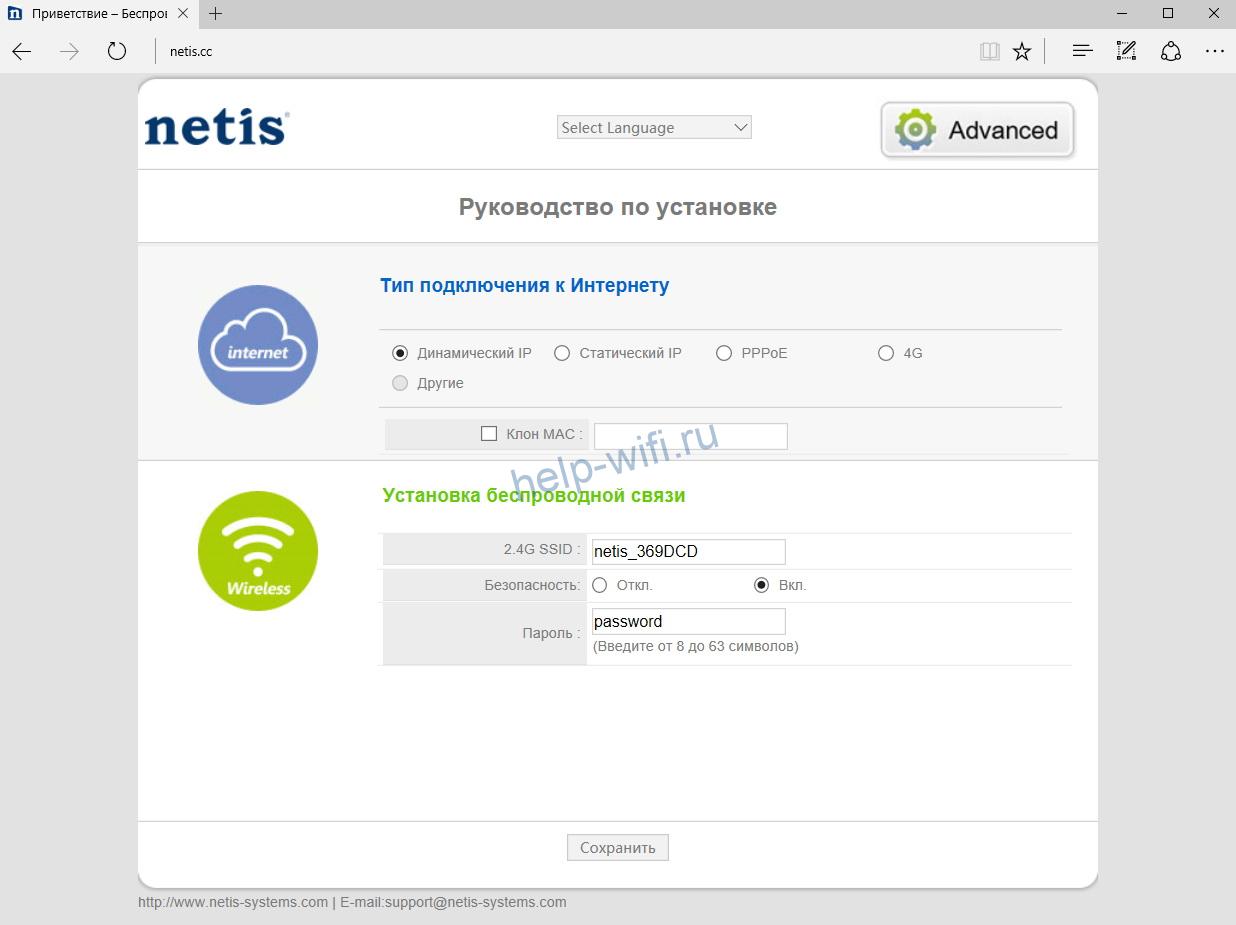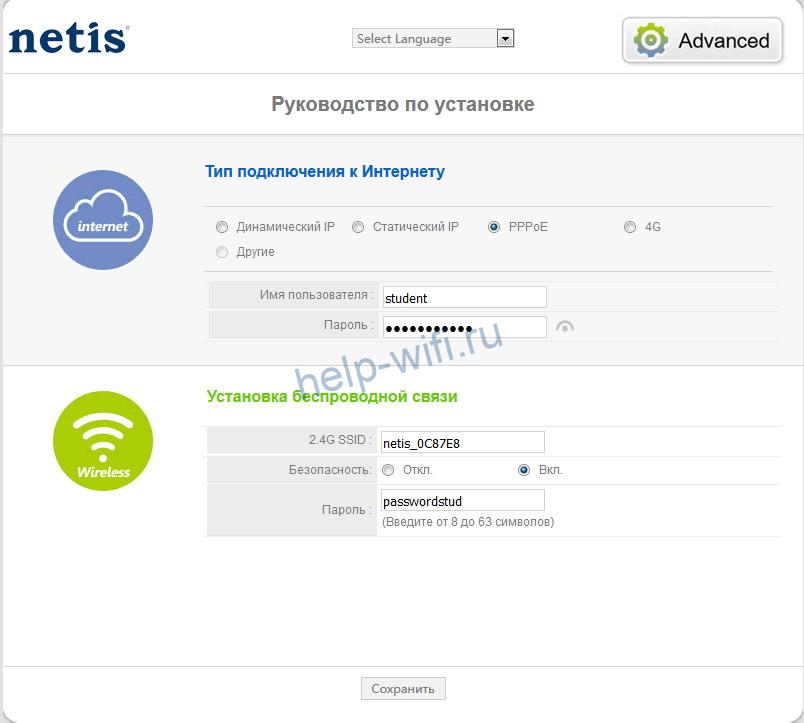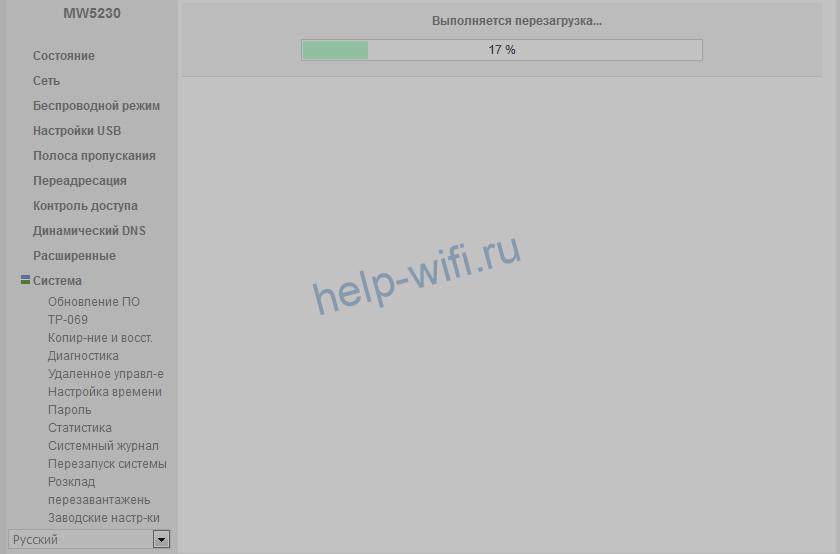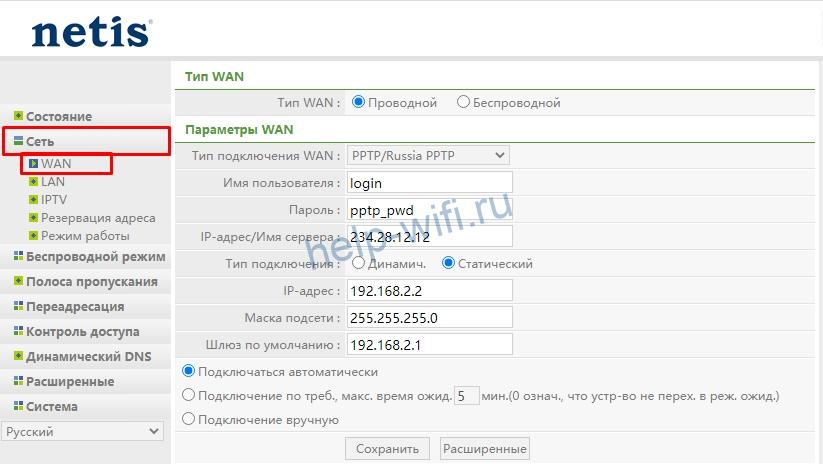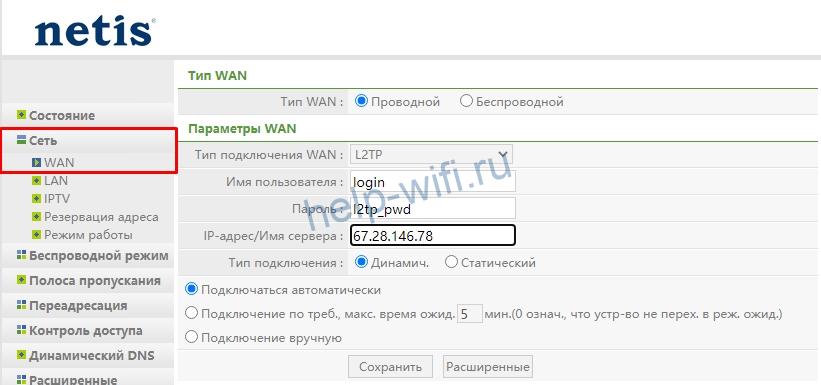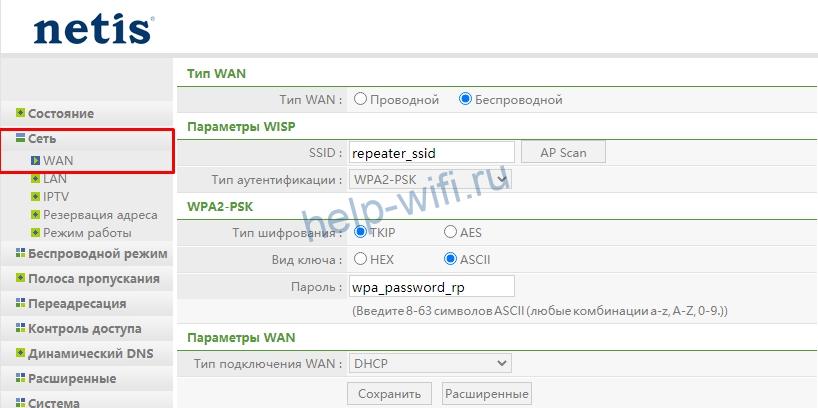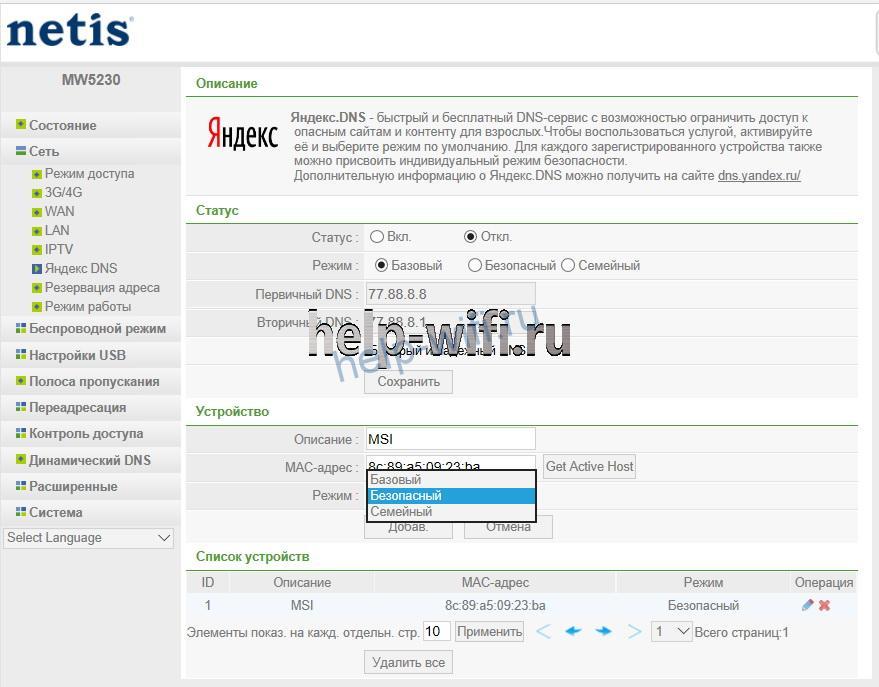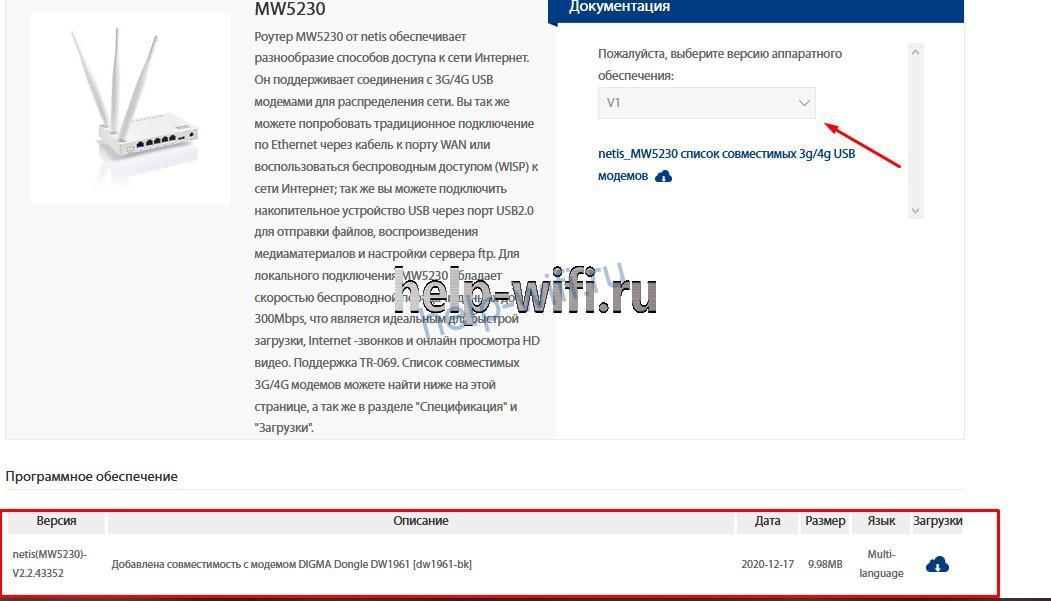- Прошивка роутера нетис 5230
- USB 3G/4G модемы
- Wi-Fi роутеры
- ADSL
- VDSL
- Wi-Fi адаптеры
- Сетевые адаптеры
- Коммутаторы
- Аксессуары
- 4G LTE Wi-Fi роутеры
- Switches
- Wi-Fi роутеры
- Wi-Fi точки доступа
- ADSL
- VDSL
- EPON
- GPON
- Коммутаторы
- Switches
- Беспроводные роутеры
- ADSL
- VDSL
- EPON
- GPON
- Switches
- Однодиапазонные Wi-Fi роутеры
- Двухдиапазонные Wi-Fi роутеры
- ADSL Wi-Fi модем роутеры
- Powerline адаптеры
- Однодиапазонные Wi-Fi адаптеры
- Двухдиапазонные Wi-Fi адаптеры
- Высокомощные USB Wi-Fi адаптеры
- Комплекты беспроводного видеонаблюдения
- Высокомощные Wi-Fi роутеры
- Wi-Fi роутеры для игр
- Усилители Wi-Fi
- VDSL Wi-Fi модем роутеры
- PCI адаптеры
- PCI-E адаптеры
- Неуправляемые коммутаторы
- Антенны
- Wi-Fi 4 LTE роутеры
- Роутеры c поддержкой USB 3G/4G
- со встроенной Wi-Fi точкой доступа
- ДЛЯ ДОМА
- ДЛЯ БИЗНЕСА
- ДЛЯ ОПЕРАТОРОВ СВЯЗИ
- ПОДДЕРЖКА
- ГДЕ КУПИТЬ
- О КОМПАНИИ
- Подробно о настройке роутера Netis MW5230: подключение, совместимость с USB-модемами, прошивка
- Особенности и технические характеристики
- Список поддерживаемых 3G/4G модемов
- Подключение
- Вход в настройки роутера
- Автоматическая настройка
- Ручная настройка
- Подключение и параметры Wi-Fi
- Настройка IPTV
- Смена пароля
- Режим повторителя
- Обновление прошивки
- Сброс настроек
- Отзывы
- Прошивка роутера нетис 5230
- Wireless Routers
- ADSL
- VDSL
- Wireless Adapters
- Network Adapters
- Switches
- Accessories
- Smart Home
- EoL
- Wireless Access Points
- Switches
- LTE CPE & MiFi
- Accessories
- EoL
- Wireless Routers
- ADSL
- VDSL
- EPON
- GPON
- Single Band Routers
- Dual Band Routers
- ADSL Wireless Modem Routers
- Powerline Adapters
- Single Band Adapters
- Dual Band Adapters
- Smart Plug
- Mouse & Keyboard
- Wireless Security Kits
- Extenders & Travelers
- VDSL Wireless Modem Routers
- PCI-E Adapters
- Dumb Switches
- EoL Products
- 3G/4G Routers
- TEXT
- USB cable
- FOR HOME
- FOR BUSINESS
- FOR ISP
- SUPPORT
- PARTNERS
- ABOUT US
Прошивка роутера нетис 5230
USB 3G/4G модемы
Wi-Fi роутеры
ADSL
VDSL
Wi-Fi адаптеры
Сетевые адаптеры
Коммутаторы
Аксессуары
4G LTE Wi-Fi роутеры
Switches
Wi-Fi роутеры
Wi-Fi точки доступа
ADSL
VDSL
EPON
GPON
Коммутаторы
Switches
Беспроводные роутеры
ADSL
VDSL
EPON
GPON
Switches
Однодиапазонные Wi-Fi роутеры
Двухдиапазонные Wi-Fi роутеры
ADSL Wi-Fi модем роутеры
Powerline адаптеры
Однодиапазонные Wi-Fi адаптеры
Двухдиапазонные Wi-Fi адаптеры
Высокомощные USB Wi-Fi адаптеры
Комплекты беспроводного видеонаблюдения
Высокомощные Wi-Fi роутеры
Wi-Fi роутеры для игр
Усилители Wi-Fi
VDSL Wi-Fi модем роутеры
PCI адаптеры
PCI-E адаптеры
Неуправляемые коммутаторы
Антенны
Wi-Fi 4 LTE роутеры
Роутеры c поддержкой USB 3G/4G
со встроенной Wi-Fi точкой доступа
ДЛЯ ДОМА
ДЛЯ БИЗНЕСА
ДЛЯ ОПЕРАТОРОВ СВЯЗИ
ПОДДЕРЖКА
ГДЕ КУПИТЬ
О КОМПАНИИ
© Netis Systems Co., Ltd. Все права защищены
Подробно о настройке роутера Netis MW5230: подключение, совместимость с USB-модемами, прошивка
Высшее образование по специальности “Информационные системы”. В сфере более 7 лет, занимается разработкой сайтов на WordPress и Tilda.
Роутер Netis MW5230 работает в одном частотном диапазоне – 2,4 ГГц. Устройство отличается компактными размерами и совместимо с большинством популярных 3G/4G модемов. Роутер Netis MW5230 поддерживает настройку интернета в автоматическом и ручном режимах. Девайс идеален для веб-серфинга, просмотра HD-фильмов, загрузки объемных файлов. Сделаем подробный обзор этого маршрутизатора и расскажем о способах его настройки.
- Особенности и технические характеристики
- Список поддерживаемых 3G/4G модемов
- Подключение
- Вход в настройки роутера
- Автоматическая настройка
- Ручная настройка
- Подключение и параметры Wi-Fi
- Настройка IPTV
- Смена пароля
- Режим повторителя
- Обновление прошивки
- Сброс настроек
- Отзывы
Особенности и технические характеристики
Netis MW5230 способен подключаться к сети по WAN и через внешний модем. Пользователь может использовать оба этих способа подключения одновременно. Одно соединение с интернетом будет основным, а второе – запасным. Корпус роутера изготовлен из белого пластика. Антенны несъемные, располагаются в верхней части устройства.
Отверстия пассивной вентиляции находятся в нижней части корпуса. Там же находится наклейка с серийным номером устройства, MAC-адресом и данными для авторизации в веб-интерфейсе. За фиксацию девайса в горизонтальном положении отвечают 4 пластиковых ножки. Они не прорезинены, поэтому на гладких поверхностях могут скользить.
Разъемы для подключения WAN, LAN-кабелей, USB-устройств и блока питания находятся на задней панели корпуса. Там же расположена кнопка сброса настроек и активации WPS.
Главные технические характеристики netis MW5230:
- частотный диапазон: 2,4 ГГЦ;
- поддерживаемые стандарты Wi-Fi: 802.11 n/b/g/a;
- количество портов: 1 WAN, 4 LAN, 1 USB 2.0;
- скорость портов WAN, LAN: 100 Мбит/с;
- скорость беспроводного соединения: 300 Мбит/с;
- количество антенн: 3 внешние, несъемные;
- габариты: 145×89×29 мм (без учета антенн);
- цена: от 1004 до 1990 рублей.
В коробке вместе с маршрутизатором находится блок питания, русскоязычная инструкция по быстрой настройке интернета, гарантийный талон и короткий коммутационный кабель. Порт USB 2.0. можно использовать для подключения 3G/4G-модема или внешнего носителя. Подключить хаб к роутеру не получится, так как встроенное ПО не поддерживает работу с ним.
Носитель данных USB, подключенный через порт USB 2.0., может иметь несколько разделов. Маршрутизатор поддерживает накопители с файловыми системами FAT32, NTFS, ext2/3/4, exFAT. Внешние носители могут использоваться как медиабиблиотека. Но для этого нужно отдельно активировать сервис DLNA в настройках роутера.
Еще одна полезная опция Нетис MW5230 – управление полосой пропускания. С ее помощью администратор сможет распределить скорость интернет-канала между подключенными к нему пользователями.
Список поддерживаемых 3G/4G модемов
Netis MW5230 совместим с множеством USB-модемов, работающих в 3G и 4G сетях. Перед подключением свистка рекомендуется загрузить последнюю версию прошивки на роутер. Обновление ПО поможет избежать ошибок при подключении USB-гаджета. Поддерживаемые роутером netis MW5230 модемы:
- WLTUBA-108
- Alcatel 410D
- Билайн MF823
- Beeline MF823D
- DEXP M1
- DIGMA Dongle DW1961 3G/4G
- Huawei E171
- Huawei E173
- Huawei E3121
- Huawei E3272S
- Huawei E3372h-153
- Huawei E392
- Huawei E8372h-153
- Huawei EC 306-2
- Huawei EC 315
- Huawei Hi-Link E3331
- Huawei E3372h-320
- Huawei E8372h-320
- MTS 827F
- MTS 830FT
- MTS824FT (Huawei E3272)
- Yota Modem LTE Cat.4
- Yota Wi-Fi Modem LTE Cat.4
- ZTE MF833T
- ZTE MF833R
- ZTE79RU
- MegaFon M-150-3
Подключение
Подключается Netis MW5240 по стандартной схеме:
- Кабель от провайдера подсоединяется к WAN-порту.
- Блок питания маршрутизатора подключается к сети.
Вход в настройки роутера
Для того, чтобы открыть веб-интерфейс через компьютерный браузер, необходимо подключить маршрутизатор к сетевой карте. Для этого один конец коммутационного кабеля подсоединяется к любому LAN-порту роутера, а второй – к LAN-разъему Ethernet-адаптера. На ноутбуке он может находиться на одной из боковых граней корпуса.
Для запуска веб-интерфейса в адресной строке браузера нужно ввести http://netis.cc/ или 192.168.1.1. Для авторизации потребуется указать логин и пароль, они есть на нижней части корпуса. Стандартно: admin/admin.
Автоматическая настройка
По умолчанию первой открывается страница быстрой настройки интернета. Пользователю предлагается выбрать тип подключения и указать настройки для беспроводного соединения. Но это сработает только если провайдер пользуется технологией IPoE. В остальных случаях придется настраивать маршрутизатор самостоятельно.
Для того, чтобы введенные настройки не удалились, нужно нажать кнопку «Сохранить».
Далее нужно перезагрузить роутер. Для этого необходимо перейти в расширенные настройки, нажав на кнопку «Advanced», а затем открыть вкладку «Система». Там нужно найти подпункт «Перезапуск системы», кликнуть на него и дождаться завершения перезагрузки роутера.
Ручная настройка
Для перехода в раздел ручной настройки роутера необходимо нажать на кнопку Advanced. Включится расширенная версия веб-интерфейса. Далее процесс зависит от режима подключения, рекомендованного провайдером.
При PPTP необходимо открыть во вкладке сеть подраздел WAN. В типе подключения нужно установить PPTP/Russia PPTP. Далее следует указать логин, пароль, адрес сервера. При наличии статического IP нужно ввести данные и для него.
При L2TP-протоколе алгоритм будет таким же. В типе подключения нужно установить L2TP, указать логин и пароль, полученные от провайдера. Обязательно нужно указать адрес или имя сервера. По умолчанию тип подключения устанавливается «динамический». Если пользователь оплатил статический IP, то также указываются данные для фиксированного адреса.
Для работы интернета по WISP нужно в настройках изменить тип WAN на беспроводной. Далее необходимо кликнуть на кнопку AP Scan для поиска нужной сети. Пользователь может ввести ее название в соответствующем окне. После этого нужно ввести пароль.
Подключение и параметры Wi-Fi
В разделе автоматической настройки можно указать имя сети и пароль для доступа.
В расширенном веб-интерфейсе настройки Wi-Fi задаются на вкладке «Беспроводной режим». Далее в подразделе «Настройки Wi-Fi» необходимо указать следующие параметры:
- Состояние Wi-Fi связи. По умолчанию установлено как включенное, но при необходимости пользователь может ее отключить.
- Режим радио. Указывается «Точка доступа».
- Диапазон радиочастот. Рекомендуется установить 802.11b+g+n.
- SSID. Здесь указывается название беспроводной сети.
- Вещание. При включении этой опции Wi-Fi будет отображаться при стандартном поиске беспроводной сети мобильными устройствами. Если вещание отключить, сеть становится невидимой. Пользователь должен ввести ее название, чтобы установить соединение.
- Область. Нужно выбрать EU.
- Канал. Устанавливается авто.
- Ширина канала. Стандартная величина – 20 МГц.
- Тип аутентификации. При настройке этой характеристики рекомендуется следовать подсказкам от производителя и установить WPA/WPA2-PSK.
- Вид ключа. Нужно выбрать последовательность ASCII.
- Пароль.
После заполнения всех данных обязательно надо нажать «Сохранить».
Настройка IPTV
Роутер поддерживает IPTV в нескольких конфигурациях: мост с 1-2 портами LAN, телефония с передачей данных на выбранные LAN-порты и VLAN с назначением тегов для телевидения.
В большинстве случаев для стабильной работы ТВ-приставки достаточно установить режим IPTV – Bridge. Такие настройки подходят для Билайн, Дом.ру, ТТК. Если же провайдер осуществляет мультивещание в виртуальной сети и нужен идентификатор, следует указать 802.1Q Tag Vlan. Для просмотра IPTV с ПК можно выбрать режим IPTV «Автоматически».
Для дополнительной защиты можно активировать DNS от Яндекса. Доступ к сервису предоставляется бесплатно. Доступно несколько режимов настройки Яндекс.DNS: базовый, безопасный, семейный. Один из плюсов роутера – возможность настроить DNS для каждого подключенного устройства отдельно.
Смена пароля
Для того, чтобы сменить пароль администратора, необходимо открыть раздел «Система» в расширенных настройках. Там есть вкладка «Пароль», в которой меняется код для администрирования роутера. Также в этом разделе можно настроить время, ознакомиться со статистикой, запустить диагностику устройства.
Режим повторителя
Настройки производятся в расширенном (Advanced) веб-интерфейсе. Для того, чтобы настроить роутер Нетис MW5230 в режиме повторителя необходимо открыть вкладку «Беспроводной режим» и выбрать там пункт «Настройки Wi-Fi». Дальнейший порядок действий:
- Параметр «Режим радио» изменить на «Повторитель». Кликнуть на кнопку AP Scan. Дождаться появления списка доступных Wi-Fi сетей.
- В появившемся окне напротив вкладки с названием нужной беспроводной сети поставить активировать метку около «Подключить» и кликнуть на кнопку «Подключиться».
- Ввести пароль от беспроводной сети, которую раздает главный маршрутизатор. Кликнуть на кнопку «Сохранить».
Обновление прошивки
Эта опция находится во вкладке «Система», разделе «Обновление ПО». MW5230 не умеет скачивать обновления автоматически с сайта производителя. Пользователь должен скачать файл обновления и вручную указать к нему путь.
В текущей версии ПО необходимо обратить внимание на цифру после буквы V. Это версия аппаратного обеспечения. По ней нужно будет искать новую прошивку.
Далее следует открыть официальный сайт производителя (по ссылке — страница роутера MW5230). В правом верхнем углу необходимо выбрать версию аппаратного обеспечения, а затем скачать самую новую прошивку. Она обычно находится в самой верхней части списка.
На сайте видно, что в 2021 году компания Нетис не выпускала обновлений для прошивки MW5230 V1. Последний апдейт был выпущен 17.12.2020 г., добавлена поддержка модема DIGMA Dongle DW1961.
Сброс настроек
Сделать это можно аппаратным или программным путем. При использовании аппаратного способа необходимо зажать кнопку WPS/Default на задней панели корпуса. Удерживать её нужно примерно 10 секунд.
При программном способе в расширенных настройках необходимо найти вкладку «Система» и выбрать там пункт «Заводские настройки». В открывшемся окно нужно кликнуть на вкладку «Восстановить».
Отзывы
На Netis MW5230 большинство отзывов положительные.
Прошивка роутера нетис 5230
Wireless Routers
ADSL
VDSL
Wireless Adapters
Network Adapters
Switches
Accessories
Smart Home
EoL
Wireless Access Points
Switches
LTE CPE & MiFi
Accessories
EoL
Wireless Routers
ADSL
VDSL
EPON
GPON
Single Band Routers
Dual Band Routers
ADSL Wireless Modem Routers
Powerline Adapters
Single Band Adapters
Dual Band Adapters
Smart Plug
Mouse & Keyboard
Wireless Security Kits
Extenders & Travelers
VDSL Wireless Modem Routers
PCI-E Adapters
Dumb Switches
EoL Products
3G/4G Routers
TEXT
USB cable
FOR HOME
FOR BUSINESS
FOR ISP
SUPPORT
PARTNERS
ABOUT US
© Netis Systems Co., Ltd. All rights reserved.