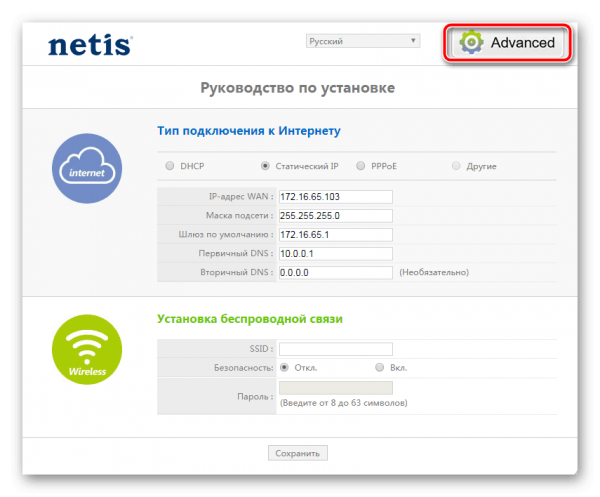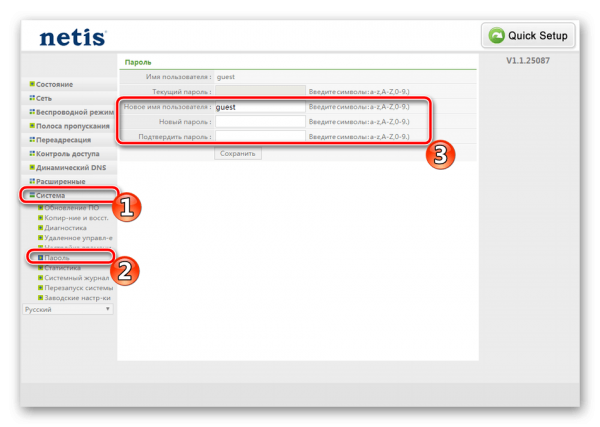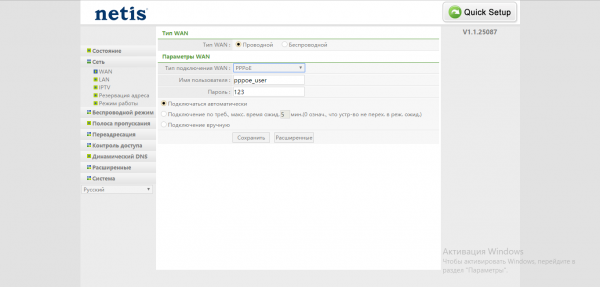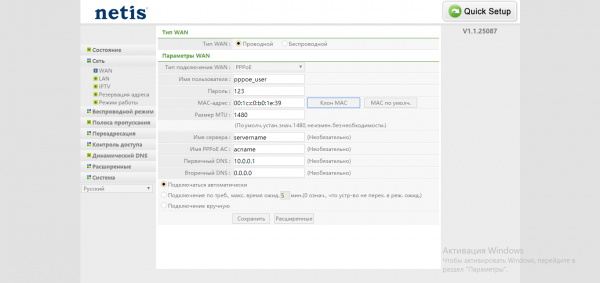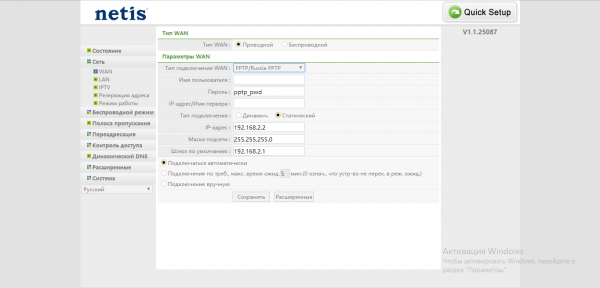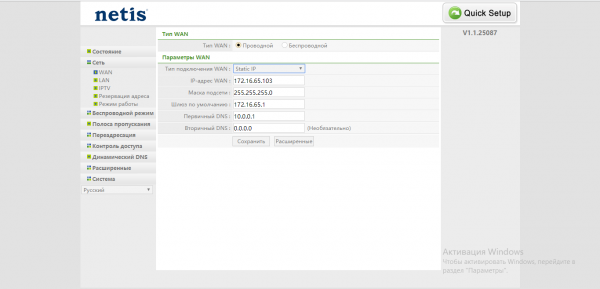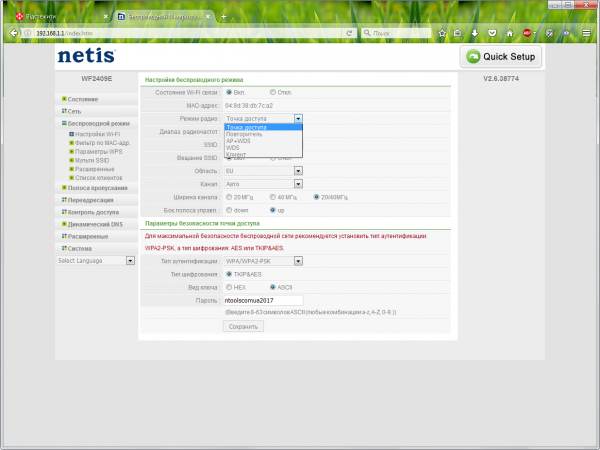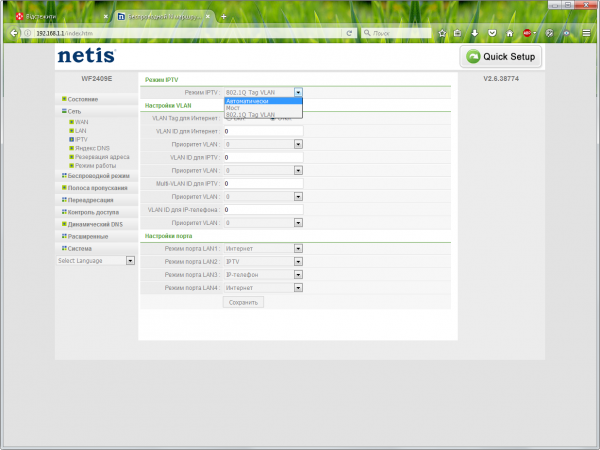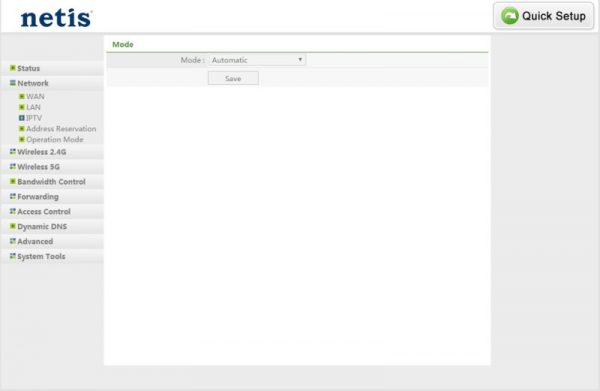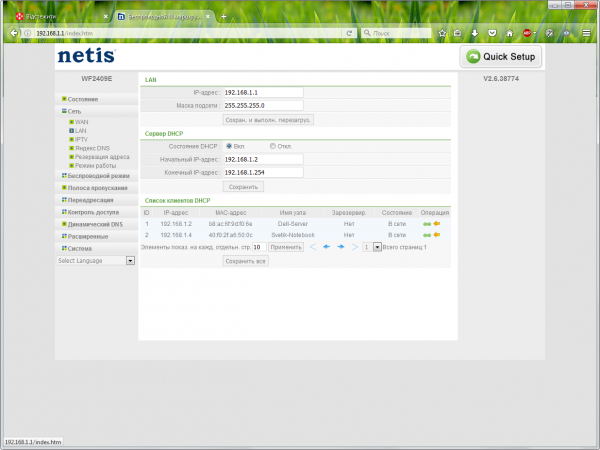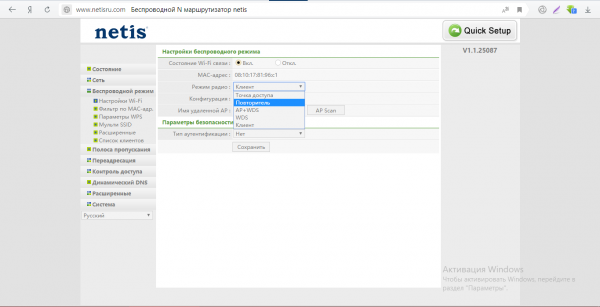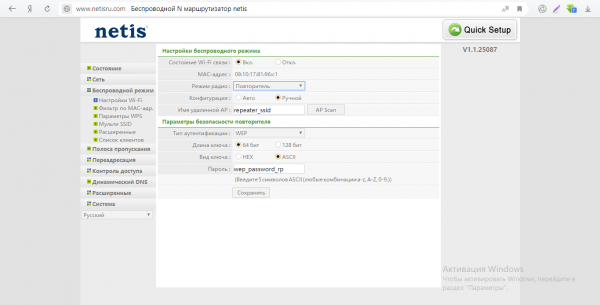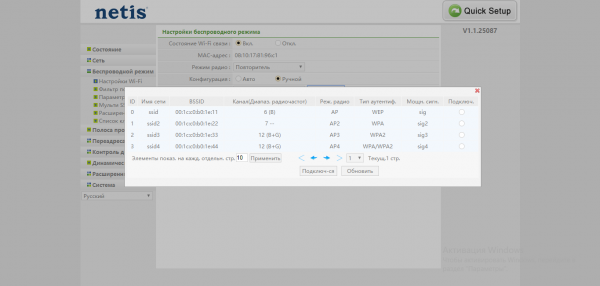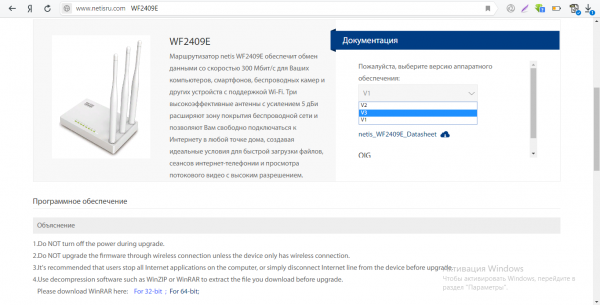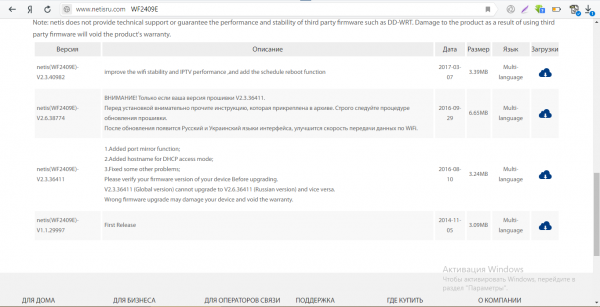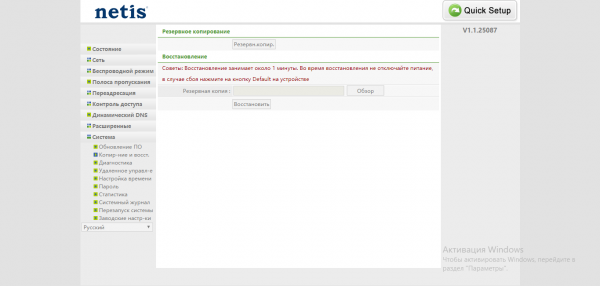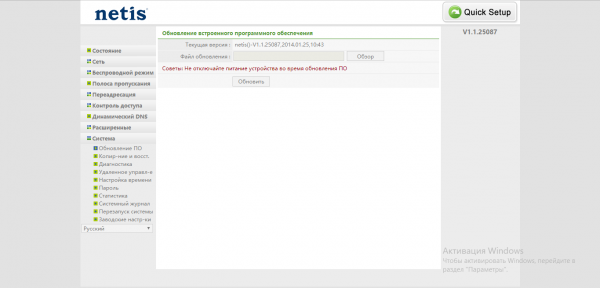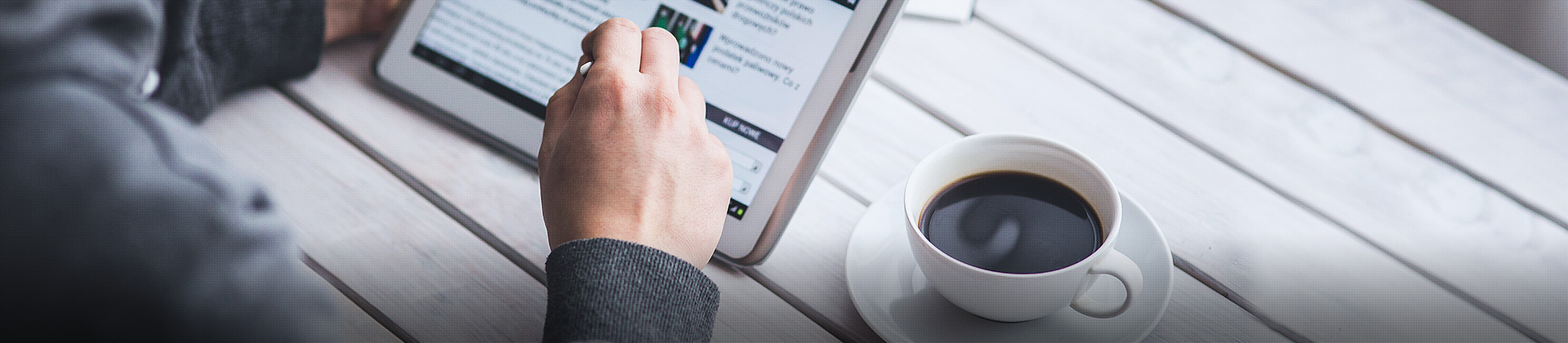- Роутер Netis WF2409E: настраиваем без вызова специалиста
- Несколько слов о самом роутере Netis WF2409E: особенности корпуса, комплектация
- Таблица: технические характеристики модели
- Роутер и компьютер — устанавливаем связь
- Готовим компьютер перед настройкой
- Заходим в настройки: адрес настроек, данные для входа
- Изменение пароля на настройки Netis
- Настройка интернета: выбираем протокол провайдера
- PPPoE-соединение
- L2TP и PPTP-подключения
- Статический либо динамический IP
- Настройка Wi-Fi
- Настройка IPTV
- Локальная сеть LAN и DHCP
- Настройка Netis WF2409E в режиме репитера
- Сброс настроек до заводских
- Обновление прошивки роутера Netis WF2409E
- Как перезагрузить роутер
- Отзывы о маршрутизаторе
- Прошивка роутера netis wf2409e
- USB 3G/4G модемы
- Wi-Fi роутеры
- ADSL
- VDSL
- Wi-Fi адаптеры
- Сетевые адаптеры
- Коммутаторы
- Аксессуары
- 4G LTE Wi-Fi роутеры
- Switches
- Wi-Fi роутеры
- Wi-Fi точки доступа
- ADSL
- VDSL
- EPON
- GPON
- Коммутаторы
- Switches
- Беспроводные роутеры
- ADSL
- VDSL
- EPON
- GPON
- Switches
- Однодиапазонные Wi-Fi роутеры
- Двухдиапазонные Wi-Fi роутеры
- ADSL Wi-Fi модем роутеры
- Powerline адаптеры
- Однодиапазонные Wi-Fi адаптеры
- Двухдиапазонные Wi-Fi адаптеры
- Высокомощные USB Wi-Fi адаптеры
- Комплекты беспроводного видеонаблюдения
- Высокомощные Wi-Fi роутеры
- Wi-Fi роутеры для игр
- Усилители Wi-Fi
- VDSL Wi-Fi модем роутеры
- PCI адаптеры
- PCI-E адаптеры
- Неуправляемые коммутаторы
- Антенны
- Wi-Fi 4 LTE роутеры
- Роутеры c поддержкой USB 3G/4G
- со встроенной Wi-Fi точкой доступа
- ДЛЯ ДОМА
- ДЛЯ БИЗНЕСА
- ДЛЯ ОПЕРАТОРОВ СВЯЗИ
- ПОДДЕРЖКА
- ГДЕ КУПИТЬ
- О КОМПАНИИ
Роутер Netis WF2409E: настраиваем без вызова специалиста
Роутеры Netis не так популярны, как те же модели от TP-Link. Тем не менее их качество тоже заслуживает внимания. Одна из бюджетных и функциональных моделей — Netis WF2409E. В чём её особенности? Как её самостоятельно настроить без помощи специалиста провайдера?
Несколько слов о самом роутере Netis WF2409E: особенности корпуса, комплектация
Роутер можно приобрести всего за 950 рублей. В комплекте вы получите гарантию, руководство по настройке, шнур питания и серый кабель Ethernet для соединения с компьютером или другим устройством в доме.
В коробку производитель поместил кабель Ethernet
У модели три антенны — расположены по правому краю. Корпус элегантный — белого цвета. Может подойди практически под любой интерьер. Панели сделаны традиционно из пластика.
Три антенны способны раздавать сигнал на достаточно большое расстояние
Слева от антенн на лице роутера находятся 8 индикаторов: питание, сеть «Вай-Фай» (WLAN), слоты LAN, гнездо для интернета WAN и функция WPS. Если какой-то индикатор горит, значит, опция или разъём работают в данный момент.
Индикаторы указывают на активность портов и кнопок роутера
Сзади первый разъём предназначен для кабеля интернета. Внутри он окрашен синим цветом. Слева от него — кнопка WPS для подключения устройств к «Вай-Фаю» без пароля. Далее идут 4 локальных выхода для домашней сети LAN (можно подключать ПК, телевизор и прочее). Справа от них — клавиша Default для отката до заводских настроек. В разъём PWR вставляется шнур от адаптера питания.
Сзади находится 1 выход для кабеля провайдера и 4 локальных порта
Снизу расположена сетка для вентиляции девайса (чтобы не нагревался), петли (чтобы вешать роутер на стену) и наклейка с данными для входа в настройки, аппаратной версией, MAC-адресом модели и прочим. Эти данные нам в будущем понадобятся — если что, теперь вы знаете, куда заглянуть.
Снизу наклеена этикетка с общей информацией по роутеру
Таблица: технические характеристики модели
| Скорость беспроводной передачи данных | до 300 Мбит/с |
| Антенны | с коэффициентом усиления 5 дБ и поддержкой технологии MIMO, обеспечивающие максимальную зону покрытия и стабильность сигнала |
| Режимы работы | маршрутизатор и мост (только точка доступа), повторитель, точка доступа + WDS, WDS, клиент |
| Виды WAN-подключения | DHCP, статический IP, PPPoE, L2TP, PPTP, двойное соединение, WISP |
| Режим Multi-SSID | с поддержкой до 3 дополнительных отдельных сетей для гостей и друзей |
| Управление доступом в интернет | фильтрация IP- и MAC-адресов, временная фильтрация доменов |
| Объём оперативной памяти | 32 МБ |
| Объём флеш-памяти | 4 МБ |
| Скорость портов LAN | 100 Мбит/с |
| Стандарт беспроводной связи | 802.11n, частота 2.4 ГГц |
Роутер и компьютер — устанавливаем связь
Серый кабель вставляем в порт LAN, допустим, в первый. Свободный конец подключаем к такому же разъёму, только уже на компьютере: сбоку на ноутбуке либо на задней панели на стационарном ПК. Это будет слот для сетевой карты.
Кабель интернета вставляем в порт WAN, а кабель для локальной сети — в LAN
Шнур провайдера (через него и подаётся сигнал интернета на роутер) вставляем в WAN. Включаем устройство — немного подождите пока оно прогрузится. Связь должна быть установлена между ПК и роутером.
Готовим компьютер перед настройкой
Какие настройки должны быть у сетевой карты ПК, чтобы та распознала подключение к роутеру по кабелю:
- Раскрываем «Панель управления» на «Виндовс» через «Пуск». Кликаем по «Центр управления сетями и общим доступом».
- Переходим к пункту «Изменение параметров адаптера».
- Ищем локальную сеть либо сеть Ethernet. Жмём правой кнопкой мышки — выбираем «Свойства».
- Находим протокол IPv4. Открываем его свойства.
- Ставим автоматическое получение данных IP и DNS. Сохраняемся.
Заходим в настройки: адрес настроек, данные для входа
Чтобы очутиться в настройках Netis, сделайте вот что:
- Берём любой браузер — в поле для адресов вверху набираем http://192.168.1.1. Кликаем по «Энтер».
- Нас сразу же перенесёт в настройки — специальную локальную панель. Если появится окно для авторизации, пишем admin в двух строчках.
- Вам предложат поменять язык. Чтобы роутер было удобно настраивать, сделайте это.
- Попадаем в мастер быстрой отладки. Здесь можно настроить само подключение и сеть «Вай-Фай» (установить пароль на неё). Для более серьёзных операций нужно идти в расширенные настройки. Так как с мастером справится даже новичок, расскажем о тонкой отладке — жмём на Advanced.
Щёлкните по Advanced либо по «Расширенные»
Изменение пароля на настройки Netis
Сменить ключ рекомендуется сразу, чтобы в панель не могли зайти непрошеные гости. В списке слева щёлкаем по системе. Идём в блок для пароля. Задаём новую информацию в строчках и сохраняемся.
Меняем сразу пароль на вход в настройки
Настройка интернета: выбираем протокол провайдера
Откройте документацию к своему интернет-подключению — договор с провайдером либо памятку по настройке. Там прописано, по какому протоколу работает компания: статический либо динамический IP, PPPoE (например, Дом.ru, ТТК, некоторые филиалы Ростелекома и другие компании), L2TP (самый известный провайдер с таким протоколом — Билайн), PPTP.
Под протоколом пишут данные для настройки — они тоже нужны для отладки. Приступим: откроем раздел «Сеть», а в нём вкладку WAN. Далее настройка будет отличаться в зависимости от протокола.
PPPoE-соединение
Какие параметры поставить, если у вас протокол PPPoE:
- В параметрах WAN сразу ставим тип PPPoE. Появятся два поля для заполнения: логин и пароль. Переписываем фразы и комбинации из договора.
Введите пароль и логин от сети провайдера
Если нужно, укажите имя PPPoE и сервера провайдера
L2TP и PPTP-подключения
Эти протоколы относятся в частным сетям VPN. По настройке они чем-то схожи с PPPoE:
- В виде подключения ставим L2TP либо PPTP. Сразу пишем имя пользователя, пароль от сети провайдера и сервер VPN оператора, через который поставляется интернет. Все данные найдёте в договоре или в памятке.
- Далее указываем статический или автоматический тип IP. Если вы не покупали услугу уникального адреса в интернете, поставьте «Динамический» и сохраните настройки.
Для PPTP нужно написать адрес сервера VPN
Статический либо динамический IP
Статический IP настраивается легко: ставим в типе подключения Static IP, заполняем анкету данными из договора и сохраняемся.
Вбейте данные из договора в форму ниже
Если у вас динамический IP, просто указываем в виде соединения Dynamic IP и сохраняемся.
Настройка Wi-Fi
Для отладки беспроводной связи идём в третье меню «Беспроводной режим»:
- Остаёмся в первом блоке с настройками «Вай-Фая». Включаем связь в первую очередь — с помощью первого пункта.
- Указываем режим радио «Точка доступа».
- Активируем вещание SSID и пишем сам SSID (имя вашего «Вай-Фая», которое показывается в списке доступных сетей, когда вы подключаетесь через компьютер или телефон).
Укажите точку доступа и её название
Настройка IPTV
Процесс настройки будет зависеть от провайдера. Здесь снова нужно обратиться к своему договору: по какому режиму подаётся сигнал ТВ, прописаны ли в договоре идентификаторы VLAN. После этого переходим к отладке:
- Заходим в «Сеть». Раскрываем блок для IPTV. Выбираем режим.
Выберите один из трёх режимов IPTV
При автоматическом IPTV ничего настраивать не нужно
Локальная сеть LAN и DHCP
LAN — это домашняя сеть, созданная вашим роутером Netis. Её участники — все устройства, подключённые к «Вай-Фаю». Какие настройки доступны для «локалки»:
- В меню с параметрами сети заходим в блок LAN. В первой его части указываем, если нужно, новый IP-адрес для роутера. Учтите, что если вы поменяете адрес, вам придётся перезайти в «учётку» с настройками, так как она переместится на другой адрес автоматически. Сохраняем настройки.
В настройках «локалки» можно сменить IP роутера
Настройка Netis WF2409E в режиме репитера
Netis может быть в роли репитера, а не основного роутера. Если это ваш случай, настройте режим повторителя:
- Кликните по «Беспроводному режиму» в списке слева. В настройках Wi-Fi укажите в режиме радио значение «Повторитель».
Выберите повторитель в меню
При ручном режиме нужно ввести пароль в меню ниже
Выберите сеть и подключите к ней Netis
Сброс настроек до заводских
Производитель о нас позаботился: роутер оснащён специальной кнопкой для быстрого сброса. Просто нажмите на неё пальцем — продолжайте удерживать в течение нескольких секунд. Роутер даст вам знать, когда отпустить кнопку — когда замигают все «фонарики» на лицевой панели. После отката откройте веб-панель и настройте Netis снова.
Обновление прошивки роутера Netis WF2409E
Любое устройство нуждается в обновлении «операционки» для него. Роутеры Netis не исключение. Покажем, как обновить модель в ручном режиме:
- Зайдите на эту страницу Netis, чтобы загрузить прошивку для модели.
- В меню справа выберите свою аппаратную версию роутера — номер версии находится в документации и на наклейке снизу.
Укажите аппаратную версию в меню
Скачайте последнюю версию прошивки для модели
На всякий случай сделайте резервную копию текущей прошивки роутера
Загрузите файл прошивки в интерфейс с настройками
Как перезагрузить роутер
Самый примитивный способ: достать шнур питания из розетки, подождать некоторое время (обычно хватает 15 секунд) и подключить Netis к питанию снова. Естественно, на повторную прогрузку уйдёт некоторое время. После этого роутер будет работать в штатном режиме. Перезагрузка помогает, когда роутер начинает «зависать»: при длительной работе возможно скопление ошибок в системе.
Отзывы о маршрутизаторе
Достоинства: Думал поменять провайдера, поменял роутер! Могу теперь сидеть в инете на другом конце двора Недостатки: не понял как сделать, чтобы не сильно резал скорость Комментарий: Рекомендую, настройка довольно простая, не отличается от настройки того же TP-Link.
bredik2009
https://market.yandex.ru/product—wi-fi-router-netis-wf2409e/1712669448/reviews?track=tabs
Достоинства: Цена, простота настройки. Недостатки: Антенки действительно для него большеватые. Но повесил на стену, вытянул параллельно корпусу и забыл. Комментарий: При настройке я немного затупил. Надо было PPPOE ставить и пароль вводить(интернет через дом.ру получаю), а я пытался прямое соединение установить, да ещё ругал роутер нехорошими словами. Когда ошибку понял, долго извинялся. Три компа, два телефона — пауз не вижу ни в играх, ни в видео.
Груздев С.
https://market.yandex.ru/product—wi-fi-router-netis-wf2409e/1712669448/reviews?track=tabs
Достоинства: Цена, простота настройки. Три антенны 5dBi, реальная скорость в тестах — около 50 мбит/c. Не дорогой, по акции в магазине X-com достался мне ещё и с небольшим подарком. Недостатки: перепрошивать осторожно. Советую запастись заводской прошивкой для отката, прошивку можно скачать с оф. сайта нетис. Комментарий: Коробка — открыл — включил — подключил. Пользуюсь. На дом хватает
Михаил Ж.
https://market.yandex.ru/product—wi-fi-router-netis-wf2409e/1712669448/reviews?track=tabs
Роутер настраивается на локальной странице в любом браузере. Главное, правильно подключить роутер к компьютеру, чтобы страница открылась. Для новичков советуем использовать мастер быстрой настройки — всего пара шагов и интернет появится. Если вам нужна более тонкая отладка, идите в расширенные настройки с разными разделами.
Прошивка роутера netis wf2409e
USB 3G/4G модемы
Wi-Fi роутеры
ADSL
VDSL
Wi-Fi адаптеры
Сетевые адаптеры
Коммутаторы
Аксессуары
4G LTE Wi-Fi роутеры
Switches
Wi-Fi роутеры
Wi-Fi точки доступа
ADSL
VDSL
EPON
GPON
Коммутаторы
Switches
Беспроводные роутеры
ADSL
VDSL
EPON
GPON
Switches
Однодиапазонные Wi-Fi роутеры
Двухдиапазонные Wi-Fi роутеры
ADSL Wi-Fi модем роутеры
Powerline адаптеры
Однодиапазонные Wi-Fi адаптеры
Двухдиапазонные Wi-Fi адаптеры
Высокомощные USB Wi-Fi адаптеры
Комплекты беспроводного видеонаблюдения
Высокомощные Wi-Fi роутеры
Wi-Fi роутеры для игр
Усилители Wi-Fi
VDSL Wi-Fi модем роутеры
PCI адаптеры
PCI-E адаптеры
Неуправляемые коммутаторы
Антенны
Wi-Fi 4 LTE роутеры
Роутеры c поддержкой USB 3G/4G
со встроенной Wi-Fi точкой доступа
ДЛЯ ДОМА
ДЛЯ БИЗНЕСА
ДЛЯ ОПЕРАТОРОВ СВЯЗИ
ПОДДЕРЖКА
ГДЕ КУПИТЬ
О КОМПАНИИ
© Netis Systems Co., Ltd. Все права защищены