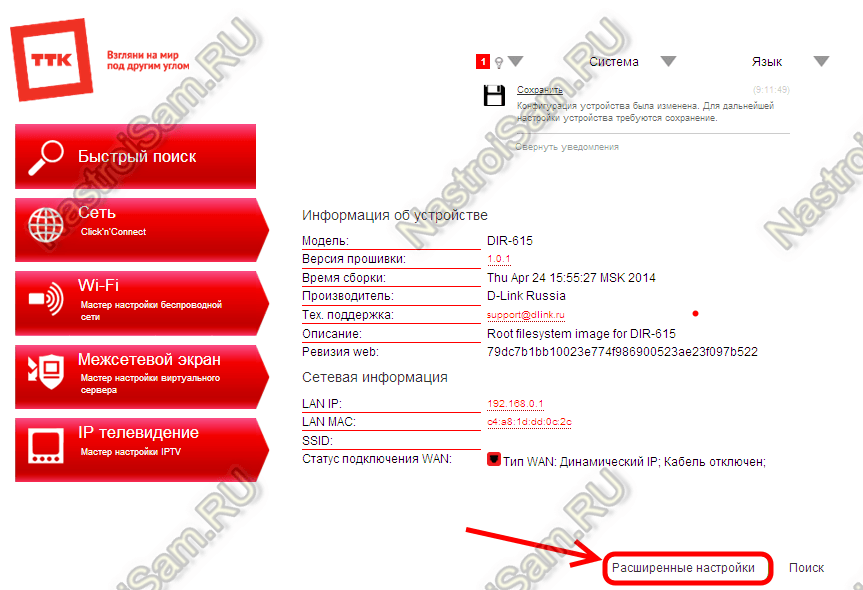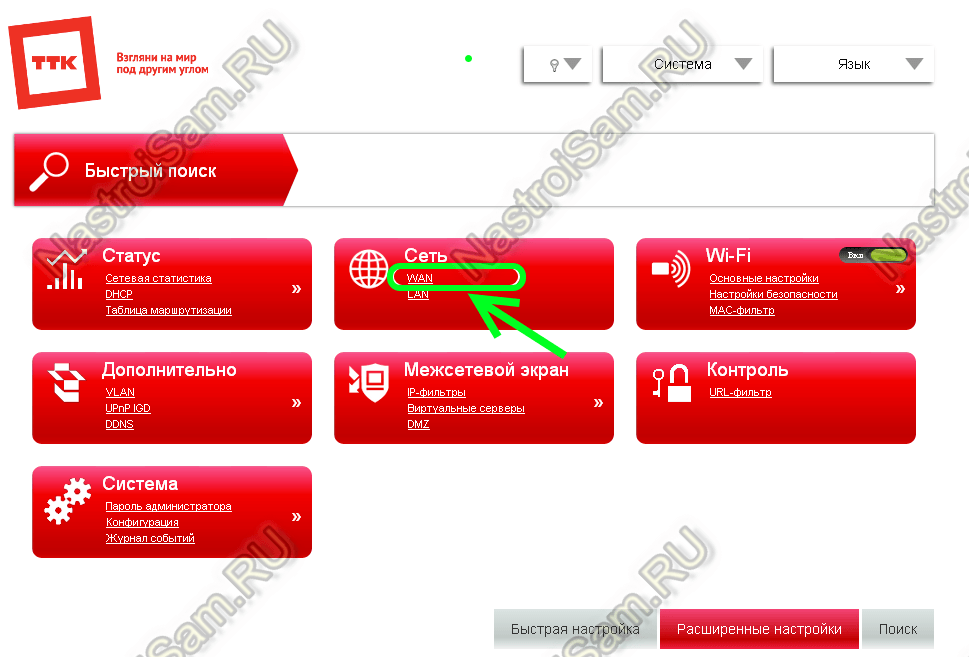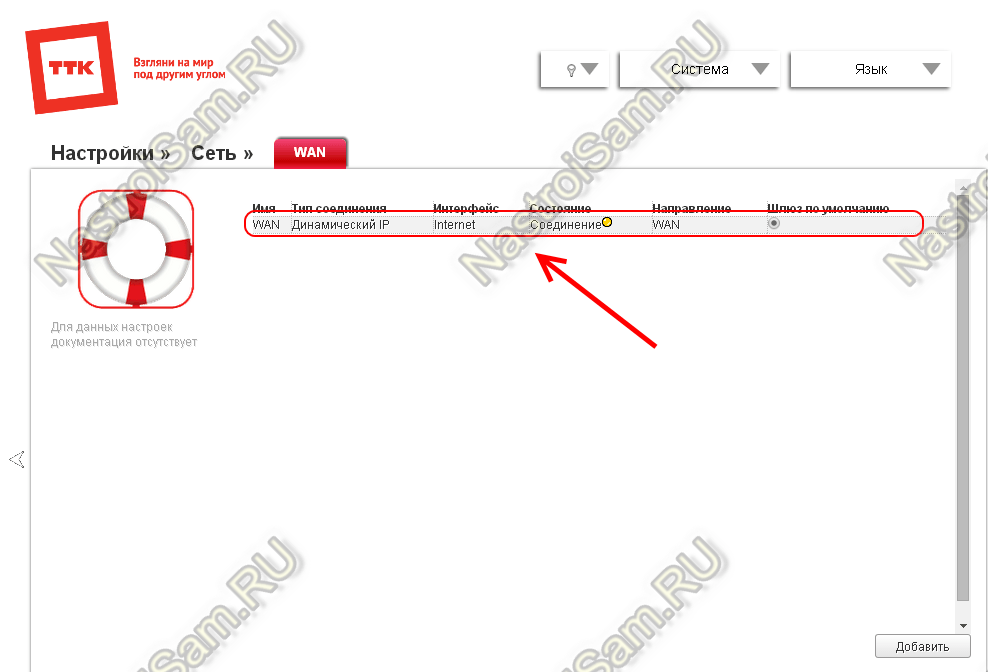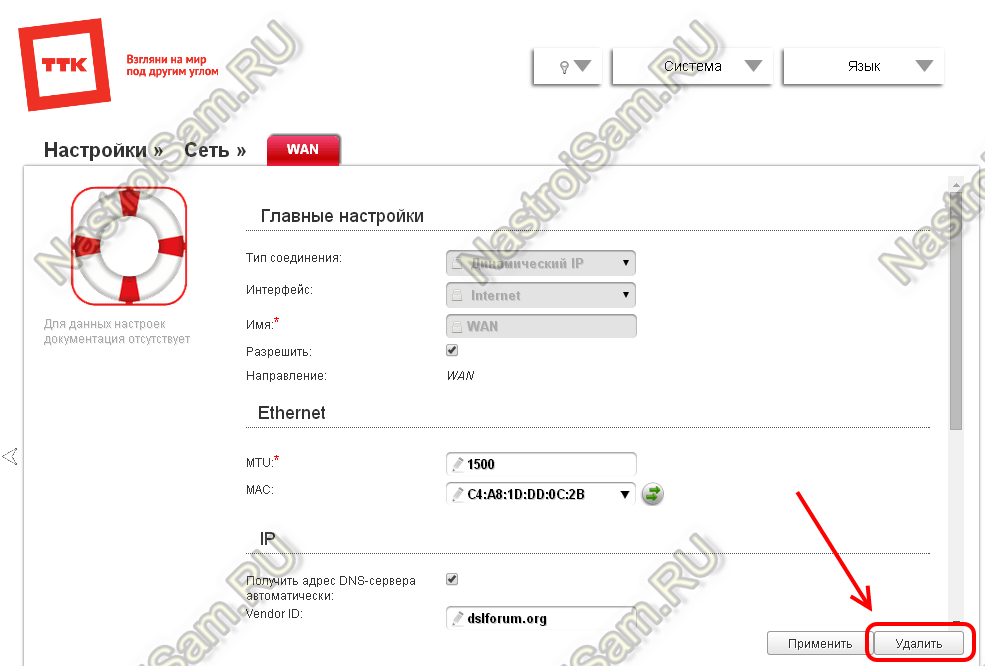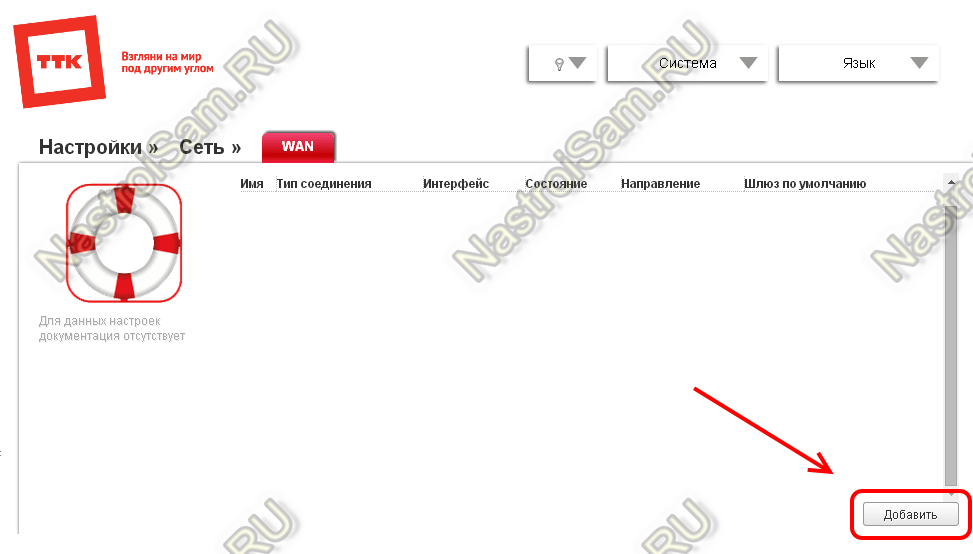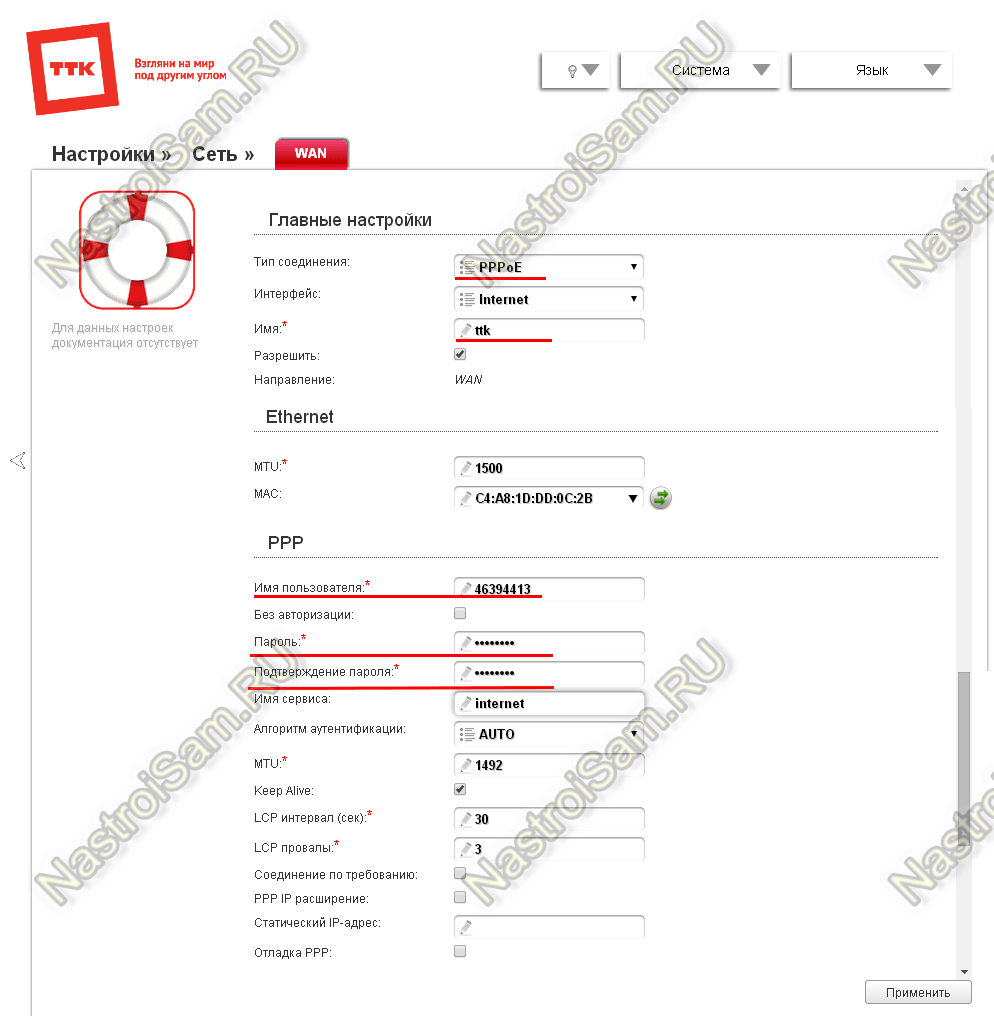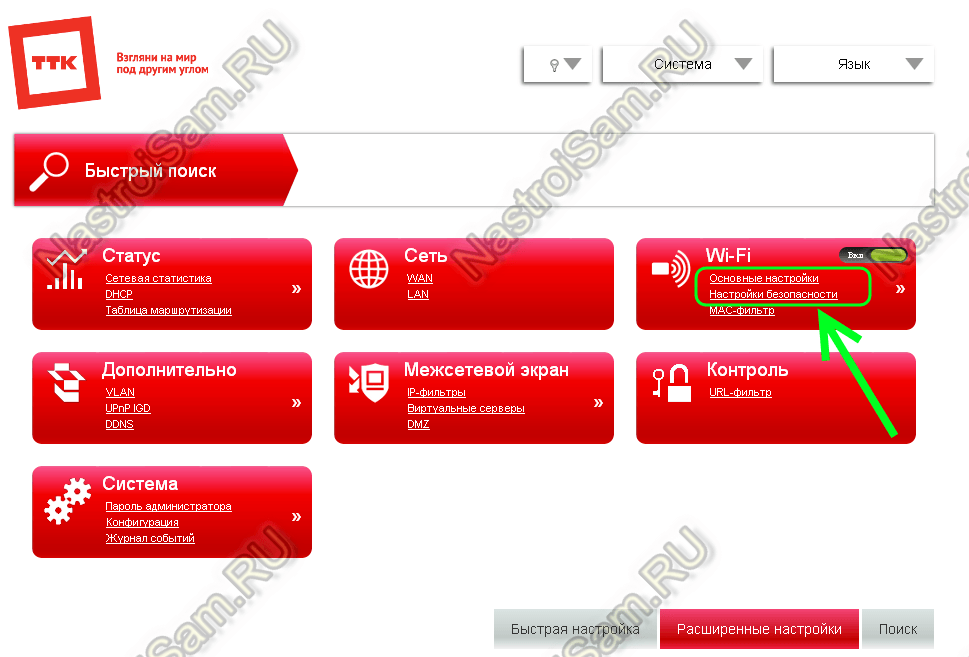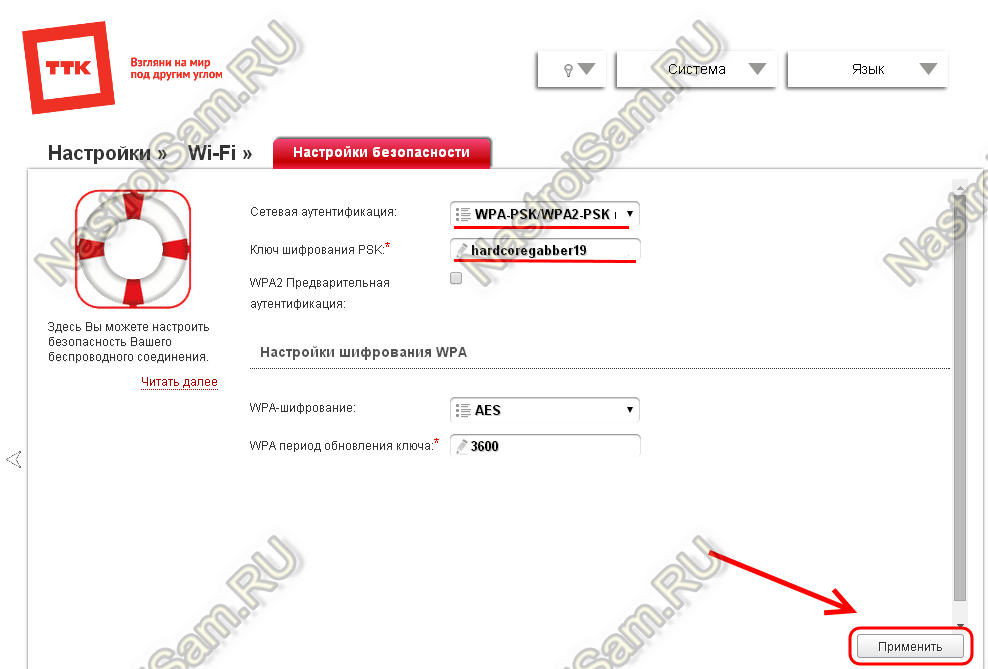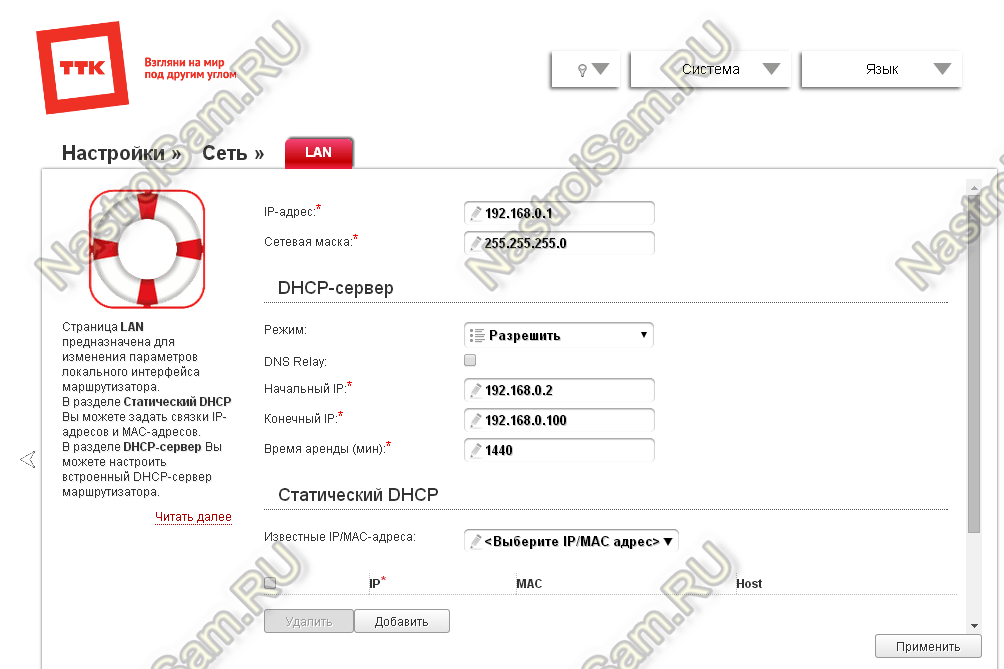- Настройка оборудования
- Блог о модемах, роутерах и GPON терминалах Ростелеком
- DIR-615 N1 R1A (прошивка под роутер ТТК)
- Создание подключения к Интернет.
- Беспроводная сеть WiFi.
- Настройка D-Link DIR-300 для ТТК
- Перед настройкой роутера
- Подключение D-Link DIR-300 и обновление прошивки
- Настройка подключения ТТК в роутере
- Настройка Wi-Fi сети и других параметров.
Настройка оборудования
Блог о модемах, роутерах и GPON терминалах Ростелеком
DIR-615 N1 R1A (прошивка под роутер ТТК)
Информация о интернет-провайдер ТТК на страницах моего блога появляется нечасто. Хотя эта компания не входит в большую тройку, тем не менее она имеет очень неплохую долю на рынке ШПД и без дела не сидит — постоянно расширяется зона охвата, выигрываются тендеры. А причина, по которой ТТК редко освещается — отсутствие громкой рекламы, каких либо «уникальных» сервисов, которыми так любят хвастать Дом.ру и Ростелеком. Этот провайдер просто продает относительно неплохой доступ в Интернет. До некоторого времени они не имели своих, брендированных роутеров, которые стали предлагаться абонентам относительно недавно. Один из них попал мне в руки. Начну, пожалуй с того, что до последних обновленных версий DIR-615 A/N1 и K/R1A, роутеры этой модели были откровенно «кривые». Модели с индексом K1 и K2 вообще можно приписать к фейлам производителя, т.к. с завода шли зачастую с нерабочим софтом, а более-менее нормальная прошивка вышла с индексом близким к 20. Чуть-чуть получше была ситуация с версией M1, но всё равно больше нареканий, чем похвалы. В виду этих фактов мне вообще непонятно почему именно эта модель была выбрана в качестве брендированной. Ведь проще было бы иметь дело с проверенной временем моделью DIR-300, которая используется большинством операторов, а значит и ПО постоянно дорабатывается и косяки в нем исправляются оперативнее. Тем не менее, в Волгатранстелеком почему то остановили выбор именно на 615-ом. Надеюсь что всё же новые ревизии будут более стабильны и надежны в работе, нежели предшественники.
Что же, рассмотрим подробнее роутера ТТК DIR-615 A/N1. Выполнен он в общем стилевом виде все линейки маршрутизаторов D-Link 2014 года — это так называемый «скандинавский стиль» — корпус с вертикальным расположением и антеннами внутреннего исполнения:
Внешне, если стереть номер модели на лицевой панели, то отличить его от того же DIR-300 A/D1 будет сложновато. Физических портов 5: из них 4 — LAN, один WAN. USB-портов нет. По функционалу — всё обычно. Беспроводной модуль обычный для N300-маршрутизаторов D-Link с теоретическим порогом скорости до 300 Мб/c. IP-адрес маршрутизаторв в локальной сети — 192.168.0.1, адрес веб-интерфейса — http://192.168.0.1. Логин для доступа: admin, пароль по умолчанию — admin. При первом заходе, устройство сразу же необходимо пароль сменить на любой другой. Интерефейс веб-конфигуратора раскрашен в цветовой гамме провайдера, в левом верхнем углу фирменный логотип ТТК:
В остальном никаких различий от обычной заводской прошивки нет. Для настройки DIR-615 N1 переходим в «Расширенные настройки», кликнув на соответствующую сслыку в левом нижнем углу. Откроется полный доступ ко всем параметрам устройства. Первым делом настроим подключение к Интернет.
Создание подключения к Интернет.
Для этого выбираем раздел «Сеть» => «WAN»:
Откроется таблица внешних соединений. По умолчанию там только одна строка — Динамический IP:
Этот тип подключения используется в ТТК-Урал, поэтому пользователи этого региона могут просто пропустить этот шаг и сразу перейти к конфигурированию беспроводной сети. В большинстве других филиалов обычно используется протокол PPPoE. Поэтому, для его настройки надо сначала удалить старое соединение. Кликаем на нём и попадаем в его свойства:
Прокручиваем в самый низ и нажимаем кнопку «Удалить». Теперь таблица соединений пуста:
Нажимаем кнопку «Добавить». В открывшемся окне в списке «Тип соединения» выбираем тип «PPPoE»:
В поле «Имя» вводим название создаваемого соединения — TTK, например. Далее, в поля «Имя пользователя», «Пароль» и «Подтверждение пароля» надо ввести реквизиты для доступа в Интернет, которые Вам выдали при заключении договора. Теперь прокручиваем страничку до самого конца:
Здесь обязательно должна стоять галка «NAT», так же желательно так же активировать «Сетевой экран». Всё, нажимаем на «Применить». Соединение создано.
Беспроводная сеть WiFi.
В разделе Wi-Fi выбираем подпункт «Основные настройки». Здесь в поле «SSID» надо ввести имя создаваемой сети:
Остальные параметры желательно чтобы были такие: Страна — «Russian Federation», Канал — «Auto», Беспроводной режим — «802.11 B/G/N mixed». Кликаем на «Применить». Теперь надо перейти в подраздел «Настройки безопасности»:
Здесь в списке «Сетевая аутентификация» выбираем либо «WPA-PSK2» либо смешанный режим — «WPA-PSK/WPA2-PSK mixed». Ниже, в поле «Ключ шифрования PSK» вводим пароль к своей Вай-Фай сети. Им может быть любая буквенная, цифирная или смешанная последовательность не короче 8 символов. Применяем конфигурацию. Не забудьте сохранить параметры с помощью меню в правом верхнем углу окна.
Примечание:
Для того, чтобы клиенты могли подключаться к Вашей сети без проблем — обязательно проверьте чтобы в разделе «LAN» был включен DHCP-сервер:
«Режим» должен быть выставлен в значение «Разрешить».
Настройка D-Link DIR-300 для ТТК
В этой инструкции по порядку будет изложен процесс настройки Wi-Fi роутера D-Link DIR-300 для Интернет-провайдера ТТК. Представленные настройки верны для PPPoE подключения ТТК, которые используются, например, в Санкт-Петербурге. В большинстве городов присутствия ТТК также используется PPPoE подключение, а потому проблем с настройкой маршрутизатора DIR-300 возникнуть не должно.
Данное руководство подойдет для следующих версий роутеров:
Узнать аппаратную ревизию Вашего беспроводного маршрутизатора DIR-300 Вы сможете, взглянув на наклейку с обратной стороны устройства, пункт H/W ver.
Wi-Fi роутеры D-Link DIR-300 B5 и B7
Перед настройкой роутера
- Зайдите на указанный сайт пройдите в папку pub — Router и выберите папку, соответствующую Вашей модели роутера
- Зайдите в папку Firmware и выберите ревизию роутера. Находящийся в этой папке файл с расширением .bin является последней версией прошивки для Вашего устройства. Загрузите его себе на компьютер.
Файл последней прошивки для DIR-300 B5 B6
Также необходимо убедиться в том, что параметры подключения по локальной сети на компьютере установлены правильным образом. Для этого:
- В Windows 8 и Windows 7 зайдите в «Панель управления» — «Центр управления сетями и общим доступом», слева в меню выберите пункт «Изменение параметров адаптера». В списке соединений выберите «Подключение по локальной сети», нажмите по нему правой кнопкой мыши и в появившемся контекстном меню нажмите «Свойства». В окне, которое появится будет отображен список компонентов подключения. Следует выбрать «Протокол Интернета версии 4 TCP/IPv4», и просмотреть его свойства. Для того, чтобы мы смогли настроить роутер DIR-300 или DIR-300NRU для ТТК, в параметрах должно быть установлено «Получать IP адрес автоматически» и «Подключаться к серверу DNS автоматически».
- В Window XP все то же самое, единственное, зайти в начале нужно в «Панель управления» — «Сетевые подключения».
И последний момент: если Вы приобретали б/у роутер, или уже долго и безуспешно пытались настроить его, то прежде чем продолжать, сбросьте его на заводские настройки — для этого нажмите и удерживайте чем-либо кнопку «Reset» на обратной стороне при включенном питании роутера до тех пор, пока не замигает индикатор питания. После этого отпустите кнопку и подождите около минуты, пока роутер не загрузится уже с заводскими настройками.
Подключение D-Link DIR-300 и обновление прошивки
На всякий случай, о том, как должен быть подключен роутер: кабель ТТК должен быть подключен к порту Internet роутера, а входящий в комплект поставки устройства кабель одним концом — к любому из портов LAN, другим — к порту сетевой карты компьютера или ноутбука. Включаем устройство в розетку и переходим к обновлению прошивки.
Запустите браузер (Internet Explorer, Google Chrome, Opera или какой-либо еще), в адресной строке введите 192.168.0.1 и нажмите Enter. Результатом этого действа должен стать запрос логина и пароля для входа. Стандартные заводские логин и пароль для роутеров линейки D-Link DIR-300 — admin и admin соответственно. Вводим и обнаруживаем себя на странице настроек роутера. Возможно, Вам будет предложено внести изменения в стандартные данные авторизации. Главная страница может выглядеть различным образом. В этой инструкции не будут рассматриваться совсем древние выпуски роутера DIR-300, а потому исходим из предположения, что то, что Вы видите, представляет собой одну из двух картинок.
Если у Вас интерфейс, как показан слева, то для прошивки выберите «Настроить вручную», затем вкладку «Система», пункт «Обновление ПО», нажмите кнопку «Обзор» и укажите путь к файлу новой прошивки. Нажмите «Обновить» и дождитесь окончания процесса. При пропадании связи с роутером не пугайтесь, не вытаскивайте его из розетки и просто подождите.
Если у Вас современный интерфейс, изображенный на картинке справа, то для прошивки нажмите «Расширенные настройки» внизу, на вкладке «Система» нажмите стрелку вправо (нарисованную там), выберите пункт «Обновление ПО», укажите путь к файлу новой прошивки, нажмите «Обновить». После чего дождитесь, когда процесс прошивки завершится. Если связь с роутером прервется — это нормально, не предпринимайте никаких действий, подождите.
По окончанию этих несложных действий, Вы снова окажетесь на странице настроек роутера. Также возможен вариант, что Вам сообщат о том, что страница не может быть отображена. В этом случае не пугайтесь, просто снова зайдите на тот же адрес 192.168.0.1.
Настройка подключения ТТК в роутере
Прежде чем продолжить настройку, отключите соединение Интернет ТТК на самом компьютере. И больше никогда его не подключайте. Поясню: сразу после того, как мы выполним настройку, это соединение должен будет устанавливать сам роутер, а уже потом раздавать на другие устройства. Т.е. на компьютере подключенным должно быть одно единственное подключение по локальной сети (или беспроводное, если Вы работаете по Wi-Fi). Это очень частая ошибка, после которой в комментариях пишут: на компьютере интернет есть, а на планшете нету и все в этом духе.
Итак, для того чтобы настроить подключение ТТК в роутере DIR-300, на главной странице настроек нажмите «Расширенные настройки», затем на вкладке «Сеть» выберите пункт «WAN» и нажмите «Добавить».
Настройки соединения PPPoE для ТТК
В поле «Тип соединения» укажите PPPoE. В поля «Имя пользователя» и «Пароль» введите данные, предоставленные Вам провайдером ТТК. Параметр MTU для ТТК рекомендуется выставить равным 1480 или 1472, для того, чтобы избежать проблем в дальнейшем.
После этого нажмите «Сохранить». Вы увидите список соединений, в котором будет Ваше соединение PPPoE в состоянии «разорвано», а также индикатор, привлекающий Ваше внимание справа вверху — нажмите по нему и выберите пункт «Сохранить». Подождите секунд 10-20 и обновите страницу со списком соединений. Если все было сделано правильно, Вы увидите, что его статус изменился и теперь оно «Соединено». Вот и вся настройка подключения ТТК — интернет уже должен быть доступен.
Настройка Wi-Fi сети и других параметров.
Если Вам требуется подключить телевизор Smart TV, игровую приставку Xbox, PS3 или другую — то Вы можете подключить их проводом к одному из свободных портов LAN, либо же подключиться к ним по Wi-Fi.
А вдруг и это будет интересно:
- Лучшие бесплатные программы для Windows
- Обнаружен конфликт IP-адресов Windows — как исправить?
- Слабая защита Wi-Fi на iPhone — что это значит и как исправить?
- Как раздать Интернет с ноутбука по Wi-Fi в Windows 11
- Как узнать пароль от Wi-Fi в Windows 11
- Недопустимый ключ безопасности сети Wi-Fi в Windows 10 — причины и возможные решения
- Windows 11
- Windows 10
- Android
- Загрузочная флешка
- Лечение вирусов
- Восстановление данных
- Установка с флешки
- Настройка роутера
- Всё про Windows
- В контакте
- Одноклассники