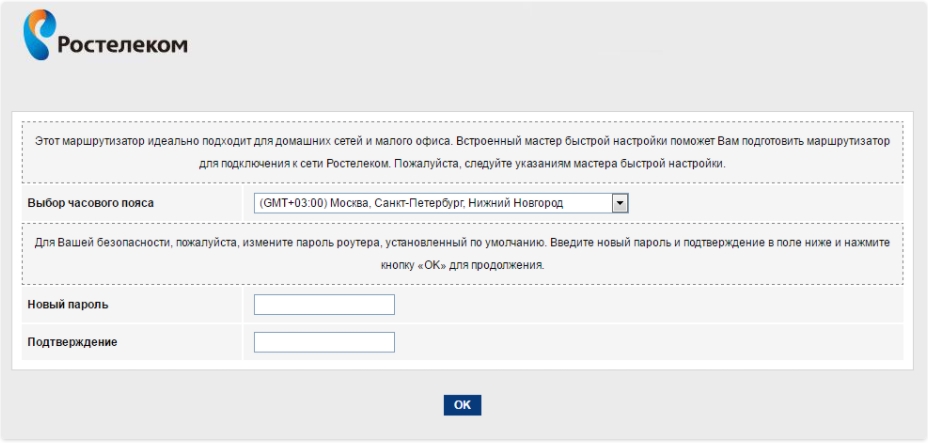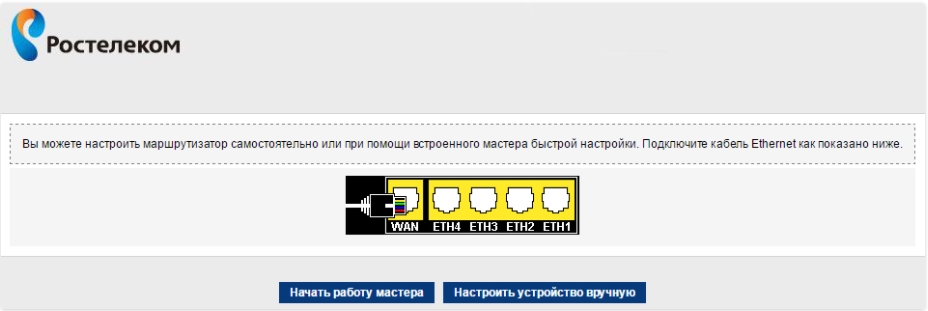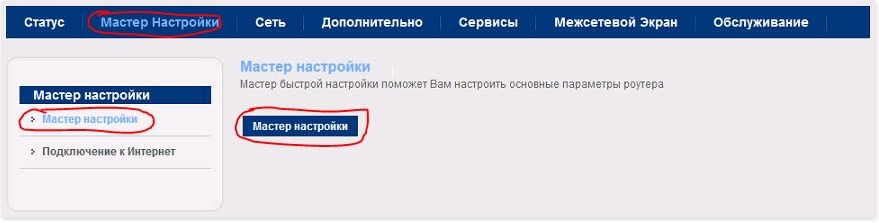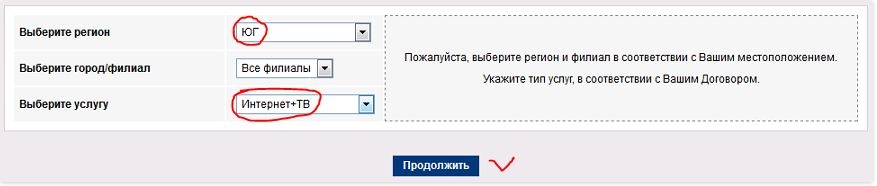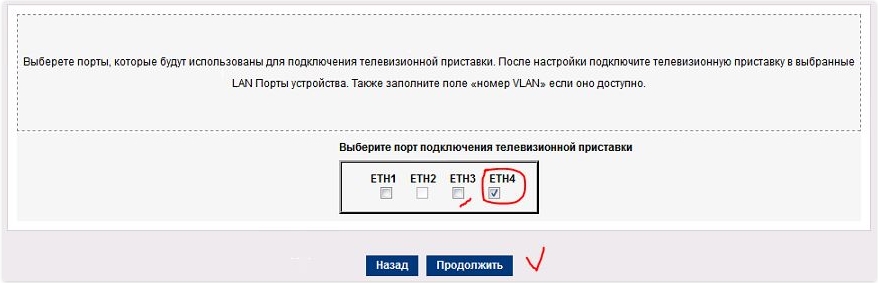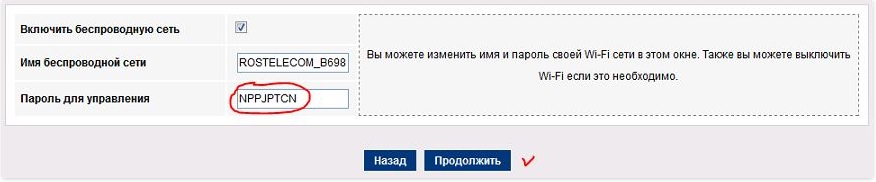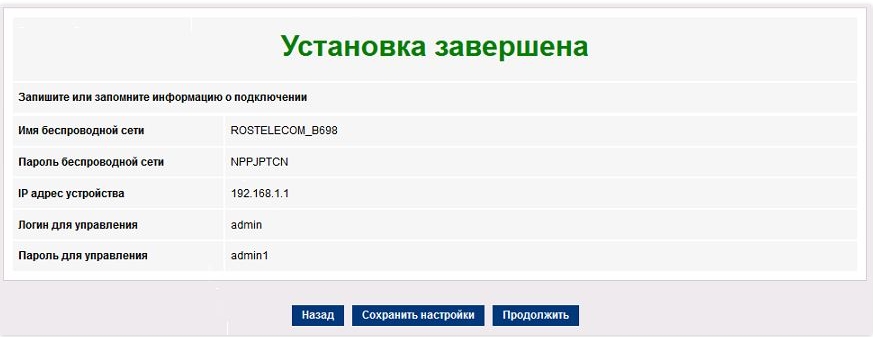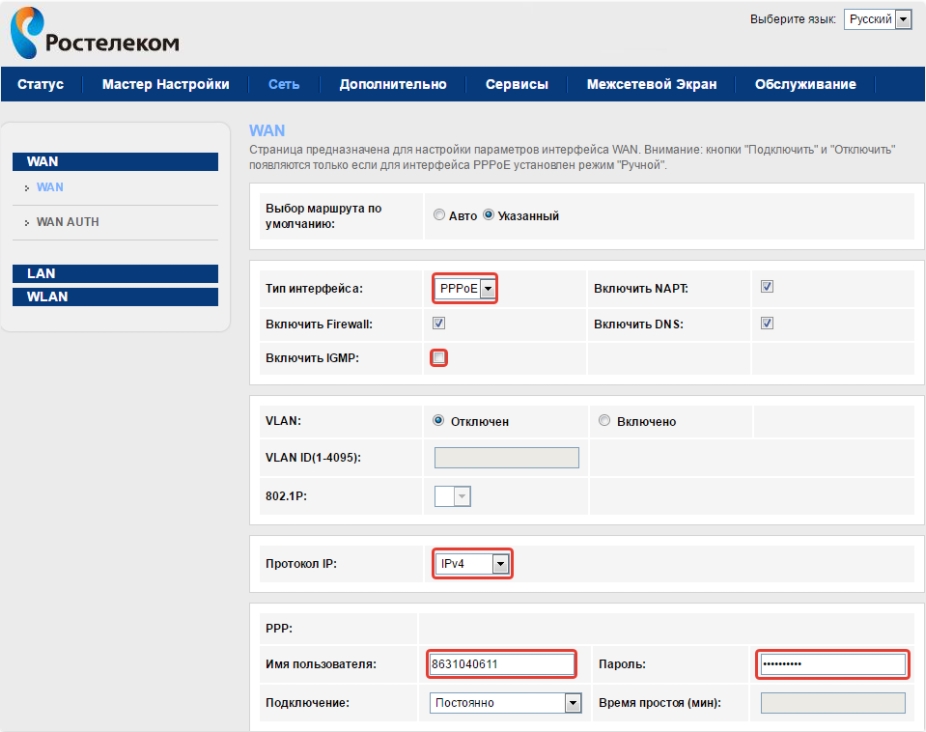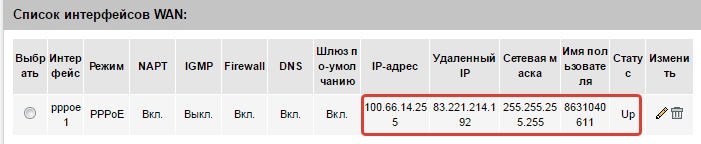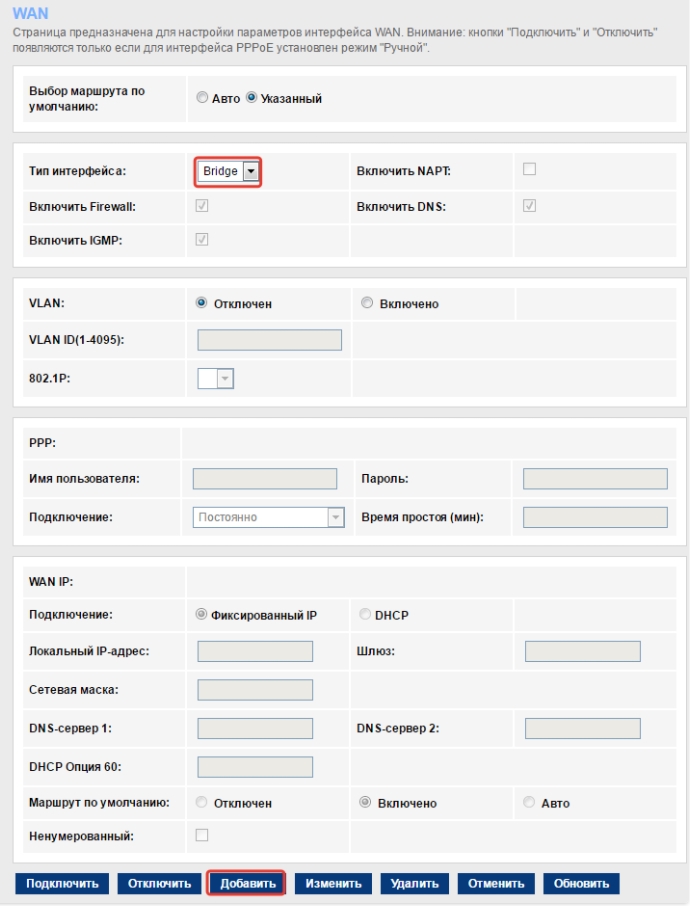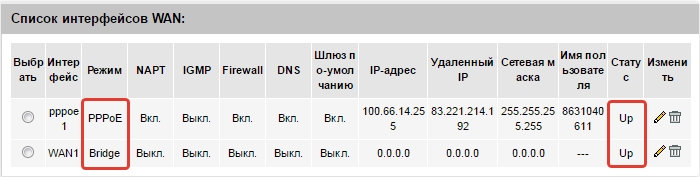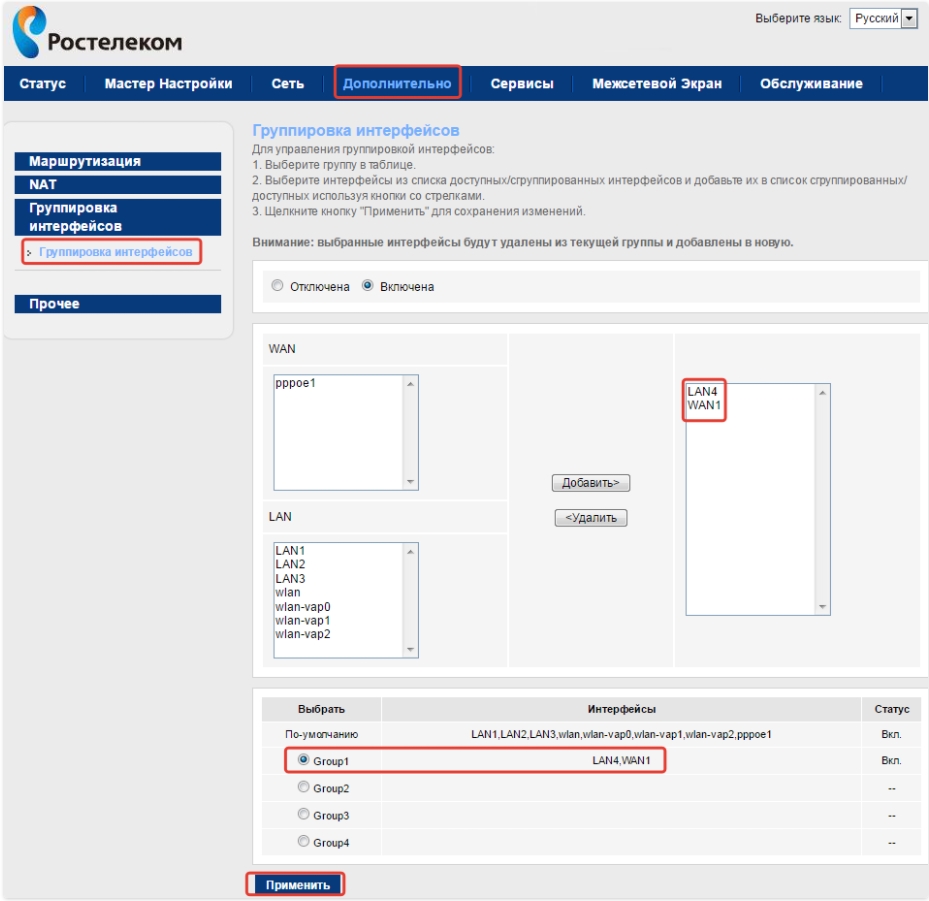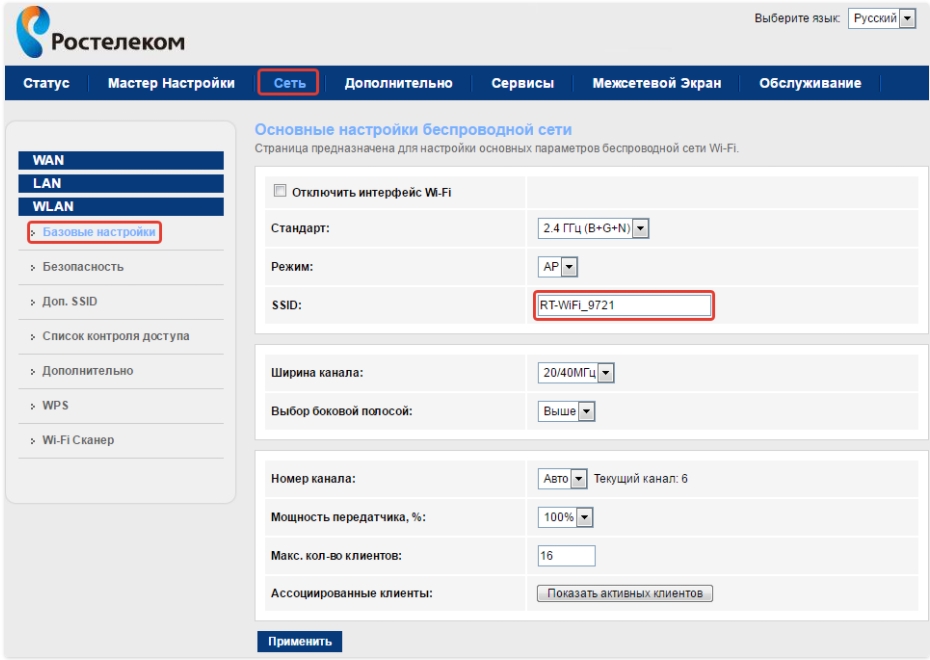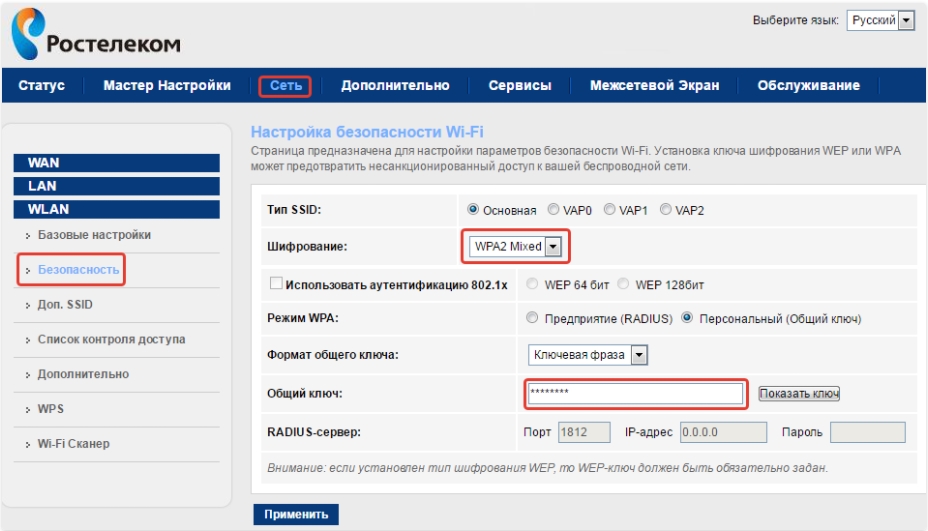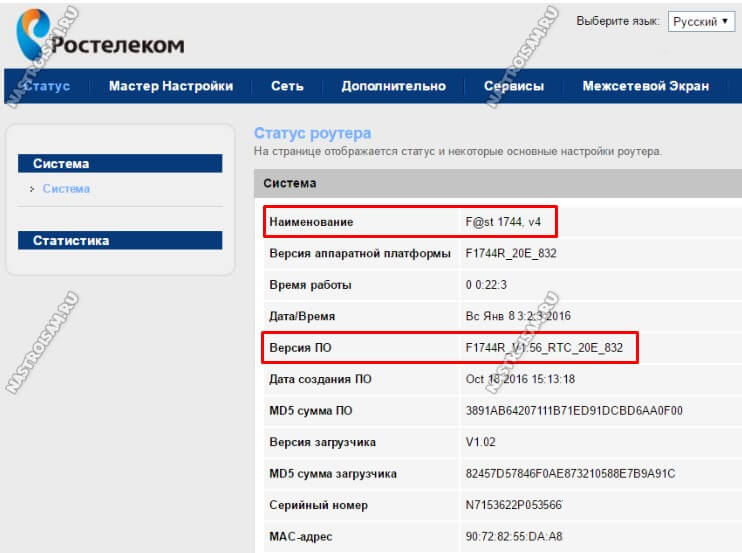- Прошивки роутеров
- Прошивки для роутеров Ростелеком:
- Комментарии
- Оставьте свой комментарий
- Как настроить Sagemcom F@st 1744 v4: интернет, Wi-Fi, IP-TV, прошивка, характеристики
- Порты и подключение
- Настройка
- Начать работу мастера
- Настройки устройство вручную
- Изменить имя и пароль от Wi-Fi
- Обновить прошивку
- Настройка оборудования
- Блог о модемах, роутерах и GPON терминалах Ростелеком
- Прошивка для Sagemcom F@st 1744 v4 под Ростелеком
- (FTTB) Sagemcom F@ST 1744v4
Прошивки роутеров
Внимание! Перед обновлением встроенного ПО роутера, убедитесь в соответствии аппаратной ревизии роутера и скачиваемой прошивки! Одинаковые модели роутеров могут иметь различные аппаратные ревизии (hw rev.). Ревизия всегда пишется на штрих-коде, наклеенном на корпус роутера, рядом с моделью или серийным номером. Например, роутеры Sagemcom F@st 1744 имеют две ревизии: v2 и v 2.2, соответственно прошивки для этих роутеров будут разные.
Если Вы, несмотря на мои предостережения, все же запортачили свой роутер, то посмотрите инструкции по восстановлению прошивки роутеров.
Прошивки для роутеров Ростелеком:
Комментарии
Приветствую. У меня была таттелеком прошивка. Поставил Ростелеком. Как вернуть? Не могу найти таттелеком прошивку 1744 v.22. А ещё лучше мне подходящую найти прошивку для поддержки 2ltp
привет всем. в этих кучах прошивок честно говоря трудновато разобраться без спецыальной полбутылки. у меня в заводской прошивке написано «Версия аппаратной платформы
F1744R_10_NU
». добрый человек предложил целую кучу вариантов, но как разобраться? честно говоря я присмотрел себе «F1744R_V1.58_RTC_10_416_NU.img» и «Sagemcom_F1744R_V1.57_RTC_10_416_NU_20170116.img». но без совета знатаков не спешу лезть вперёд батьки в пекло. просто для не спецыалиста не совсем понятно за что и как отвечает каждая буковка в начале. авторы прошивок наверное полагают что если им понятно, то и остальные тожэ поэты прошиваний. можэт гуру подскажут? чтоб мне не наступить в центр деревенского туалета. всем всего хорошего.
У меня роутер F@ST 1704 RT. В прошивках у вас.такая модель отсутствует. Где взять .или найти прошивку.
У меня роутер F@ST 1704 RT. В прошивках у вас.такая модель отсутствует. Где взять .или найти прошивку
Поделитесь пожалуйста ростелекомовской прошивкой или дампом.
ZTE zxhn h108n hardware: 1.2, firmware: 2.5.5_RU8T9
или
ZTE_ZXHN_H108N_hardware_1.2_firmware_2.5.5_RU8T10.
@Максим
Эти роутеры, изначально, делались саджемом для Ростелекома, поэтому других заводских прошивок и нет. А в чем трудность настроить под своего провайдера и не обращать внимания на логотипы Ростелекома? Родного функционала роутера достаточно для работы с большинством провайдеров. Под некоторые версии Фастов на просторах интернета есть OpenWRT — альтернативная прошивка, но сам не пробовал.
@Сергей
Вам нужен именно образ всего диска или прошивка, инструкция или ПО?
https://yadi.sk/d/cLnQeQFn3N6vgB
Здесь образ диска от Ростелекома для 2804 и 1744, там должно быть и ПО и мануалы.
здравствуйте у меня роутер Sagemcom F@st 1744 v1
сломался диск который идет с ним, можно ли его гдето скачать ? или пришлите в почту или выложите где нибудь чтоб можно было скачать, за ранее спасибо всем откликнувшимся
Здраствуйте. У меня роутер F@ST 1704 RT. В прошивках у вас.такая модель отсутствует. Где взять .или найти ?
Оставьте свой комментарий
Как настроить Sagemcom F@st 1744 v4: интернет, Wi-Fi, IP-TV, прошивка, характеристики
Всем привет! В статье мы поговорим про то, как настроить Wi-Fi роутер Sagemcom f@st 1744 v4 и v1. Этот аппарат активно продвигается компанией Ростелеком. В общем мы его подключим, настроим, обновим прошивку и посмотрим, как он работает. По характеристикам ничего толкового в интернете не нашел, поэтому буду рад, если вы напишите их в комментариях. Также если у вас возникнут какие-то трудности по мере прочтения статьи, то пишите свои вопросы там же – помогу чем смогу.
Порты и подключение
В первую очередь давайте познакомимся с портами роутера Sagemcom 1744 v4, а также правильно его подключим.
Задняя панель
- WAN – вход для кабеля от провайдера, именно сюда и будет заходить интернет
- ETH1, ETH2, ETH3, ETH4 – локальные порты для подключения домашних устройств по проводу. Сюда можно подключить: компьютер, ноутбук, телевизор, принтер, камеру видеонаблюдения и другие сетевые устройства.
- RESET – кнопка, которая полностью сбрасывает настройки до заводской конфигурации. Если вы взяли его у друга, знакомого, купили с рук, забыли пароль от админки или от Wi-Fi, и если вы хотите его заново настроить, то зажимаем эту кнопку ровно на 10 секунду при включенном питании.
- PWR – сюда мы подключаем блок питания к розетке.
- Кнопка включения и выключения маршрутизатора.
Боковая панель (сверху вниз)
- WPS – чтобы быстро подключить устройство к Wi-Fi сети, нужно сначала нажать кнопку на устройстве, а потом на роутере.
- Wi-Fi – кнопка включает и выключает беспроводную сеть
- USB0 – для подключения внешних носителей.
Чтобы зайти в настройки, нужно подключиться к локальной сети аппарата. Для этого вы можете воспользоваться прямым подключением по кабелю. Или подключиться к беспроводной сети Wi-Fi. Имя сети и пароль от неё (по умолчанию) находится на бумажке, которая наклеена на корпус аппарата. SSID – это имя сети, а Pass – пароль.
ПРИМЕЧАНИЕ! Если вы не видите новую сеть вокруг, то нажмите по кнопке Wi-Fi. Если имя сети отличается, то вы можете подключиться по WPS или сбросить настройки до заводских, а потом заново настроить маршрутизатор.
Настройка
После того как вы подключитесь к сети роутера, вам нужно открыть любой браузер и ввести в адресную строку один из этих адресов:
Если вам далее предложат ввести логин и пароль, то эти значения также можно посмотреть на этикетке. Чаще всего используются:
ПАРОЛЬ НЕ ПОДХОДИТ! Опять же смотрим на бумажку на корпусе в раздел «Доступ к Web-интерфейсу». Если и те значения не подходят, то значит им ранее кто-то пользовался и установил свой логин и пароль. Советую сбросить до заводских настроек с помощью кнопки «Ресет» и настроить заново.
На первом шаге вас сразу же попросят придумать и два раза ввести новый пароль для админки.
Далее вас попросят подключить интернет-кабель – подключите его, если вы пока этого не сделали. Теперь у вас будет два выбора: быстрая настройка и настройка вручную. По каждому виду я написал отдельную подглаву.
Начать работу мастера
Если вы нечаянно нажали на ручную настройку, то помните – данный режим можно запустить и через стандартное меню в разделе «Мастер настройки».
- Укажите регион, там где вы настраиваете аппарат. Если есть возможность, то указываем город и филиал – но этот пункт можно пропустить. Также обязательно укажите, что именно вы будете подключать – интернет и IPTV.
- Если вы будете использовать специальную ТВ-приставку, то подключаем её в отдельный порт, а в настройках указываем – какой именно порт вы используете.
Настройки устройство вручную
- Зайдите в раздел «Сеть» – «WAN». Указываем параметры:
- Тип интерфейса:
- IGMP – выключаем этот параметр.
- Протокол IP – ставим как IPv
- Имя пользователя и пароль – вводим из договора.
- Все остальные параметры оставьте по умолчанию, нажимаем по кнопке «Добавить». После сохранения внизу вы увидите новый интерфейс подключения.
- Для приставки IP-TV нужно создать новое подключение с типом интерфейса «Bridge». Ничего вводить конкретного не нужно и просто нажимаем по кнопке «Добавить».
- Переходим: «Дополнительно» – «Группировка интерфейсов». Перетаскиваем в правый блок два подключения, которые мы создали ранее (LAN4 и WAN. Устанавливаем «Group1» и нажимаем «Применить».
Изменить имя и пароль от Wi-Fi
Чтобы постоянно не запускать режим быстрой настройки, чтобы поменять имя сети и пароль нужно пройти в раздел «WLAN». Имя вайфай меняется в подразделе «Базовые настройки» в строке «SSID».
Чтобы установить ключ, нужно перейти в подраздел «Безопасность», установить «Шифрование» в значение «WPA2 Mixed» и ниже ввести новое значение в строку «Общий ключ».
Обновить прошивку
Скачиваем прошивку по этой ссылке . В настройках переходим на вкладку «Обслуживание», переходим в раздел «Обновление» – «Обновление ПО». Нажимаем на кнопку выбора файла, указываем путь к скаченной ранее прошивке и нажимаем «Загрузить». В ни в коем случае ничего не делайте во время обновления и не выключайте аппарат, дабы не превратить его в кирпич.
Настройка оборудования
Блог о модемах, роутерах и GPON терминалах Ростелеком
Прошивка для Sagemcom F@st 1744 v4 под Ростелеком
Наконец-таки вышло долгожданное обновление прошивки для FTTB-Low роутера Ростелеком Sagemcom 1744 v4 версия 1.56! Напомню, что в той версии 1.49 , что шла с завода был ряд проблем, часть из которых разработчики исправили в новом релизе. Наконец-таки убрали ненужную проверку включения WAN-кабеля, не пройдя которую нельзя было зайти в веб-интерфейс. Это уже радует, ибо попило немало кровушки у инсталляторов.
Среди основных проблем можно отметить, что устранены следующие:
— проблемы с работой IGMP-snooping
— конфликт правил при пробросе портов
— долгое получение IP-адреса по DHCP у клиентов
— неверная работа мастера настройки под МРФ Центр
— зависание PPPoE-сессий
На тестовом устройстве обновление встало отлично, на тестовом стенде при проверке каких-либо значимых проблем не выявлено так что можно рекомендовать к установке.Единственное, что не понравилось — низковата скорость работы с флешкой по протоколу самба — в среднем около 1 Мб/с.
Скачать прошивку для роутера Ростелеком Sagemcom 1744 v4 можно здесь:
Update 02.05.22:
Версия 1.67 — V1.67_RTC_20E_832_20190115 — пока убрал, много жалоб. Как ситуация прояснится — выложу вновь.Процедура обновления микропрограммы занимает несколько минут, причём перепрошивка роутера Sagem F@st 1744 v4 параметры настройки не сбрасывает и заново конфигурировать его не придётся. Хотя я бы всё равно посоветовал сделать резервную копию на всякий случай.
(FTTB) Sagemcom F@ST 1744v4
Проверяем версию ПО: Актуальная версия ПО 1.56 если на Вашем роутере версия ПО отличается от рекомендованной, необходимо провести обновления ПО роутера, скачать актуальную версию ПО можно по данной ссылке!
После обновления, версия ПО должно измениться на 1.56
Создаем PPPoE подключение для работы Интернета, как на скриншоте
Далее, добавляем подключение как Мост для работы услуг IPTV
ВНИМАНИЕ!В Дагестанском филиале IPTV работает только через тегированный трафик. VLAN включаем в настройках интерфейса Bridge, и указываем номер VLAN 27
После добавления подключения как Мост у Вас должно получится два подключения.
После успешного подключения настраиваем “Группировку интерфейсов”, переходим “Дополнительно” -> “Группировка интерфейсов”
Дополнительно!
При необходимости, можно изменить предустановленные настройки WiFi: SSID (имя беспроводной сети)
ВНИМАНИЕ! По умолчанию в настройках роутера предустановленны настройки безопасности беспроводный сети, при необходимости настройки можно изменить. (не рекомендуется)
Так же, при необходимости, можно изменить предустановленные настройки безопасности беспроводной сети.
Заходим в настройки роутера. Для входа на роутер необходимо в адресной строке браузера ввести IP адрес 192.168.0.1, система попросит авторизоваться. Логин: admin Пароль: admin1
Запускаем режим Мастера настроек
Вводим Логин и Пароль высокоскоростного подключение.
Выбираем порт работы IPTV.
Настраиваем WiFi! Настройки беспроводной сети рекомендуется оставлять по умолчанию, для продолжения работы Мастера нажмите Далее..
Сохраняем настройки, роутеру потребуется перезагрузка…Настройки завершены, услуги готовы к работе!
Внимание! В Дагестанском филиале IPTV работает только через тегированный трафик. VLAN включаем в настройках интерфейса Bridge, и указываем номер VLAN 27ВНИМАНИЕ. После настройки модема рекомендуется сменить стандартный логин / пароль доступа на web интерфейс.