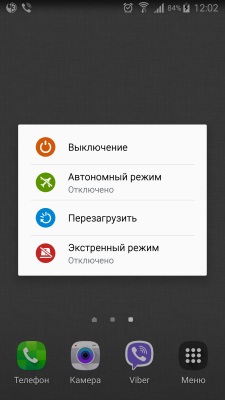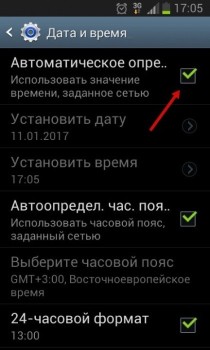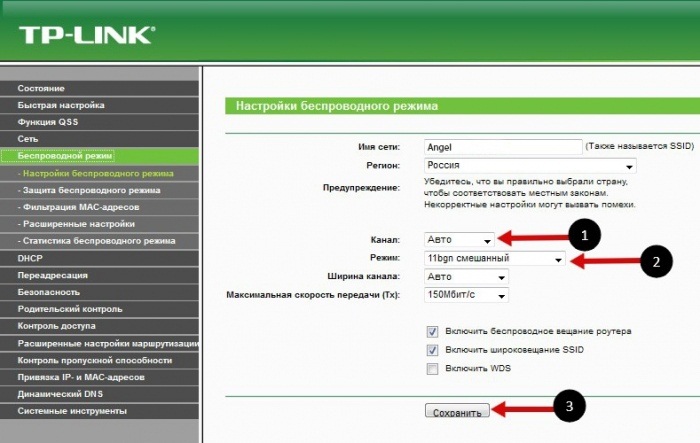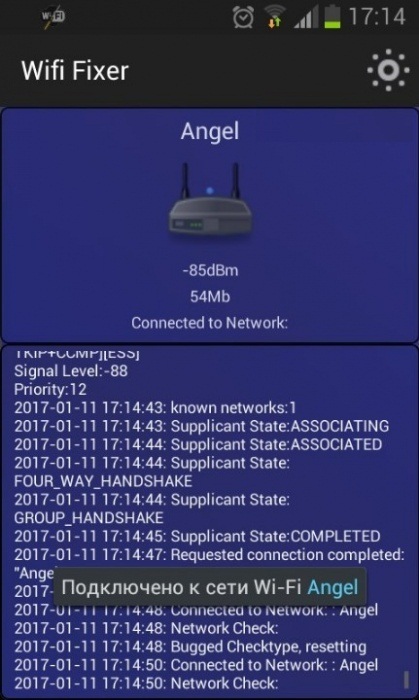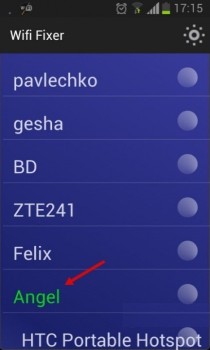- Прокачиваем Wi-Fi на новых версиях Android!
- Теперь о реалиях, что нужно делать, чтобы вернуть себе свои же «права»?!
- Поднимаем софтово убитый wi-fi на android.
- На телефоне Android не включается WiFi
- Не включается Wi-Fi на Андроид – причины
- Основные рекомендации для восстановления Wi-Fi на Андроид
- Восстановление настроек
- Настройки роутера
- Настройки инженерного меню Андроид
- Настройка Wi-Fi на приставке ТВ-box на базе Андроид
- Сбои в программном обеспечении
- Установка неподходящей прошивки
- Механические повреждения модуля Wi-Fi
Прокачиваем Wi-Fi на новых версиях Android!
Если вы, как и я, считаете себя полноправным «хозяином» своего смартфона, то полный контроль над операционной системой и компонентами телефона для вас является как нечто само собой разумеющееся. Представьте же мое удивление, когда я узнал, что на некоторых смартфонах после обновления до восьмой версии Android’а опции дополнительных настроек Wi-Fi соединения попросту стали не доступны*
Разработчики оболочек их попросту «скрывают», хотя инициатором выступила сама Google. Те самые, которые на протяжении всей жизни ОС, начиная еще со второго поколения Андроид никому не мешали.
Мда. Эт че? Мы начинаем идти по старому пути Apple 🤷♂️
Не круто! и для тех, кто в танке. Хочу пояснить, что испокон веков нам был доступен следующий выбор:
- отключить Wi-Fi в «спящем» режиме (экран смартфона выключен);
- не выключать Wi-Fi при наличии источника питания, даже с выключенным экраном;
- никогда не выключать Wi-Fi, невзирая на наличие источника питания или его отсутствие (а также выключенный экран =)
Некоторые разработчики не чурались улучшать задумку Google по ускорению сети и оптимизации расхода аккумулятора в фоне и добавляли ряд дополнительных опций (которые, к слову, были доступны в качестве особенностей или «эксклюзивов» тех или иных оболочек, типа MIUI, EMUI, Asus Zen, Samsung и т.д.):
- включать в том случае, если мобильны интернет пропал, либо качество приема сигнала значительно ухудшилось;
- включать в случае фоновых загрузок, превышающих N-ное количество мегабайт;
и. были еще очень интересные «разработки» и улучшения функций интернет-соединения как, например, раздельная загрузка файла в несколько потоков через мобильный и Wi-Fi интернет одновременно (грубо говоря часть файла качалась через LTE-соединение, а остатки по домашнему вай-фай =)
Теперь о реалиях, что нужно делать, чтобы вернуть себе свои же «права»?!
Качаем приложение WiFi Automatic с официального сайта Google Play (ссылка в конце статьи)
Программа просто «возвращает» (а по факту дублирует) вырезанные разработчиками настройки Android’а / Все на великом и могучем Русском языке. Все пункты меню дополнительно подписаны пояснительными «комментариями» — разберется даже ребенок =)
Запускаем и видим привычные нам настройки поведения модуля Wi-Fi при выключенном экране, в случае нахождения дома или в офисе и т.д. все то, что я перечислил вам выше. Программа полностью переведена на русский язык, если есть необходимость — я также предлагаю вашему вниманию видео обзор / инструкцию по работе с ней. Все пункты подписаны, НО! хочу обратить ВАШЕ ВНИМАНИЕ, если вы хотите сделать как все было раньше и не заморачиваться с доп настройками, то следуйте этим рекомендациям:
видео инструкция для пользователей обычного «голого» Android и оболочки MIUI 10
Спасибо, что дочитали обзор до конца! И пусть ваши спортивные достижения соответствуют вашим желаниями =)
Поднимаем софтово убитый wi-fi на android.


Данная статья для узкой аудитории любителей «поднять тел» без прошивки.
На примере SE xperia x10 mini pro расскажу как поднять не рабочий wi-fi (а именно убитый софтово).
Долго думал как свалить wi-fi, как вдруг на помощь пришла программа: WiFi Manager ((:
Через неё я просто выключил вай-фай и удалил программу. И всё, не стало больше у меня подключаться. Зависало на ступени «Подключение. «.
Решение проблемы было более долгим чем я ожидал.
И так по порядку.
Нужен ROOT и ROOT explorer.
——
Заходим в ROOT explorer и далее:
— в папку /system/ ищем файл build.prop, где-то сверху будет строчка:
wifi.supplicant_scan_interval=XXX, у меня значение было 60 вроде, у вас может быть 20.
В общем должно быть больше нуля.
Функция: отвечает за интервал поиска Wi-Fi сетей
———————
— далее папка: /data/misc/wifi/ файл wpa_supplicant.conf (удаляем или переименовываем)
Функция: хранятся ключи сетей (запоминалки всякие)
———————
В общем всё, перезагружаем, выключаем и включаем wi-fi, прописываем ключи.
—————————————————
WI-FI в норме, решилось без прошивки.
С Уважением, Эльхан Исаев.
P.S. может банально и было, но я сам дошел до этого методом тыка.
Спасибо за внимание.
На телефоне Android не включается WiFi
Данная статья подходит для телефонов и планшетов всех производителей устройств на Android: Samsung, LG, Sony, Huawei, Xiaomi, HTC, ZTE, Fly, Alcatel и других. Мы не несем ответственности за ваши действия.
Не включается Wi-Fi на Андроид – причины
Wi-Fi модуль в смартфоне или в планшете на системе Андроид является одним из наиболее важных на данный момент компонентов. Нас беспроводные сети окружают дома, на работе, в общественном транспорте и в любимых кофейнях.
В системе Андроид в самое неподходящее время может перестать работать Wi-Fi. Давайте рассмотрим причины этого:
- Из строя вышел сам Wi-Fi модуль.
- Установка неподходящей прошивки.
- Сбой в работе операционной системы.
- Сбились настройки системы или сетевого соединения.
- Неправильно введен пароль.
Проблема чаще всего заключается в настройках. Конечно, когда смартфон падает в воду, существует вероятность, что с модулем что-то произошло. Если никаких механических воздействия не было, а Wi-Fi пропал внезапно, то у ошибки скорее всего программная причина.
Основные рекомендации для восстановления Wi-Fi на Андроид
Когда на Андроид не запускается Wi-Fi, прежде всего необходимо сделать:
- Проверяем настройки Wi-Fi роутера.
- Смотрим, работает ли роутер Wi-Fi (если есть возможность), перезапускаем его.
- Перезагружаем планшет или смартфон.
- Проверяем, не сбилось ли время и дата.
- Удаляем сетевой профиль и вносим заново пароль на изделии.
Зачастую причина неработающего Wi-Fi является довольно простой. Но она не всегда заключается в сбитом времени или в неправильном пароле. Если после вышеперечисленных действий значок Wi-Fi остается все еще серым, следует перейти к более решительным операциям.
Восстановление настроек
Неправильные дата и время – это нераспространенная ошибка, но все равно необходимо проверить. Возможно вся проблема в том, что девайс их показывает неправильно. Для проверки нужно открыть «Настройки» планшета/смартфона и посмотреть «Время и дату». Если настройки некорректные, то изменяем их.
Возможно, вы поменяли сетевые пароли, но не ввели их в гаджет. Переходим в «Настройки беспроводного подключения», затем удаляем старый профиль, с которого вы не смогли соединиться с сетью. Теперь снова пробуем подключиться к Wi-Fi.
Если не активен «режим в самолете», а время, дата и пароль установлены правильно, то можно сбросить гаджет до заводских настроек. Необходимо предварительно сохранить данные на другом устройстве или в облачном хранилище.
Пользователи Андроид еще сталкиваются с проблемой вечной загрузки, когда пробуют обновить или установить через Плей Маркет приложения. Сказывается это и на работоспособности сети. Для решения вопроса требуется удалить временные файлы и почистить кэш Плей Маркет.
Настройки роутера
Если параметры роутера заданы некорректно, то это может привести к неработоспособности сети Wi-Fi. Для правильной настройки роутера необходимо выполнить все настройки, которые указаны в его инструкции. Возьмите коробку из-под роутера и найдите документацию, чтобы все правильно настроить.
Например, открываем «Меню управления устройством», выбираем пункт «Настройки бесперебойного режима». Теперь следует поменять параметры в двух строчках. Выставляем параметр «авто» в «Канал», и для «Режим» указываем значение «11 bgn смешанный». Переходим в меню «Фильтрации MAC-адресов» и меняем значение на «отключено».
Настройки инженерного меню Андроид
Если гаджет работает на процессоре MediaTek (такой возможности нет для большинства устройств с Qualcomm процессором), можно зайти в инженерное меню и установить прямо через него настройки Wi-Fi. Открывается меню путем ввода комбинации «*#*#3646633#*#*» в панели набора номера.
Если в планшете подобной панели нет, можно воспользоваться специальными утилитами, чтобы войти в инженерный режим. Таким образом проверяются настройки и устанавливаются в разделе «соединение».
Через инженерный режим что-то настраивать нужно только в ситуации, когда вы являетесь продвинутым пользователем Андроид платформы. Данный режим предназначен для разработчиков, а любые изменения наугад могут вывести гаджет из строя.
Настройка Wi-Fi на приставке ТВ-box на базе Андроид
Приставка TV-box работает на Андроид, как и планшеты со смартфонами. В ней также возможны проблемы с соединением. Здесь рекомендуется применять внешний адаптер Wi-Fi или подключать кабель, но это повлияет только на улучшение скорости.
Если вообще нет Wi-Fi соединения, то выполняем алгоритм:
- Переходим в менеджер файлов.
- Находим папку WIFI, в ней определяем файл wpa_supplicant.conf.
- Удаляем файл.
- Ожидаем некоторое время, запускаем на приставке Wi-Fi поиск.
- Изделие найдет соединение автоматически.
Сбои в программном обеспечении
Это еще одна распространенная причина, из-за которой не включается Wi-Fi. Нестабильную работу программного обеспечения можно выявить просто: загружаем на устройство и устанавливаем софт.
Для этого подойдет утилита Wifi Fixer. Данное небольшое приложение разработано специально для решения вопросов с нестабильным интернетом на системе Андроид. Ни ваш контент, ни ваши настройки не пострадают.
После запуска приложения будет открыто главное окно, где демонстрируется статус подключения к интернету. В пункте «Known» содержится важная информация про все подключения.
Все, что пользователю нужно выполнить, это перезагрузить гаджет и еще раз подключиться по Wi-Fi.
Еще ВайФай может не работать из-за недавно скачанных приложений. Необходимо перейти в диспетчер приложений на девайсе и посмотреть, на какое именно приложение во время вылета приходится наибольшая активность.
Данное приложение должно нещадно расходовать заряд аккумулятора, поэтому планшет или смартфон разряжается быстрее. Будет достаточно удалить приложение или установить иную версию, с которой не наблюдалась ошибка.
Еще рекомендуется проверить, установлены ли на изделии приложения, которые ограничивают интернет доступ. Через ряд файерволов можно установить ограничения даже не имея рут прав. Дополнительно рекомендуется проверить гаджет на вирусы. Некоторые вредоносные программы с сетевым подключением по Wi-Fi могут создавать проблемы.
Установка неподходящей прошивки
Кастомная прошивка может быть причиной проблем с функционированием Wi-Fi модуля. Из-за нее может блокироваться соединение. Производители советуют работать только с официальными версиями прошивки, так как кастомные варианты не всегда надежные. Если появились проблемы после перепрошивки, то необходимо откатить устройство до заводских настроек или снова перепрошить, только на официальную.
Механические повреждения модуля Wi-Fi
Ничего вообще не помогает решить вопрос с подключением к Wi-Fi? Тогда существует вероятность, что поврежден физический ВайФай модуль. Планшет или смартфон необходимо отнести в мастерскую, чтобы его разобрали и проверили сам модуль на работоспособность. В некоторых ситуациях его можно восстановить, но в основном нужно менять на новый.
Гаджеты на гарантийном сроке следует нести в авторизированный сервисный центр. Если срок гарантии вышел, то выбирайте любую проверенную мастерскую. Своими руками разбирать устройство не стоит, если у вас отсутствуют специальные навыки и знания.