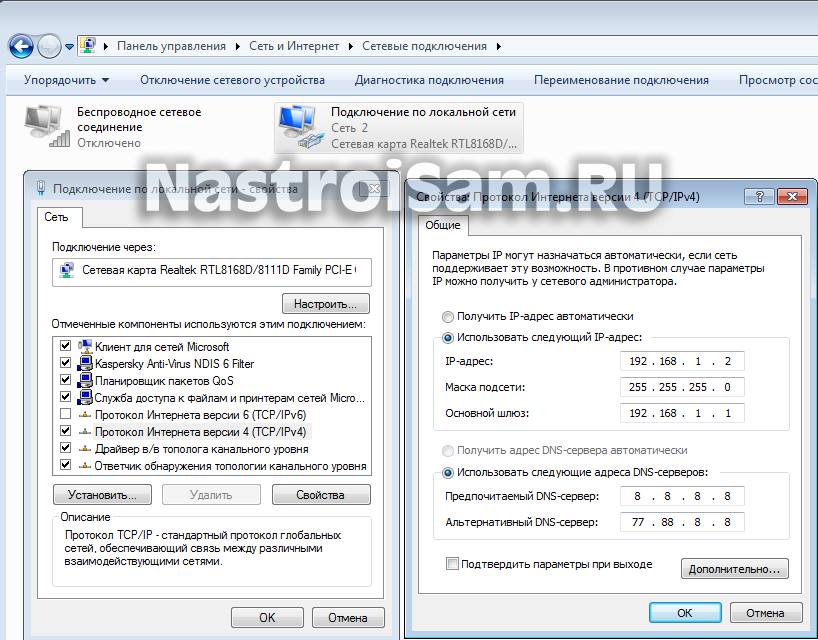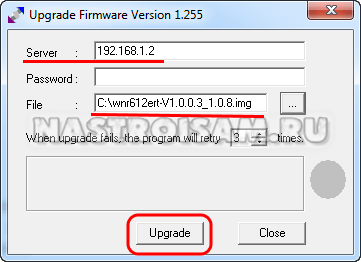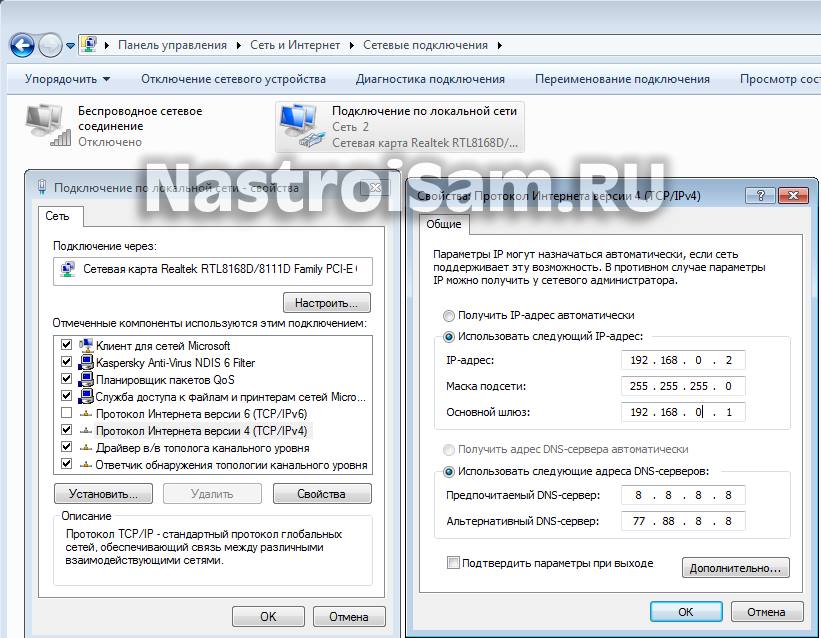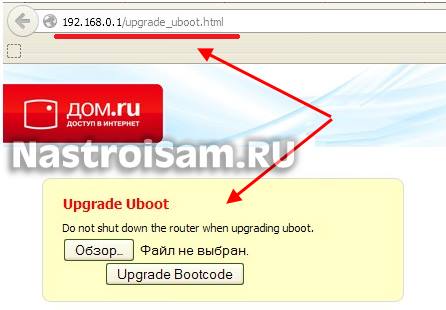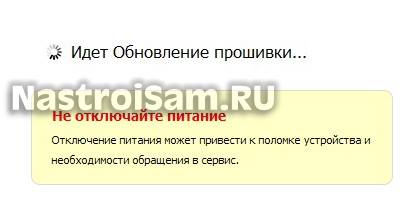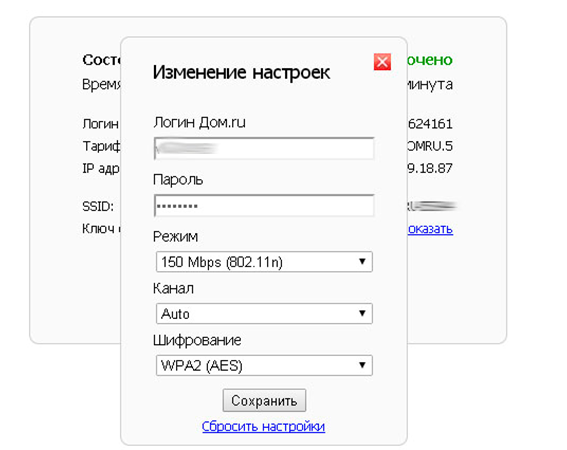- Смена прошивки на бесплатном роутере от Dom.ru
- Инструкция по смене прошивки на NetGear WNR612v2:
- Прошивка ZXHN H118N от Дом.ру без пайки и программатора
- Настройка оборудования
- Блог о модемах, роутерах и GPON терминалах Ростелеком
- Как прошить роутер Netgear WNR612 N150 от Дом.ру оригинальной заводской прошивкой
- Перепрошивка роутера дом ру
- Скачивание оригинальной прошивки от производителя
- Смена настроек для сетевого подключения
- Автоматизация процесса замены прошивки роутера
- Перезагрузка и ввод роутера в работу
Смена прошивки на бесплатном роутере от Dom.ru
На данный момент команией Эр-Телеком выдается wi-fi роутер NetGear WNR612v2. На данном роутере установлена прошивка, с которой NetGear может работать только от этого провайдера. Что же делать, если вы сменили провайдера или хотите поставить этот девайс в другом месте, где интернет предоставляется другой комапнией? Все просто — требуется поменять прошивку. В принципе, если следовать инструкции ниже — ничего сложного в этом нет.
Инструкция по смене прошивки на NetGear WNR612v2:
- Качаем tftp.exe и копируем файл на диск C. (Что такое TFTP)
- Подключаем роутер в порт LAN1 (Если вдруг не получилось сменить прошифку через первый порт, попробуйте через WAN-порт).
- Заходим в настройки подключения по локальной сети у Вас на ПК. В свойствах прописываем IP адрес 192.168.1.2, Маска подсети 255.255.255.0. Более ничего не указываем.
- Качаем последнюю официальную прошивку для NetGear WNR612v2. wnr612v2-V1.0.0.4_1.0.3RU.img или с сайта NetGear. Копируем ее в папку C:\netgear\.
- Запускаем командную строку «cmd.exe». В ней запускаем пинг командой ping 192.168.1.1 -t. Не закрываем.
- Переход в режим восстановления. Выключаем роутер. Зажимаем кнопку сброса (reset). Не отпуская этой кнопки,одновременно включаем роутер. Кнопку сброса не отпускаем и смотрим на пинг — он должен появиться через некоторое время. Признаком перехода в режим восстановления можно считать когда светодиод, отображающий состояние питания, начинает мигать (а так же появиться ping).
- Открываем еще одну консоль и вводим C:\tftp -i 192.168.1.1 put C:\netgear\wnr612v2-V1.0.0.4_1.0.3RU.img. Устройство немного задумается, а потом должна появиться надпись такого плана “Успешная передача 3145728 байт за 7 сек., 1232115 байт/с”.
- Должен пропасть пинг до роутера. Роутер не отключаем, а ждем появление пинга. Все, прошивка установлена.
- После перепрошивки можно зайти на 192.168.1.1, логин/пароль — admin/password.
- Далее настраиваем по инструкции.
Прошивка ZXHN H118N от Дом.ру без пайки и программатора
Здравствуйте!
Достал из пыльного чулана Очень понадобился ZXHN H118N от Дом.ру.
Проблема в его куцей прошивке, которая завязана на провайдере дом.ру (ЭрТелеком), где можно ввести только логин и пароль PPPOE для подключению к интернету.
Этого функционала хватит для домохозяйки, но не для меня.
Поэтому будем перепрошивать этот роутер!
Первая сложность в том, что перепрошивать его тоже нельзя. Дом.ру позаботились об этом основательно. Можно только на прошивки Дом.ру. Но вот в старой прошивке дом.ру, до которой можно откатиться (даунгрейд), в ней есть возможность залить оригинальную версию прошивки ZTE.
1. Вводим в адресной строке 192.168.0.1/html/menu.html далее жмем любой иероглиф — покажет заводскую вебку.
2. Переходим на страницу «Management»
3. Вкладка «Firmware Upgrade»
4. Сначала прошиваем прошивкой от DOMRU — DOMRU__ZXHN+H118NV2.0.1d_E04_OV.img (Старая прошивка дом.ру с возможностью апгрейда).
5. После прошивки роутер получает IP — 192.168.0.1. Но через WEB морду зайти не дает. Можно только через TELNET — User: root Pass: root (это кому интересно).
6. Нажатием кнопки резет, переводим его в дефолтное состояние.
6.1. Возможно роутер поменяет адрес на 192.168.1.1, а так же в настройках вашего устройства, подключенного к роутеру нужно прописать вручную реквизиты
IP 192.168.1.2
Mask 255.255.255.0
Шлюз 192.168.1.1
Без этого по адресу 192.168.1.1 меня перебрасывало на страницу 404
7. Появляется доступ к WEB с user: admin pass: admin
8. Далее с пункта 4. ТОлько прошиваем оригинальной прошивкой взятой из архива — ZXHN+H118NV2.0.1d_E04_OV.img
9. доступ к WEB с user: admin pass: admin
P.S. В интернете много форумов переполнено подобными темами, и переизбыток способов и информации. Это конкретный метод, что мне помог, надеюсь он поможет и вам.
Update. На новых версиях Hardware Version V2.3 прикрыли эту лазейку. Действует только на старых версиях.
Настройка оборудования
Блог о модемах, роутерах и GPON терминалах Ростелеком
Как прошить роутер Netgear WNR612 N150 от Дом.ру оригинальной заводской прошивкой
Не все пользователи WiFi-роутера от Дом.ру Netgear WNR612-2EMRU знают, что на самом деле он есть не что иное, как WNR612v2 и он же WNR612-100RUS. Таким образом можно получить полный функционал этого устройства вместо обрезанного фирменной прошивкой от ЭР-Телеком. На первых версиях брендированной прошивки вплоть до V1.0.0.3_1.0.8 перейти на родную микропрограмму было несложно — достаточно скачать файл с официального сайта производителя, затем зайти на страничку: http://192.168.0.1/upgrade_uboot.html и залить софт на маршрутизатор. Но затем такая возможность была перекрыта, хотя и в этом случае есть обходной путь. О нем мы сейчас с Вами и поговорим.
Первым делом понадобиться следующее:
1. Старая прошивка Дом.ру — wnr612ert-V1.0.0.3_1.0.8.img
2. Загрузчик u-boot-v0.6.bin
3. Новая прошивка Netgear — wnr612v2-V1.0.0.4_1.0.3RU.img
4. TFTP-сервер. Тут выбор разнообразен, можно tftp32, а можно и вот этот — tftp.exe
Порядок перепрошивки Netgear WNR612 N150:
Шаг 1 — Обязательно подключаемся сетевым Ethernet-кабелем к роутеру. Не через WiFi, а именно через кабель.
Шаг 2 — В параметрах Протокола Интернет версии 4 (TCP/IPv4) прописываем IP-адрес 192.168.1.2, маску 255.255.255.0 и шлюз 192.168.1.1:
Шаг 3 — Запускам командную строку. Для этого нажимаем кнопку Пуск и в строку поиска пишем — «Командная строка». Либо нажимаем комбинацию клавиш Win+R и с строку Выполнить пишем команду CMD:
Затем, в консоли пишем команду:
Таким образом мы будем видеть доступен роутер с компьютера или нет. Как только пинги пойдут, это значит, что запущен Recovery Mode (Режим восстановления).
Шаг 4 — Запускаем наш tftp-шник, в котором надо ввести IP-адрес и выбрать файл с прошивкой от Дом.ру wnr612ert-V1.0.0.3_1.0.8.img.
Нажимаем кнопку «Upgrade». Ждем завершения процедуры.
Шаг 5 — Меняем IP-адрес компьютера на 192.168.0.2, соответственно меняем и шлюз:
Шаг 6 — Идём в веб-интерфейс роутера Дом.ру Netgear WNR612 N150, а именно на http://192.168.0.1/upgrade_uboot.htm . Это страничка обновления загрузчика:
Ей надо скормить файлик u-boot-v0.6.bin и нажать «Upgrade Bootcode»:
Ждём завершения и перезагрузки устройства с новым загрузчиком.
Шаг 7 — Повторяем шаги 2-5 с той лишь разницей, что теперь в tftp.exe надо будет выбрать файл wnr612v2-V1.0.0.4_1.0.3RU.img:
Перепрошивка роутера дом ру
При подключении к сети Интернет провайдер «Дом.ru» предоставляет новому абоненту бесплатно весьма неплохой маршруторизатор Netgear WNR612-2EMRUS.
К сожалению, на этом роутере установлена далеко не самая удобная прошивка, из-за которой практически невозможно внести какие-либо изменения в настройки сетевого подключения:
- Тип подключения в зависимости от динамичности или статичности IP-адреса компьютера;
- Способ защиты и шифрование беспроводной сети;
- Настройка Wi-Fi сети (данные авторизации);
- Пропускная способность маршруторизатора;
- Прочие детальные настройки.
Поэтому без перепрошивки этого роутера от «дом.ru» продвинутому пользователю, который желает получить максимальное качество подключения от имеющегося бесплатного роутера, никак не обойтись. В этой статье будет дана подробная инструкция к тому, как самим перепрошить роутер от провайдера «дом.ru» и использовать бесплатное устройство на все 100% возможностей, заложенных производителем.
В общем план действий при перепрошивке роутера «дом.ру» имеет следующий вид:
- Скачивание оригинальной прошивки от производителя;
- Смена настроек для сетевого подключения;
- Запуск автоматизированного процесса замены прошивки роутера;
- Перезагрузка и ввод роутера в работу.
Как видно, замена прошивки роутера — это достаточно просто. А ниже будет приведена подробная информация по каждому пункту действий.
Скачивание оригинальной прошивки от производителя
Разумеется, прежде чем удалить исходное программное обеспечение с имеющегося роутера, необходимо скачать новое. Советуем сделать это с официального сайта производителя Netgear по этой ссылке: http://support.netgear.com/product/WNR612v2.
Если у Вас другая модель роутера от Netgear, то на все том же официальном сайте можно найти прошивку именно для Вашего устройства. Чтобы уточнить модель, найдите маркировку на наклейке с обратной стороны роутера.
Скачав программное обеспечение, сохраните его на локальном диске своего компьютера, назвав папку назначения и сам файл исключительно латинскими символами. Собственно файл прошивки будет иметь расширение .img. Например, можно создать на диске C: новую папку netgearsoft, и сохранить в нем файл прошивки под именем netgearnew.img.
Смена настроек для сетевого подключения
Прежде чем залить в память устройства новый файл прошивки, необходимо видоизменить настройки сетевого подключения. Для этого подключаем аппарат к компьютеру через кабель «LAN». В «Сетевых подключениях» открываем настройки подключения, выбираем пункт «Использовать следующий ip-адрес» и прописываем ручками следующие параметры сети:
Сетевые настройки готовы, и теперь можно запустить процесс перепрошивки Вашего роутера.
Автоматизация процесса замены прошивки роутера
На этом шаге новое программное обеспечение будет внедряться в память роутера от «дом.ру» и вытеснять имеющееся. Для этого надо залить файл прошивки по специальному протоколу tftp, который вызывается простой командой tftp -i 192.168.1.1 put с:\netgearsoft\netgearnew.img через окно терминала. Окно командной строки вызывается запуском программы cmd.exe.
Однако, чтобы залить новый файл в роутер, нужно следить за тем, чтобы этот процесс выполнялся сразу после соединения компьютера и маршруторизатора. Открыв все то же окно терминала, проверяйте командой ping 192.168.1.1 -t. Как только лампочка-светодиод под LAN замигает, пинг пройдет, то нужно не медля начинать запуск команды прошивки по каналу tftp.
Чтобы упростить этот тонкий процесс, можно воспользоваться помощью специального bat-файла, где прописаны все необходимые команды. Скачать этот файл можно здесь: http://f1-it.ru/downloads/netgear.zip
Перезагрузка и ввод роутера в работу
Как только появится уведомление, что файл передался успешно, подождите около 8-10 минут и перегрузите маршруторизатор.
После перепрошивки вводим в адресной строке любого браузера следующий адрес http://192.168.1.1 , где вводим новые настройки для логина и пароля. Затем каждый регулирует параметры сетевого подключения в этом меню. Сохраняйте эти индивидуальные настройки и начинайте с удовольствием использовать бесплатный маршруторизатор от «дом.ру» для работы и отдыха в Интернете.
Как видите, если перепрошить даже бесплатный роутер, который выдается провайдером «дом.ру» с далеко не лучшим программным обеспечением, можно оптимизировать его работу, обеспечив его куда большим набором настроек. Сделать это по силам практически каждому пользователю, если следовать нашим инструкциям. Мы надеемся, что приведенная выше инструкция к перепрошивке роутера обязательно поможет и Вам.