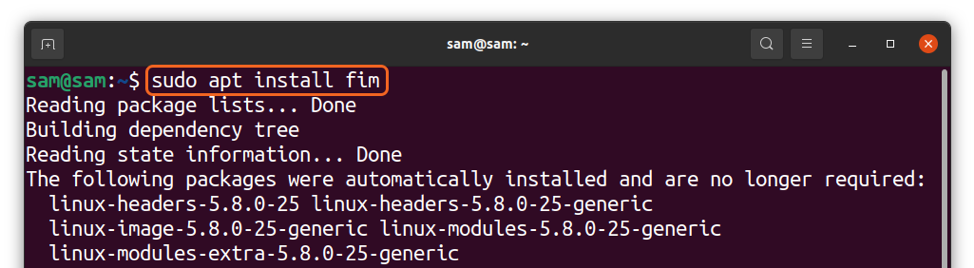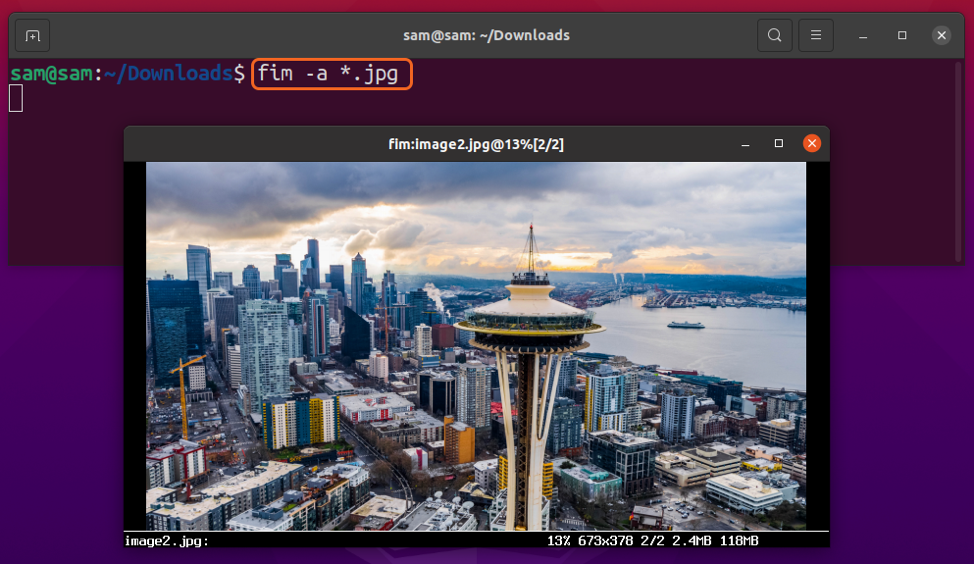- Как отобразить изображение в терминале Linux? — Подсказка по Linux
- Как вывести изображения в терминал через FIM
- Как отображать изображения в терминале с помощью ImageMagick
- Как отображать изображения в терминале с помощью feh
- Как отображать изображения в терминале с использованием терминологии
- Вывод
- How Do I Display an Image in a Linux Terminal?
- How to display images in terminal through FIM
- How to display images in terminal using ImageMagick
- Linux и Android
Как отобразить изображение в терминале Linux? — Подсказка по Linux
Знаете ли вы, что наш мозг интерпретирует изображения намного быстрее, чем текст? Что ж, цифровые медиа сейчас являются одним из ключевых элементов компьютерных систем. Как пользователь Linux, я стараюсь выполнять большинство операций через терминал с помощью команд. Большинство задач в терминале текстовые; Я умею читать, редактировать текстовые файлы, но понятия не имел, как отображать изображения в терминале. Можно ли вообще просматривать изображения при использовании терминала? Что ж, к счастью, да! Изображения могут появляться в терминале с помощью команд.
В дистрибутивах Linux есть различные приложения с графическим интерфейсом для просмотра изображений, но многие пользователи Linux предпочитают работать с терминалом. В этом руководстве будет упомянуто несколько методов отображения изображений в терминале. Эти методы будут весьма полезны для тех, кто ищет приложения на основе интерфейса командной строки (CLI) для просмотра изображений. Итак, приступим:
Как вывести изображения в терминал через FIM
Первый метод просмотра изображений в терминале — это FIM, приложение для просмотра изображений с открытым исходным кодом и широкими возможностями настройки. FIM представляет Fби Ядоказано, и Fbi «Программа просмотра изображений кадрового буфера» в Linux. FIM легче по сравнению со многими приложениями на основе графического интерфейса пользователя и поставляется с различными сочетаниями клавиш для управления изображениями. FIM поддерживает следующие форматы файлов: jpeg, png, gif, ppm, tiff и xwd. Для его установки используйте команды, указанные ниже:
Для дистрибутивов на основе Ubuntu и Debian FIM можно установить, используя:
Синтаксис для отображения изображения в терминале:
Теперь, чтобы отобразить изображение в терминале, используйте:
Чтобы отобразить все изображения одного и того же расширения, используйте:
Сочетания клавиш для управления изображением перечислены ниже:
- Навигация по изображениям: PageUp и PageDown или «Войти»
- Масштаб: +\-
- Автомасштабирование: а
- Ширина и высота установки: ш \ ч
- Подбросить: ж
- Зеркало: м
- Вращаться по часовой стрелке): р
- Повернуть (против часовой стрелки): р
- Чтобы выйти из FIM, нажмите кнопку «Esc» или «Q» ключ.
Как отображать изображения в терминале с помощью ImageMagick
Большинство пользователей Linux знают о «ImageMagic» полезность. Это легкое приложение для управления изображениями сотен форматов, включая jpeg, png, gif, pdf, svg и т. Д. Он даже может конвертировать изображения из одного формата в другой.
Но многие из нас не знают, что с этим приложением связана команда, которая называется «отображать» команда. С использованием «отображать», вы можете просмотреть изображение в терминале. Чтобы установить его, используйте следующие команды:
Для дистрибутивов на основе Ubuntu / Debian:
$ sudo apt установить ImageMagick
Для CentOS 8, Red Hat (RHEL) и Fedora:
$ sudo dnf install -y ImageMagick ImageMagick-devel
$ sudo zipper install -y ImageMagick
Чтобы отобразить изображение в терминале, используйте:
А чтобы закрыть изображение, нажмите кнопку «Esc» или «Q» ключ. Чтобы указать размер изображений, используйте «-геометрия» вариант с «отображать» команда:
$ display -geometry 600×400 image1.jpg
Чтобы изменить размер изображения, используйте «-Размер» вариант:
$ display -resize 800×500 image1.jpg
Или используйте “%” подписать с «-Размер» флаг:
$ display -resize 60% image1.jpg
Как отображать изображения в терминале с помощью feh
«Фэ» — еще одно легкое приложение для просмотра изображений, предназначенное для просмотра изображений в терминале. Он отображает изображения не только с вашего локального диска, но и из Интернета через URL-адреса. Вы можете просматривать изображения в различных формах, таких как монтаж, слайд-шоу, эскизы и т. Д. Чтобы установить его в Linux, используйте команды, перечисленные ниже:
Для дистрибутивов на основе Ubuntu и Debian:
Чтобы установить его в Arch Linux:
Чтобы установить его на FreeBSD и OpenBSD:
После завершения установки вы можете просмотреть изображение, используя приведенную ниже команду; Я показываю «Image1.jpg» из «Загрузки» каталог:
Чтобы запустить слайд-шоу, откройте терминал в каталоге, содержащем изображения, и выполните:
Для навигации по изображениям используйте «лево право» клавиши со стрелками и увеличение и уменьшение масштаба с помощью «вверх вниз» ключи. Для просмотра более одного изображения на экране, особенно в формате монтажа, используйте «-М» (монтаж) вариант:
Чтобы открыть несколько изображений в нескольких окнах, используйте:
Чтобы выйти, просто нажмите кнопку «Esc» ключ.
Как отображать изображения в терминале с использованием терминологии
Изображения также можно просматривать в эмуляторе терминала под названием «Терминология». Этот многофункциональный эмулятор терминала не только отображает изображения в терминале, но и воспроизводит в нем видео. Чтобы установить его в дистрибутивах на основе Ubuntu и Debian, используйте:
$ sudo apt install терминология
Чтобы установить его в Arch Linux:
$ sudo pacman -S терминология
Чтобы установить его в Fedora, используйте:
$ sudo dnf install терминология
$ sudo zypper install терминология
А для просмотра изображения следуйте синтаксису:
Для воспроизведения видео используйте:
Терминология — один из хорошо известных эмуляторов терминала, который предлагает множество функций и параметров настройки.
Вывод
Просмотр цифровых медиафайлов, таких как изображения / анимированные гифки, в терминале может быть намного удобнее для пользователей Linux, которые проводят большую часть своего времени, работая с терминалом. Это может быть полезно по-разному. Мы обсудили четыре различных подхода к отображению изображений в терминале. Но другие утилиты могут помочь отображать изображения в терминале, например w3m, viu и eog (глаз gnome). Терминал — это эффективный способ связи с вашей системой, а отображение цифровых медиа в терминале расширяет его функциональные возможности и помогает пользователям терминала работать более эффективно.
How Do I Display an Image in a Linux Terminal?
Did you know our brain interprets images much more swiftly compared to text? Well, Digital media is one of the key elements of computer systems now. Being a Linux user, I try to perform most of the operations through the terminal using commands. The majority of the tasks in the terminal are text-based; I can read, edit text files, but I had no idea how to display images in the terminal. Is it even possible to view images while using the terminal? Well, luckily, the answer is yes! Images can appear in the terminal using commands.
There are various GUI-based applications in Linux distributions to view images, but many Linux users prefer to work with the terminal. This guide is going to mention few techniques to display images in the terminal. These methods would be quite helpful for those who are searching for CLI (Command Line Interface) based applications to view images. So, let’s begin:
How to display images in terminal through FIM
The first method to view pictures in the terminal is FIM, an open-source, highly customizable image viewer application. FIM represents Fbi IMproved, and Fbi is “frame buffer image viewer” in Linux. FIM is lightweight compared to many GUI-based applications and comes with various shortcut keys to control images. Common file formats FIM supports are jpeg, png, gif, ppm, tiff, and xwd. To install it, use the commands mentioned below:
For Ubuntu and Debian based distros, FIM can be installed using:
The syntax to display image in terminal is:
Now, to display the image in the terminal, use:
To display all the images of the same extension, use:
The keyboard shortcuts to control image are listed below:
How to display images in terminal using ImageMagick
Most Linux users are aware of the “ImageMagic” utility. It is a lightweight application to manipulate images of hundreds of formats, including jpeg, png, gif, pdf, svg, etc. It can even convert the images from one format to another.
But many of us don’t know that there is a command associated with this app called the “display” command. Using the “display” command, you can view the image in the terminal. To install it, use the below-mentioned commands:
For Ubuntu/Debian based distros:
For CentOS 8, Red Hat (RHEL), and Fedora:
Linux и Android
FIM означает Fbi IMproved. Для тех, кто не знает, Fbi — это программа просмотра изображений linux в фреймбуфере. Она использует системный фреймбуфер для отображения изображений непосредственно из командной строки. По умолчанию она поддерживает форматы bmp, gif, jpeg, PhotoCD, png, ppm, tiff и xwd из терминала. Для других форматов она попытается использовать конвертирование ImageMagick. Утилита FIM привлекла мое внимание, потому что она очень легкая по сравнению с большинством приложений для просмотра изображений с графическим интерфейсом.
FIM основана на Fbi и является настраиваемой программой просмотра изображений, предназначенной для пользователей, которым удобно работать с такими программами, как текстовый редактор Vim или почтовый агент Mutt. Она отображает изображения в полноэкранном режиме, и ими можно управлять (например, изменять размер, отражать, масштабировать) с помощью сочетаний клавиш. В отличие от fbi, утилита FIM универсальна. Она может открывать множество форматов файлов и отображать изображения в следующих режимах видео:
- Графически, с устройством фреймбуфера Linux.
- Графически, под X/Xorg, используя библиотеку SDL.
- Графически, под X/Xorg, используя библиотеку Imlib2.
- Отображать изображения как ASCII Art в любой текстовой консоли с использованием библиотеки AAlib.
FIM доступна в репозиториях по умолчанию систем на базе DEB, таких как Ubuntu, Linux Mint. Вы можете установить fim используя команду:
Если она недоступна в репозиториях по умолчанию вашего дистрибутива Linux, вы можете скачать, скомпилировать и установить ее из исходного кода, как описано в разделе «Download and build instructions» на странице официальной документации.
Как вы можете видеть на скриншоте выше, FIM не использует никаких внешних программ просмотра изображений с графическим интерфейсом. Вместо этого она использует фреймбуфер нашей системы для отображения изображения.
Если у вас есть несколько файлов .jpg в текущем каталоге, вы можете использовать подстановочный знак, чтобы открыть все их, как показано ниже.
Мы также можем рекурсивно открыть изображения в папке и ее подпапке, а затем отсортировать список, как показано ниже.
Вы можете использовать различные сочетания клавиш для управления изображениями. Например, чтобы загрузить следующее и предыдущее изображения, нажмите клавиши PgUp/PgDown. Для увеличения или уменьшения используйте клавиши +/-. Вот основные горячие клавиши, используемые для управления изображениями в FIM: