Облачное видеонаблюдение из веб-камеры и роутера
Если вы хотите установить у себя дома систему видеонаблюдения, но изучив цены на камеры и видеорегистраторы, такая идея пропадает, то давайте рассмотрим бюджетный вариант с использованием веб-камеры и роутера.
- роутер TP-Link TL-MR3020
- веб-камера (с поддержкой MJPEG)
- USB-хаб
- USB-флешка
Получаем простую систему видеонаблюдения с функцией обнаружением движения и облачного хранения, которая не требует включенного компьютера, видеорегистратора и белого IP-адреса.
Доступные функции:
- обнаружение движения в заданных зонах с записью 2 кадра в секунду
- сохранение кадров по заданному интервалу времени
- хранение архива на USB-флешке
- запись архива в облако (опционально)
Для чего можно использовать такую систему:
- Наблюдение в квартире, доме, на даче
- Присмотр за детьми
- Присмотр за домашними животными
- Контроль над сотрудниками в офисе
- Визуальный контроль над оборудованием (отопительными приборами, газовым оборудованием и др.)
Как собрать и настроить систему
- Скачиваем последнюю версию прошивки WebGlazok с официального сайта
- Заходим в панель управления роутера по адресу 192.168.0.254
- Выполняем обновление встроенного ПО роутера, указав скачанную прошивку:
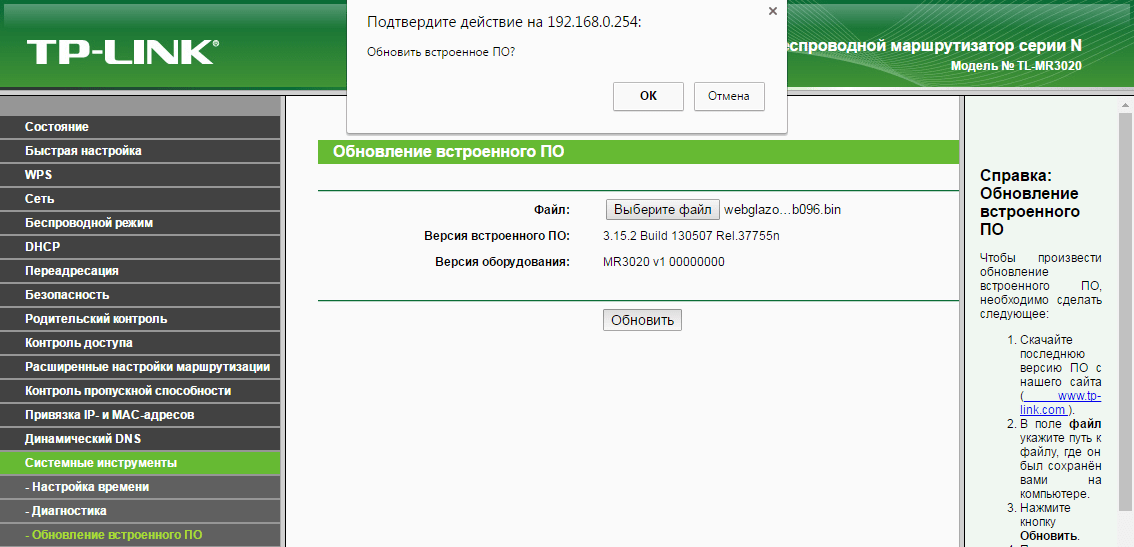

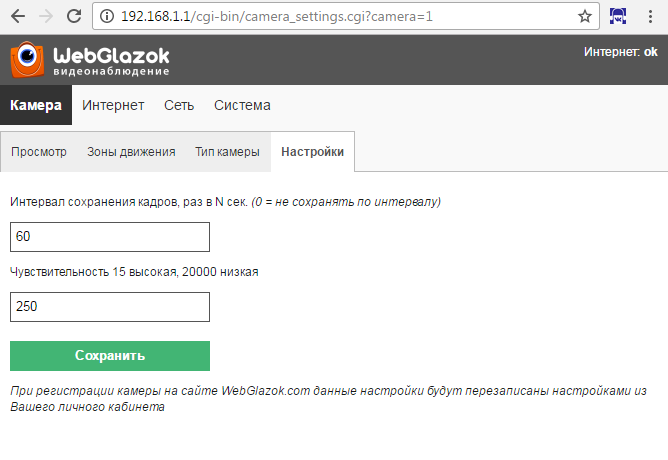
Как работает система
Роутер анализирует изображение с камеры и при обнаружении движений сохраняет кадры на флешку со скоростью 1-2 кадра в секунду. При отсутствии движений кадры сохраняются по заданному интервалу времени.
На флешке хранятся JPEG кадры в папках со следующей структурой /cam1/дата/часыминуты/файл.jpg
Изображения хранятся в 2-х копиях — превью и полноразмерное фото. Просмотреть записанные кадры можно через компьютер, вставив в него флешку.
По моему опыту использования флешки на 16 Гб хватает примерно на 2 недели хранения архива при наличии движений примерно в 5% случаях от всего времени. После заполнения памяти старые кадры удаляются с флешки.
Система может работать полностью автономно и без подключения к интернет.
Однако данная модель роутера не имеет встроенных часов, поэтому время на кадрах выставляется неправильно. При отключении питания время «останавливается».
Для решения этой проблемы роутер необходимо подключить к сети интернет через Wi-Fi. Тогда время синхронизируется через интернет. Трафик при этом практически не потребляется. Подойдёт даже слабый 2G интернет. За городом интернет можно раздать через 3G/4G роутер или обычный роутер с подключенным 3G/4G модемом.
Автономная работа
Роутер работает от USB разъёма питания, поэтому при отсутствии розетки питания 220 В его можно запитать, например, от мобильного аккумулятора (павербанка).
Напряжение питания роутера 5 В, измеренная сила тока при работе камеры — 0.6 А, мощность 3 Вт. Таким образом USB павербанка ёмкостью 10000 mAh (36 Вт/ч) хватит на 12 часов работы системы.
Также можно подключить автомобильный аккумулятор с преобразователем с 12 В на 5 В.
Если нужен онлайн просмотр
Смотреть кадры на флешке не очень удобно. Чтобы найти интересующее событие нужно пролистать на компьютере все файлы.
Роутер с прошивкой WebGlazok имеет возможность сохранять кадры в облако и там склеивать их в видеоряд. И вы сможете просматривать камеру через браузер или мобильное приложение. Однако эта услуга платная и стоит 199 руб в месяц (на апрель 2017).
Для хранения архива вашей камеры в облаке необходимо подключить роутер к сети интернет через Wi-Fi, а также зарегистрировать камеру на сайте WebGlazok.com и получить ключ устройства.
В личном кабинете отображается лента активности камеры и картинка с камеры. Обнаруженные движения отмечаются красным цветом на ленте.
Из личного кабинета также производится настройка камеры:
- чувствительность датчика движения
- зоны обнаружения движений
- интервал сохранения кадров
- настройки уведомлений
Роутер отправляет в облако кадры с низким разрешением (превью), которые занимают по 5-20 Кб. Поэтому трафика расходуется мало. Такого разрешения достаточно, чтобы посмотреть обстановку, но для детального просмотра нужен кадр с полным разрешением.
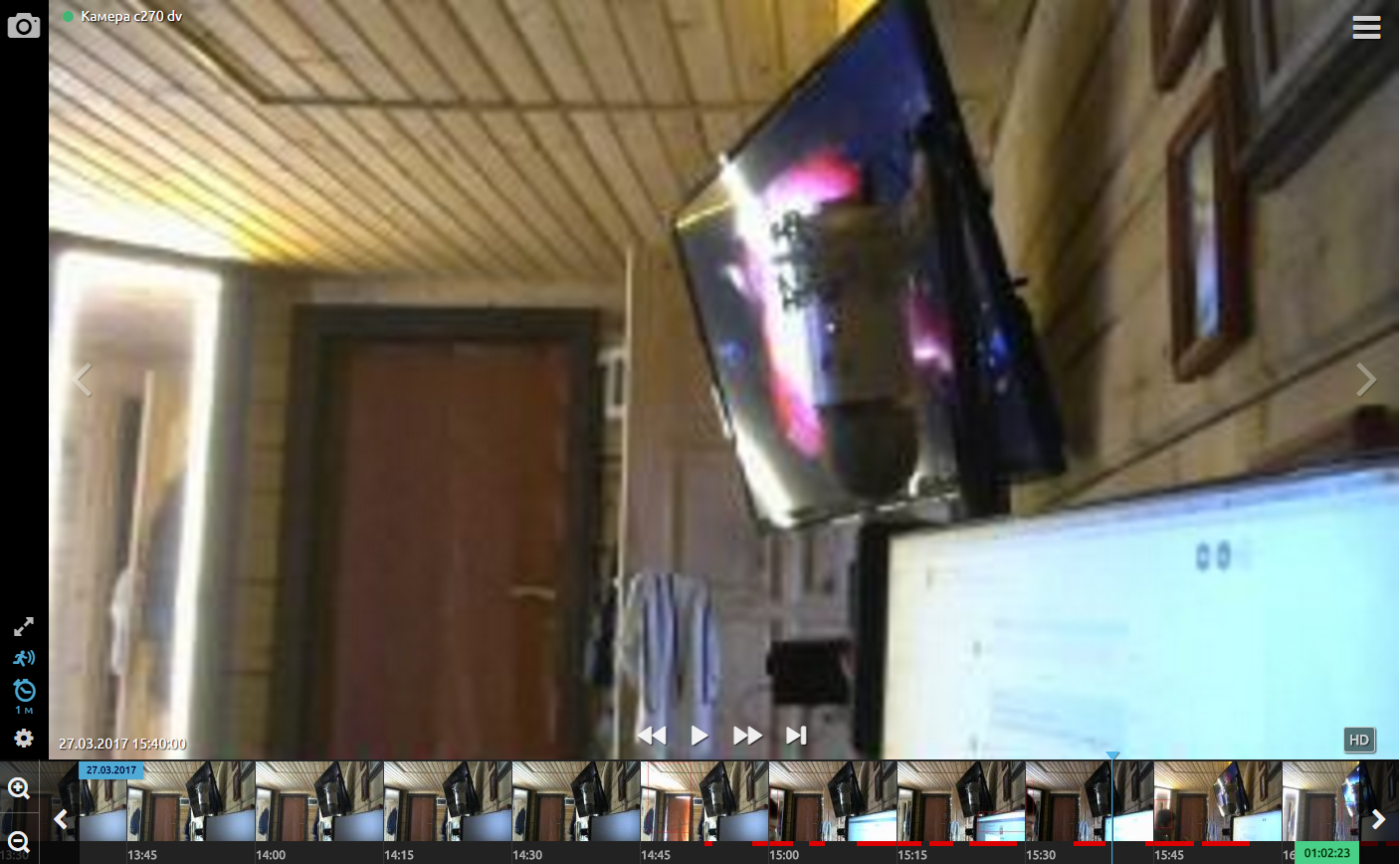
В личном кабинете (в браузере или мобильном приложении) при остановке на кадре предпросмотра более 2-х секунд на роутер отправляется запрос для получения полноразмерного кадра с высоким разрешением. Роутер ищет этот кадр на USB-флешке и отправляет его в облако. Процесс занимает 10-30 секунд в зависимости от скорости интернет, после чего превью кадр в личном кабинете меняется на полноразмерный (HD). При повторном запросе, HD кадр уже открывается быстро, так как он уже сохранен в облаке.

Таблица соотношений разрешения кадра и кадра предпросмотра:
Разрешение камеры / Разрешение предпросмотра
640х480 / 320х240
1280х720 / 320х180
1280х960 / 320х240
1920×1080 / 240×135
1600×1200 / 200×150
Подключение IP-камер
Веб-камера недорогая и компактная, легка в подключении и установке. Однако если вам нужна ночная съемка и монтаж на улице, то без IP-камеры не обойтись.
Система WebGlazok поддерживает также подключение IP-камер, которые подключаются к роутеру через LAN порт или по Wi-Fi.
От IP-камеры требуется только картинка в формате JPEG или поток MJPEG. Современные IP-камеры, поддерживающие протокол ONVIF, умеют отдавать snapshot.
Вся аналитика распознавания движения также происходит на роутере. Можно купить дешевую китайскую камеру на Aliexpress за 1300-1800 руб.
Конечная стоимость
Итак, во сколько же обойдётся комплект такого видеонаблюдения? В качестве веб-камеры возьмём популярную модель Logitech C270 с разрешением 1280х720.
- роутер TP-Link TL-MR3020 — 1200 руб.
- веб-камера Logitech C270 HD Webcam — 1300 руб.
- USB-хаб — 300 руб
- USB-флешка 16 Гб — 400 руб.
Если необходимо подключить к камере облачный сервис, то будут дополнительные затраты:
Как увидеть ip камеру через роутер
Прежде, чем мы перейдём к описанию процедуры подключения, отметим, что для настройки камеры и роутера понадобится компьютер с активным интернет-соединением. Собственно операция установки связи устройства наблюдения и маршрутизатора состоит из двух этапов – настройки камеры и настройки роутера, причём именно в таком порядке.
Этап 1: Настройка IP-камеры
Каждая из камер рассматриваемой разновидности имеет фиксированный IP-адрес, благодаря которому и обеспечивается доступ к наблюдению. Однако ни одно подобное устройство не будет работать «из коробки» — дело в том, что адрес, назначенный производителем, скорее всего не совпадает с адресным пространством вашей локальной сети. Как же решить эту проблему? Очень просто – адрес нужно изменить на подходящий. Перед началом манипуляции следует узнать адресное пространство LAN-сети. О там, как это делается, рассказано в следующем материале.

Кроме того, в комплекте поставки девайса должен присутствовать установочный диск, на котором помимо драйверов также идёт утилита для конфигурирования – в большинстве из них можно узнать точный IP-адрес камеры наблюдения. С помощью этой же утилиты можно и поменять адрес, однако разновидностей подобного софта существует много, поэтому описание способов того, как проделать эту операцию, заслуживает отдельной статьи. Вместо утилиты мы воспользуемся более универсальным вариантом – сменой требуемого параметра через веб-интерфейс. Делается это следующим образом:
- Подключите устройство к компьютеру – вставьте один конец сетевого кабеля в порт на девайсе, а другой – в соответствующий разъём сетевой платы ПК или ноутбука. Для беспроводных камер достаточно убедиться, что девайс распознаётся сетью Wi-Fi и подключается к ней без проблем.
- Доступ к веб-интерфейсу камеры недоступен по умолчанию по причине отличия подсетей LAN-соединения и адреса устройства. Для входа в средство конфигурации подсети следует сделать одинаковыми. Чтобы добиться этого, откройте «Центр управления сетями и общим доступом». После кликните по варианту «Изменение параметров адаптера».
Далее найдите пункт «Подключение по локальной сети» и щёлкните по нему ПКМ. В контекстном меню выберите «Свойства».
В окне свойств выберите пункт «TCP/IPv4» и дважды щёлкните по нему левой кнопкой мыши.


Для варианта просмотра через интернет понадобится задать следующие настройки в том же разделе.
IP-адрес — главная опция. Сюда нужно ввести адрес камеры со значением основной подсети LAN-соединения – допустим, если встроенный IP устройства имеет вид как 192.168.32.12 , то в строку «IP-адрес» нужно вводить уже 192.168.1.12 ;


Не забудьте сохранить настройки.
В веб-интерфейсе камеры нужно назначить порт подключения. Как правило, подобные опции расположены в расширенных настройках сети. В строчке «Порт HTTP» впишите любое значение, отличное от установленного по умолчанию, которое равно «80» — например, 8080 .
Обратите внимание! Если в утилите конфигурации вы не можете найти соответствующие опции, то возможность изменения порта вашей камерой не поддерживается, и этот шаг придётся пропустить.
На этом настройка оборудования для наблюдения завершена – переходим к конфигурированию роутера. Если же камер у вас несколько, то описанную выше процедуру понадобится повторить для каждой с одним отличием – значения адреса и порта для каждой должны быть на единицу больше, чем у первого настроенного устройства.
Этап 2: Настройка роутера
Настройка роутера для работоспособности IP-камеры несколько проще. Для начала убедитесь, что маршрутизатор подключён к компьютеру и доступ к интернету есть. Естественно, понадобится войти также в интерфейс настройки роутера – ниже вы найдёте ссылки на инструкции.
Теперь приступаем к конфигурированию.
- Откройте веб-конфигуратор роутера. Нужная для нашей сегодняшней цели функция называется проброской портов. Эта возможность может именоваться по-разному и располагаться в разных местах. Как правило, в большинстве устройств она именуется как «Переадресация портов» или «Виртуальный сервер», и расположена либо в отдельном разделе настроек, либо в категориях «WAN», «NAT» или расширенных настройках.
Первым делом данную опцию следует активировать, если она не включена по умолчанию.
Далее нужно дать будущему виртуальному серверу уникальное имя – например, «Camera» или «Camera_1». Конечно, называть можете как угодно, здесь ограничений нет.
Изменение опции «Диапазон портов» зависит от того, меняли ли вы порт подключения IP-камеры – в таком случае нужно указать изменённый. В строке «Локальный IP-адрес» укажите адрес устройства.
Параметр «Локальный порт» устанавливаем как 8080 или оставляем 80 , если сменить порт на камере нельзя. «Протокол» нужно выбрать «TCP», если он не выстановлен по умолчанию.
Для множества подключённых камер повторите манипуляцию, имея в виду факт необходимости разных IP-адресов и портов для каждого из устройств.
Несколько слов скажем так же об опции подключения к камере с любого интернет-узла. Для такой возможности используются статические IP-адреса роутера и/или компьютера, либо, что чаще, опция «DynamicDNS». Большинство современных роутеров оснащено этой возможностью.
Процедура заключается в регистрации личного домена в специальном DDNS-сервисе, в результате чего у вас будет ссылка вида http://личный-домен.адрес-провайдера-DDNS . Имя домена нужно ввести в настройках роутера и там же вписать хоста службы. После этого по указанной ссылке вы сможете получить доступ к интерфейсу камеры с любого устройства, подключённого к интернету – будь то компьютер, ноутбук или даже смартфон. Детальная инструкция заслуживает отдельного описания, потому подробно останавливаться на ней не будем.
Заключение
Вот и всё, что мы хотели рассказать вам о процедуре подключения IP-камер к роутеру. Как видим, она довольно трудоёмкая, но ничего архисложного в ней нет – достаточно лишь внимательно следовать предложенному руководству.


















