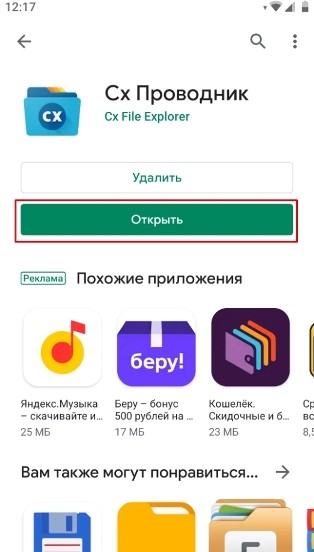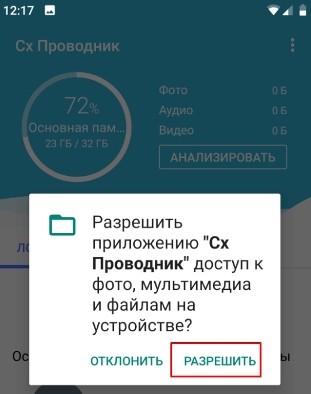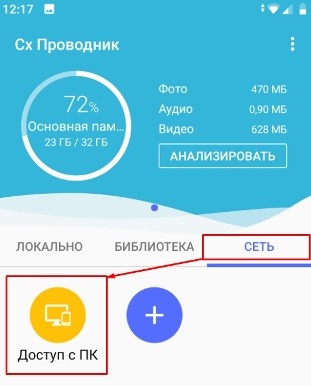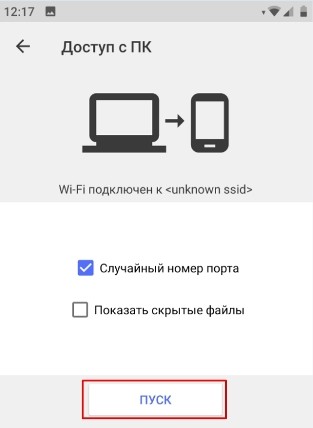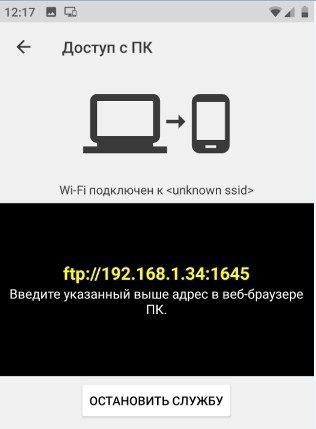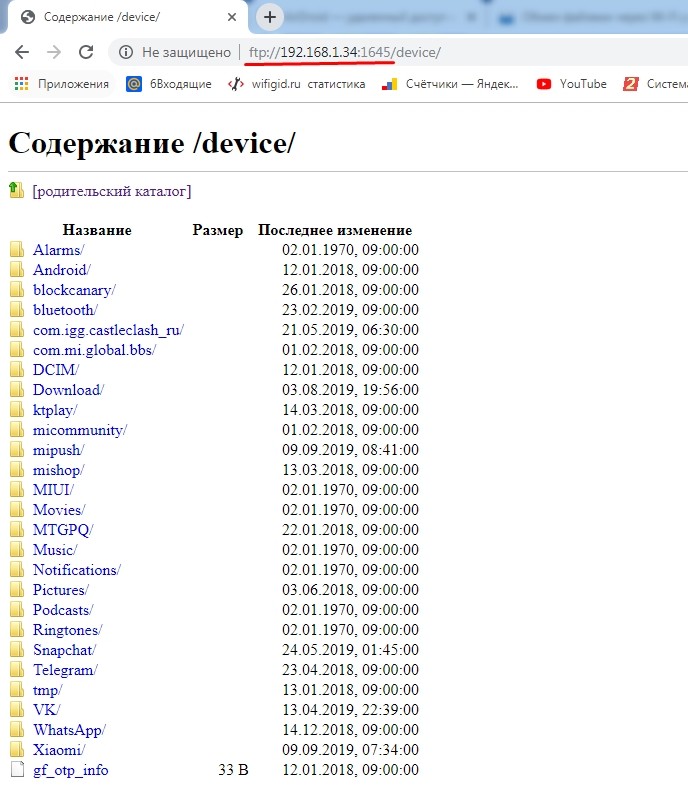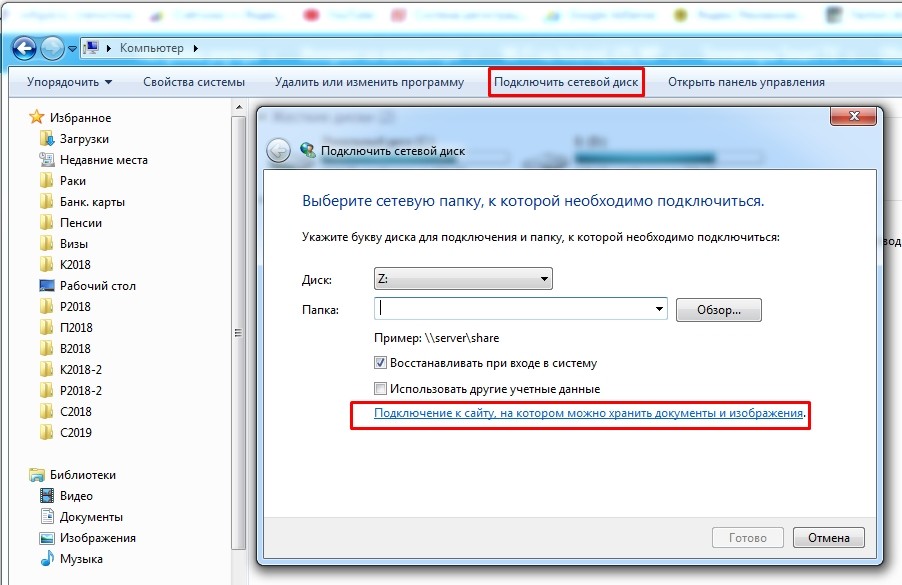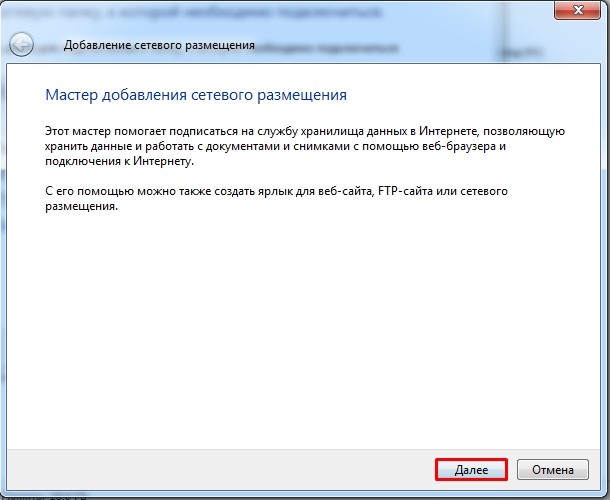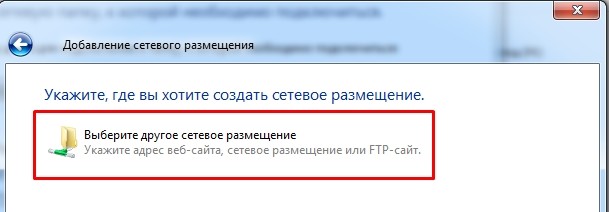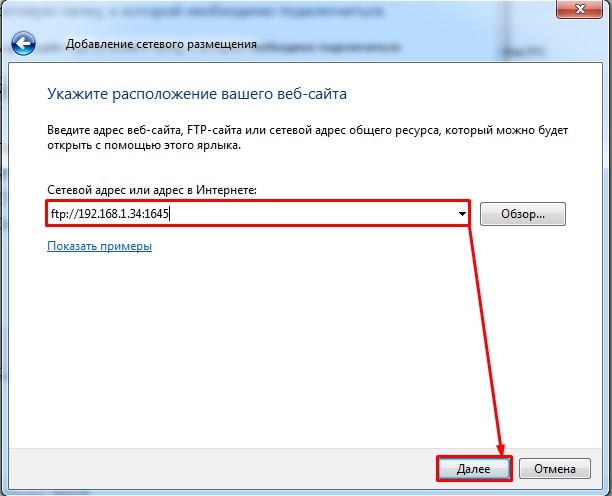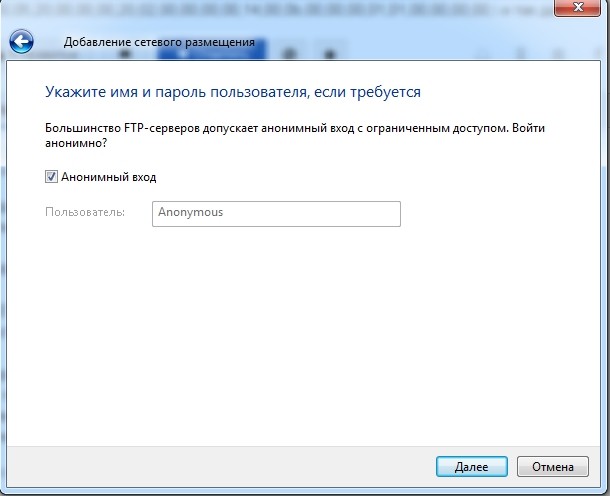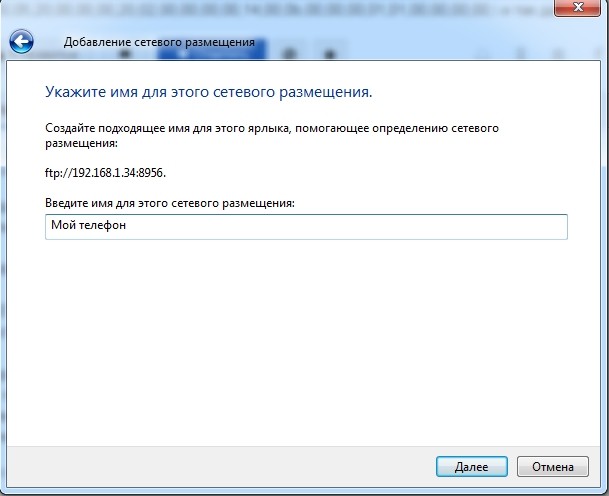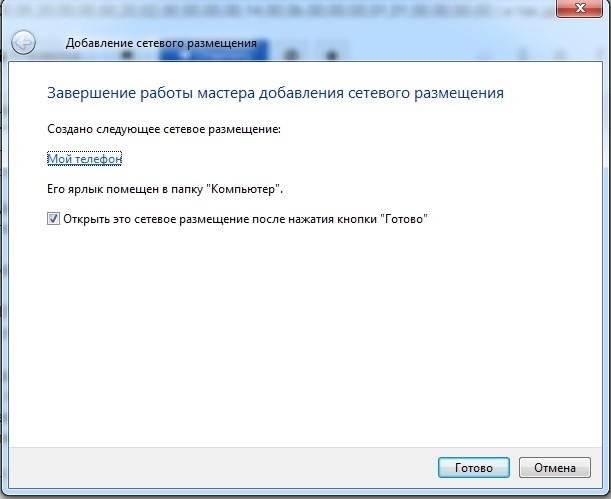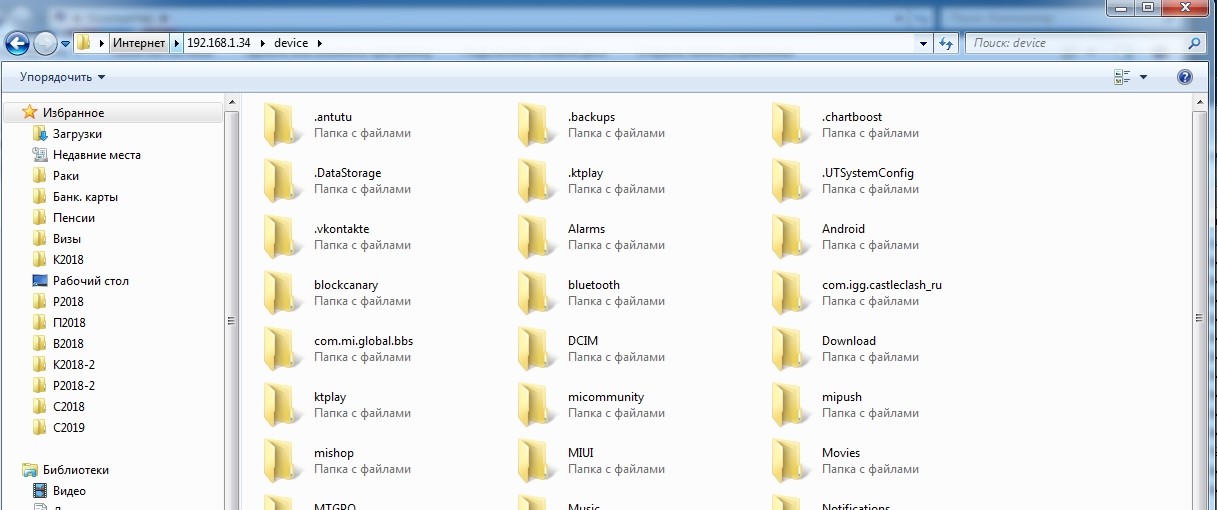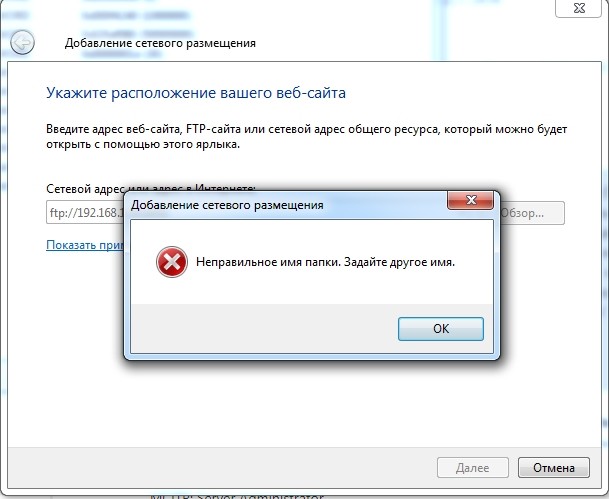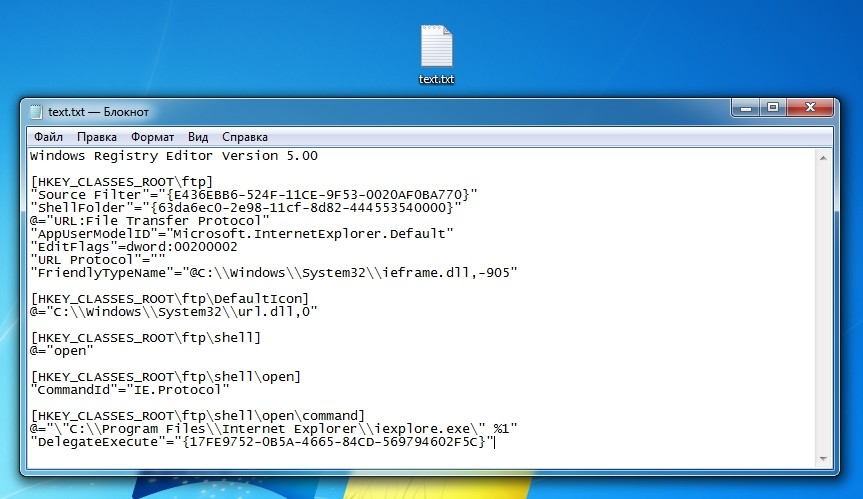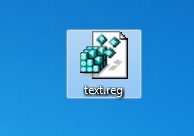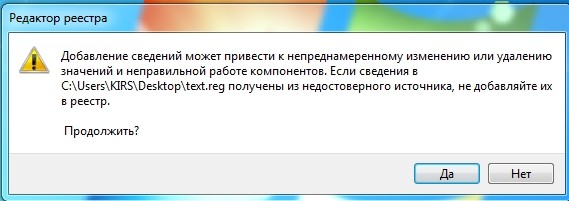- Подключение Телефона к Телевизору по WiFi Для Просмотра Фильмов — Трансляция с Android на Smart TV Samsung и LG
- Способы подключения телефона к телевизору
- Как смотреть фильмы с телефона Android на телевизоре Smart TV по WiFi?
- Подключение телефона к телевизору через WiFi адаптер Миракаст
- Как подключить телевизор к смартфону на Android, чтобы передавать картинку с экрана для просмотра видео на ТВ?
- Подключение смартфона и передача видео на Смарт ТВ со встроенным модулем Miracast
- Видео, как подключить смартфон к ТВ по WiFi
- Дублирование экрана телефона Samsung Galaxy на экран телевизора или приставки
- Как получить доступ к телефону через Wi-Fi: полная инструкция
- Инструкция
- Ошибка FTP: «Неправильное имя папки. Задайте другое имя»
Подключение Телефона к Телевизору по WiFi Для Просмотра Фильмов — Трансляция с Android на Smart TV Samsung и LG
Сегодня я наглядно покажу, как подключить телефон на Android к телевизору по WiFi, чтобы транслировать изображение и передавать видео на большой монитор Смарт ТВ. Это удобно для просмотра фильмов, а также для игр, так как планшет или смартфон превращается в подобие игровой консоли, а ТВ используется в качестве экрана. Данная инструкция подойдет для подключения любого телефона на Андроиде, в том числе Самсунг, Хуавей, Хонор и Редми, к телевизору Smart TV любой марки — от Samsung и LG до Philips, Sony, Xiaomi, Dexp, Haier и остальных.
Способы подключения телефона к телевизору
Как всегда, сначала необходимо определиться, для чего именно вам нужно подключить смартфон к телевизору.
- Вы хотите воспроизвести файлы, записанные в память телефона (музыку, фильмы, фото) на экране ТВ, или транслировать экран смартфона на телевизор, превращая его тем самым в дополнительный монитор?
- Второе, что необходимо понять, это каким образом будет производиться соединение Андроид телефона с ТВ (или Smart TV приставкой) — по кабелю или без проводов по WiFi?
В зависимости от цели будет выбирать один из следующих способов:
- По кабелю USB — подходит на тот случай, если вам нужно подключить телефон к ТВ в качестве внешнего диска и видеть на мониторе все файлы, доступные для прочтения.
- Через провод HDMI — используется для второго варианта, чтобы дублировать экран смартфона на телевизор
- С помощью сервера DLNA — суть заключается в том, что на смартфон устанавливается приложение, которое превращает его в медиа-сервер для раздачи файлов по WiFi. После чего к нему можно подключиться с любого устройства из локальной сети, в том числе и телевизора.
- По технологии MiraCast — универсальный беспроводной способ, который подходит как для трансляции фильмов, так и клонирования экрана на ТВ
Как смотреть фильмы с телефона Android на телевизоре Smart TV по WiFi?
Далее в этой статье я буду подробно разбирать именно беспроводные способы подключения смартфона к телевизору или ТВ приставке для просмотра фильмов, видео или фото. По сути, у нас есть два варианта транслировать видео с телефона на телевизор — по DLNA или через MiraCast. Отличие между ними в том, что по DLNA можно только воспроизводить файлы, которые записаны на смартфоне — видео, фото или музыку. По Miracast плюс к этому также есть возможность дублировать экран смартфона на монитор телевизора. Давайте рассмотрим каждую из этих технологий подробнее.
Для того, чтобы передать с телефона Android и воспроизвести на телевизоре Смарт ТВ записанные медиа файлы, необходимо соблюсти несколько условий:
- Оба устройства должны быть подключены к одному WiFi роутеру
- Телевизор со Смарт ТВ и телефон должны поддерживать стандарт DLNA или Miracast (для Apple — AirPlay)
Подключение телефона к телевизору через WiFi адаптер Миракаст
Итак, прежде всего нам нужен ТВ с поддержкой миракаст.
- Если у вас модель со Smart TV, то скорее всего он уже встроена сразу «из коробки». Узнать об этом можно из технической информации о вашем телевизоре. Например, Сбербокс с Салют ТВ подключается к телефону напрямую без устройств-посредников через Sbercast, аналог миракаста.
- Если нет, то нужно подсоединить к ТВ адаптер MiraScreen (Miracast, AnyCast, ChromeCast, AnyView, ScreenShare), который поддерживается абсолютно любым телевизором — Samsung, LG, Philips, Sony или любым другим. Подробнее о том, как это организовать я рассказывал в статье, ссылка на которую дана выше.
- Если вы хотите проигрывать файлы с iPhone/iPad без установки дополнительных приложений (в том числе видео, воспроизводимое из браузера), то нужно также, чтобы этот адаптер также поддерживал AirPlay — аналог DLNA от Apple.
Как только вы подключили miracast адаптер к TV, он превращается в точку доступа WiFi и начинает транслировать беспроводной сигнал с названием «MiraScreen_XXXX». Нам нужно подключить к этой сети WiFi свой телефон, с которого будет идти воспроизведение видео с дисплея на телевизор.
Во всех современных смартфонах на Android и iOS уже имеется встроенная поддержка трансляции экрана по wifi. В Xiaomi она так и называется — Беспроводной дисплей, находится эта функция в «Дополнительных настройках»
Здесь будет отображаться наш приемник — MiraScreen. Выбираем его и начинаем трансляцию — изображение дисплея смартфона появится на мониторе.
Кстати, про беспроводной дисплей в MIUI я уже писал в другой статье — там я подключал его к видео проектору.
Как подключить телевизор к смартфону на Android, чтобы передавать картинку с экрана для просмотра видео на ТВ?
Если у вас на телефоне Андроид версии ниже, чем 4.2 (такое тоже случается), то для трансляции видео или изображения дисплея на экран ТВ нужно будет скачать и установить отдельное приложение. Например, к нашему адаптеру предлагается установить фирменную утилиту EZMira, через которую можно также более детально настроить режимы работы адаптера, а также качество изображения.
Сделать это можно по прямой ссылке из Play Market и Apple Store, а также путем сканирования QR кода, который отображается на экране ТВ в программе MiraScreen.
- Здесь мы также сначала коннектимся к вай-фай сети телевизора
- и потом в настройках указываем тип трансляции — MiracCast Standart.
- Вот и все — теперь дисплей телефона показывается на моем телевизоре LG
Если теперь запустить трансляцию видео с этого смартфона и растянуть его на весь дисплей, то оно также заполнит собой экран телевизора, как будто вы смотрите его напрямую без телефона.
Подключение смартфона и передача видео на Смарт ТВ со встроенным модулем Miracast
Теперь что касается тех моделей телевизоров LG и Samsung, у которых поддержка Smart TV и беспроводного дисплея идет из коробки.
Здесь нужно в меню зайти в раздел «Сеть» и выбрать раздел «Miracast/Intel WiDi». В зависимости от версии прошивки, он также может называться «WiFi Direct»
Далее обнаружение Smart TV на Андроиде происходит по такому же сценарию, как и с внешним адаптером.
Видео, как подключить смартфон к ТВ по WiFi
Дублирование экрана телефона Samsung Galaxy на экран телевизора или приставки
Если вы являетесь обладателем смартфона Samsung Galaxy, то на нем установлена оболочка One UI с немного отличающимся меню от базового Андроида. В частности, в нее уже встроена функция дублирования экрана смартфона на телевизор. Для подключения Самсунга к ТВ или приставке Smart TV, необходимо:
Подключить ТВ и телефон к одному и тому же роутеру по Wi-Fi
Запустить на телевизоре приложение для трансляции экрана посредством технологии Miracast
Как получить доступ к телефону через Wi-Fi: полная инструкция
Всем доброго времени суток! В статье на сегодня у нас всего одна тема, а именно – как через вай-фай залезть в телефон и просмотреть все файлы. К ним могут относиться не только фотографии, видео и музыка, но также некоторые системные файлы. Чаще всего нужно просто без USB подключения скачать некоторые фото или видео к себе на компьютер.
Именно этим я озадачился, когда мой кот перегрыз мой USB кабель, а нужно было быстро перекинуть большое количество фотографий на ноутбук. Мы будем использовать FTP сервер – именно в него мы и будем превращать наш телефон с помощью специальной программы.
Самое главное, чтобы компьютер или ноутбук, и смартфон должны быть подключены к одной локальной сети. При этом подключение может быть как по кабелю, так и с помощью Wi-Fi к одному домашнему роутеру. В качестве примера я буду использовать приложение «CX проводник». В других статьях часто упоминают про «ES проводник» – но данной проги больше нет на просторах Google Play, поэтому будем использовать эту.
Но на деле же можно использовать любое подобное приложение, они все работают одинокого и подключаются аналогично. В процессе если у вас будут возникать какие-то вопросы – то сразу же пишем в комментарии, и я вам помогу, чем смогу.
Инструкция
- Чтобы зайти на телефон и получить доступ к файлам через WiFi – ищем программу «Cx Проводник» в поисковике «Google Play». Далее просто скачиваем, устанавливаем и запускаем программу.
- Далее вы должны увидеть полную информацию о вашем смартфоне, но нас интересует вкладка «Сеть». Теперь нажимаем на значок «Доступ с ПК».
- Далее, вы увидите такой вот адрес, с помощью которого мы и будем подключаться. В моем случае это – ftp://192.168.1.34:1645. У вас же может быть совершенно другой IP и порт, так что будьте внимательны.
- Для начала мы проверим связь с телефоном. Откройте любой браузер и пропишите этот адрес в адресную строку. Если у вас после этого откроется поисковик, то значит, вы неправильно прописали адрес – проверьте вводимые данные. Очень хорошо – у нас получилось войти, но доступ из браузера не очень удобная вещь, поэтому сейчас мы настроим сетевой диск.
- Открываем «Мой компьютер» или «Компьютер», далее в верхней строке выбираем «Подключить сетевой диск». Выбираем нижнюю ссылку.
ОШИБКА! Если у вас на этом этапе вылезла ошибка, то пройдите к следующей главе.
Теперь вы имеете доступ ко всем папкам вашего телефона и можете без проблем качать от сюда музыку, фото и видео. Кстати, таким же образом можно иметь доступ, если компьютер подключен не по вай-фай, а по кабелю к вашему маршрутизатору. Если же вы хотите иметь доступ к другому мобильнику, то при запуске FTP на основном смартфоне, чтобы выйти со второго – нужно использовать браузер или подобное приложение «Проводник».
Ошибка FTP: «Неправильное имя папки. Задайте другое имя»
При вводе FTP адреса и порта, можно лицезреть вот такую ошибку. При чем она чаще всего возникает именно на Windows 7. Все связано именно с некоторыми программами, которые могут изменять данные реестра. Я пока так и не нашел – какие именно это программы.
Мы, конечно, можем вручную пойти и менять и править большое количество строк в реестре, но лучше всего сделать одной командой.
Windows Registry Editor Version 5.00
[HKEY_CLASSES_ROOT\ftp]
“Source Filter”=””
“ShellFolder”=””
@=”URL:File Transfer Protocol”
“AppUserModelID”=”Microsoft.InternetExplorer.Default”
“EditFlags”=dword:00200002
“URL Protocol”=””
“FriendlyTypeName”=”@C:\\Windows\\System32\\ieframe.dll,-905”
[HKEY_CLASSES_ROOT\ftp\DefaultIcon]
@=”C:\\Windows\\System32\\url.dll,0″
[HKEY_CLASSES_ROOT\ftp\shell]
@=”open”
[HKEY_CLASSES_ROOT\ftp\shell\open]
“CommandId”=”IE.Protocol”
[HKEY_CLASSES_ROOT\ftp\shell\open\command]
@=”\”C:\\Program Files\\Internet Explorer\\iexplore.exe\” %1″
“DelegateExecute”=””
- Теперь переименуйте файл таким образом, чтобы в конце после точки стояло: «reg». Подтвердите изменения.
После этого ошибка должна пропасть, а вы снова можете подключиться к вашему телефону по Wi-Fi. Если всё же у вас что-то не получилось, то сразу пишем в комментарии, чтобы я смог вам помочь.