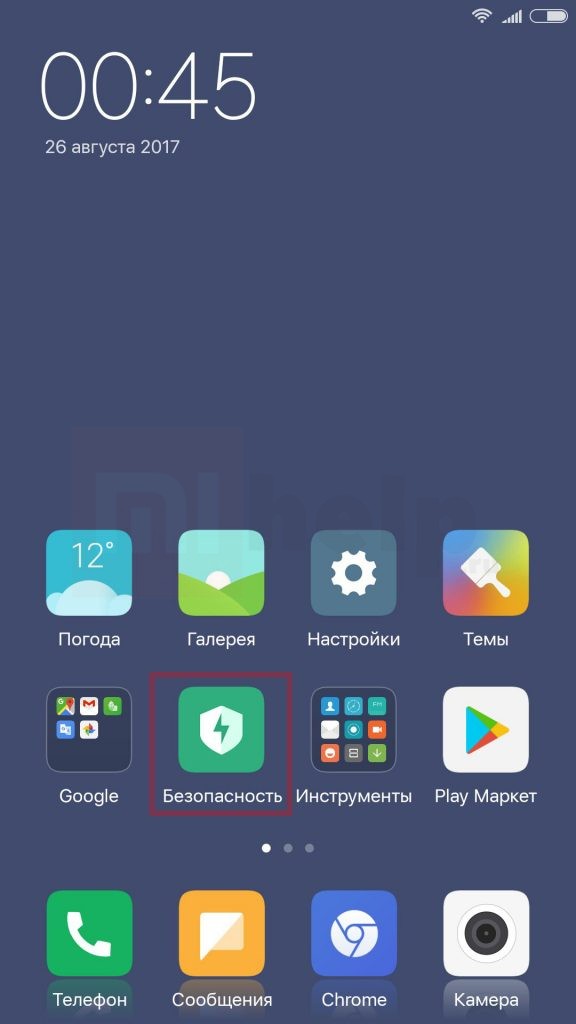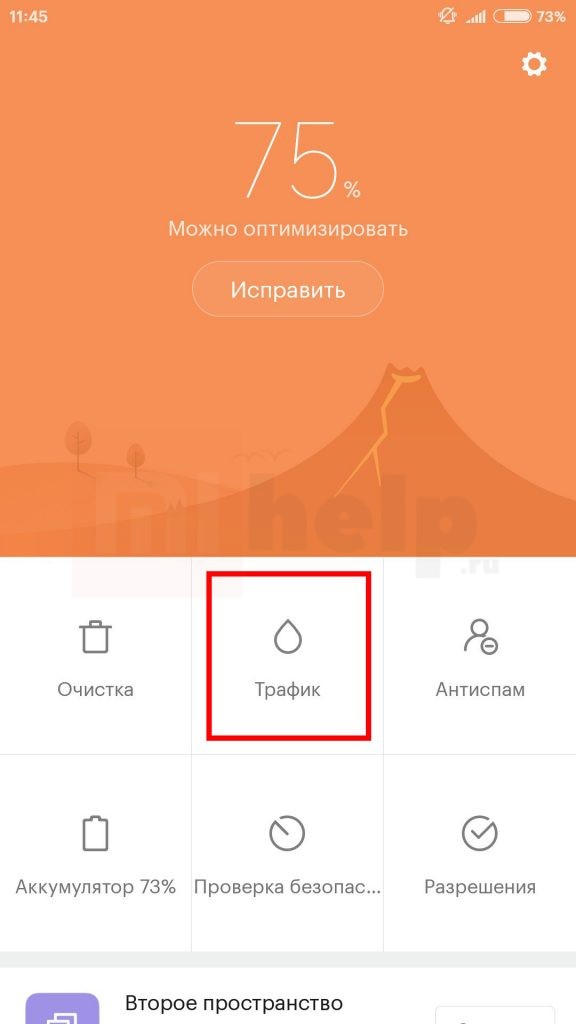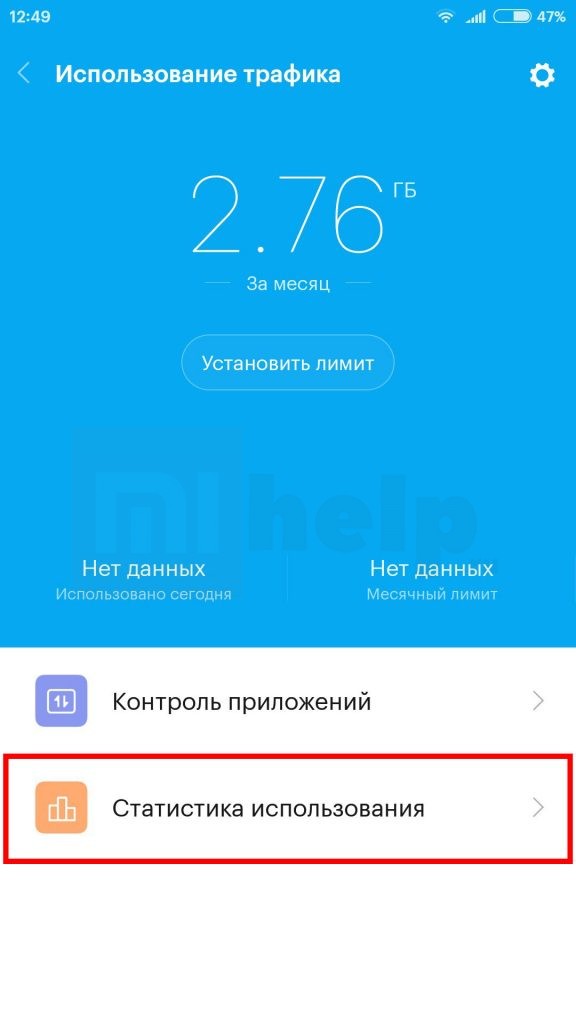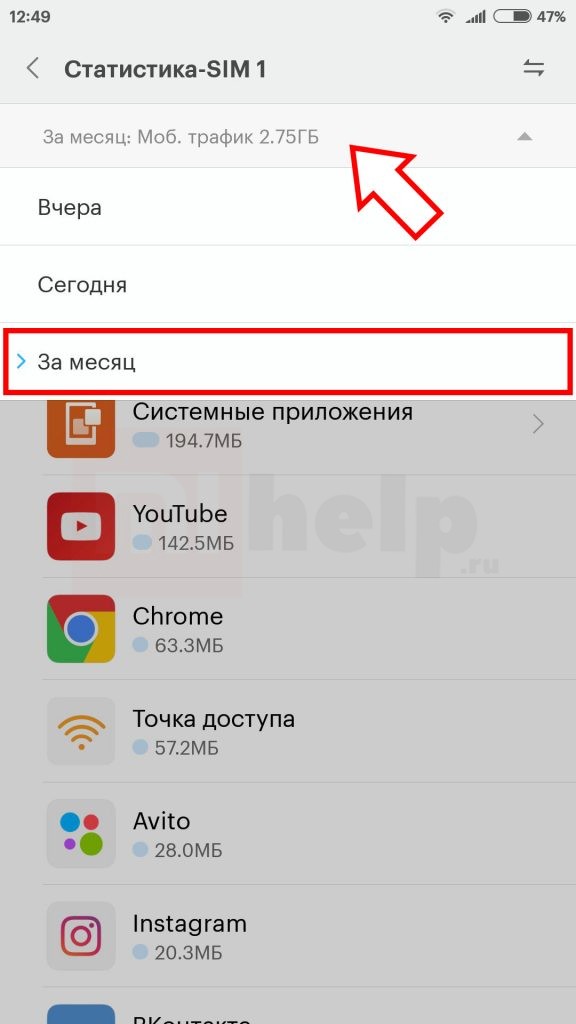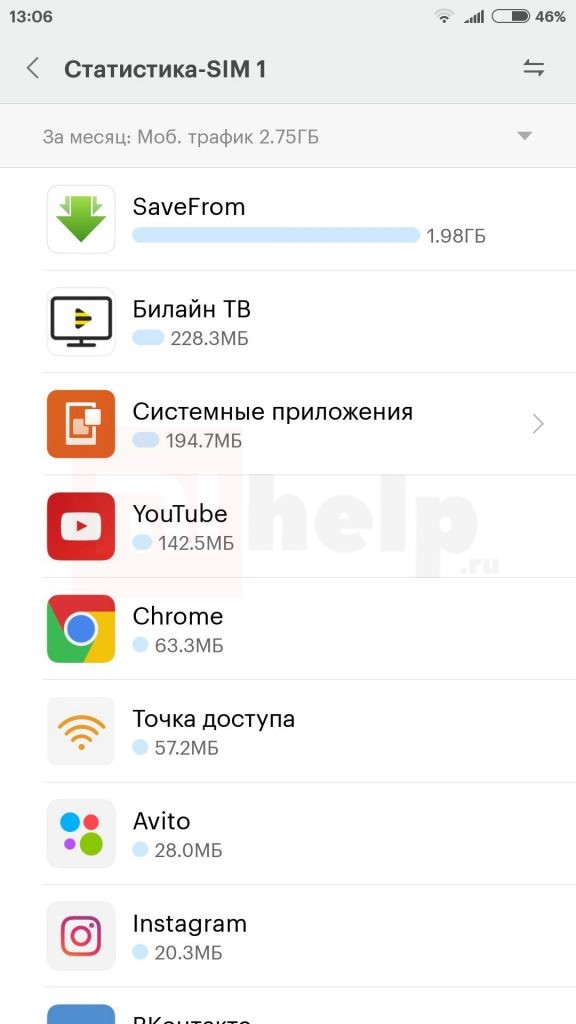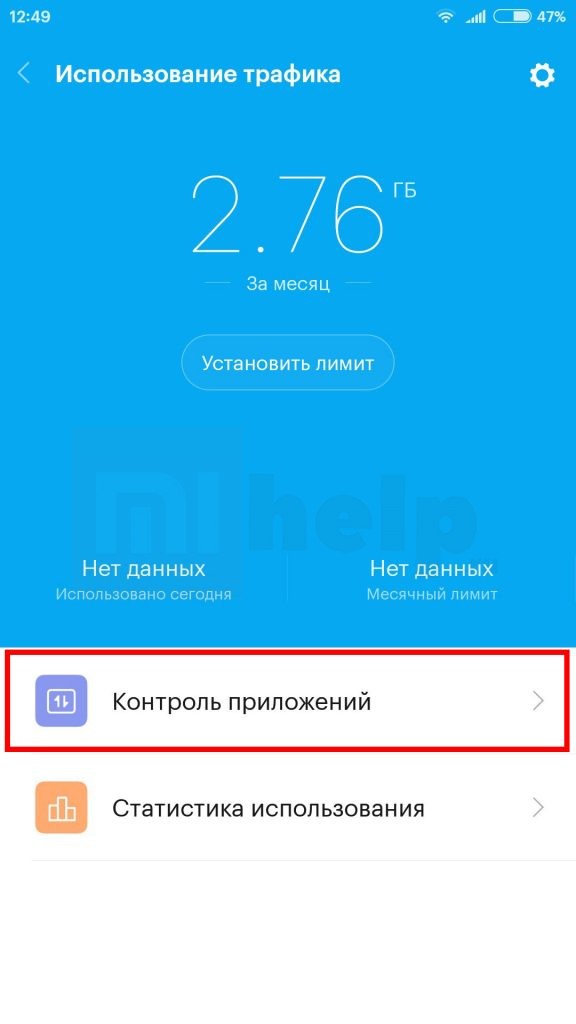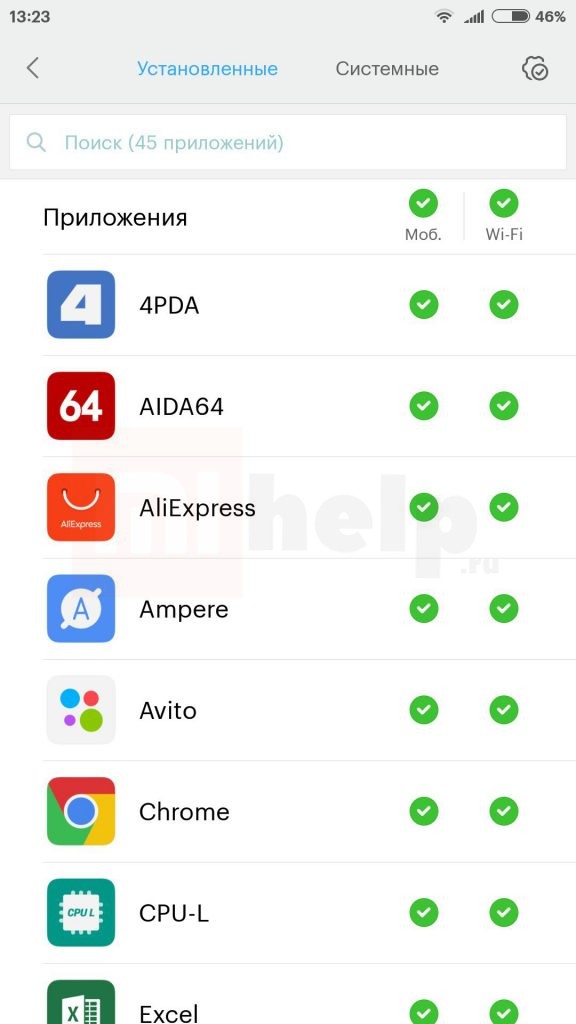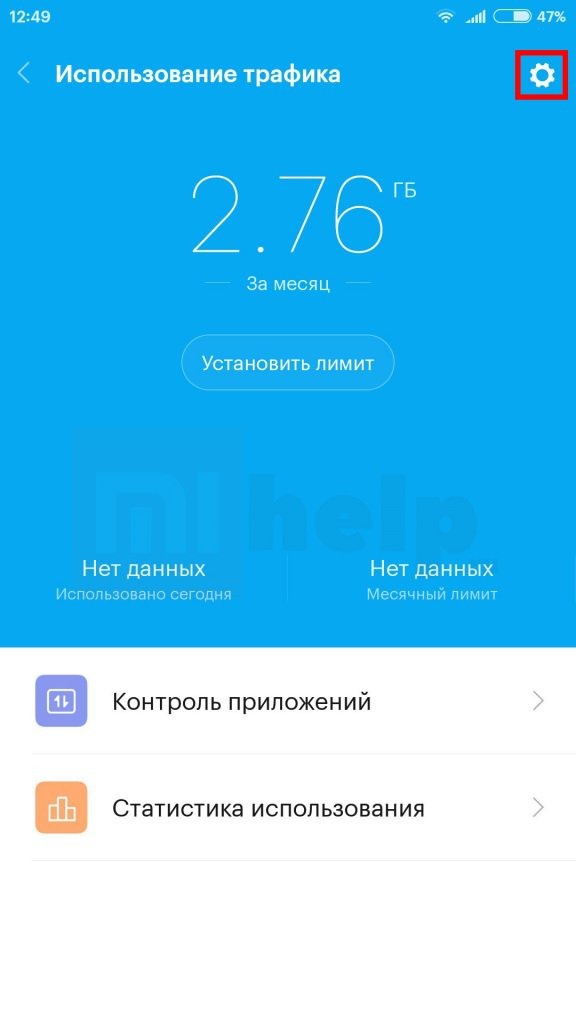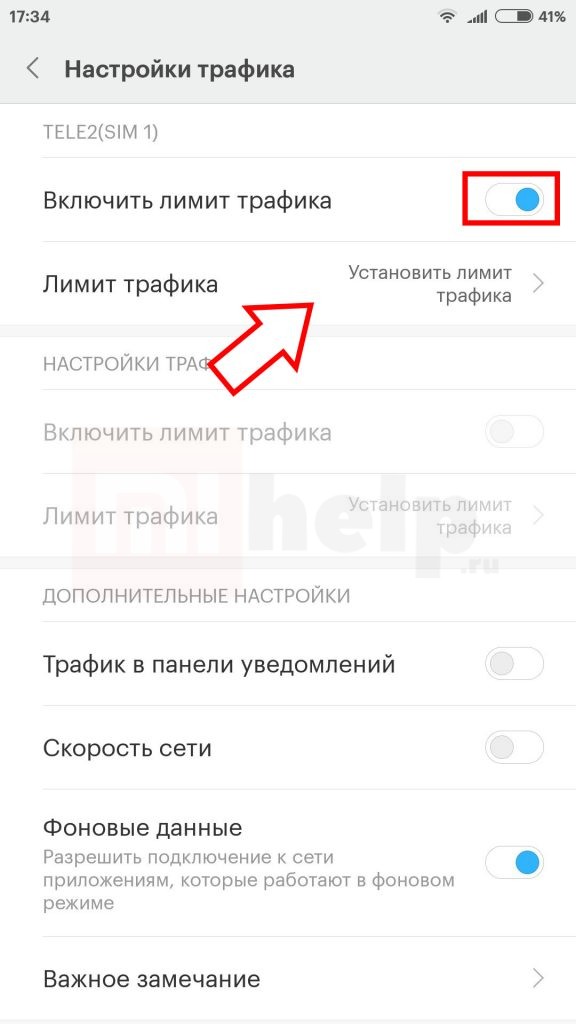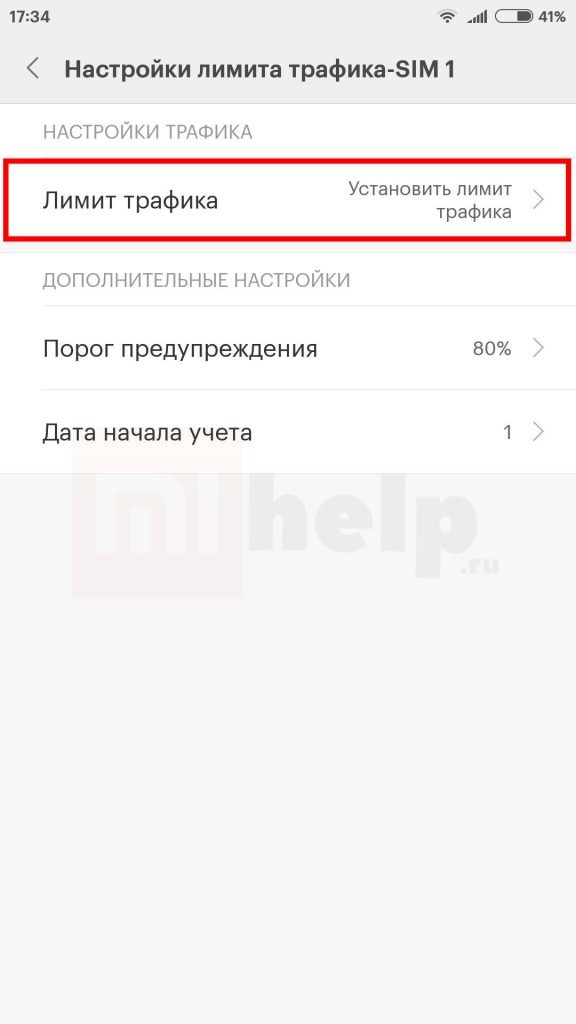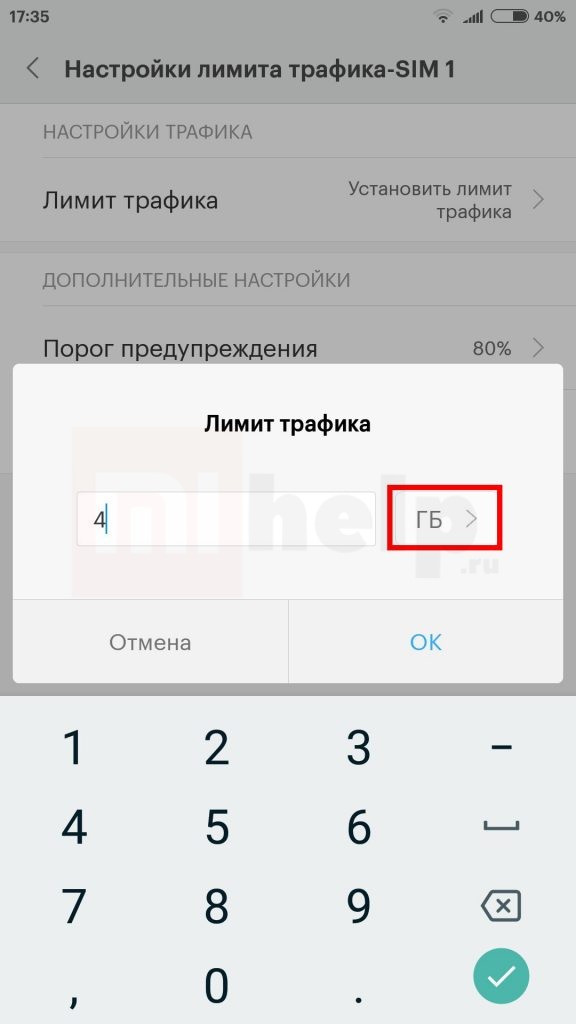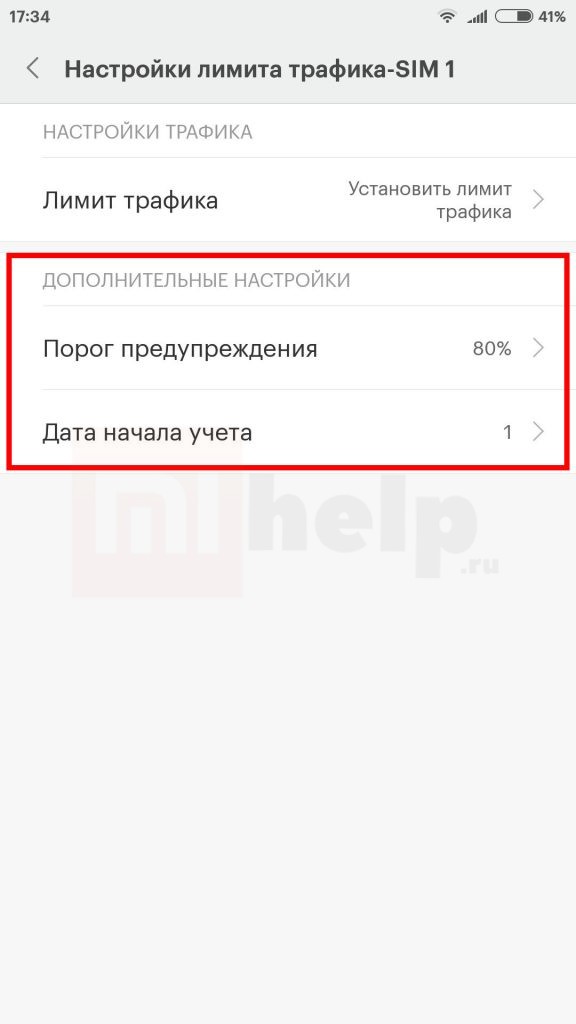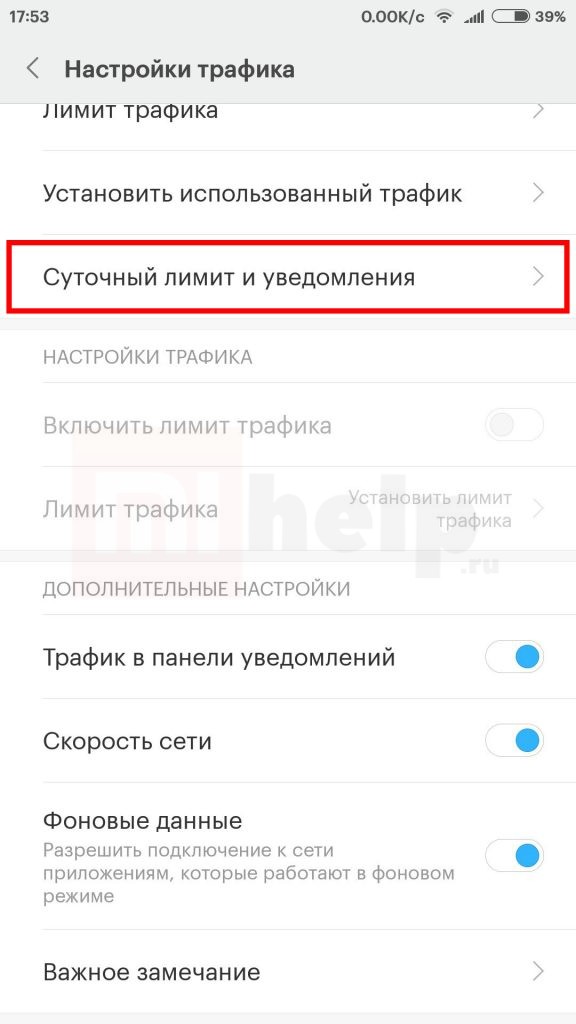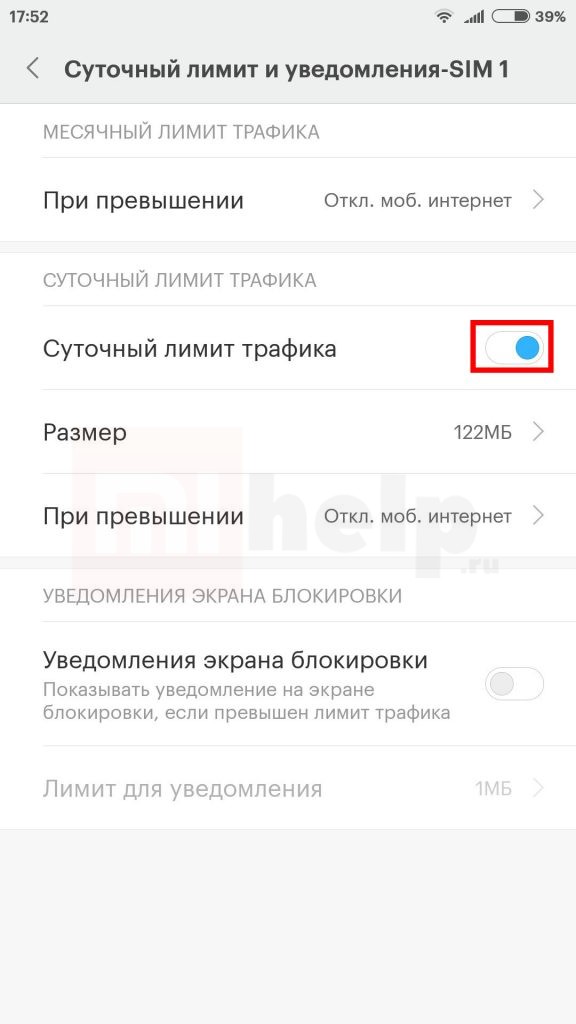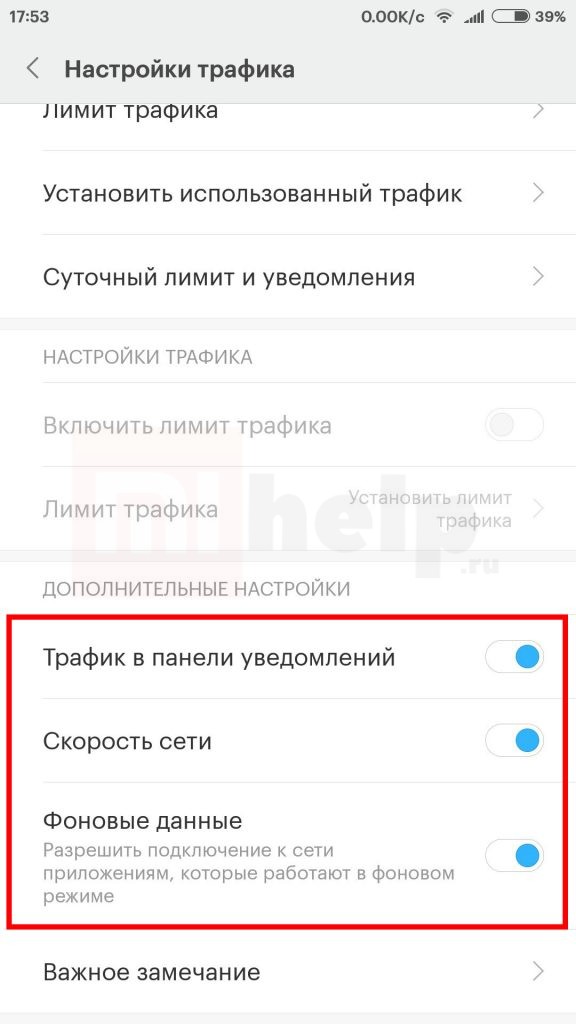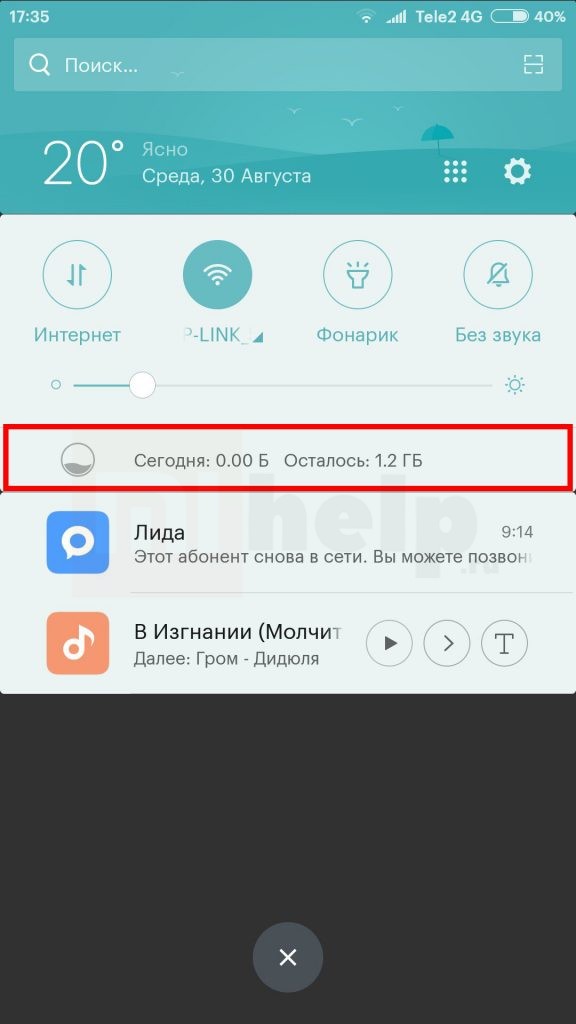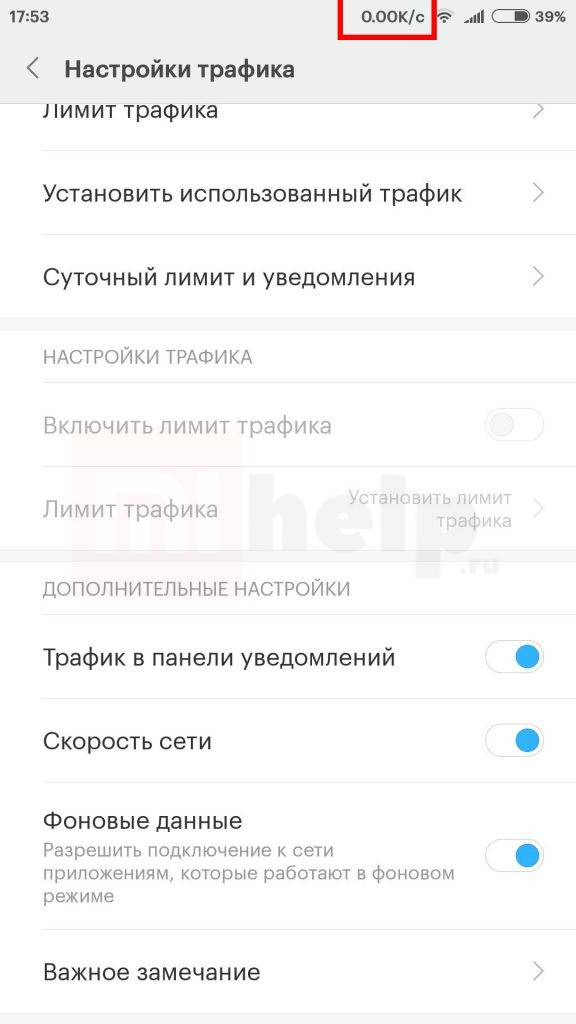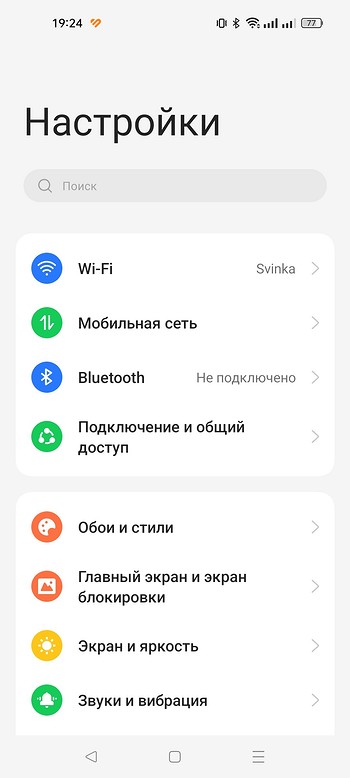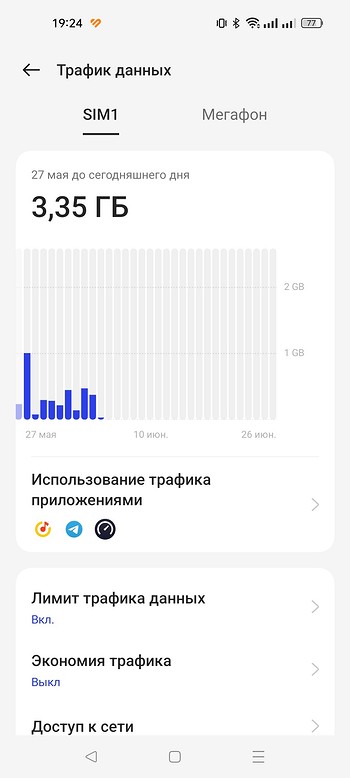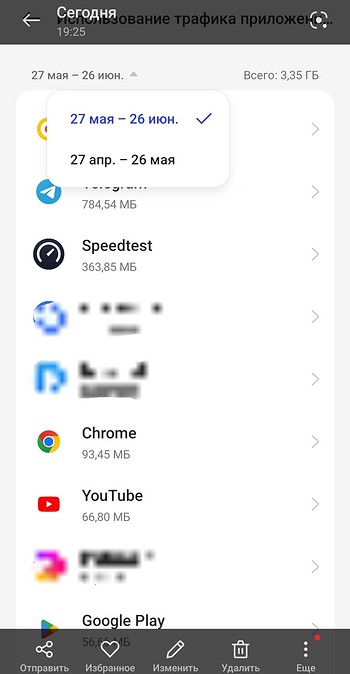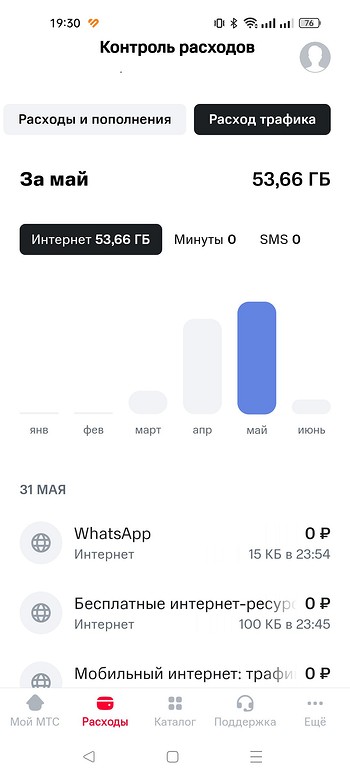- Xiaomi: где посмотреть данные по трафику
- Где посмотреть статистику использования трафика
- Ограничение доступа к передаче данных отдельным приложениям
- Как установить лимит трафика
- Прочие настройки
- Просмотр расход трафика в Android
- Вариант 1: Мобильный интернет
- Вариант 2: Сети Wi-Fi
- Способ 2: Сторонние приложения
- Вариант 1: My Data Manager
- Вариант 2: Traffic Monitor
- Вариант 3: Data Monitor
- Как узнать сколько осталось трафика и сколько израсходовано
- Через меню настроек смартфона
- Для смартфонов Android
- Для iPhone
- Через приложения операторов связи
- Через личный кабинет
- С помощью USSD-команд
Xiaomi: где посмотреть данные по трафику
Подключая тариф с ограниченным объемом трафика, многие забывают, что после его исчерпания плата за каждый мегабайт будет списываться отдельно и уже по другой цене (в зависимости от тарифного плана). Чтобы предотвратить незапланированные траты, в этой статье я расскажу:
- где на смартфонах Xiaomi посмотреть статистику использования трафика;
- как ограничить доступ к передаче данных отдельным приложениям;
- как установить лимит трафика.
Где посмотреть статистику использования трафика
Пункт «Статистика использования» → выберите период за который будет отображаться статистика. Я выберу «За месяц»:
Перед вами статистика использования мобильного трафика за выбранный период:
Ограничение доступа к передаче данных отдельным приложениям
Перейдите в пункт «Контроль приложений» → раздел «Статистика использования»:
Для того чтобы ограничить передачу мобильных данных, в столбце «Моб.» снимите галочку напротив нужного приложения.
Как установить лимит трафика
Нажмите на «шестеренку» в верхнем правом углу для перехода в «Настройки трафика» → Включите «Лимит трафика» → Нажмите «Лимит трафика»:
Укажите порог, при достижении которого система оповестит вас о том, что скоро закончится трафик, а также дату начала учета. В указанное число ежемесячно будет обнуляться вся статистика:
Также можно включить и настроить суточный лимит трафика:
Прочие настройки
- «Трафик в панели уведомлений» – включите эту опцию для удобства отслеживания использованного трафика и его остатка в «шторке» уведомлений, выглядеть это будет так:
- «Скорость сети» – включите для отображения скорости интернета в строке состояния:
- «Фоновые данные» – рекомендуем оставить этот пункт включенным для корректной работы мессенджеров и других приложений.
Просмотр расход трафика в Android
С помощью встроенных средств операционной системы можно проанализировать расход интернет-трафика при подключении как по мобильной сети, так и через Wi-Fi. Также есть возможность изучить, сколько трафика потребляет каждое приложение, а при необходимости установить ограничение.
Вариант 1: Мобильный интернет
Чтобы посмотреть расход трафика через мобильный интернет, то следуйте простой инструкции:
- Откройте штатные «Настройки» через главное меню или шторку. Далее алгоритм действий может отличаться в зависимости от версии ОС и оболочки. Чаще всего нужно искать подраздел «Подключения». В более поздних версиях Андроид его содержимое визуально выделено в главном окне «Настроек». В этом случае выберите «Мобильная сеть».
- Перейдите в «Трафик данных». Отобразится информация о потреблении интернета по дням в виде графика. Если вы используете две сим-карты, то выше можно выбрать, для какой симки нужно отобразить сведения.
В предыдущем окне «Трафик данных» есть возможность установить ограничение для потребления трафика. В подразделе «Доступ к сети» можно выбрать определенный вид подключения (мобильный интернет или Wi-Fi), которое будет использовать то или иное приложение. Так, например, если вы отключите возможность потреблять мобильный трафик для браузера, то пользоваться им можно будет только при подключении к беспроводной точке доступа Wi-Fi. Кроме того, можно вовсе закрыть доступ к сети для определенного софта.
К слову, в некоторых приложениях есть собственные настройки того, что будет загружаться при мобильном подключении. К примеру, в мессенджерах можно настраивать предзагрузку видео, а в Google Play Маркете — включить автообновления только по Wi-Fi.
Вариант 2: Сети Wi-Fi
Экономия трафика преимущественно используется при использовании мобильного интернета, но на Андроид есть возможность узнать информацию о потреблении трафика и через Wi-Fi.
- В разделе «Подключения» или в главном окне «Настроек» перейдите в подраздел с подключением Wi-Fi.
- Тапните по троеточию, чтобы вызвать дополнительное меню, затем перейдите в «Расширенные настройки». Выберите пункт «Трафик по Wi-Fi».
- Отобразится окно с графиком потребления трафика за текущий месяц. Чтобы посмотреть точные данные, достаточно тапнуть по нужному столбику.
Ограничения потребления интернета по Wi-Fi в Android нет возможности, поскольку делать это нужно на устройстве, которое предоставляет точку доступа. Но для определенных приложений задать ограничения можно.
Способ 2: Сторонние приложения
Если вам нужно следить за потреблением трафика, то для упрощения задачи существуют специальные приложения для Android, с помощью которых отслеживаются входящие и исходящие объемы мегабайт. Они предоставляют подробную статистику, благодаря которой можно оптимизировать расход трафика, что особенно актуально для тарифов с лимитным мобильным интернетом. Разберем наиболее популярные и эффективные решения.
Вариант 1: My Data Manager
Бесплатное приложение My Data Manager позволяет контролировать расход трафика как в общем, так и для отдельных приложений, а также устанавливать лимит на потребление. Если указанное ограничение достигнуто, то утилита сигнализирует об этом. К дополнительным функциям относится возможность мониторинга расхода минут и сообщений, которые входят в состав тарифного плана.
Скачать My Data Manager из Google Play Маркета
- Скачайте и запустите приложение. Его главный интерфейс разделен на три основные вкладки: мобильный интернет, Wi-Fi и расход данных в роуминге. Выберите один из вариантов.
- Чтобы посмотреть общую статистику, тапните по трем вертикальным полоскам и выберите пункт «Журнал».
- Отобразится окно с графиком расхода трафика по времени.
- Для просмотра информации о приложениях через главное меню перейдите в соответствующий пункт.
У каждого типа соединения свой цвет, отчего проще визуально ориентироваться и определять, трафик какого подключения преимущественно используется. Но чтобы видеть подробную информацию, потребуется, чтобы приложение поработало в фоне – предыдущие данные, которые были расходованы до использования утилиты, будут недоступны.
Вариант 2: Traffic Monitor
Еще одно приложение, которое предоставляет сведения о трафике, а также располагает дополнительными функциями, — это Traffic Monitor. Оно доступно для бесплатного использования, а также позволяет проверить скорость интернет-соединения, посмотреть покрытие мобильного оператора и, соответственно, качество связи.
Преимуществом приложения является то, что уже после первого запуска становится доступна информация за текущий месяц.
Скачать Traffic Monitor из Google Play Маркета
- Запустите приложение и перейдите на вкладку «Расход». Здесь видны сведения о каждом соединении по отдельности, а также настраивается отчетный период, если выбрать соответствующую кнопку.
- Тапните по кнопке «Подробности», чтобы открыть окно с графиком расхода трафика. Для выбора периода разверните меню с иконкой календаря, где доступно несколько вариантов, включая нынешний день, неделю, месяц или настроенный отчетный период.
- В главном окне также можно проанализировать, сколько трафика потребляют те или иные приложения, или места, где преимущественно использовался интернет.
Также в приложении присутствует дополнительная информация о мобильной сети (оператор, его номер), Wi-Fi-соединении, включая используемую частоту, силу сигнала и другие параметры, а также сведения об аккумуляторе и местоположении.
Вариант 3: Data Monitor
Простая, но при этом достаточно информативная программа Data Monitor также располагает сведениями об использованном трафике через мобильную сеть и Wi-Fi. Еще она позволяет выполнить диагностику сети.
Скачать Data Monitor из Google Play Маркета
- По умолчанию интерфейс на английском языке, но встроен и русский, поэтому в первую очередь переключитесь на него. Для этого тапните по иконке в виде шестерни, затем выберите пункт «Language». Останется найти и выбрать нужный вариант.
- На вкладке «Главная» отображается количество отправленного и полученного трафиков через мобильную сеть и беспроводное подключение к интернету, а ниже есть график. Чтобы посмотреть более подробные сведения, тапните по нужной плитке.
Во время первого запуска статистика берется из системных «Настроек», поэтому сразу станет наглядно видно, куда и когда был израсходован трафик.
Как узнать сколько осталось трафика и сколько израсходовано
Если гигабайты куда-то утекают и вы боитесь выйти за пределы лимита, вот инструкция, как всё держать под контролем.
Безлимитные тарифы нынче дороги (кстати, мы сравнивали, сколько стоят они у разных операторов). Если у вас небольшой пакет в тарифе, не помешает следить за трафиком. Мы набросали несколько способов как проверить остаток интернета и узнать, сколько вы уже потратили.
- Через меню настроек смартфона
- Через приложения операторов связи
- Через личный кабинет на сайте
- С помощью USSD-команд
Через меню настроек смартфона
Можно узнать сколько гигабайт интернета уже потрачено и через встроенную функцию смартфона. Названия пунктов меню могут отличать в зависимости от операционной системы и оболочки.
Для смартфонов Android
1. Для начала откройте «Настройки» смартфона через главное меню или шторку.
2. В зависимости от версии системы будет пункт — «Подключения», а потом — «Передача (Использование) данных». Либо, в более поздних версиях, — «Мобильная сеть», далее — «Трафик данных» и «Использование трафика приложениями».
3. В открывшемся окне появятся данные об использовании трафика. Чуть ниже будет список ваших приложений, а цифры рядом — сколько они потребляют трафика. Можно выбрать предложенный период или ближайший месяц. Заодно поймете, какие приложения потребляют больше всего.
Для iPhone
В IOS всё более однозначно — «Настройки», затем «Сотовая связь». Прокрутив чуть ниже, заметите список приложений и сколько каждое из них использовало интернета за период (в порядке убывания). В самом низу увидите, за какой именно период, а при желании статистику можно сбросить и начать отсчёт периода заново.

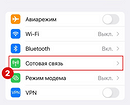
Через приложения операторов связи
Наверное, это самый простой и удобный способ узнать остатки не только по трафику интернета, но и остальные остатки по тарифу (минуты, смс). У каждого мобильного оператора сейчас есть своё приложение: Мегафон, МТС, Билайн, Теле2, Йота. Чаще всего остатки по пакету высвечиваются сразу на главном экране при открытии. Либо можно посмотреть подробнее в разделе «Мой тариф», «Интернет», либо «Подробнее» (в зависимости от приложения).
Через личный кабинет
Здесь примерно то же самое. Заходите на сайт своего оператора (Мегафон, МТС, Билайн, Теле2) и авторизуетесь в «Личном кабинете». Вам отобразится информация по вашему тарифу и остаткам по пакету услуг.
С помощью USSD-команд
Если у вас нет места на телефоне устанавливать ещё одно приложение или не ловит сеть, чтобы зайти на сайт, можно запросить данные по остаткам трафика и через смс.
Нужно будет набрать несколько чисел начиная со звёздочки (*), заканчивая решёткой (#) и кнопкой «Вызов». У каждого мобильного оператора такие коды отличаются.
Чаще всего при наборе такой команды в виде смс приходит вся информация по остаткам вашего тарифа, включая интернет, минуты и смс.
- МТС — *100*1#
- Beeline — *102#
- Tele2 — *155*0# (остатки трафика, минут, смс), либо *105# (остатки по пакету + баланс).
- Yota — *101#
Кстати, если вам нужно обеспечить интернетом несколько устройства, а проводного нет, попробуйте 4G-модем. Мы рассказали, какими они бывают и какой лучше купить.