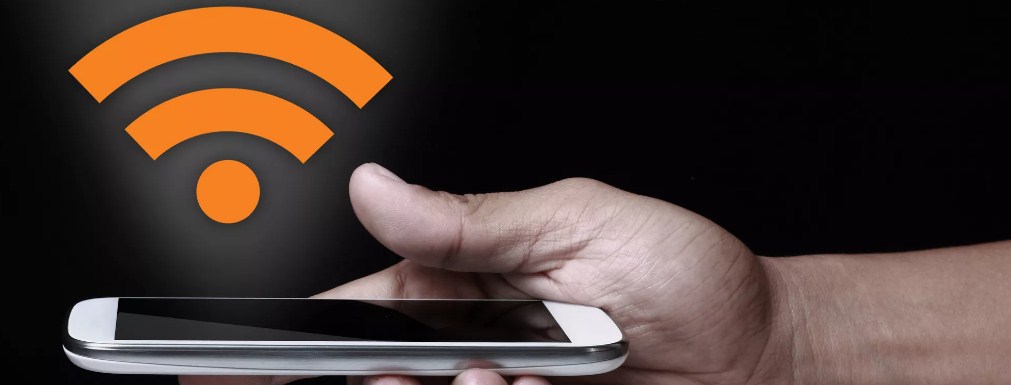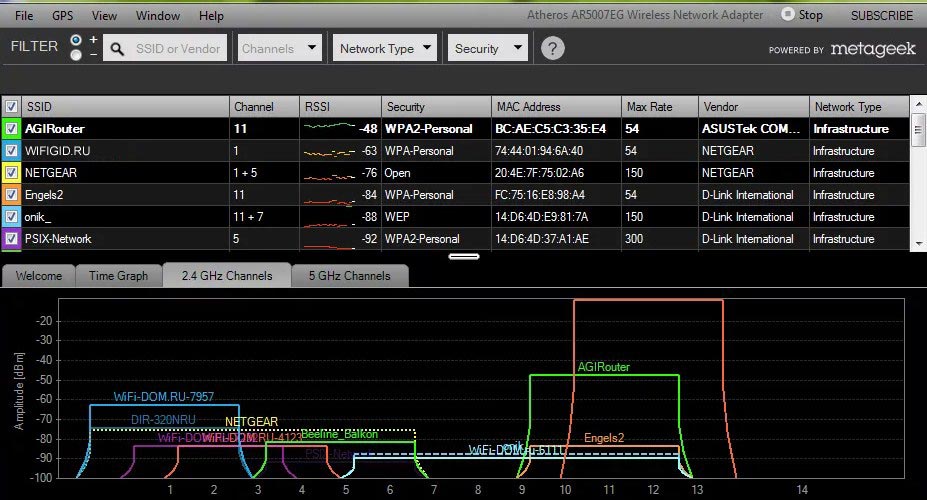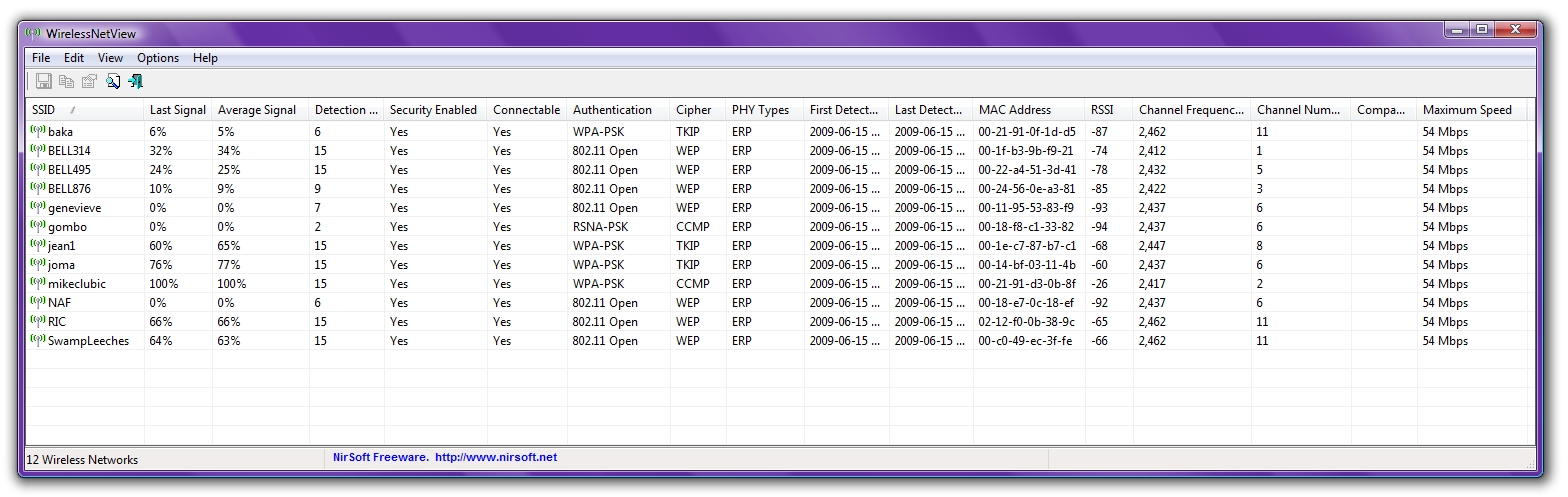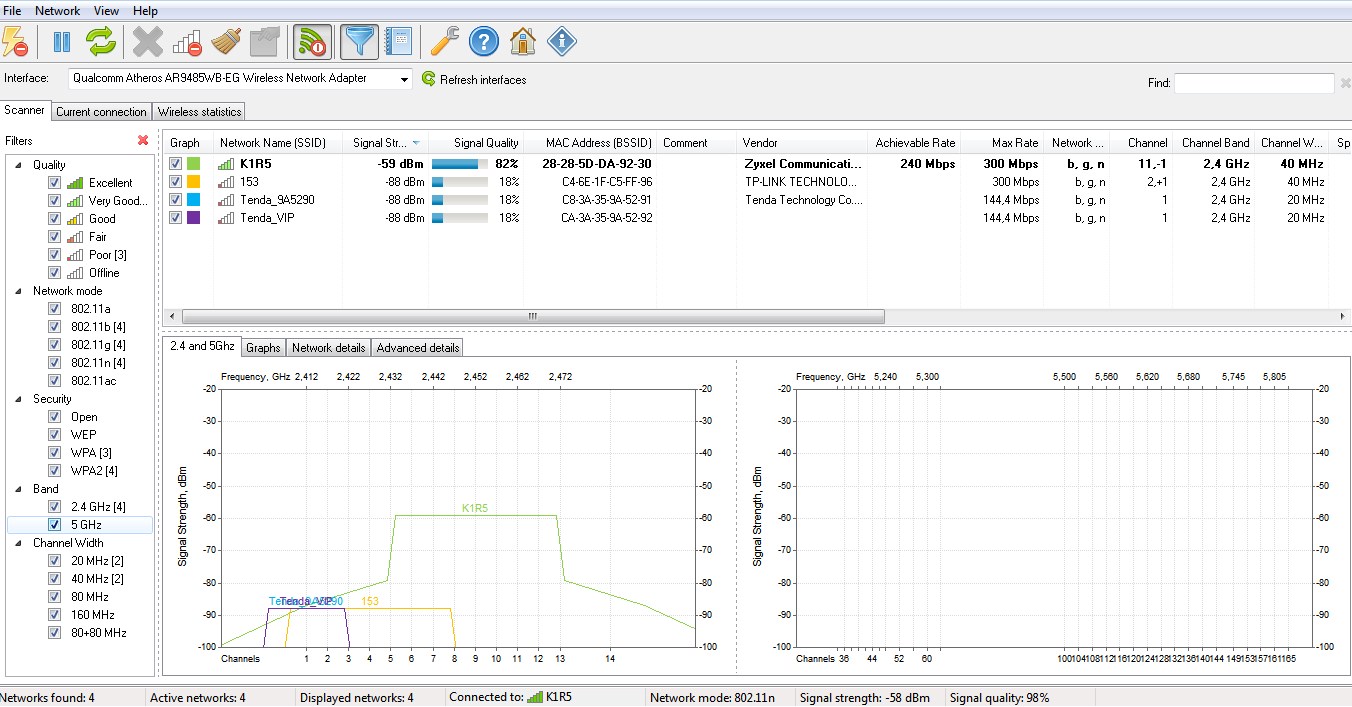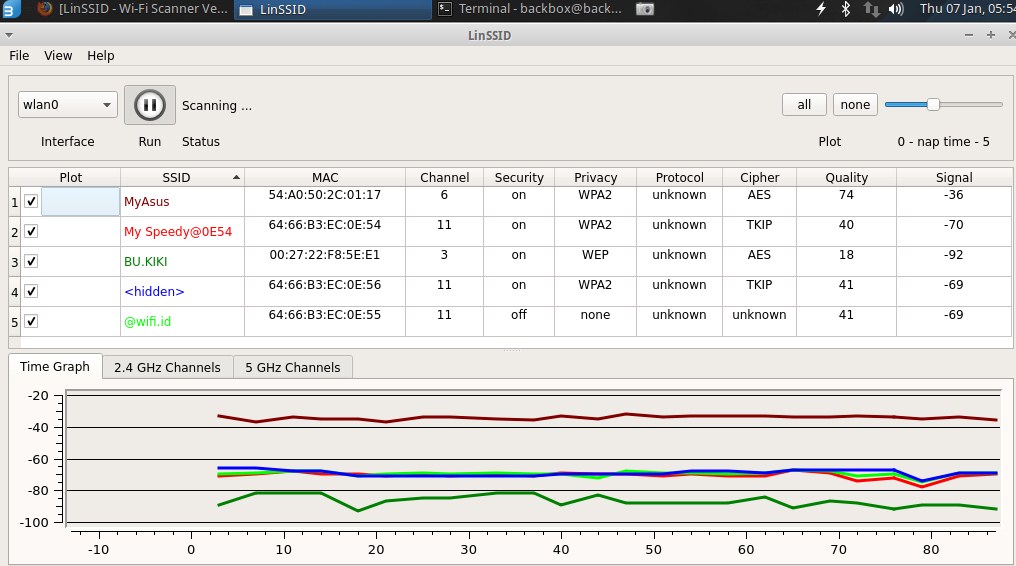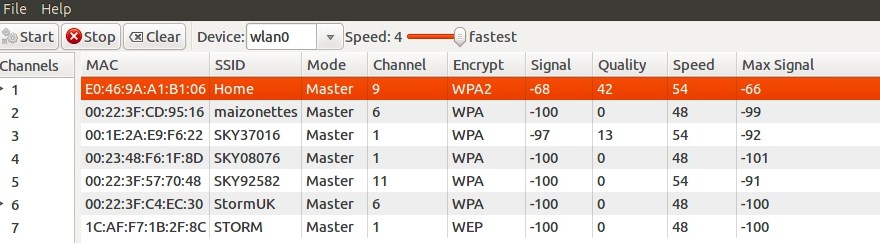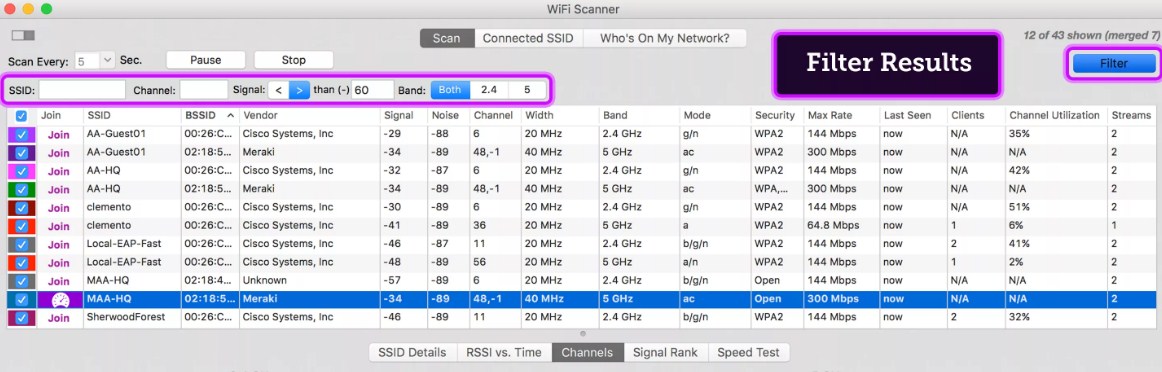- HackWare.ru
- Этичный хакинг и тестирование на проникновение, информационная безопасность
- Как узнать, к каким Wi-Fi сетям подключался компьютер и пароли от этих Wi-Fi сетей
- Как узнать пароли от Wi-Fi в Windows
- Как узнать пароли Wi-Fi сетей у выключенного компьютера с Windows
- Как узнать пароли от Wi-Fi в Linux
- Как узнать пароли от Wi-Fi в выключенном Linux (из образа системы)
- Связанные статьи:
- Проверка и анализ каналов Wi-Fi: поиск свободной частоты
- Программы
- Windows
- InSSIDer
- WirelessNetView
- Free Wi-Fi Scanner
- Linux
- LinSSID
- iwScanner
- Mac OS Сканер WIFISCANNER
- Какой канал лучше выбрать?
- Wi-Fi Scanner для Windows
- Отзывы о программе Wi-Fi Scanner
HackWare.ru
Этичный хакинг и тестирование на проникновение, информационная безопасность
Как узнать, к каким Wi-Fi сетям подключался компьютер и пароли от этих Wi-Fi сетей
Если вы забыли пароль от Wi-Fi сети, к которой подключён ваш компьютер, либо вы хотите узнать, к каким сетям ранее подключался компьютер, который находится перед вами, и какие у них пароли, то эта заметка для вас. Т.е. данная инструкция подойдёт если у вас имеется физический доступ к компьютеру. И неважно, включен он или выключен, работает под Windows или под Linux, у вас доступ к жёсткому диску или к предварительно сделанному образу с системного диска.
Если вас интересует, к каким сетям ранее подключался компьютер, к которому у вас нет физического доступа, то в некоторой степени вам могут помочь программы Airodump-ng, iSniff-GPS; а если ещё и хочется попытаться взломать пароли от этих Wi-Fi сетей, то нужно изучать «WPA2 Half Handshake (половина рукопожатия): программы для взлома Wi-Fi пароля и сценарии атак» и в целом здесь.
Как узнать пароли от Wi-Fi в Windows
Если вы хотите узнать, какой пароль у Wi-Fi к которому вы подключены в данный момент, то это можно сделать из графического интерфейса. Перейдите в «Центр управления сетями и общим доступом», кликните на имя сети, как показано на скриншоте:

В открывшемся окне нажмите «Свойства беспроводной сети»:

Перейдите на вкладку «Безопасность» и поставьте галочку «Отображать вводимые знаки»:

Для того, чтобы узнать, к каким сетям подключался этот компьютер ранее и какие пароли у этих сетей, есть несколько способов. Один из них – с использованием командной строки Windows, второй – с использованием стороннего программного обеспечения.
Откройте командную строку (нажмите Win+x и выберите «Командная строка (администратор)). Для просмотра доступных профилей, введите команду:

Чтобы вывести пароли для всех сетей, введите:
netsh wlan show profile name=* key=clear
А чтобы вывести пароль для конкретной сети, введите команду вида:
netsh wlan show profile name="имя_сети" key=clear
В ней замените имя_сети на настоящее имя интересующей сети, например, в моём случае:
netsh wlan show profile name="dlink" key=clear

В моём случае, показано всего четыре профиля, и только для них можно вывести пароли в открытом виде. Но я точно знаю, что этот компьютер подключался к большему количеству беспроводных сетей. Существует программа с графическим интерфейсом для просмотра всех ранее введённых паролей Wi-Fi сетей – это WirelessKeyView. Хотя у программы закрыт исходный код, она является бесплатной.
Программа очень проста в использовании – её нужно просто запустить:

Будут показаны беспроводные сети и пароли, к которым ранее подключался компьютер.
Как узнать пароли Wi-Fi сетей у выключенного компьютера с Windows
В Windows XP беспроводные ключи хранятся в реестре HKEY_LOCAL_MACHINE\SOFTWARE\Microsoft\WZCSVC\Parameters\Interfaces\[Interface Guid]. Они хорошо зашифрованы, поэтому их нельзя увидеть с RegEdit. Тем не менее, WirelessKeyView умеет восстанавливать пароли для выключенных компьютеров под управлением Windows XP, в том числе для мёртвых систем, которые невозможно загрузить. Для этого перейдите в продвинутые опции программы и укажите пути до соответствующих папок.
Кстати, Windows XP, после того, как вы вводите WPA-PSK ключ, автоматически конвертирует его в 256-битный ключ. Именно его может показать WirelessKeyView, но она не может его конвертировать обратно в исходный ключ, который был набран. Тем не менее, этот длинный ключ можно использоваться для подключения к беспроводной сети в точности, как и оригинальный. В Windows Vista и более поздних, WPA-PSK пароль не конвертируется, поэтому программа может показать исходный пароль.
В Windows Vista и более поздних пароли от беспроводных сетей хранятся в c:\ProgramData\Microsoft\Wlansvc\Profiles\Interfaces\[Interface Guid]. Пароли хорошо зашифрованы и хранятся в файлах .xml.
Некоторую дополнительную информацию, в том числе пример кода для расшифровки пароля в Windows Vista и более поздних, можно найти здесь. Там же написано, что пароли расшифровывать нужно в контексте системы, где они были зашифрованы. Говоря простым языком – расшифровать их можно под пользователем, под которым они были зашифрованы, т.е. их нельзя расшифровать на выключенном компьютере или скопировав файлы на другой компьютер.
Как узнать пароли от Wi-Fi в Linux
В Linux для подключения к Wi-Fi используются Network Manager или WPA supplicant. Network Manager – это программа с графическим интерфейсом, а WPA supplicant обеспечивает Wi-Fi соединение для тех, кто предпочитает всё делать из командной строки.
Обе эти программы хранят настройки соединений в открытом виде. Но прежде чем перейти к командам, можно воспользоваться графическим интерфейсом, чтобы узнать, к каким Wi-Fi сетям был подключён компьютер на Linux. Для этого кликните на значёк Wi-Fi рядом с часами и выберите “Сетевые соединения”. Вы увидите сети, к которым подключён компьютер сейчас или был подключён ранее:

Чтобы узнать пароль, выберите интересующую вас сеть и нажмите “Изменить”. Далее перейдите во вкладку “Защита Wi-Fi” и поставьте галочку “Показывать пароль”:

Обратите внимание, что нам даже не потребовался пароль администратора – достаточно того, что произведён вход от имени любого пользователя.
Как уже было сказано, Network Manager хранит все свои настройки подключения в открытом виде. В папке /etc/NetworkManager/system-connections/. Чтобы посмотреть, какие там файлы наберите:
ls -l /etc/NetworkManager/system-connections/

Чтобы просмотреть имена и пароли Wi-Fi сетей выполните:
sudo egrep -h -s -A 9 --color -T 'ssid=' /etc/NetworkManager/system-connections/*

WPA supplicant обычно хранит свои настройки в файле /etc/wpa_supplicant.conf или в файлах с расширением .conf в папке /etc/wpa_supplicant/. Тем не менее возможен запуск этой программы с ключём, после которого указан файл с произвольным именем и в произвольном расположении. Если WPA supplicant запускается автоматически при каждой загрузке компьютера, то можно изучить файл /etc/rc.local на наличие команды WPA supplicant которая будет указывать на файл с настройками беспроводной сети. Можно поискать указание на файл посмотрев статус службы (для просмотра статуса служб не требуется прав суперпользователя):
systemctl status wpa_supplicant.service
Если же WPA supplicant запускался вручную, то эти команды можно поискать в истории:
grep supplicant ~/.bash_history
Чтобы посмотреть, что находится в папке /etc/wpa_supplicant/:
Для вывода содержимого файла используйте команду cat, например:
cat /etc/wpa_supplicant/wpa_supplicant.conf
Обычно, файлы настроек WPA supplicant доступны для чтения всем, т.е. для этого не требуется привилегий суперпользователя.
Как узнать пароли от Wi-Fi в выключенном Linux (из образа системы)
Если компьютер под управлением Linux выключен, то возможно загрузиться с Live системы, либо подключить жёсткий диск с интересующей системой к включённому компьютеру. Если вы ведёте исследование из Linux, то достаточно смонтировать файловую систему целевого носителя и изучить те файлы, о которых сказано чуть выше. Также вы можете это сделать из Windows, для этого обратитесь к заметке «Как из Windows просмотреть содержимое диска Linux и скопировать с него файлы».
Связанные статьи:
Проверка и анализ каналов Wi-Fi: поиск свободной частоты
Большинство беспроводных сетей работают на популярной частоте 2.4 ГГц. Этот диапазон имеет неплохую скорость передачи данных – до 300 Мбит в секунду. И может пробивать до двух стен без сильной потери сигнала. Но в частных многоквартирных домах — это и становится проблемой. К сожалению, как правило соседи сидят на одном и том же канале.
Я совсем недавно сканировал свою сеть. В итоге проверки WiFi каналов – оказалось, что мой любимый роутер автоматически выбрал 6 канал, на котором уже сидят 4 человека. В итоге у меня плохо ловит связь, смотреть фильмы с ноутбука практически невозможно, так как соседские маршрутизаторы своими помехами мешают работе моего роутера. Сегодня я расскажу – как я проводил диагностику и анализ Wi-Fi сетей и нашёл свободный канал.
Программы
Как найти и узнать самый свободный вайфай канал маршрутизатора? Я расскажу вам про программное обеспечение для разных систем по сканированию беспроводных сетей. Поэтому вы сможете скачать приложения и сразу же опробовать их в действии.
Я предоставлю только инструкцию для одной проги. Они все работают одинаково и писать про каждую одно и тоже – нет смысла. Так у них у всех одинаковый интерфейс, интуитивно понятный для любого пользователя.
Windows
InSSIDer
Скачиваем программку отсюда . После сканирования вы должны увидеть вот такое окошко как на картинке снизу.
Как вы можете заметить в самом начале вы увидите название сетей. Далее как раз и идут номера каналов. Если ваш роутер использует 20 Hz и 40Hz одновременно – то будет также плюс одно значение. Например, 11 + 7 – использует сразу два канала. У меня в настройках стоит 20Hz, поэтому мой роутер занимает всего одну частоту. Также можно увидеть MAC-адреса передатчиков и уровень сигнала в строке «RSSI» – чем больше это значение, тем сильнее сигнал. Таким образом можно узнать – какой сосед глушит вашу Wi-Fi сеть.
WirelessNetView
Скачиваем ПО отсюда . Ищем строчку «Channel Number».
Free Wi-Fi Scanner
Вот ссылочка для скачивания – КЛИКАЕМ . В поле «Signal Quality» можно сразу посмотреть на мощность сигнала. «Achievable Rate» – это максимальная пропускная способность сети, но не скорость. Она вычисляется исходя из того, какой в данный момент используется стандарт – b, g или n.
Linux
LinSSID
Скачиваем отсюда . Очень удобная прога для того, чтобы посмотреть загруженность беспроводного пространства.
iwScanner
Mac OS Сканер WIFISCANNER
Какой канал лучше выбрать?
И так вы уже просканировали ваше радио-пространство, и теперь имеет небольшое представление о выборе канала. Самое главное не стоит выбирать значения 12 и 13. Дело в том, что у нас в странах СНГ, да и других европейских странах разрешено использовать все 13 каналов, а вот в США их использование запрещено законом.
Но как мы знаем большинство техники привезено или сделано именно в Америке. Если установить 12 и 13 частоту, то есть вероятность, что какие-то устройства работать не будут. Лучше всего установить значение – 1, 6 или 11. Эти каналы по своей структуре не пересекаются и находятся далеко друг от друга. Пересечение обычно происходит на два соседних канала. Например, есть 2 частота – то она пересекается с 1 и 3, так как находится радом по диапазону и может мешать при мощном сигнале.
Вообще совет, выбирать именно тот номер, который как можно дальше находится от других. Например, ваши соседи используют 1 и 5 частоты. Тогда стоит выбрать не 2 или 4, а именно 3-ий канал. Если после сканирования и проверки вы видите, что почти вся частота 2.4 ГГц занята, то тут стоит отталкиваться от мощности роутеров соседей и выбрать канал по двум критериям:
После этого вы можете произвести тестирование интернета на сайте . Он покажет потерю пакетов, которые могут появляться в следствии засорённости радиосигнального пространства. Тестировать следует раза три в разное время -утром, в обед и вечером. Утром и в обед понятно дело скорость будет выше, но вот к вечеру, когда соседи активно начнут использовать маршрутизаторы, может упасть. Если вы не знаете как именно изменить канал на вашем интернет-центре, то можете прочесть эту статью.

Wi-Fi Scanner для Windows
Для личного использования программа бесплатна, но требует регистрацию, которую можно пройти на сайте разработчика.
BlueSoleil — одно из наиболее популярных приложений, которое при помощи Bluetooth поможет соединить.
InSSIDer — полезное приложение, благодаря которому можно легко выбрать лучшую из доступных Wi-Fi.
Полезная утилита для поиска доступных Wi-Fi точек доступа, а также отображения различной.
CommView for WiFi — программа для захвата и анализа сетевых пакетов в беспроводных сетях.
WirelessKeyView — не требующая установки небольшая утилита, которая позволяет восстановить ключи.
SHAREit — отличная программа для быстрого и удобного обмена файлами в одной Wi-Fi сети между.
Отзывы о программе Wi-Fi Scanner
Guest про Wi-Fi Scanner 21.05 [27-06-2022]
На 7ке хом-едишн работает.
Бесплатно на 10 дней.
Дает расширенную инфу. Будет удобно для.. ну тех кто по специализации покрытия сетей работает. Но думаю у них и своя по интересней будет.
Для меня не представила пользы.
3 | 2 | Ответить
Отец интырнета про Wi-Fi Scanner 21.05 [28-01-2022]
на винде 7 работала версия 2016 года, на 10 тке не работает, отсуда скачал последнюю версию, тоже не работает просто запускается файл процесса в диспетчере и тудже закрывается, вобщем индусам микрасофта ставлю 1! биллу гейтсу который на остров летал вместе со всем противительством сша тоже 1.
5 | 2 | Ответить