- Пять терминальных программ для вывода информации о дистрибутиве Linux
- Правда в терминале
- Neofetch
- Как узнать версию Linux
- Команда lsb_release
- Команда hostnamectl
- Команда uname — версия ядра
- Файл /etc/os-release
- Файл /etc/issue
- Файлы /etc/***release и /etc/***version
- Файл /proc/version
- Через графические утилиты
- Заключение
- Как узнать версию Линукс в терминале
- Определяемся с релизом
- Узнаем версию Линукс через терминал
- Итог
- How do I find out what version of Linux I’m running?
- 9 Answers 9
Пять терминальных программ для вывода информации о дистрибутиве Linux
Мы уже говорили с вами о том, как смотреть информацию о дисках и оперативной памяти в дистрибутивах Линукс. Но подобные утилиты и команды более пригодны для использования на серверах и имеют узкую сферу использования, тесно связанную с системным администрированием.
Что делать обычным пользователям, если они хотят получить определенную информацию о своем дистрибутиве, но не имеют желания смотреть на все эти Memory, Swap и прочие «человекоудобные выхлопы»?
Если вы еще не подписались на обновления канала Просто Код в Телеграме, то самое время сделать это. Для чего? После подписки вы будете получать уведомления о выходе новых материалов быстрее, чем их присылает Дзен.
Правда в терминале
Терминал все равно придется использовать, так как именно с него вывод информации выглядит красивше и прям по-хакерски. Кроме того, все утилиты, про которые дальше пойдет речь нужно отдельно устанавливать, так как они не идут «из коробки». Правда мы с вами уже знаем, как на дистрибутивах с различной пакетной базой устанавливать программы из терминала или собирать их из исходного кода. Значит с последующей установкой проблем не возникнет, правда?
Neofetch
Первой в нашем списке идет простая утилита, написанная на Bash и предназначенная для вывода информации о программном и аппаратном обеспечении вашего дистрибутива. «Выхлоп» приятен взгляду: выводится логотип вашего дистрибутива в формат ASCII и краткая информация о дистрибутиве. После первого запуска утилиты создается конфигурационный файл, в котором можно поменять логотип и вывод информации. «Выхлоп» утилит прост и понятен для любого пользователя.
Как узнать версию Linux
Когда мы говорим о Linux, то обычно подразумеваем какой-либо дистрибутив Linux. Также под Linux мы можем иметь ввиду ядро Linux.
Иногда требуется определить версию Linux, в которой вы работаете. Пользователь может не знать или забыть, какая версия дистрибутива или какая версия ядра Linux используется. Если это чужая система, то может потребоваться узнать название используемого дистрибутива.
В данной статье рассматриваются различные способы, которые помогут нам определить используемую версию Linux. Рассматривается несколько команд для определения версии Linux. Приведенные команды универсальны и не зависят от дистрибутива. Возможно, некоторые из них могут не работать в каких-то дистрибутивах, в таком случае переходите к следующей команде и пробуйте ее.
Команда lsb_release
Команда lsb_release выводит информацию о дистрибутиве.
Префикс lsb в названии команды относится к проекту Linux Standard Base, который был создан с целью создания ряда стандартов для выпуска дистрибутивов Linux, чтобы уменьшить различия между отдельными дистрибутивами. Предполагается, что использование LSB снижает затраты, связанные с переносом приложений на разные дистрибутивы, а также снижает усилия, связанные с поддержкой этих приложений.
Чтобы отобразить информацию о дистрибутиве выполните команду:
lsb_release -a No LSB modules are available. Distributor ID: Ubuntu Description: Ubuntu 18.10 Release: 18.10 Codename: cosmicВыводится название дистрибутива, номер версии и кодовое имя.
Можно использовать опцию -d , чтобы показать только строку Description, которая обычно содержит и название и версию дистрибутива.
lsb_release -d Description: Ubuntu 18.10Команда hostnamectl
Команда hostnamectl , выполненная без параметров или с ключом status , выводит текущую информацию о системе.
hostnamectl Static hostname: p Icon name: computer-desktop Chassis: desktop Machine ID: abc231434aabcb. a Boot ID: 51dcaa2321bbbb. a Operating System: Ubuntu 18.10 Kernel: Linux 4.18.0-16-generic Architecture: x86-64Помимо данных дистрибутива, выводится версия ядра и архитектура.
Команда uname — версия ядра
Команда uname выводит информацию о текущем ядре системы Linux, а также некоторые дополнительные данные.
Чтобы вывести всю информацию, используется ключ -a
uname -a Linux p 4.18.0-16-generic #17-Ubuntu SMP Fri Feb 8 00:06:57 UTC 2019 x86_64 x86_64 x86_64 GNU/LinuxДля удобства можно выводить только название ядра ( -s ) , версию ядра ( -r ) и архитектуру ( -m )
uname -srm Linux 4.18.0-16-generic x86_64Файл /etc/os-release
В файле /etc/os-release содержится информация о дистрибутиве, включая URL-адреса сайт системы и некоторые дополнительные данные. Данный файл присутствует в дистрибутивах, использующих systemd.
Чтобы вывести содержимое файла /etc/os-release можно воспользоваться командой cat:
cat /etc/os-release NAME="Ubuntu" VERSION="18.10 (Cosmic Cuttlefish)" ID=ubuntu ID_LIKE=debian PRETTY_NAME="Ubuntu 18.10" VERSION_ID="18.10" HOME_URL="https://www.ubuntu.com/" SUPPORT_URL="https://help.ubuntu.com/" BUG_REPORT_URL="https://bugs.launchpad.net/ubuntu/" PRIVACY_POLICY_URL="https://www.ubuntu.com/legal/terms-and-policies/privacy-policy" VERSION_CODENAME=cosmic UBUNTU_CODENAME=cosmicФайл /etc/issue
Файл /etc/issue содержит текст, который выводится в качестве приглашения ко входу в систему. Обычно текст представляет собой название дистрибутива и версию.
Выведем содержимое файла /etc/issue командой cat:
cat /etc/issue Ubuntu 18.10 \n \lФайлы /etc/***release и /etc/***version
Если вы используете старый или какой-то специфический дистрибутив Linux, то информация о системе может хранится в файле /etc/abc-release или /etc/abc-version .
Вместо abc обычно указывается краткий идентификатор дистрибутива или lsb, если система совместима со стандартами LSB. Вместо символа — может быть символ _ . Например, для дистрибутива Fedora используется файл /etc/fedora-release
Необязательно знать названия этих файлов. Можно воспользоваться следующей командой, чтобы автоматически определить названия и вывести содержимое этих файлов:
echo /etc/*_ver* /etc/*-rel*; cat /etc/*_ver* /etc/*-rel* /etc/debian_version /etc/lsb-release /etc/os-release buster/sid DISTRIB_ID=Ubuntu DISTRIB_RELEASE=18.10 DISTRIB_CODENAME=cosmic DISTRIB_DESCRIPTION="Ubuntu 18.10" NAME="Ubuntu" VERSION="18.10 (Cosmic Cuttlefish)" ID=ubuntu ID_LIKE=debian PRETTY_NAME="Ubuntu 18.10" VERSION_ID="18.10" HOME_URL="https://www.ubuntu.com/" SUPPORT_URL="https://help.ubuntu.com/" BUG_REPORT_URL="https://bugs.launchpad.net/ubuntu/" PRIVACY_POLICY_URL="https://www.ubuntu.com/legal/terms-and-policies/privacy-policy" VERSION_CODENAME=cosmic UBUNTU_CODENAME=cosmicФайл /proc/version
Информацию о ядре Linux также можно получить из файла /proc/version
cat /proc/version Linux version 4.18.0-16-generic (buildd@lcy01-amd64-022) (gcc version 8.2.0 (Ubuntu 8.2.0-7ubuntu1)) #17-Ubuntu SMP Fri Feb 8 00:06:57 UTC 2019Через графические утилиты
Многие дистрибутивы позволяют просмотреть некоторую информацию о системе, используя графические утилиты. Например, в Ubuntu это можно сделать из утилиты Параметров системы, на вкладке Сведения о системе .
Заключение
Мы рассмотрели различные способы получения информации о дистрибутиве и ядре системы Linux. Какие-то способы могут не работать в некоторых дистрибутивах Linux.
Как узнать версию Линукс в терминале
Если пользователь сам устанавливал Linux и занимался его настройкой, то он точно знает версию дистрибутива и прочие важные данные, однако может возникнуть необходимость узнать подобную информацию, если вы купили VPS или занимаетесь настройкой системы для знакомых. Во время такой настройки важно знать версию Linux, ведь она дает возможность планировать свои действия, например знание версии, поможет понять, будет ли компьютер подвержен вирусным атакам. Данная статья подскажет способы, по которым можно узнать версию Linux, среди них: работа с терминалом, сторонние программы и поиск информации в файлах системы.
Определяемся с релизом
Все ныне работающие дистрибутивы системы дают пользователям возможность пользоваться недавно введенными релизами, но работает это по-разному. Версии Linux, конечно же, обновляются и между крупными релизами, однако многие пользователи предпочитают получать только те обновления, что исправляют различные ошибки, а серьезные обновления получать сразу в определенный промежуток времени. Однако есть и иные способы обновлений, сейчас же популярны скользящие релизы, либо фиксированные. Каждый из данных методов действует по-разному, это важно понимать, перед тем, как начать узнавать о своей версии Linux. Скользящие релизы не имеют определенной даты выпуска, различные обновления пользователь получает постоянно, они сначала просто публикуются в репозитории, а затем отправляются на компьютер с Linux. Этой системой пользуются такие востребованные вещи как ArchLinux, Gentoo и OpenSUSE Thumbleweed. В таких релизах нет определенного значения версии, она обновляется очень часто. Однако у такой системы есть значительный минус: скользящие релизы не отличаются стабильностью, ведь их никто особо не тестирует. Фиксированные релизы использует Ubuntu, Debian, масштабное обновление выходит 1 раз в полгода, по этой причине всегда есть информация о операционной системы, система пользователя получает обновление, а затем во время полугодового периода поддержки обновление дополняется.
Узнаем версию Линукс через терминал
Узнать версию Linux можно множеством способов, от основных признаков до открытия файла и просмотра дистрибутива и версии ОС. Рассмотрены будут только самые востребованные способы. Для большинства дистрибутивов подойдет команда lsb-release с аргументов -a. lsb_release -a 
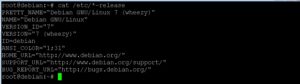
Итог
Теперь почти каждый пользователь может узнать важную информацию о дистрибутиве OS Linux и архитектуре системы в терминале, .
How do I find out what version of Linux I’m running?
Is there a way to determine what version (distribution & kernel version, I suppose) of Linux is running (from the command-line), that works on any Linux system?
I’d just like to point out for the record how stupid it is that this is a question which needs asking. This is really quite an indictment on the state of every linux distro.
9 Answers 9
The kernel is universally detected with uname :
$ uname -or 2.6.18-128.el5 GNU/Linux There really isn’t a cross-distribution way to determine what distribution and version you’re on. There have been attempts to make this consistent, but ultimately it varies, unfortunately. LSB tools provide this information, but ironically aren’t installed by default everywhere. Example on an Ubuntu 9.04 system with the lsb-release package installed:
$ lsb_release -irc Distributor ID: Ubuntu Release: 9.04 Codename: jaunty Otherwise, the closest widely-available method is checking /etc/something-release files. These exist on most of the common platforms, and on their derivatives (i.e., Red Hat and CentOS).
$ cat /etc/lsb-release DISTRIB_ID=Ubuntu DISTRIB_RELEASE=9.04 DISTRIB_CODENAME=jaunty DISTRIB_DESCRIPTION="Ubuntu 9.04" But Debian has /etc/debian_version :
$ cat /etc/debian_version 5.0.2 Fedora, Red Hat and CentOS have:
Fedora: $ cat /etc/fedora-release Fedora release 10 (Cambridge) Red Hat/older CentOS: $ cat /etc/redhat-release CentOS release 5.3 (Final) newer CentOS: $ cat /etc/centos-release CentOS Linux release 7.1.1503 (Core) $ cat /etc/gentoo-release Gentoo Base System release 1.12.11.1 I don’t have a SUSE system available at the moment, but I believe it is /etc/SuSE-release .
Slackware has /etc/slackware-release and/or /etc/slackware-version .
Mandriva has /etc/mandriva-release .
For most of the popular distributions then,
will most often work. Stripped down and barebones «server» installations might not have the ‘release’ package for the distribution installed.
Additionally, two 3rd party programs you can use to automatically get this information are Ohai and Facter.
Note that many distributions have this kind of information in /etc/issue or /etc/motd , but some security policies and best practices indicate that these files should contain access notification banners.








