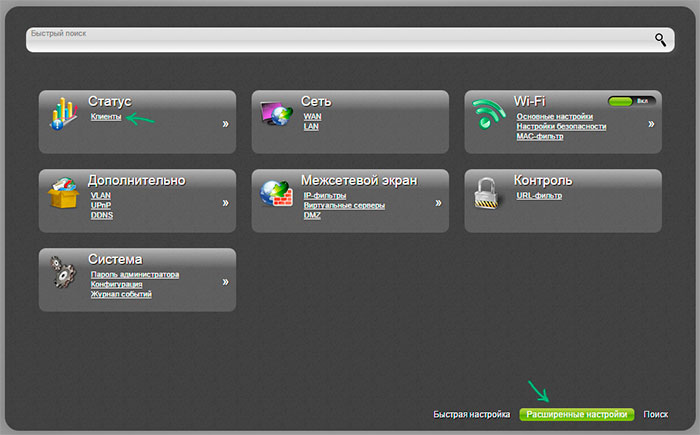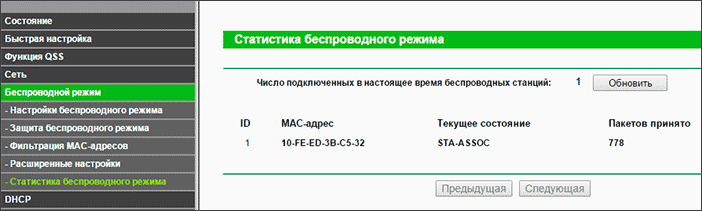- Смотрим кто подключен к Wi-Fi сети роутера TP-LINK
- TP-LINK: как узнать кто подключен к моему Wi-Fi и заблокировать устройство?
- Блокировка Wi-Fi клиентов по MAC-адресу на роутере TP-LINK
- Как посмотреть список Wi-Fi клиентов, если роутер TP-LINK с новой страницей настроек
- Как узнать кто подключен к Wi-Fi
- Что нужно, чтобы посмотреть список тех, кто подключен
- Узнаем, кто подключен к Wi-Fi на роутере D-Link
- Как посмотреть список Wi-Fi клиентов на Asus
- Список подключенных беспроводных устройств на TP-Link
- Что делать, если кто-то подключается к моему Wi-Fi?
Смотрим кто подключен к Wi-Fi сети роутера TP-LINK
На нашем сайте, уже есть подобные инструкции для роутеров от ZyXEL, Asus, и D-Link. А вот как посмотреть кто подключен к Wi-Fi, если роутер от TP-LINK, я еще не писал. Там есть свои нюансы, поэтому, сейчас рассмотрим все более подробно.
Не знаю почему, но очень многих интересует вопрос, кто же еще подключен к моему Wi-Fi, кто «ворует» интернет и как его заблокировать. Сразу могу сказать, что если у вас установлен хороший пароль на Wi-Fi сеть, то в списке подключенных клиентов, вы вряд ли увидите сторонние устройства. А хороший пароль должен быть установлен, обязательно. По этой теме есть даже отдельная статья.
Так вот, если у вас появились сомнения, и вам кажется, что к вашему Wi-Fi «подцепился» кто-то еще, то это можно без проблем проверить. И если у вас маршрутизатор компании TP-LINK, то эта инструкция для вас.
TP-LINK: как узнать кто подключен к моему Wi-Fi и заблокировать устройство?
Все это можно посмотреть в настройках роутера. Для начала, нам нужно зайти в web-интерфейс. Для этого, откройте браузер, перейдите по адресу tplinklogin.net (можно еще попробовать 192.168.1.1, или 192.168.0.1) . Адрес указан снизу роутера. На странице авторизации укажите логин и пароль. Если вы их не меняли, то это admin и admin. Если что-то не получается, то смотрите подробную инструкцию по входу в web-интерфейс роутеров TP-LINK.
В настройках перейдите на вкладку «Wireless» (беспроводной режим) . Если у вас двухдиапазонный роутер, то откройте вкладку с нужной сетью (2.4 GHz, или 5 GHz) . И сразу переходим на «Wireless Statistics» (статистика беспроводного режима) .
Там в таблице будут отображаться все устройства, которые подключены к вашему Wi-Fi. Можете нажать на кнопку «Refresh» (обновить) , что бы обновить список.
Честно говоря, информация там не очень информативная, поэтому, советую перейти на вкладку «DHCP» – «DHCP Client List» (список клиентов DHCP) . Там хотя бы будет указано имя устрйоства.
Если вы обнаружите там какое-то не ваше устройство, то его можно заблокировать. Блокировать лучше всего по MAC-адресу. Но, есть еще один способ: просто сменить пароль на Wi-Fi. И все устройства, которые были подключены к вашему Wi-Fi, сами «отвалятся». А вы подключитесь с новым паролем.
Блокировка Wi-Fi клиентов по MAC-адресу на роутере TP-LINK
Из таблиц выше, которые я показывал, скопируйте MAC-адрес устройства, которое вы хотите заблокировать. Перейдите на вкладку «Wireless» (беспроводной режим) – «Wireless MAC Filtering» (фильтрация МАС-адресов) .
Фильтрация должна быть включена (в статусе Enabled) . А настройки блокировки в статусе «Deny» (Запретить) . Нажмите на кнопку «Add New» (добавить) , что бы добавить новое устройство.
Указываем MAC-адрес нужного устройства, вводим произвольное описание, и сохраняем правило.
Перезагружаем роутер. Заблокированное устройство будет отключено, и не сможет больше подключится. Но, я бы еще сменил пароль Wi-Fi сети.
Как посмотреть список Wi-Fi клиентов, если роутер TP-LINK с новой страницей настроек
Некоторые топовые модели роутеров от TP-LINK, уже обзавелись новым веб-интерфейсом. В основном, это устройства из линейки Archer (но не все) . В настройках, в новой панели управления, перейдите сверху в раздел «Basic» (базовая настройка) . Вы увидите карту сети. Там будут беспроводные клиенты. Нажимаем на них, и сбоку, или снизу появится список устройств, которые подключен к вашему Wi-Fi.
Жаль, что не сделали возможность блокировки устройств сразу из этой таблицы.
Что бы заблокировать устройства на роутерах с новой прошивкой, нужно перейти в раздел «Advanced» (дополнительные настройки) . Затем открыть вкладку «Wireless» (беспроводной режим) – «Wireless MAC Filtering», и создать правило, как я показывал выше.
Вот собственно и все. Теперь вы знаете, как можно посмотреть список всех устройств, которые подключены к беспроводной сети. И при необходимости, заблокировать отдельные устройства.
42
355513
Сергей
TP-Link
Зачем же прям всех ограничивать от своего интернета. Торренты качают редко, ну зашел сосед с планшета через вашу сеть. Сотню мегабайт жалко? сделайте открытую сеть или отдельную гостевую и будет всем счастье.
а то на квадратный метр уже столлько роутеров, что проблемы с wifi каналом, а не с интернетом.
Не жалко. Но это не безопасно. Ну и роутеры и соседи разные бывают 🙂
Я к тому, что если у вас какой-то слабый роутер, к нему подключится несколько соседей и начнут смотреть видео, или загружать файлы, то он просто не выдержит.
Если уже хотите поделится, то лучше сделать гостевую сеть (она изолирована от вашей домашней сети) и установить ограничение скорости. Чтобы хоть немного снять нагрузку с роутера.
Думаю, мало кто захочет пользоваться медленным интернетом, только потому, что какой-то сосед грузит сеть.
А зачем я буду платить за то что соседи воруют интернет,постоянно просматривая либо мультики либо в интернете сидеть не выключая его(у них их 4человека и практически у каждого есть телефон а ещё и двое взрослых и это я думаю перебор)?
Черт побери а как примерно выглядит Логин входа? пароль помню а вот логин какой может быть .. он дается от личного кабинета интернет провайдера ? .. забыл логин и не могу войти
О каком логине вы пишите? Который запрашивается при входе в настройки роутера?
Попробуйте admin. Какой у вас роутер?
Здравствуйте! Поменял пароль на роутере, но один МАС-адрес в списке клиентов DHCP все равно есть . Не наш-это точно. В статистике беспроводного режима по мере обновновления страницы появляется и исчезает, но успевает отправить и получить 2-3 пакета. Если заблокировать этот адрес- не повлияет это на соединение с провайдером? заранее спасибо.
Может все таки ваше устройство? Там же отображаются не только Wi-Fi клиенты, но и LAN.
Попробуйте заблокировать. На соединение с провайдером это не повлияет.
Добрый вечер ! Скажите пожалуйста как на роутере tp-link можно сделать просмотр времени нахождения компьютера в сети ?
Здравствуйте. В списке клиентов DHCP-сервера, например, отображается время, которое устройство подключено к роутеру.
Как узнать кто подключен к Wi-Fi
В этой инструкции покажу, как быстро узнать, кто подключен к вашей Wi-Fi сети, если есть подозрения, что Интернетом пользуетесь не только вы. Примеры будут приведены для наиболее распространенных роутеров — D-Link (DIR-300, DIR-320, DIR-615 и др.), ASUS (RT-G32, RT-N10, RT-N12 и др.), TP-Link.
Заранее отмечу, что вы сможете установить сам факт подключения посторонних лиц к беспроводной сети, однако установить, кто именно из соседей сидит в вашем Интернете, вероятнее всего, не получится, поскольку из доступной информации будет только внутренний IP адрес, MAC-адрес и, иногда, имя компьютера в сети. Однако, даже такой информации будет достаточно для того, чтобы принять соответствующие меры.
Что нужно, чтобы посмотреть список тех, кто подключен
Начну с того, что для того, чтобы посмотреть, кто подключен к беспроводной сети, вам необходимо будет зайти в веб-интерфейс настроек роутера. Это делается очень просто с любого устройства (не обязательно компьютера или ноутбука), которое подключено к Wi-Fi. Вам потребуется ввести IP-адрес роутера в адресную строку браузера, а затем — логин и пароль для входа.
Узнаем, кто подключен к Wi-Fi на роутере D-Link
После входа в веб-интерфейс настроек D-Link, внизу страницы нажмите пункт «Расширенные настройки». Затем, в пункте «Статус», нажмите на двойную стрелку вправо, пока не увидите ссылку «Клиенты». Нажмите по ней.
Вы увидите список устройств, подключенных в настоящий момент к беспроводной сети. Возможно, вы и не сможете определить, какие устройства ваши, а какие — нет, однако вы можете просто посмотреть, соответствует ли число Wi-Fi клиентов числу всех ваших устройств, работающих в сети (включая телевизоры, телефоны, игровые приставки и прочие). Если есть какое-то необъяснимое несоответствие, то, возможно, имеет смысл изменить пароль на Wi-Fi (или установить его, если еще этого не сделали) — инструкции на этот счет есть у меня на сайте в разделе Настройка роутера.
Как посмотреть список Wi-Fi клиентов на Asus
Чтобы узнать, кто подключен к Wi-Fi на беспроводных маршрутизаторах Asus, нажмите пункт меню «Карта сети», а затем кликните по «Клиенты» (даже если веб-интерфейс у вас внешне отличается от того, что вы видите сейчас на скриншоте, все действия те же самые).
В списке клиентов вы увидите не только число устройств и их IP-адрес, но и сетевые имена для некоторых из них, которые позволят более точно определить, что это за устройство.
Примечание: на Asus отображаются не только те клиенты, которые подключены в настоящий момент, но вообще все, которые подключались до последней перезагрузки (потери питания, сброса) маршрутизатора. То есть, если к вам приходил друг и заходил в Интернет с телефона, то он тоже будет в списке. Если нажать кнопку «Обновить», вы получите список тех, кто подключен к сети в настоящий момент времени.
Список подключенных беспроводных устройств на TP-Link
Для того, чтобы ознакомиться со списком клиентов беспроводной сети на роутере TP-Link, зайдите в пункт меню «Беспроводный режим» и выберите «Статистика беспроводного режима» — вы увидите, какие устройства и в каком количестве подключены к вашей Wi-Fi сети.
Что делать, если кто-то подключается к моему Wi-Fi?
А вдруг и это будет интересно:
- Лучшие бесплатные программы для Windows
- Не работают Ctrl+C и Ctrl+V — варианты решения
- Как узнать, когда включался и выключался компьютер в Windows
- Не работает клавиша Win и сочетания с ней — варианты решения
- CCXProcess в автозагрузке — что это и можно ли отключить?
- Context Menu Tuner — создание пунктов контекстных меню Windows
- Windows 11
- Windows 10
- Android
- Загрузочная флешка
- Лечение вирусов
- Восстановление данных
- Установка с флешки
- Настройка роутера
- Всё про Windows
- В контакте
- Одноклассники