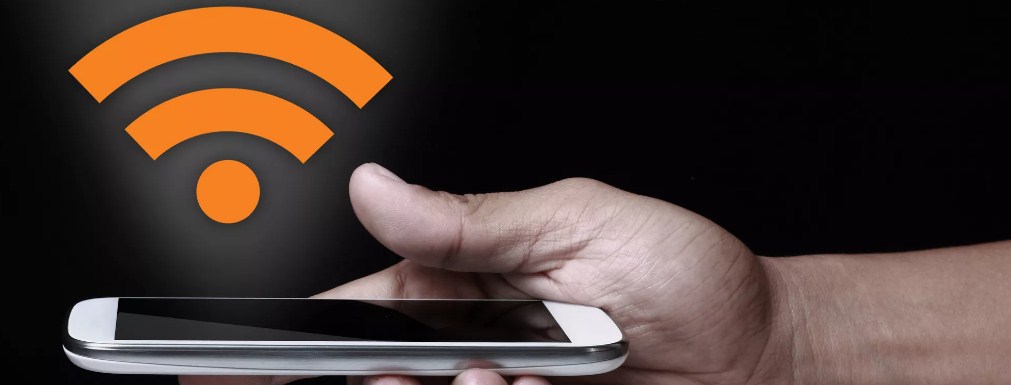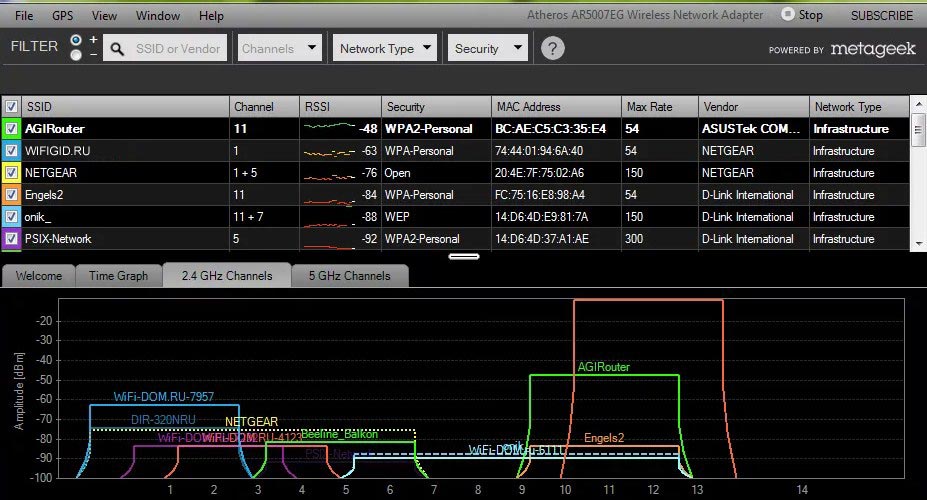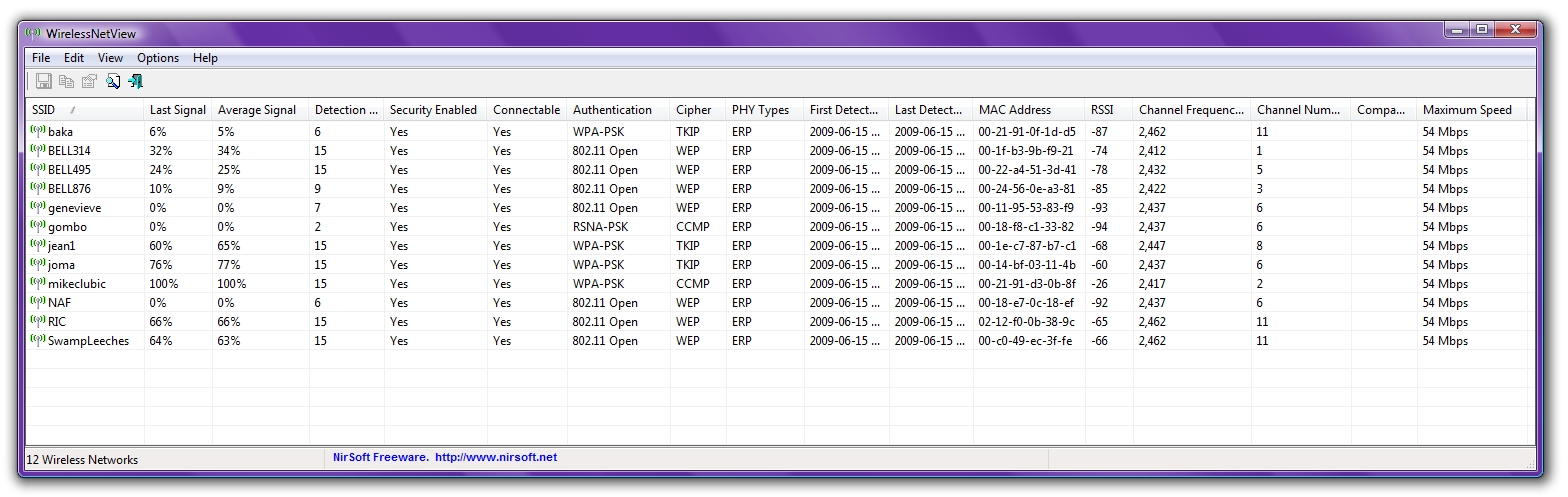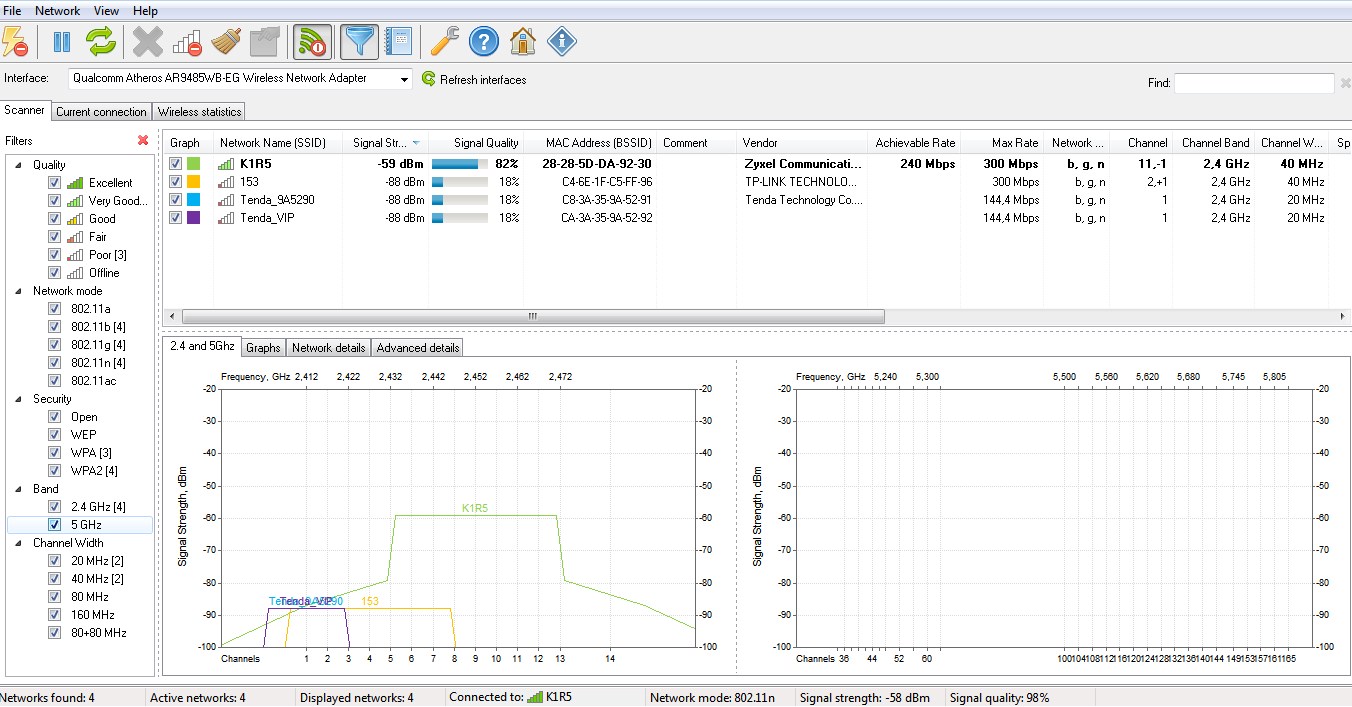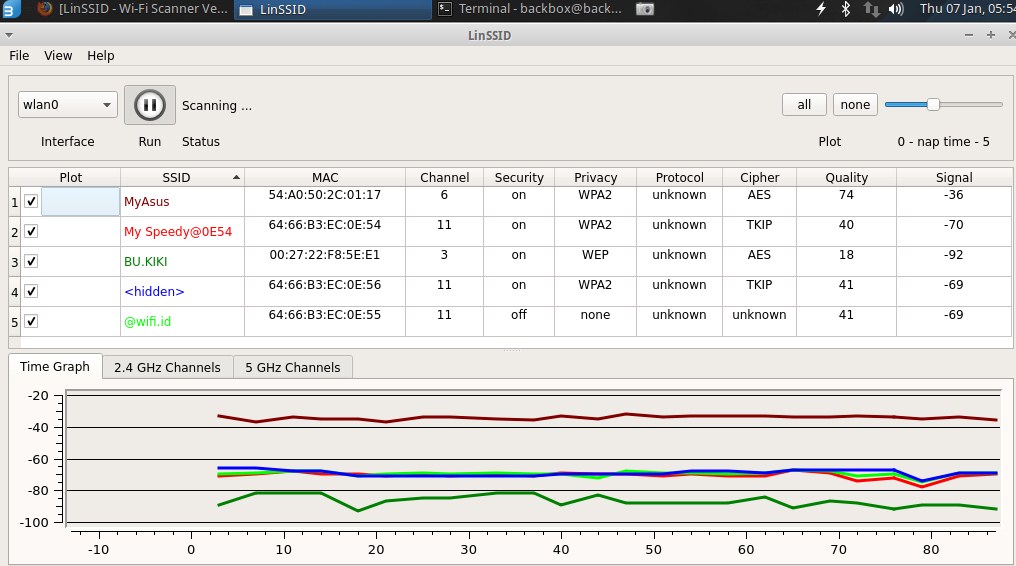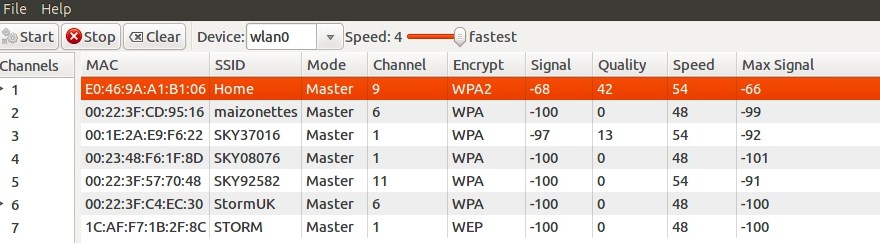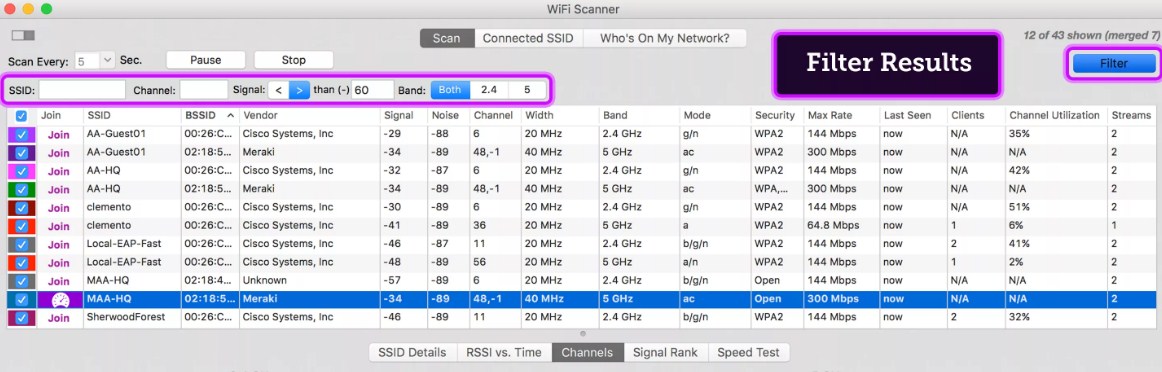- Как найти свободный канал Wi-Fi с помощью программ для анализа беспроводных сетей
- Поиск свободного канала Wi-Fi с помощью Android приложений
- Wifi Analyzer
- Ищем свободные каналы Wi-Fi на ноутбуке или компьютере с Windows
- InSSIDer
- Acrylic Wi-Fi Home Free
- Может быть полезным и интересным:
- Проверка и анализ каналов Wi-Fi: поиск свободной частоты
- Программы
- Windows
- InSSIDer
- WirelessNetView
- Free Wi-Fi Scanner
- Linux
- LinSSID
- iwScanner
- Mac OS Сканер WIFISCANNER
- Какой канал лучше выбрать?
Как найти свободный канал Wi-Fi с помощью программ для анализа беспроводных сетей
Один из стандартных советов на тему того, что делать, когда есть проблемы с беспроводным соединением и низкая скорость по Wi-Fi — поменять канал роутера на тот, который более свободен, так как наличие большого количества сетей (ваших и соседских) на одних и тех же каналах может приводить к плохой работе этих сетей.
Найти свободные каналы Wi-Fi достаточно просто с помощью специальных программ для анализа беспроводных сетей. Доступны приложения анализа Wi-Fi для Android и программы для Windows или MacOS. В этой статье будут рассмотрены первые два варианта, которых вероятнее всего окажется достаточно. После того, как вы нашли свободный канал, может пригодиться: Как изменить канал Wi-Fi на роутере.
Поиск свободного канала Wi-Fi с помощью Android приложений
Я рекомендую именно этот способ найти свободный канал для роутера, так как у большинства сейчас именно Android телефоны (подойдет и планшет), а приложения для анализа Wi-Fi на них полностью бесплатные и есть на русском языке (для Windows с этими двумя факторами сложнее).
Wifi Analyzer
Первое и, одновременно, бесплатное и самое простое приложение для анализа Wi-Fi сетей, позволяющее найти свободные каналы — Wifi Analyzer, доступное в Play Маркет здесь: https://play.google.com/store/apps/details?id=com.farproc.wifi.analyzer (будьте внимательны, под схожими названиями есть еще много приложений, полностью рабочее и с наилучшими отзывами именно это).
После установки и запуска приложения нажмите по иконке с изображением глаза вверху и выберите пункт «График каналов».
На графике вы увидите представление своей и соседских сетей (учитывайте, что сеть, допустим, на 6-м канале, затрагивает также и соседние каналы): их каналы и мощность. Вверху слева от графика можно переключить диапазон (2.4 ГГц и 5 ГГц).
Например, на скриншоте выше видно, что одновременно три сети расположились на одном (6-м) канале, а самыми свободными будут каналы 9-13 (здесь стоит помнить о том, что есть устройства, которые не видят сетей на каналах после 10-го, а на роутере для возможности выбора этих каналов требуется установить регион РФ). А сеть на 3-м канале достаточно маломощная (роутер, вероятно, находится далеко), т.е. если выбрать 2-3-й канал со связью, наверное, всё будет в порядке.
Если вы не можете самостоятельно выбрать наилучший канал, посмотрите «рейтинг каналов» (также по нажатию на «Глаз»). Каналы с наибольшим числом звезд наиболее предпочтительны.
Это не единственное приложение для Android с возможностью просмотра занятых и свободных каналов, но хороших из них не так много. Если вас не смущает английский язык интерфейса, можете также попробовать Fritz App WLAN (доступно бесплатно в Play Маркет) — тоже достойное средство для анализа сетей Wi-Fi.
Ищем свободные каналы Wi-Fi на ноутбуке или компьютере с Windows
Существуют и программы для Windows 10-7, позволяющие проанализировать беспроводные сети и найти свободный канал Wi-Fi.
InSSIDer
Самая популярная из таких программ — InSSIDer, однако она платная. Тем не менее, введя свои данные на официальном сайте https://www.metageek.com/products/inssider/ можно получить пробный ключ программы на 7 дней: этого вполне хватит для поиска свободного канала. Для получения пробной лицензии нажмите по кнопке Download Trial, введите данные и дождитесь ключа на электронную почту (может занять несколько минут: мне пришел минут через 15).
Запустив InSSIDer вы увидите список беспроводных сетей в двух диапазонах, а также график их распределения по каналам и мощности, аналогичный тому, что можно наблюдать в WiFi Analyzer.
При желании, вы можете менять соотношение размеров панелей в программе, чтобы подробнее рассмотреть информацию о доступных беспроводных сетях и выбрать свободный канал для своей сети.
Acrylic Wi-Fi Home Free
Еще одна похожая программа для Windows, доступная бесплатно для домашнего использования — Acrylic Wi-Fi Home Free, скачать которую можно с официального сайта https://www.acrylicwifi.com/ru/
В части поиска свободного канала она очень похожа на другие такие программы, но, если вы захотели увидеть графическое представление Wi-Fi сетей по каналам и мощности, откройте меню настроек программы и включите расширенный режим (Advanced Mode).
После этого в программе можно будет переключать представления, среди которых и отображение беспроводных сетей с занятыми ими каналами для 2.4 ГГц и 5 ГГц.
Как видите, найти свободные каналы Wi-Fi (при их наличии) достаточно просто. А вот если они отсутствуют, то, возможно, имеет смысл подумать о приобретении роутера с поддержкой диапазона 5 ГГц, который пока более свободный.
Может быть полезным и интересным:
Проверка и анализ каналов Wi-Fi: поиск свободной частоты
Большинство беспроводных сетей работают на популярной частоте 2.4 ГГц. Этот диапазон имеет неплохую скорость передачи данных – до 300 Мбит в секунду. И может пробивать до двух стен без сильной потери сигнала. Но в частных многоквартирных домах — это и становится проблемой. К сожалению, как правило соседи сидят на одном и том же канале.
Я совсем недавно сканировал свою сеть. В итоге проверки WiFi каналов – оказалось, что мой любимый роутер автоматически выбрал 6 канал, на котором уже сидят 4 человека. В итоге у меня плохо ловит связь, смотреть фильмы с ноутбука практически невозможно, так как соседские маршрутизаторы своими помехами мешают работе моего роутера. Сегодня я расскажу – как я проводил диагностику и анализ Wi-Fi сетей и нашёл свободный канал.
Программы
Как найти и узнать самый свободный вайфай канал маршрутизатора? Я расскажу вам про программное обеспечение для разных систем по сканированию беспроводных сетей. Поэтому вы сможете скачать приложения и сразу же опробовать их в действии.
Я предоставлю только инструкцию для одной проги. Они все работают одинаково и писать про каждую одно и тоже – нет смысла. Так у них у всех одинаковый интерфейс, интуитивно понятный для любого пользователя.
Windows
InSSIDer
Скачиваем программку отсюда . После сканирования вы должны увидеть вот такое окошко как на картинке снизу.
Как вы можете заметить в самом начале вы увидите название сетей. Далее как раз и идут номера каналов. Если ваш роутер использует 20 Hz и 40Hz одновременно – то будет также плюс одно значение. Например, 11 + 7 – использует сразу два канала. У меня в настройках стоит 20Hz, поэтому мой роутер занимает всего одну частоту. Также можно увидеть MAC-адреса передатчиков и уровень сигнала в строке «RSSI» – чем больше это значение, тем сильнее сигнал. Таким образом можно узнать – какой сосед глушит вашу Wi-Fi сеть.
WirelessNetView
Скачиваем ПО отсюда . Ищем строчку «Channel Number».
Free Wi-Fi Scanner
Вот ссылочка для скачивания – КЛИКАЕМ . В поле «Signal Quality» можно сразу посмотреть на мощность сигнала. «Achievable Rate» – это максимальная пропускная способность сети, но не скорость. Она вычисляется исходя из того, какой в данный момент используется стандарт – b, g или n.
Linux
LinSSID
Скачиваем отсюда . Очень удобная прога для того, чтобы посмотреть загруженность беспроводного пространства.
iwScanner
Mac OS Сканер WIFISCANNER
Какой канал лучше выбрать?
И так вы уже просканировали ваше радио-пространство, и теперь имеет небольшое представление о выборе канала. Самое главное не стоит выбирать значения 12 и 13. Дело в том, что у нас в странах СНГ, да и других европейских странах разрешено использовать все 13 каналов, а вот в США их использование запрещено законом.
Но как мы знаем большинство техники привезено или сделано именно в Америке. Если установить 12 и 13 частоту, то есть вероятность, что какие-то устройства работать не будут. Лучше всего установить значение – 1, 6 или 11. Эти каналы по своей структуре не пересекаются и находятся далеко друг от друга. Пересечение обычно происходит на два соседних канала. Например, есть 2 частота – то она пересекается с 1 и 3, так как находится радом по диапазону и может мешать при мощном сигнале.
Вообще совет, выбирать именно тот номер, который как можно дальше находится от других. Например, ваши соседи используют 1 и 5 частоты. Тогда стоит выбрать не 2 или 4, а именно 3-ий канал. Если после сканирования и проверки вы видите, что почти вся частота 2.4 ГГц занята, то тут стоит отталкиваться от мощности роутеров соседей и выбрать канал по двум критериям:
После этого вы можете произвести тестирование интернета на сайте . Он покажет потерю пакетов, которые могут появляться в следствии засорённости радиосигнального пространства. Тестировать следует раза три в разное время -утром, в обед и вечером. Утром и в обед понятно дело скорость будет выше, но вот к вечеру, когда соседи активно начнут использовать маршрутизаторы, может упасть. Если вы не знаете как именно изменить канал на вашем интернет-центре, то можете прочесть эту статью.