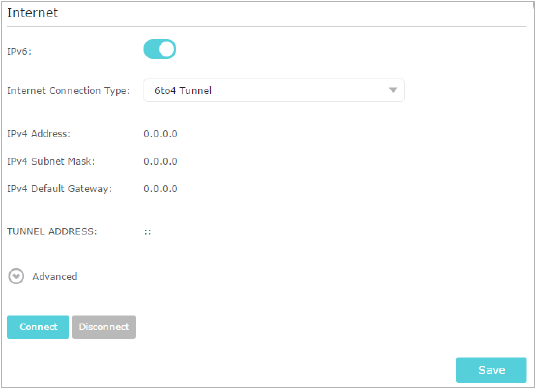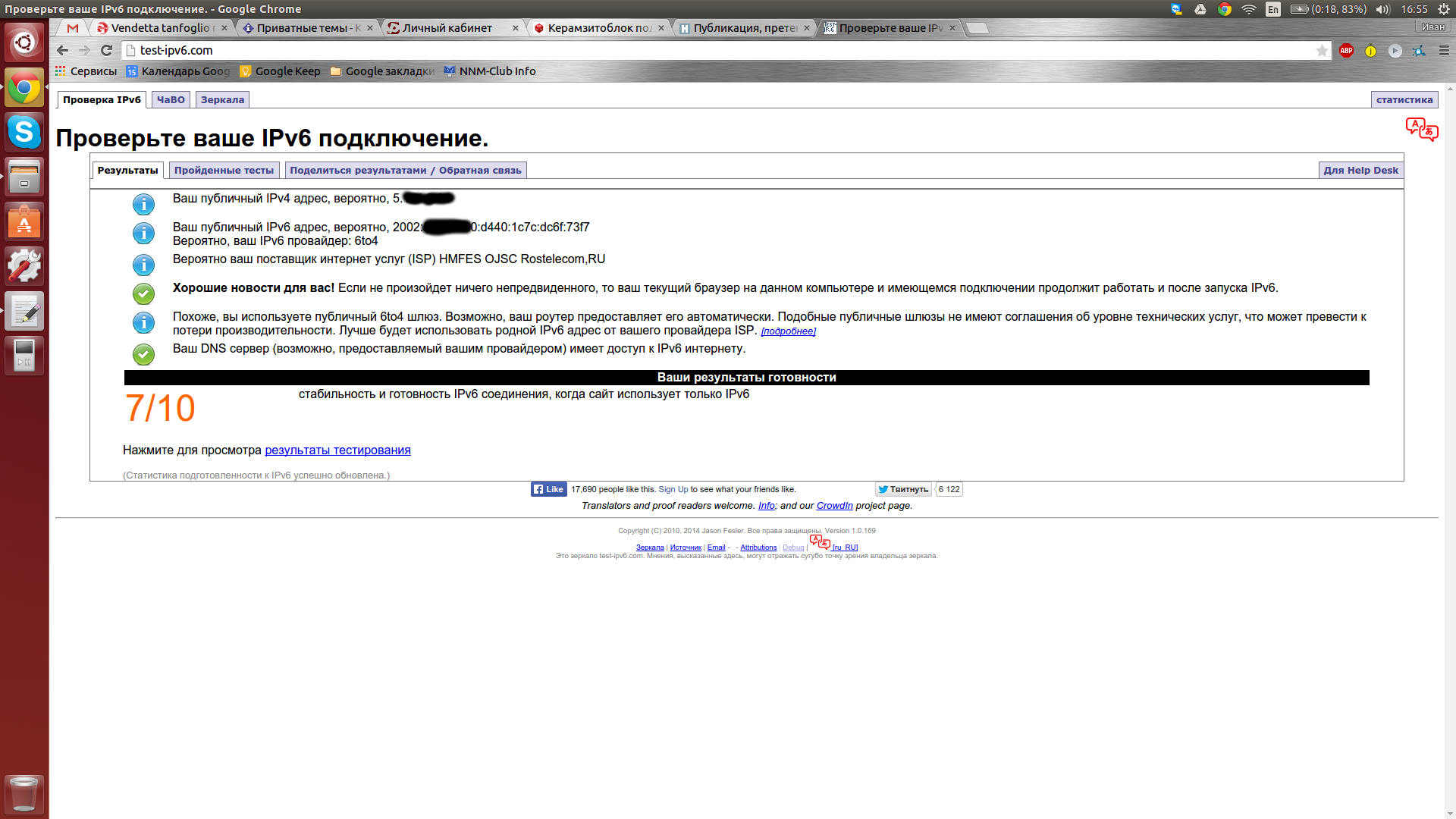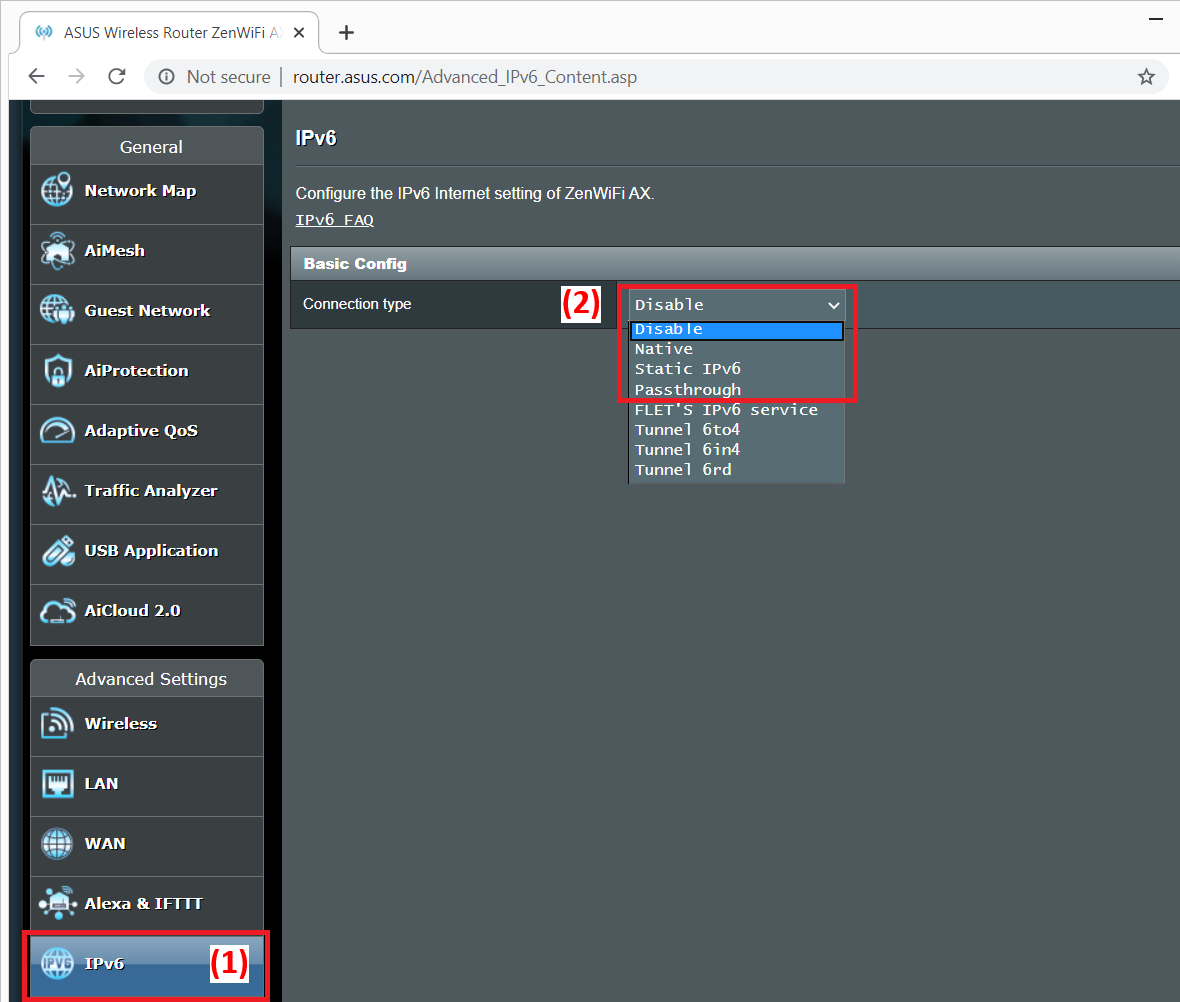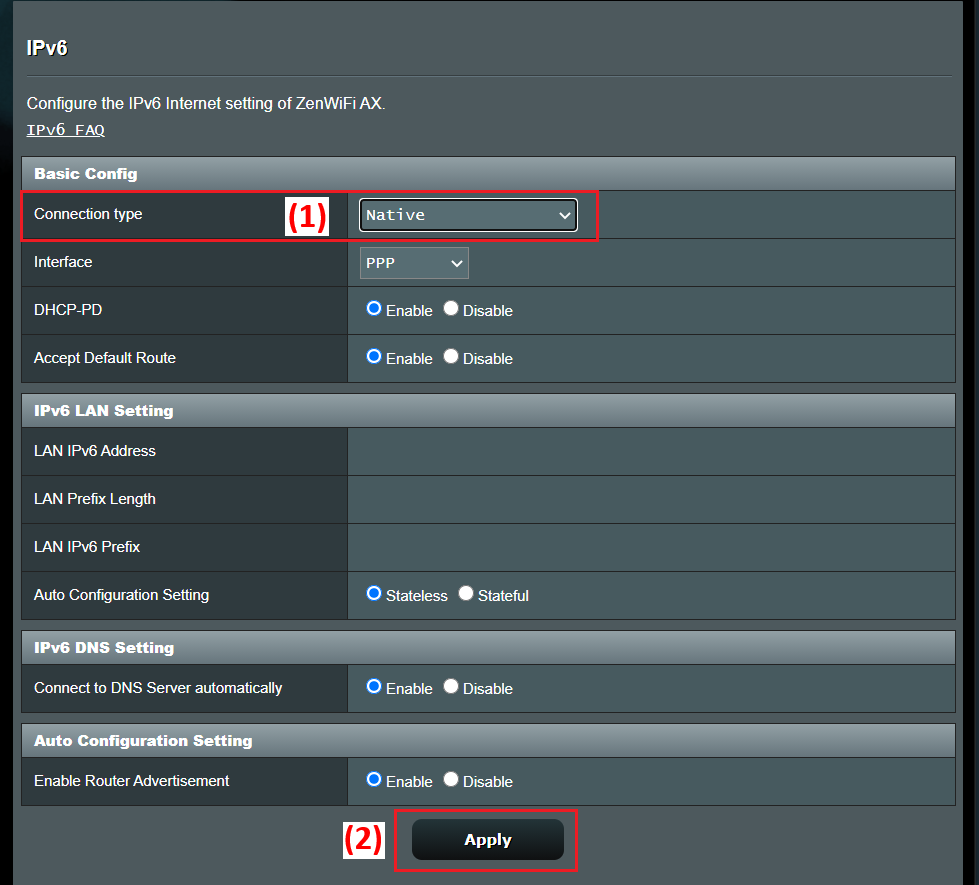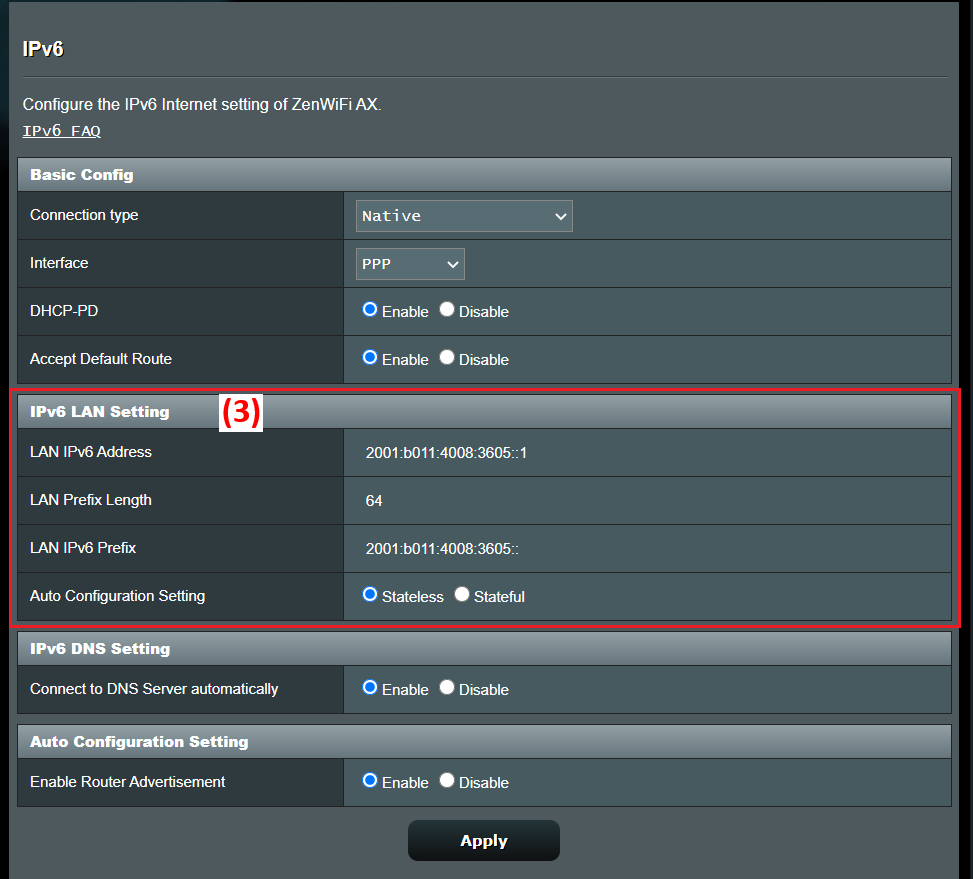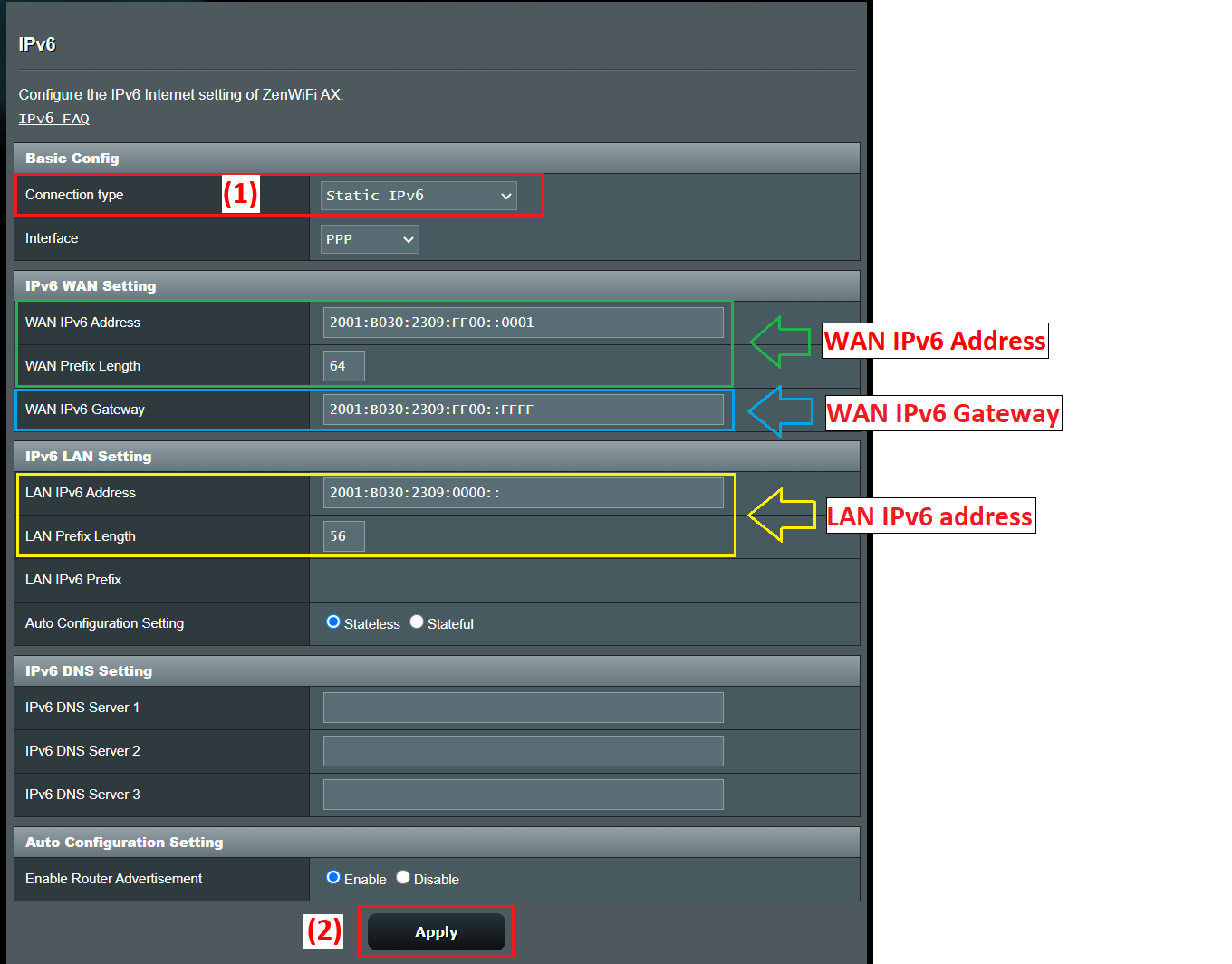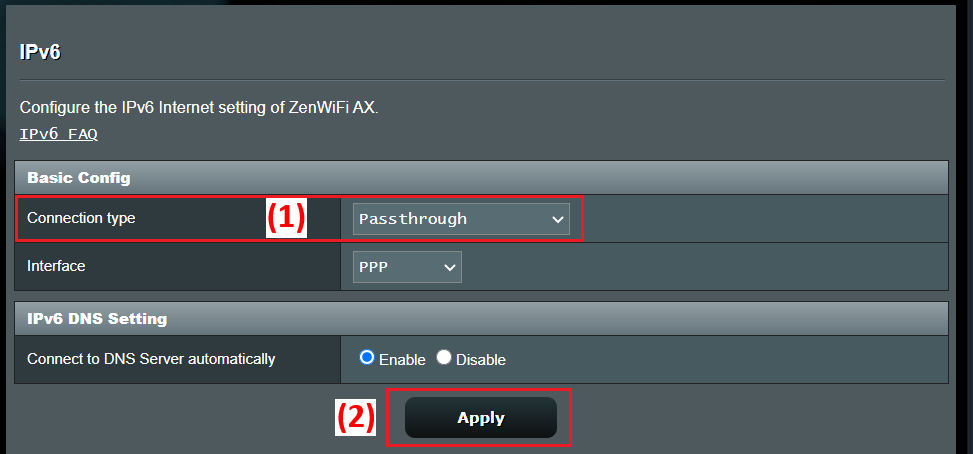Как настроить IPv6-подключение к Интернету на Wi-Fi маршрутизаторах (новый логотип)?
Дата последнего обновления: 09-24-2018 08:31:40 AM 466070
Archer C1200 , Archer C5400 , Archer A2600 , Archer AX55 , Archer C4 , Archer C5200 , Archer AX53 , Archer C5 , Archer AX10 , Archer C2 , Archer AX51 , Archer AX96 , Archer A2200 , TL-WR1043N( V5 ) , Archer C80 , Archer AXE95 , Archer C8 , Archer AX10000 , Archer C3150 , Archer C9 , Archer AX50 , Archer C6 , Archer C7 , Archer AX90 , Archer AX6000 , Archer C5400X , Archer C25 , Archer C24 , Archer A20 , Archer A64 , Archer C60 , Archer C2600 , Archer A1200 , Archer C21 , Archer C20 , Archer C64 , Archer AX1800 , Archer AX206 , Archer C59 , Archer C58 , Archer AX4200 , Archer C3200 , Archer C900 , Archer A2 , Archer AX75 , Archer AX4400 , Archer C3000 , Archer AX73 , Archer C50 , Archer A10 , Archer A54 , Archer AX4800 , Archer C50 , Archer C1900 , Archer C55 , Archer C54 , Archer A2300 , Archer AXE75 , Archer A6 , Archer A7 , Archer AX72 , Archer AXE200 Omni , Archer A5 , Archer GX90 , Archer A8 , Archer A9 , Archer AX68 , Archer C2300 , Archer AX5300 , Archer C1210 , Archer AX23 , Archer AX20 , Archer C4000 , Archer AX21 , Archer A3000 , Archer C2700 , Archer AXE300 , Archer AX1500 , Archer AX60 , Archer AX11000 , Archer AX3200 , Archer AX3000
Ваш интернет-провайдер предоставляет информацию об одном из следующих типов интернет-соединения IPv6: PPPoE, Динамический IP (SLAAC / DHCPv6), Статический IP, туннель 6to4, сквозной (мост).
1.Войдите в веб-интерфейс маршрутизатора. Если вы не знаете, как это сделать, обратитесь к статьям ниже:
2. Перейдите в раздел Дополнительные настройки (Advanced ) > IPv6.
3. Включите IPv6 и выберите тип подключения к интернету, предоставленный интернет-провайдером.
Если вы не знаете тип подключения к интернету, обратитесь к интернет-провайдеру или к эксперту в соответствии с уже известной информацией, предоставленной интернет-провайдером.
4. Заполните информацию в соответствии с требованиями различных типов соединений. Красные пробелы должны быть заполнены.
1) Статический IP-адрес: заполните пробелы и нажмите Сохранить (Save).
2) Dynamic IP (SLAAC / DHCPv6): нажмите Дополнительно (Advanced) для ввода дополнительной информации, если ваш провайдер требует. Нажмите кнопку Сохранить (Save), а затем-обновить (Renew).
3) PPPoE: по умолчанию маршрутизатор использует учетную запись IPv4 для подключения к серверу IPv6. Нажмите Дополнительные настройки (Advanced), чтобы ввести дополнительную информацию, требуемую вашим интернет-провайдером. Нажмите кнопку Сохранить (Save) и нажмите кнопку Подключить (Connect).
Если интернет-провайдер предоставляет две отдельные учетные записи для подключений IPv4 и IPv6, снимите флажок Использовать один сеанс с подключением IPv4 (Use the same session with IPv4 connection) и вручную введите имя пользователя и пароль для подключения IPv6.
4) Туннель 6to4: тип подключения к интернету IPv4 является обязательным условием для этого типа подключения. Нажмите Дополнительные настройки (Advanced), чтобы ввести дополнительную информацию, если этого требует ваш провайдер. Нажмите кнопку Сохранить (Save) и нажмите кнопку Подключить (Connect).
5) Pass-Through (Bridge): нажмите Сохранить (Save) и перейдите к шагу 6.
5. Настройка портов LAN. Пользователям Windows рекомендуется выбрать один из первых двух типов. Введите префикс адреса, предоставленный интернет-провайдером, и нажмите кнопку Сохранить (Save).
6. Щелкните Состояние (Status), чтобы проверить, успешно ли настроено подключение IPv6. На следующем рисунке показан пример успешной конфигурации PPPoE.
Если вы хотите узнать подробнее про каждую функцию и её настройки, пожалуйста, перейдите в раздел Загрузки и загрузите руководство пользователя для вашего устройства.
Похожие статьи
Был ли этот FAQ полезен?
Ваш отзыв поможет нам улучшить работу сайта.
Что вам не понравилось в этой статье?
- Недоволен продуктом
- Слишком сложно
- Неверный заголовок
- Не относится к моей проблеме
- Слишком туманное объяснение
- Другое
Как мы можем это улучшить?
Спасибо за обращение
Нажмите здесь, чтобы связаться с технической поддержкой TP-Link.
Как я настроил IPv6 6to4 на Keenetic
Так случилось, что мой провайдер Ростелеком не хочет или пока еще не может предоставить мне IPv6. А попробовать-то сильно хочется. Сразу оговорюсь: для нормальной работы требуется статический IPv4.
Пользователи роутеров ZyXEL Keenetic знают, что его можно настроить через туннельного брокера. А кто уже пробовал и настраивал, так и остались недовольными скоростью работы и пингом, которые зависят от сети брокера и не очень радуют находящихся в России пользователей.
Итак, опробовав всевозможных бесплатных брокеров, я бросил эту затею, но не бросил изучение вопроса. Так я наткнулся на 6to4. Там всё конечно интересно, но настраивать на каждом устройстве в доме слегка ленивое дело. Ну а раз вопрос я изучил, к чему пришел? IPv6 6to4 — это тот же самый IPv6 6in4, что предоставляют нам брокеры. Осталось дело за малым — попытаться все это скормить ЗуХЕЛю.
Не забываем проверить раздел «Системные требования» вышеуказанного сайта. Там написано: Проверьте, есть ли у вас доступ к IPv4-адресу 192.88.99.1 (например с помощью ping). Если этот адрес не пингуется, вероятнее всего у вашего интернет-провайдера что-то всерьёз «не так» настроено, и в этом случае 6to4 с автоматическим выбором шлюза работать не будет.
Чтобы не сидеть с калькулятором и блокнотом, воспользуемся сайтом 6to4.ru и узнаем IPv6 адрес для своего статического IPv4. Написан он в правом верхнем углу после слов: Your 6to4 prefix is.
На сайте произвели изменения и добавили калькулятор. Вводим IPv4 жмем Get config и получаем IPv6.
И вот почему статического: если будем все это настраивать для динамического адреса, то после каждой смены IP нам надо будет возвращаться в настройки роутера и менять там адрес.
Адрес мы узнали, теперь переходим к роутеру.
На странице настройки IPv6 в поле Адрес сервера вводим адрес 192.88.99.1. В поле Адрес IPv6 указываем адрес, «посчитанный» на сайте без префикса, но с добавлением 1 в конце. Т.к. это будет адрес нашего маршрутизатора. В поле Адрес маршрутизации IPv6 указываем адрес вместе с префиксом.
Все вроде бы настроено, но не тут-то было. Остается проблема с DNS-серверами.
Т.к. сервер имен неизвестен, сайты у нас открываться не будут.
Воспользуемся DNS серверами любимого Google: 2001:4860:4860::8888 и 2001:4860:4860::8844.
Указывать на каждой машине вручную? Тоже не интересно.
Веб-морда не дает нам указать эти адреса, ругается на синтаксис.
Порывшись на сайте ZyXEL, выясняем, что DNS сервер можно задать командой через терминал. Но я пошел по пути наименьшего сопротивления и все через ту же веб скачал конфигурационный файл startup-config, отредактировал и загрузил его обратно.
Почти в самом конце файла, после строки: ipv6 local-prefix default, добавил строки:
ipv6 name-server 2001:4860:4860::8888
ipv6 name-server 2001:4860:4860::8844
После загрузки конфигурационного файла перезагружаем роутер и получаем на всех машинах, включая смартфоны, работающий IPv6.
Теперь мы имеем быстро работающий интернет по IPv6 и маленький ping без зависимости от тунyельных брокеров.
UPD:
После статьи, поддержка ZyXEL решила добавить IPv6 6to4 в прошивку.
Теперь достаточно в консоли выполнить команды:
interface TunnelSixToFour0
ipv6 force-default
up
system config-save
Либо в конфигурационном файле после всех ваших интерфейсов добавить эти же строки:
interface Bridge2
name Home2
-//-
!
interface PPPoE0
description inet
-//-
!
interface TunnelSixToFour0
ipv6 force-default
up
!
[Беспроводное оборудование][IPV6] Как настроить IPv6?
[Беспроводное оборудование][IPV6] Как настроить IPv6? Примечание: Пожалуйста предварительно соберите у Вашего провайдера всю необходимую информацию по настройке IPv6 (тип подключения, настройки IPv6, IP и DNS и т.д.) Шаг1: Подключите свой компьютер к маршрутизатору через проводное или Wi-Fi соединение и введите http://www.asusrouter.com для подключения к ВЕБ-графическому интерфейсу(GUI). 

(2) Выберите “Тип подключения” согласно рекомендациям Вашего провайдера.
- Интернет >Интернет соединени>Тип Интернет подключения установите [PPPoE], пожалуйста выберите IPv6 Тип подключения установите [Native]
- Интернет >Интернет соединени >Тип Интернет подключения установите [Static IP], выберите IPv6 Тип подключения установите [Static IPv6]
- Интернет >Интернет соединени >Тип Интернет подключения установите [Automatic IP], выберите IPv6 Тип подключения установите [Passthrough]
Для других вариантов настройки IPv6 пожалуйста уточните у Вашего провайдера необходимую информацию по настройкам .
FLET’s IPv6 service это услуга IPv6 для конкретных интернет-провайдеров в Японии. Пожалуйста, обратитесь к FLET’S HIKARI Official Website (flets.com), ASUS FAQ [Беспроводное устройство] Как настроить IPv6 — FLET’S IPv6 service?
Tunnel 6to4 это механизм подключения к Интернету для перехода с IPv4 на IPv6, система, которая позволяет передавать пакеты IPv6 по сети IPv4 (обычно Интернет IPv4) без необходимости настройки явных туннелей.
Tunnel 6in4 представляет собой механизм подключения к Интернету для перехода с интернет-протокола версии 4 (IPv4) на IPv6.
Tunnel 6rd (Быстрое развертывание) — это метод туннелирования IPv6, аналогичный туннелированию 6to4. Он не имеет состояния и инкапсулирует пакеты IPv6 в пакеты IPv4.
Шаг4: Тип подключения IPv6.
(1) Выберите тип IPv6 «Native«.
(2) Нажите [Применить] для сохранения настроек.
(3) Заново войдите в меню роутера. Когда в секции»IPv6 LAN setting» появится информация о настройках IPv6, это будет означать что настройка типа подключения «Native» завершена.
Статический IPv6
(1) Выберите тип IPv6 подключения «Статический IPv6«.
Примечание: Точную информацию по настройкам необходимо узнать у Вашего провайдера.
Например: (Диапазоны адресов варьируются в зависимости от страны/региона)
(2) Нажите [Применить] для сохранения настроек.
Passthrough
(1) Выберите тип подключения IPv6 «Passthrough«.
(2) Нажите [Применить] для сохранения настроек.
Шаг5: Для проверки подключения воспользуйтесь сервисом IPv6, как показано ниже:
Зайдите на тестовый веб-сайт IPv6 и после тестирования Вы сможете увидеть на странице, может ли Ваш браузер и используемая Вами сетевая служба поддерживать протокол IPv6.
Часто задаваемые вопросы:
1. Поддерживает роутер ASUS подключение PPPoE in IPv6?
2. Ошибка доступа в интернет IPv6 через роутер
a. Проверьте, верна ли соответствующая информация Вашего интернет-провайдера (ISP). Пожалуйста, перейдите на страницу настроек маршрутизатора (WEB GUI) и убедитесь, что настройки глобальной сети указаны правильно. Вы можете обратиться к Шагу3.
b. Используйте кабель, предоставленный Вашим интернет-провайдером (ISP), подключитесь к Вашему компьютеру напрямую, проверьте, может ли компьютер подключиться к Интернету IPv6.
c. Пожалуйста, убедитесь, что Ваш маршрутизатор обновлен до последней версии прошивки. Вы можете обратиться к этому часто задаваемому вопросу для получения более подробной информации. [Беспроводное устройство] Как обновить прошивку Вашего роутера до последней версии?
d. Пожалуйста, верните Вашему маршрутизатору заводское состояние по умолчанию. Вы можете обратиться к этому часто задаваемому вопросу о сбросе роутера. [Беспроводное устройство] Как сбросить настройки роутера на заводские по умолчанию?
Как скачать (Утилиту / Прошивку)?
Последние версии драйверов, программного обеспечения, прошивок и руководств пользователя можно скачать через Центр загрузок ASUS
Чтобы получить подробную информацию о Центре загрузок ASUS, воспользуйтесь ссылкой.