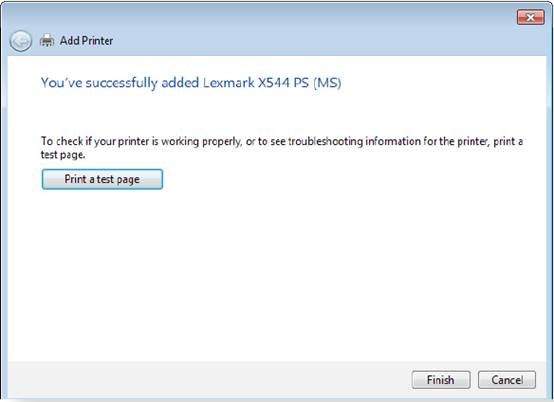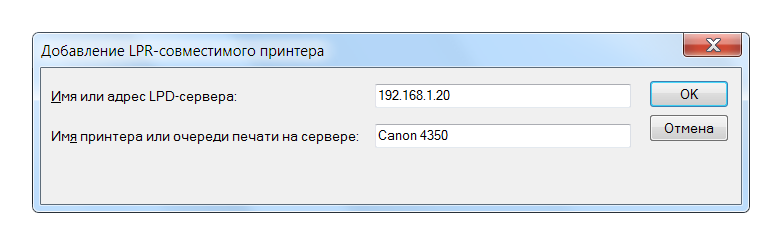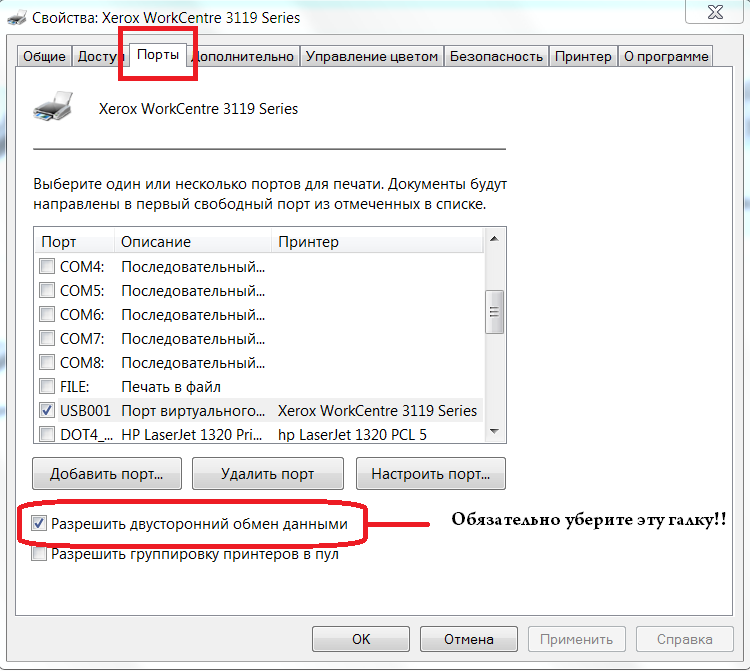- LPR печать
- На машине № 1 (куда подключен принтер через USB кабель).
- На машине № 2 (где требуется подключить сетевой принтер):
- Иногда полезно чистить очередь и перезапускать службы печати
- Как получить доступ к сетевому принтеру по протоколу LPR?
- Эта информация была полезной?
- Протокол сетевой печати windows
LPR печать
Как известно, последние (начиная с лета 2021 г.) обновления в Windows 10 внесли помехи в работу подсистемы печати. Ниже описывается способ скорректировать работу системы, чтобы можно было продолжать пользоваться функцией печати.
На машине № 1 (куда подключен принтер через USB кабель).
Пуск -> Панель Управления -> Программы -> Включение Отключение компонентов Windows -> Службы печати и документов -> Устанавливаем:
Примечание: Монитор LPR-портов можно не устанавливать на компьютере где подключен принтер через USB кабель.
Примечание 2: Windows 10 и 11 что бы зайти в Панель управления нужно перейти в меню Пуск и ввести control
На машине № 2 (где требуется подключить сетевой принтер):
переходим в оснастку Панели управления: Компоненты Windows и
Устанавливаем принтер как обычно:
- Панель управления
- Устройства и принтеры
- Добавление принтера
- Необходимый принтер отсутствует в списке
- Добавить локальный или сетевой принтер с параметрами заданными вручную
- Создать новый порт (указать LPR Port)
После нажатия кнопки OK, вас попросят выбрать и установить драйвер.
Примечание: Служба LPR использует сетевой порт 515, откройте его в вашем фаерволе (Брандмауэр Windows или Сетевой экран в Вашем Антивирусе)
Примечание 2: В настройках принтера отключаем «Разрешить двухсторонний обмен данными» — это обязательно! Если этого не сделать, задания на печать будут посылаться на принтер с паузой в 1 минуту.
Иногда полезно чистить очередь и перезапускать службы печати
Проще простого сделать bat файл со следующим содержимым:
Del C:\Windows\System32\spool\PRINTERS\*.* /Q
Как получить доступ к сетевому принтеру по протоколу LPR?
Продукт DSL-N55U, DSL-N66U, RT-AC56R, RT-AC56U, RT-AC66R, RT-AC66U, RT-AC68R, RT-AC68U, RT-N10U B1, RT-N13U, RT-N14U, RT-N15U, RT-N16, RT-N56R, RT-N56U, RT-N65R, RT-N65U, RT-N66R, RT-N66U (VER.B1), RT-N66W
Как получить доступ к сетевому принтеру по протоколу LPR? Вы можете получить доступ к сетевому принтеру по протоколам LPR/LPD (Line Printer Remote/Line Printer Daemon) на ПК с операционной системой Windows или MAC. Получение доступа к сетевому принтеру по протоколу LPR: 1. Зайдите в [Панель управления] > [Устройства и принтера] > Нажмите [Установка принтера]. 



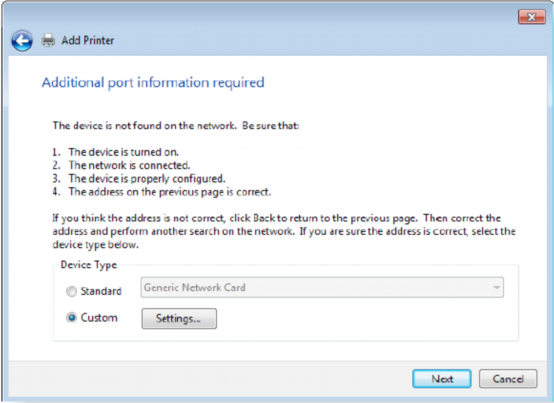
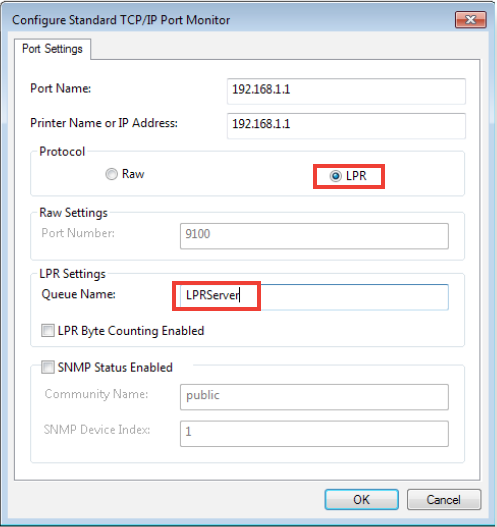
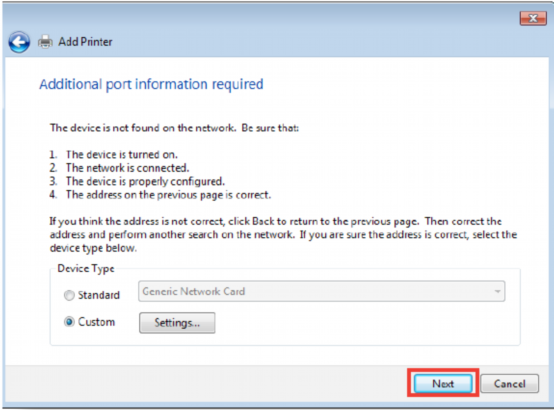
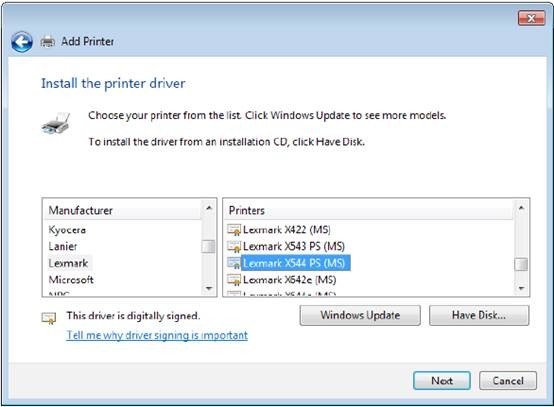
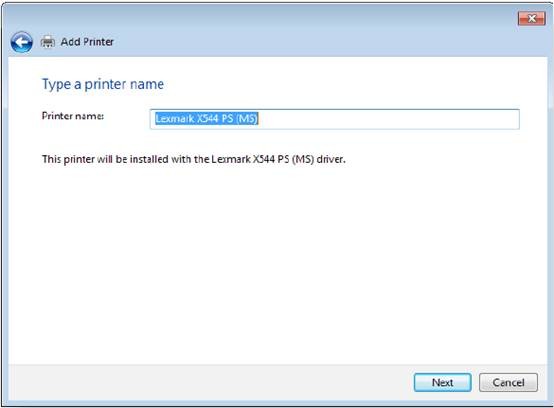
Эта информация была полезной?
- Приведенная выше информация может быть частично или полностью процитирована с внешних веб-сайтов или источников. Пожалуйста, обратитесь к информации на основе источника, который мы отметили. Пожалуйста, свяжитесь напрямую или спросите у источников, если есть какие-либо дополнительные вопросы, и обратите внимание, что ASUS не имеет отношения к данному контенту / услуге и не несет ответственности за него.
- Эта информация может не подходить для всех продуктов из той же категории / серии. Некоторые снимки экрана и операции могут отличаться от версий программного обеспечения.
- ASUS предоставляет вышеуказанную информацию только для справки. Если у вас есть какие-либо вопросы о содержании, пожалуйста, свяжитесь напрямую с поставщиком вышеуказанного продукта. Обратите внимание, что ASUS не несет ответственности за контент или услуги, предоставляемые вышеуказанным поставщиком продукта.
- Ноутбуки
- Сетевое оборудование
- Материнские платы
- Видеокарты
- Смартфоны
- Мониторы
- Показать все продукты
- Item_other —>
- Моноблоки (All-in-One)
- Планшеты
- Коммерческое сетевое оборудование
- Серия ROG
- AIoT и промышленные решения
- Блоки питания
- Проекторы
- VivoWatch
- Настольные ПК
- Компактные ПК
- Внешние накопители и оптические приводы
- Звуковые карты
- Игровое сетевое оборудование
- Одноплатный компьютер
- Корпуса
- Компьютер-брелок
- Наушники и гарнитуры
- Охлаждение
- Chrome-устройства
- Коммерческие
- Commercial_list.Item —>
- Моноблоки (All-in-One)
- Информационные панели
- Ноутбуки
- Настольные ПК
- Мониторы
- Серверы и рабочие станции
- Проекторы
- Компактные ПК
- Сетевое оборудование
- Материнские платы
- Игровые станции
- Data Storage
Протокол сетевой печати windows
Разное
Использование служб печати LPD и LPR на Windows машинах, может облегчить жизнь системного администратора, в плане настройки сетевой печати через локальную сеть. Данные две службы используют протокол «построчной печати на удалённый принтер». Поэтому это решение работает просто и надежно. Кстати, через данные службы возможна сетевая печать с Windows машин на Linux и Mac OS, и обратно c Linux на Windows.
1. Стабильная печать по сети
2. Возможна печать с Windows на Linux (MacOS/FreeBSD) и обратно c Linux на Windows, а также на сетевые принтеры/МФУ с LAN портом (в очереди печати указываем имя хоста/IP адрес МФУ или сервера с принтером).
3. При отправке задания на печать, не требуется вводить логин/пароль конечного компьютера для доступа к принтеру. При стандартном доступе приходится запоминать пару логин/пароль. И самое печальное, при смене пароля — доступ к принтеру пропадает. А здесь такого нет!
4. Доступ к принтеру возможен не только по IP адресу ПК, можно водить сетевое имя компьютера с принтером в формате «vasya_pc\hp LJ 1100», на случай если ПК с принтером имеет динамический IP адрес.
1. Доступны только стандартные возможности печати, без наворотов, как например двухсторонняя печать.
2. Если МФУ, то нету возможности сканировать, только классический принтер
3. Некоторые принтеры и МФУ с LAN плохо дружат с LPD/LPR протоколом
4. Для корректной работы некоторых принтеров необходимо в настройках порта Windows принтера, ставить галку «Разрешен подсчет байтов в LPR»
— К компьютеру1 (windows 7) подключен принтер через USB кабель, мы его делаем общим через службу LPD.
— Компьютер2, компьютер3 и компьютер4 должны печатать на принтер подключенный к компьютер1 через службу LPR.
1. На компьютере1 с Windows 7 где установлен принтер через USB шнур:
- Установить две компоненты Windows: Монитор LPR-портов и Служба печати LPD
Примечание: Можно не устанавливать службу «Монитор LPR-портов» на компьютер куда непосредственно подключен принтер, так как она нужна для отправки заданий на печать. Обязательно ставьте службу «Служба печати LPD», именно она принимает задания на печать.
2. На компьютере где нужно установить сетевой принтер:
3. Настроить доступ к принтеру на компьютере кому нужен сетевой принтер. Обязательно в настройках принтера отключить опцию «Двух сторонний обмен данных«
Более детальная настройка приведена внизу:
На машине Windows 7 (компьютер 1) куда подключен принтер через USB кабель.
Пуск -> Панель Управления -> Программы -> Включение Отключение компонентов Windows -> Службы печати и документов -> Устанавливаем Монитор LPR портов и Службы печати LPD
Примечание: Монитор LPR-портов можно не устанавливать на компьютере где подключен принтер через USB шнур.
На машине Windows 7 (компьютер 2) где требуется подключить сетевой принтер:
Устанавливаем принтер как обычно:
Примечание: Служба LPR использует сетевой порт 515, откройте его в вашем фаерволе
Пишем сетевое имя принтера и IP-адрес компьютера (компьютер1) куда подключен принтер:
Здесь указываем IP адрес «компьютера 1«. А также указываем сетевое название принтера, смотрите на компьютере 1 имя принтера и вписываете во втором поле. После нажатия кнопки ОК, вас попросят выбрать и установить драйвер.
В настройках клиентского принтера отключаем «двухсторонний обмен данных» — это обязательно!
Если этого не сделать, задания на печать будут посылаться на принтер с паузой в 1 минуту.
Иногда полезно чистить очередь и перезапускать службы печати
Проще простого сделать bat файл со следующим содержимым: