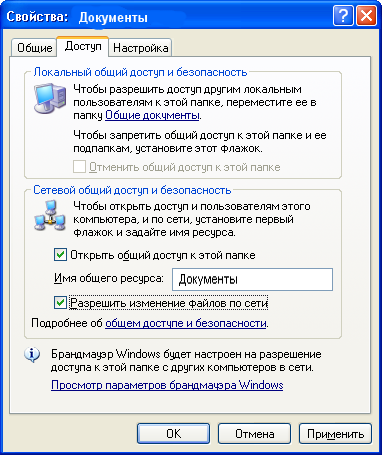- Настройка сетевых протоколов и компонентов
- Настройка сетевых параметров в Windows 10
- 1. Протокол IP версии 4 (TCP/IPv4)
- 2. Общий доступ
- Общий доступ к дискам, папкам и принтерам
- Общий доступ к дискам и папкам
- Общий доступ к принтерам
- Лабораторная работа 7: Подключение к локальной сети. Установка и настройка сетевой карты
- Порядок выполнения:
- Лабораторная работа 8: Подключение к локальной сети. Настройка сетевых протоколов
Настройка сетевых протоколов и компонентов
В зависимости от того, какой тип подключения выбран, определяется порядок настройки компонентов и протоколов. В телефонных подключениях обычно используется протокол РРР или SLIP. Если это широкополосное подключение, то используется – PPPoE. Если же это VPN, то – PPTP и L2TP.
РРР – используется для того чтобы осуществить подключение по телефонным линиям к тем серверам, которые находятся под управлением ОС Windows.
Телефонное:
SLIP – используется тогда, когда подключение осуществляется при помощи телефонных линий к тем серверам, которые управляются при помощи UNIX.
Широкополосное:
PPPoE – используется для широкополосных подключений поверх Ethernet. Тип подключения типа «точка — точка».
VPN:
Выбирается автоматически – используется в том случае, когда необходимо в автоматическом режиме определить, какой VPN протокола, а так же установки его, при помощи вертикального туннеля.
PPTP VPN – устанавливается PPTP VPN для VPN. Это, по сути, расширение протокола РРР.
IPSec VPN – это расширение РРТР. Но в нем уже уровень безопасности обеспечивается на новом уровне.
При желании пользователь может изменить сетевые параметры подключения.
1. Выполнить двойной клик по значку Свойства обозревателя, который располагается на Панели инструментов. После этого будет открыто диалоговое окно под названием Свойства: Интернет, где Вы должны будите выполнить переход на Подключения.
2. Необходимо выбрать из списка под названием Настройка удаленного доступа нужное Вам подключение и кликнуть по кнопке Настройка.
3. Откроется диалоговое окно Параметры. В этом окне нажмите по Свойства. Будет открыто диалоговое окно свойств.
4. На вкладке, которая называется Сеть:
— необходимо выбрать протокол с названием Тип подключаемого сервера удаленного доступа.
— В списке под названием Компоненты, используемые этим же подключением, необходимо отметить флагами те, которые необходимы и, соответственно убрать те, которые не нужны.
В том случае, когда один из сетевых компонентов недоступен, но в тоже время является обязательным для создаваемого подключения, то необходимо попробовать установить его, используя кнопку Установить. После того, как Вы определились с типом компонента, необходимо нажать Добавить и выбрать, интересующий Вас компонент, в списке.
5. В ОС установлено, что по умолчанию будет использоваться протокол DHCP. Этот протокол используется с целью выполнения настройки в автоматическом режиме сетевых параметров, которые включают в себя IP, маску, шлюз, WINS и DNS. Если у Вас используется статический IP адрес то, для его установки необходимо зайти в Internet Protocol (TCP/IP) и нажать Свойства.
Настройка сетевых параметров в Windows 10
Если Вы хотя бы раз сталкивались с технической поддержкой Интернет-провайдера, либо с саппортом какой-нибудь программы, связанной с локальной сетью или доступом В Интернет, то скорее всего у Вас спрашивали про настройку сетевых параметров компьютера. Для начинающих пользователей — это тёмный лес, конечно. И такой вопрос вводит бедолагу в полнейший ступор. В результате для простейших манипуляций приходится вызывать компьютерного мастера и платить ему деньги. А ведь всё очень просто. В этом посте я подробно расскажу про основные настройки сети в Windows 10.
В операционной системе Windows 10 под сетевыми параметрами подразумевается конфигурация протокола TCP/IP на сетевом адаптере, а так же настройка параметров доступа к компьютеру из сети (локальной или глобальной).
1. Протокол IP версии 4 (TCP/IPv4)
Нажимаем кнопку Пуск и в строке поиска вводим слова:
Просмотр сетевых подключений
Результат должен получится вот такой:
Кликаем на значок из панели управления и нам открываем окно «сетевые подключения Windows 10»:
Выбираем то из нужное и нажимаем на нём правой кнопкой мыши. Откроется окно свойств. Это основные сетевые параметры адаптера в Windows 10:
Теперь надо найти параметр IP версии 4(TCP/IPv4) и кликнуть на нём дважды левой кнопкой грызуна. Так мы попадаем в конфигурацию основного сетевого протокола IP. Вариантов его настройки может быть два:
1 — динамически IP-адрес.
Такой вариант актуален когда в локалке работает DHCP-сервер и компьютер уже от него получает свой Ай-Пи. Он используется обычно при подключении ПК к домашнему WiFi-роутеру или к сети оператора связи. Конфигурация протокола протокола в этом случае выглядит так:
То есть все адреса система получает автоматически от специального сервера.
2 — статический IP-адрес. В этом случае ай-пи требуется прописать статически, то есть этот адрес будет закреплён именно за этим компьютером на постоянной основе. Выглядит это так:
Какие же адреса надо вписывать в поля?
Смотрите, на скриншоте выше представлен вариант с подключением к роутеру или модему у которого выключен DHCP-сервер.
IP шлюза — это адрес самого роутера в сети. Он же будет использоваться в качестве основного DNS.
Вторичным DNS можно указать сервер провайдера, либо публичные ДНС серверы Гугл ( 8.8.8.8 ) или Яндекс ( 77.88.8.8 ).
Маска, используемая в домашних сетях в 99 случаях из 100 — обычная, 24-битная: 255.255.255.0 .
IP-адрес надо выбрать из подсети шлюза. То есть если шлюз 192.168.1.1 , то у компьютера можно брать любой от 192.168.1.2 до 192.168.1.254.
Главное, чтобы он не был занят чем-нибудь ещё.
Нажимаем на ОК и закрываем все окна! Основной протокол сети в Windows 10 настроен.
2. Общий доступ
Настройка этих сетевых параметров отвечает за доступ к компьютеру из сети. Чтобы сюда попасть надо в разделе Сеть и Интернет выбрать свой адаптер (WiFi или Ethernet) и кликнуть на значок «Изменение расширенных параметров общего доступа». Откроется вот это окно:
Здесь Вы можете видит настройки сетевых параметров доступа для нескольких профилей: Частная, Гостевая или все сети. Выбираете тот, у которого в конце стоит пометка (текущий профиль).
Первым идёт Сетевое обнаружение. Он отвечает за то, видно ли Ваш ПК из сети или нет. Если Вы подключены к локальной сети дома или на работе, то лучше его оставить включенным. А вот когда комп подключен к сети Интернет напрямую, то для избежания угроз и атак, обнаружение лучше отключить.
Следующим идёт Общий доступ к Файлам и принтерам. Если он включен, то к принтеру, который подсоединён к Вашему ПК, сможет подключиться и использовать любой желающий. Для домашней сети это не играет роли, а вот в корпоративной или общественной лучше будет его отключить.
Последний параметры — Подключение домашней группы. Он отвечает за гостевой доступ из сети к компьютеру. Если Вы разрешаете Windows управлять подключениями, то доступ будет осуществляться через учётную запись Гость . В домашней сети это удобнее. Для других — лучше использовать учётные записи пользователей, чтобы кто угодно не смог к Вам зайти.
Сохраняем изменения.
Это основные сетевые параметры Windows 10, отвечающие за работу сети и подключение компьютера к Интернету.
Общий доступ к дискам, папкам и принтерам
Теперь когда у Вас локальная сеть настроена и работает можно приступить к её непосредственному использованию.
Общий доступ к дискам и папкам
Один из вариантов использования сети — это предоставление общего доступа к дискам и папкам. Как это сделать?
Выбрав в проводнике диск или папку вызываем контекстное меню, в котором выбираем Общий доступ и безопасность. В появившемся окне указываем доступ к папке (и параметры доступа: разрешить или нет изменения файлов).
После нажатия ОК у значка папки появиться рука и вы сможете, воспользовавшись Сетевым окружением, получить к ней доступ с других компьютеров вашей сети.
Общий доступ к принтерам
Еще один вариант — использование одного принтера для печати документов с любого компьютера.
При установке принтеров в системе Windows общий доступ к ним не дается по умолчанию, но можно открыть доступ к любому принтеру, установленному на компьютере (подразумевается, что принтер Вы уже установили на вашем компьютере).
Открываем компонент Принтеры и факсы: Пуск — Панель инструментов — Принтеры и факсы и в свойствах принтера указываем общий доступ.
Теперь устанавливаем принтер на других компьютерах сети (следуя указаниям мастера установки). Выбираем тип принтера: сетевой принтер, подключенный к другому компьютеру.
Находим тот принтер, к которому настроили общий доступ. ОК.
Теперь можно печать документы с любого компьютера вашей сети (компьютер к которому подключен принтер должен быть включен).
Вот и все. Школьная сеть работает. Видите — это совсем просто!
Следующий этап — установка на главном компьютере прокси-сервера и веб-сервера. Об этом уже на другой странице.
Лабораторная работа 7: Подключение к локальной сети. Установка и настройка сетевой карты
Оборудование: IBM-PC совместимый компьютер, сетевая карта.
Программное обеспечение: MS Windows’9__, почтовый клиент Outlook Express
Для подключения компьютера к локальной вычислительной сети необходимо:
установить сетевую карту, для чего: выключить и обесточить вычислительную систему, снять защитный кожух системного блока, и установить сетевую карту в слот, соответствующий ее интерфейсу.
подключить к сетевой карте сетевой кабель. Проверить подключение другого конца кабеля к концентратору (витая пара) или сегменту сетевого кабеля (коаксиальный кабель).
установить драйвер сетевой карты.
установить и настроить сетевые протоколы.
Порядок выполнения:
Установка сетевой карты (условно)
Для установки сетевой карты необходимо выключить и обесточить вычислительную систему, снять защитный кожух системного блока, и установить сетевую карту в слот, соответствующий ее интерфейсу.
Подготовка к выполнению работы
Если монитор вычислительной системы имеет питание, отдельное от системного блока, включите монитор.
Включите компьютерную систему выключателем системного блока.
При появлении запроса о пароле нажмите на клавиатуре клавишу Esc.
Установка драйвера сетевой карты
Нажмите кнопку Пуск на панели задач. Выберете пункт Настройка -> Панель Управления.
Откройте объект Сеть. В появившемся окне на вкладке Конфигурация нажмите кнопку Добавить…
Выберите тип устанавливаемого компонента: Сетевая карта. Нажмите кнопку Добавить…
Выберите соответствующие пункты в окнах Изготовители: Обнаруженные сетевые драйверы и Сетевые платы: Драйвер Ndis2. Нажмите кнопку OK.
Отметьте появления в окне В системе установлены следующие компоненты компонентов Драйвер Ndis2 и соответствующих ему протоколов.
Удаление сетевой карты
Нажмите кнопку Пуск на панели задач. Выберете пункт Настройка -> Панель Управления.
Откройте объект Сеть. В появившемся окне:
На вкладке Конфигурация в окне В системе установлены следующие компоненты выберите тип удаляемого компонента: Драйвер Ndis2 Нажмите кнопку Удалить.
Отметьте исчезновение в окне В системе установлены следующие компоненты компонентов Драйвер Ndis2 и соответствующих ему протоколов.
Дождавшись окончания запуска операционной системы, уточните у преподавателя порядок завершения работы с компьютером. Приведите компьютер в исходное состояние.
Порядок установки и настройки сетевой карты.
BNC-коннектор, UTP, RG-58, RJ-15, 10Base-T
Локальная сеть. Признаки классификации сетей.
Топология сетей. Физические среды передачи данных.
Какому уровню модели OSI соответствует: установка сетевой карты и подключение к ЛВС, драйвер сетевой карты.
Лабораторная работа 8: Подключение к локальной сети. Настройка сетевых протоколов
Цель:знать виды и классификацию локальных сетей, физические среды передачи данных, научиться устанавливать и настраивать сетевой интерфейс
Оборудование: IBM-PC совместимый компьютер, сетевая карта.
Программное обеспечение: MS Windows’9__
Перед началом настройки сетевого интерфейса необходимо установить и настроить сетевую карту. После корректной установки драйвера сетевой карты необходимо настроить сетевые протоколы, которые будут использоваться на данном интерфейсе. После настройки протоколов проверяется работа системы в сети, начиная с команд ping для проверки связности на физическом и канальном уровне, tracert для проверки работы маршрутизации, и заканчивая работой конкретных приложений (электронная почта, веб-сервер) прикладном уровне.