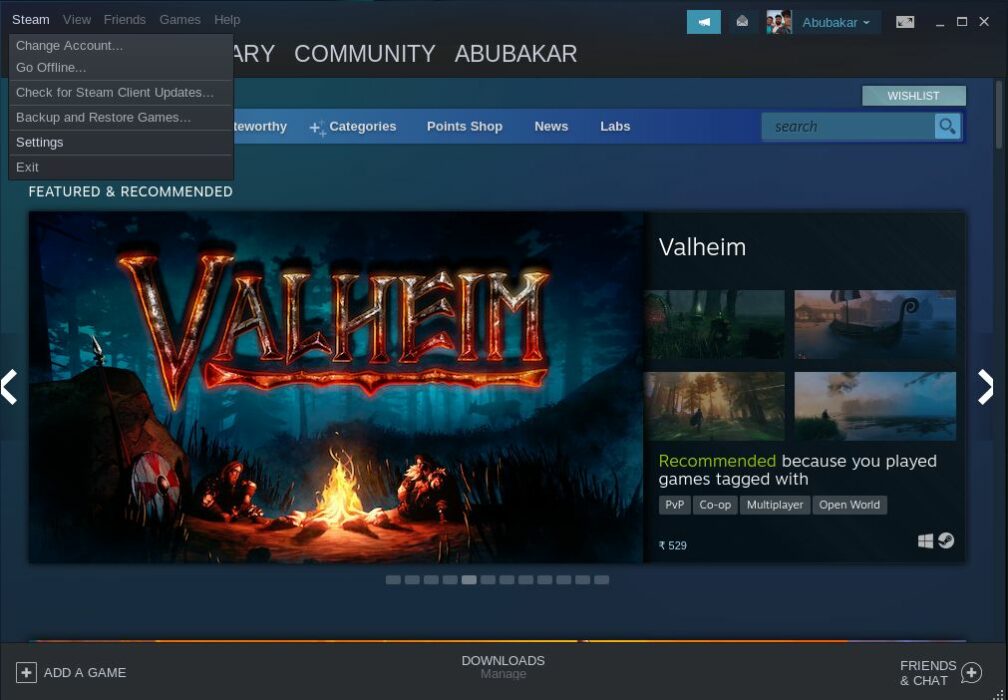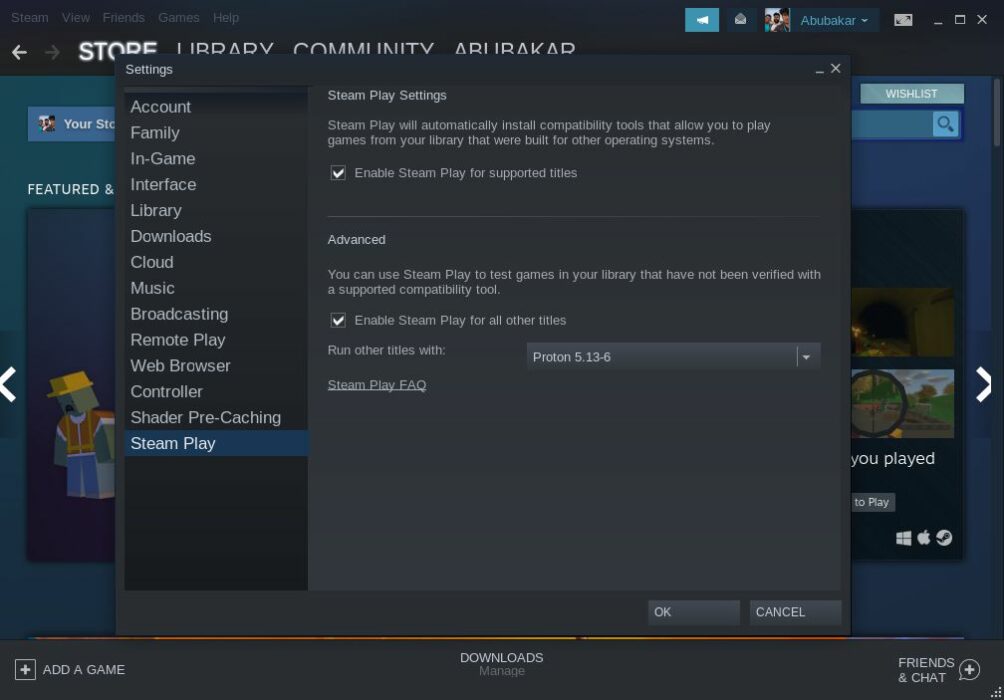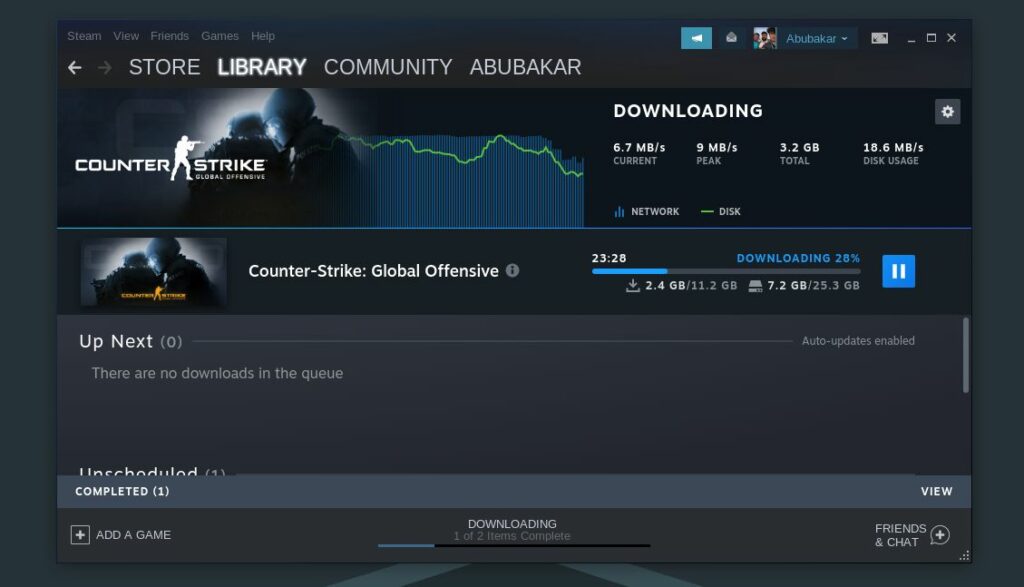- Гейминг на Linux: три простых способа запуска любой игры
- Характеристики моего ПК
- Steam Proton
- Lutris
- Port Proton
- Нативные игры под Linux
- «Железо» решает
- How To Use Steam Proton To Play Windows Games On Linux?
- How to Use Steam Proton to Play Windows Games?
- How to force Proton compatibility on Linux?
- Can I Install Non-Steam Games Using Proton?
- Abubakar Mohammed
- How to Play Windows-only Games on Linux with Steam Play
- Play Windows-only games in Linux with Steam Play
- Step 1: Go to Account Settings
- Step 2: Enable Steam Play
- Things to know about Steam Play feature
- How Do You Identify Games That Work On Steam Play?
Гейминг на Linux: три простых способа запуска любой игры
Игры первое время были больной темой дистрибутивов Linux. С одной стороны, разработчики не желали создавать проекты под не популярную ОС, с другой — производители видеокарт Linux не жаловали и остро стоял вопрос разработки драйверов. Но это давно в прошлом и сейчас любые утверждения о том, что гейминг под Linux невозможен являются не более чем сотрясанием воздуха. Далее расскажу о способах запуска Windows-игр, которые попробовал собственноручно.
Характеристики моего ПК
- Оперативная память: HyperX Fury 16 ГБ DDR4 3200 МГц
- Процессор: AMD Ryzen 5 3600 AM4, 6 x 3600 МГц
- Видеокарта: GIGABYTE GeForce GTX 1650 D6 OC 4G
- Материнская плата: ASRock B450M-HDV R4.0
В плане поддержки видеокарт лучше себя чувствует AMD. Эта компания вкладывает сейчас огромные ресурсы в Linux-гейминг, любой дистрибутив имеет встроенную поддержку видеодрайверов MESA, потому обладателям видеокарт от «красных» беспокоиться не о чем. У владельцев Nvidia ситуация чуть похуже, но драйвера также имеются, обновляются, разработка не стоит на месте. Скажу так — если у вас старая видеокарта Nvidia, то есть некий процент того, что придется «плясать с бубном» чтобы она нормально работала под Linux. Владельцам новым видеокарт беспокоиться не о чем.
Steam Proton
Это набор инструментов, библиотек и патчей, которые дают возможность запуска Windows-игр на дистрибутивах Linux. Компания Valve тоже активно поддерживает Linux-сообщество и не забывает про геймеров. Когда-то она разрабатывала SteamOS, а игровая консоль Steam Deck основана на дистрибутиве Arch Linux, о преимуществах которого рассказывал в одном из постов .
Steam Proton поставляется вместе со Steam, все, что нужно сделать — включить его в настройках. На выбор дается несколько версии набора, я выбираю всегда самую первую перед экспериментальной версией. На данный момент на ПК установлен Bannerlord, работоспособность которого можно оценить по демонстрации под этим текстом.
Оценить возможность запуска Windows-игры и стабильность ее работы поможет сайт Proton DB , где пользователи выкладывают результаты своих попыток запуска игр в Linux, описывают сложности с которыми столкнулись и то, как пытались их решить.
Lutris
Проект позиционирует себя, как библиотека для хранения игровых проектов. Вы можете объединить свои аккаунты в Steam, EGS, GOG и пр., и не иметь отдельный клиент для запуска, а устанавливать и играть прямо из Lutris . Тем не менее, одной из возможностей программы является поддержка запуска Windows-игр в среде Linux.
Port Proton
Является проектом, который разрабатывает один человек (при помощи сообщества, конечно же) и представляет собой помощник в установке популярных игровых лаунчеров (Steam, EGS, GOG, Battle Net и пр.). От пользователя требуется минимум действий, которые позволяют запустить необходимую игру — устанавливаете Port Proton , выбираете какой лаунчер будете использовать, устанавливаете его и авторизуйтесь под своей учетной записью.
Через Port Proton я установил Мир Танков (бывший World of Tanks). То, как игра ощущает себя под Linux, можете посмотреть ниже.
Нативные игры под Linux
Не стоит также забывать, что ряд игровых проектов имеют поддержку Linux от разработчиков. Через тот же Steam-клиент такие игры легко установить и запустить. Например, на скриншоте показаны те игры в моей библиотеки, которые имеют нативную поддержку Linux (78 игр из 235)
«Железо» решает
Какой-бы способ запуска игр под Linux вы не выбрали, стоит помнить о том, что главным является конфигурация компьютера. Если «железо» слабое, то независимо от операционной системы, производительность игр будет низкой. Также не стоит забывать о том, что новинки игровой индустрии первое время могут иметь проблемы в запуске под дистрибутивами Linux. Нужно в таком случае подождать обновлений и патчей от разработчиков (бывает порой, что и под Windows новинка без них запускается с проблемами) или решений от сообщества.
Расскажите в комментариях о своем игровом опыте на Linux, какие игры или жанры предпочитаете, может столкнулись с какими-то проблемами и успешно их решили (а если нет, то попытаемся решить вместе).
How To Use Steam Proton To Play Windows Games On Linux?
There’s no denying the fact that Linux gaming is getting better each day. Thanks to the Proton compatibility layer, which translates DirectX commands on Windows to Vulkan-understandable instructions on Linux, over 16,000 games in the Steam library can be played on Linux.
Proton is indeed a huge deal for Linux, especially with Valve using the same in its upcoming Steam Deck with Linux. But how exactly can we use Steam Proton to play Windows games on Linux? Read more to find out.
How to Use Steam Proton to Play Windows Games?
Proton can be enabled from Settings on Steam. Here’s how to do it.
1. Fire up the Steam app from the app menu.
2. In the top-left corner of the app, click on Steam and then click on Settings.
3. In the sidebar, find and click on Steam Play.
4. Click Enable Steam Play for supported titles and Enable Steam Play for all other title options.
Now that Steam Play is enabled, you can start playing Windows games on Linux. Choose a game from your Steam library and click on Install. If you haven’t bought any games from Steam, here’s a list of the ten best AAA Windows games that you can play on Linux. Once the installation’s done, click on Play to launch the game and start playing.
How to force Proton compatibility on Linux?
1. Click the game on Steam.
2. Click the gear icon and go to Properties > Compatability.
3. Enable Force the use of a specific Steam Play compatibility tool and select a Proton version.
Can I Install Non-Steam Games Using Proton?
The short answer is, yes, you can. The Steam app allows you to add Non-Steam games to the Library. All you need to do is open Steam > Add Game (On the bottom left corner of the app) > Add a Non-Steam game > Navigate to your Game’s .exe file > Add Selected Programs.
If your game is on the Epic Games Launcher or Ubisoft Connect, you can use Wine with any Wine front-end (Lutris or Play on Linux) to install their respective launchers and games. If the games don’t work, try running them with Proton. Follow the same method as mentioned in the previous paragraph.
Not all games with anti-cheat mechanisms like BattlEye and EAC work as of now, but Valve is working with developers of these anti-cheat programs and has promised wide availability of games soon. Either way, what do you think of the current Linux gaming scenario? Let us know your thoughts and opinions in the comments section below.
Abubakar Mohammed
Abubakar is a Linux and Tech Writer. Hailing from a Computer Science background, the start of his love for Tech dates back to 2011, when he was gifted a Dell Inspiron 5100. When he’s not covering Tech, you’ll find him binge-watching anime and Tech content on YouTube or hunting heads in competitive FPS games. You can also find his work on Android Police and How-To Geek.
How to Play Windows-only Games on Linux with Steam Play
Game distribution platform Steam has implemented a fork of WINE; it’s called – “Steam Play”. With Steam Play, Linux users can play games available on Windows only. A compatibility tool «Proton» is used for Steam Play to make Windows games work on Linux.
Play Windows-only games in Linux with Steam Play
You need to install Steam first. Steam is available for all major Linux distributions. I have written in detail about installing Steam on Ubuntu, and you may refer to that article if you don’t have Steam installed yet. Once you have Steam installed and you have logged into your Steam account, it’s time to see how to enable Windows games in the Steam Linux client. Suggested Read 📖
Step 1: Go to Account Settings
Run Steam client. On the top left, click on Steam and then on Settings.
Step 2: Enable Steam Play
Now, you’ll see an option Steam Play in the left side panel. Click on it and check the boxes:
- Enable Steam Play for supported titles (This is usually checked by default to let you run supported Windows games seamlessly)
- Enable Steam Play for all titles (With this option, you can try/experiment other games that may not be known to work)
You can also opt to change the version of the compatibility layer (Proton) if you need it. Once you are done selecting the options, hit “OK” and proceed to restart steam in order for the changes to take effect.
To get the latest compatible support, you may want to use «Proton Experimental«. If you want to use a Proton version that is still in the testing phase, Proton Next should be the pick.
In either case, if the game supports a specific version as per your research, you can enable any of the available older versions as well.
For example, I have Age of Empires in my Steam library, which is not available on Linux typically. But after I enabled Steam Play for all Windows titles, it now gives me the option for installing Age of Empires on Linux.
Things to know about Steam Play feature
There are a few things you should know and keep in mind about using Windows-only games on Linux with Steam Play:
- A large number of Window-only games work on Linux using this feature. Some are AAA (triple A) titles, and some are indie games.
- You should not expect for all games to work seamlessly. Some might crash, and some might need a little troubleshooting to make things work with your hardware.
- You can always refer to ProtonDB or Steam Deck verified list to find games that you should try first.
- If you have games downloaded on Windows via Steam, you can save some download data by sharing Steam game files between Linux and Windows.
In addition, you should refer to our Linux gaming guide for more information.
How Do You Identify Games That Work On Steam Play?
I’m sure that you don’t have a lot of free time to download games one by one and test them with Steam Play.
As mentioned earlier, you can visit ProtonDB to check reports/stats contributed by gamers to see what games work and what do not.
Any game that has a rating of silver and above can be tried. However, it would make more sense to try Platinum/Gold-rated games first. The website also lists the games that are Steam Deck verified, which is also an excellent way to know what works on Linux.
You can use that as a reference to decide whether you should download/purchase a particular game.
I hope this tutorial helped you in running Windows-only games on Linux. Which game(s) are you looking forward to playing on Linux?