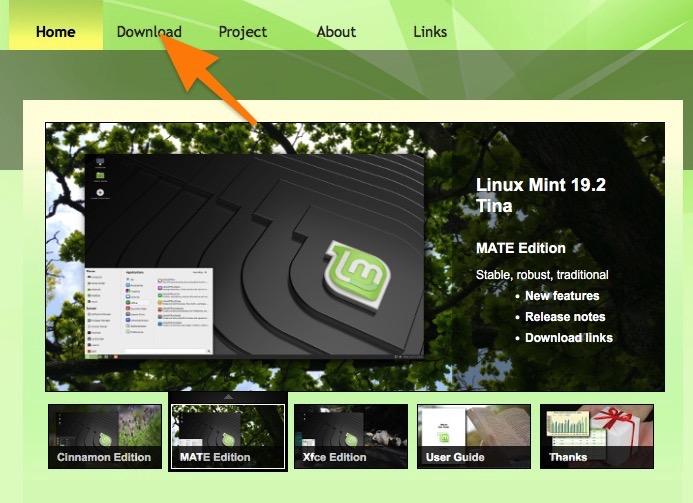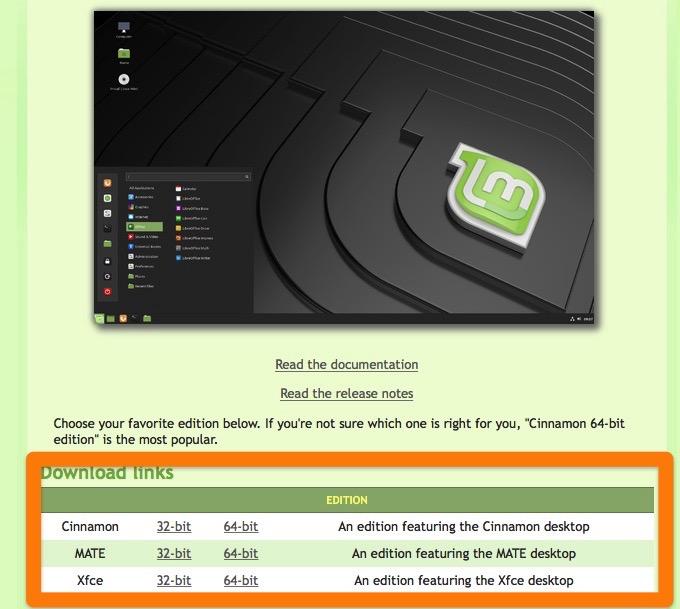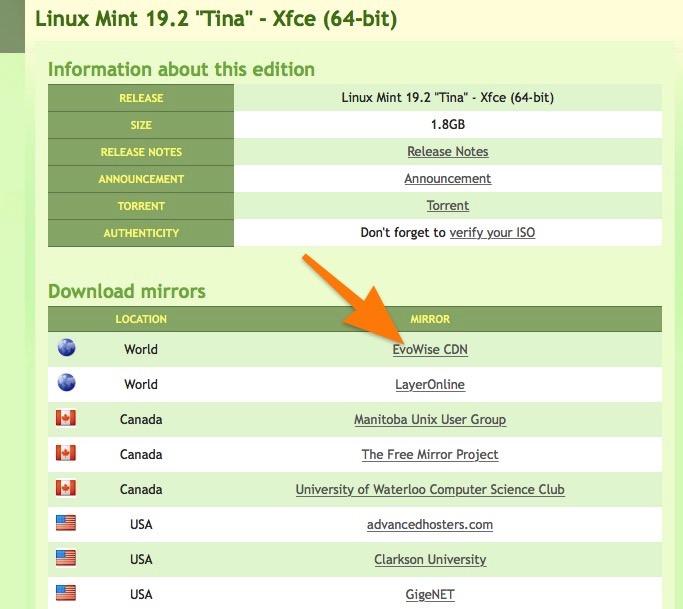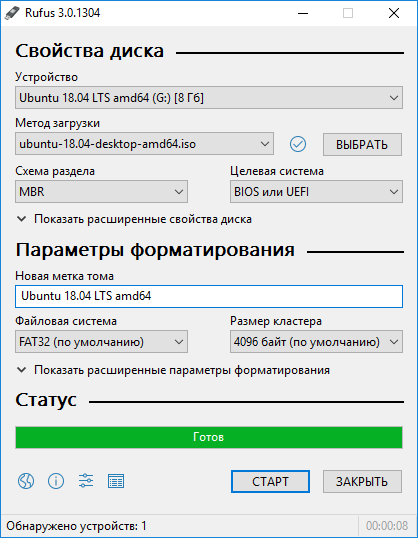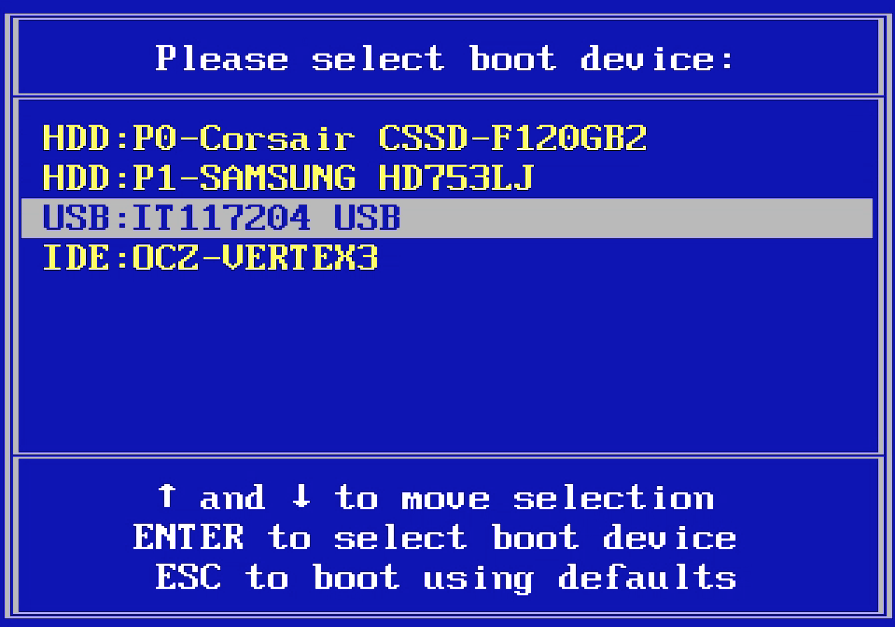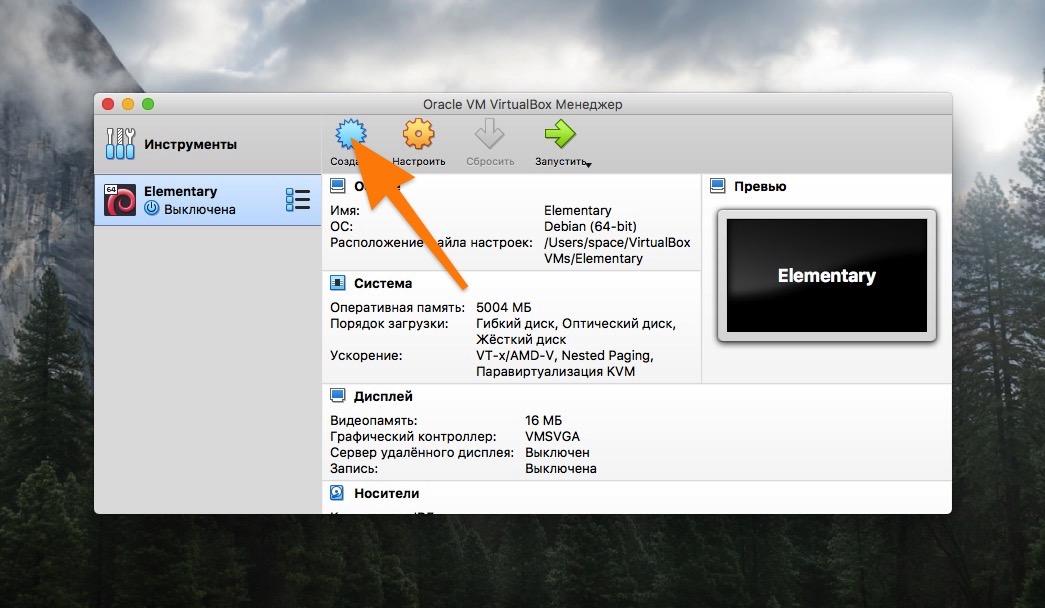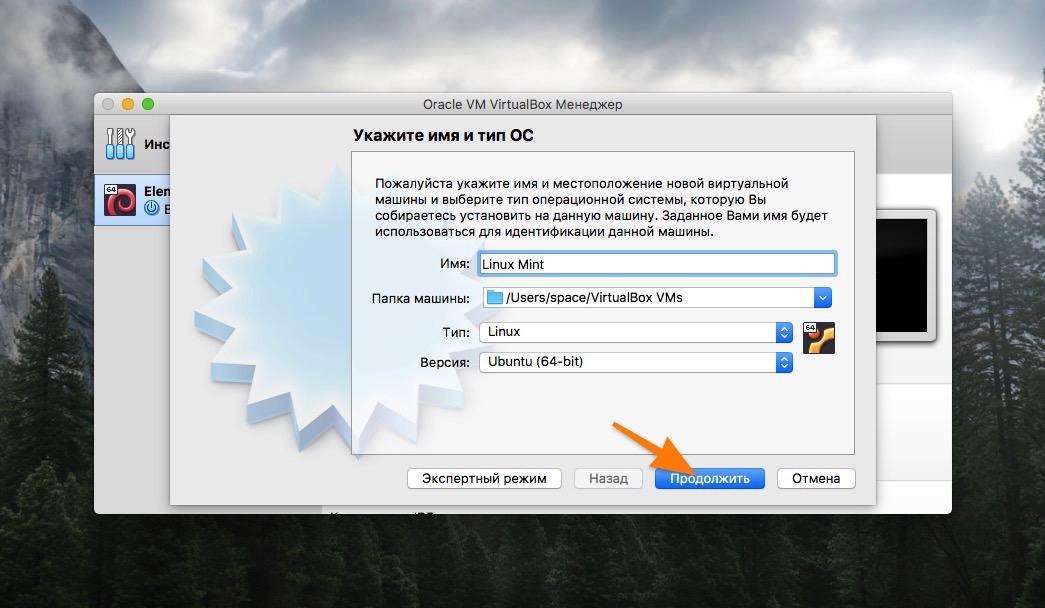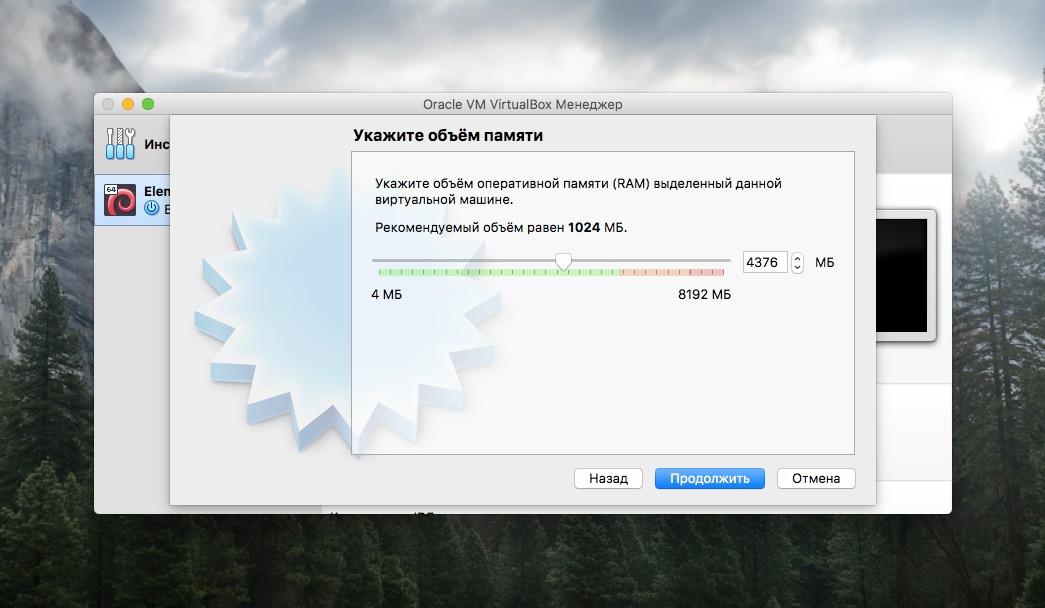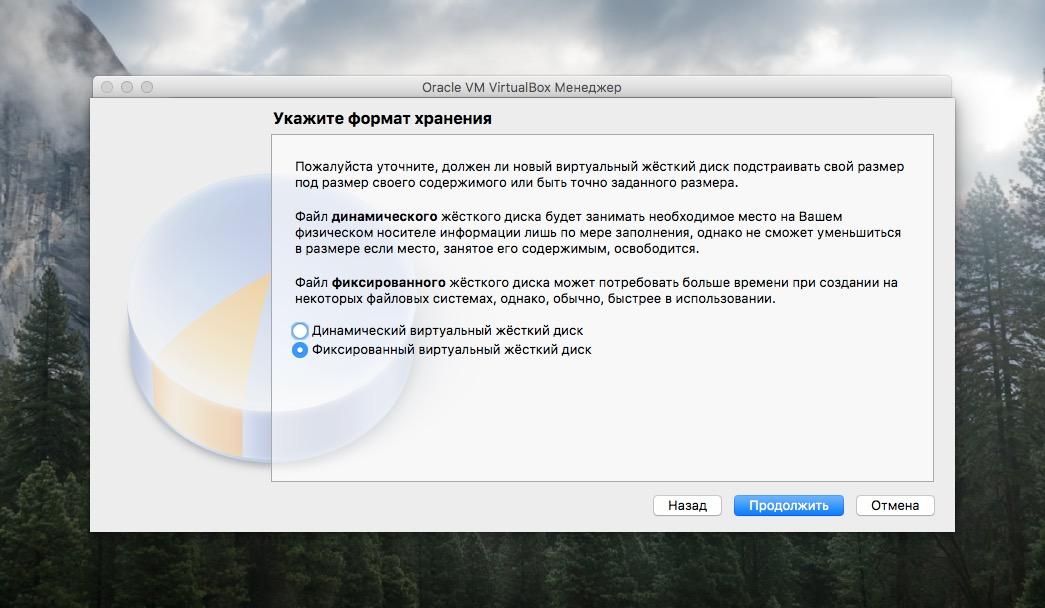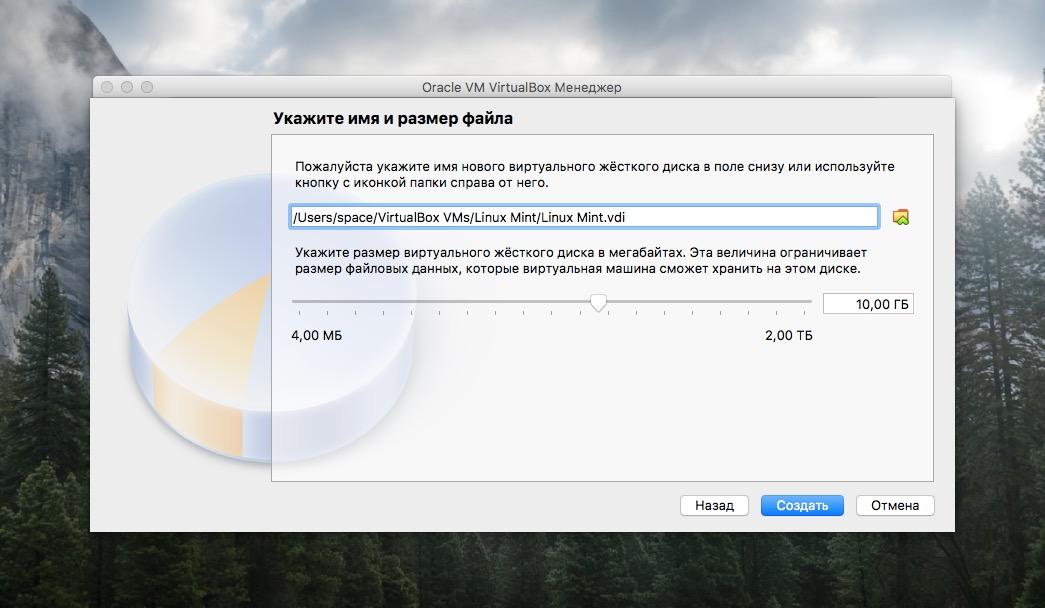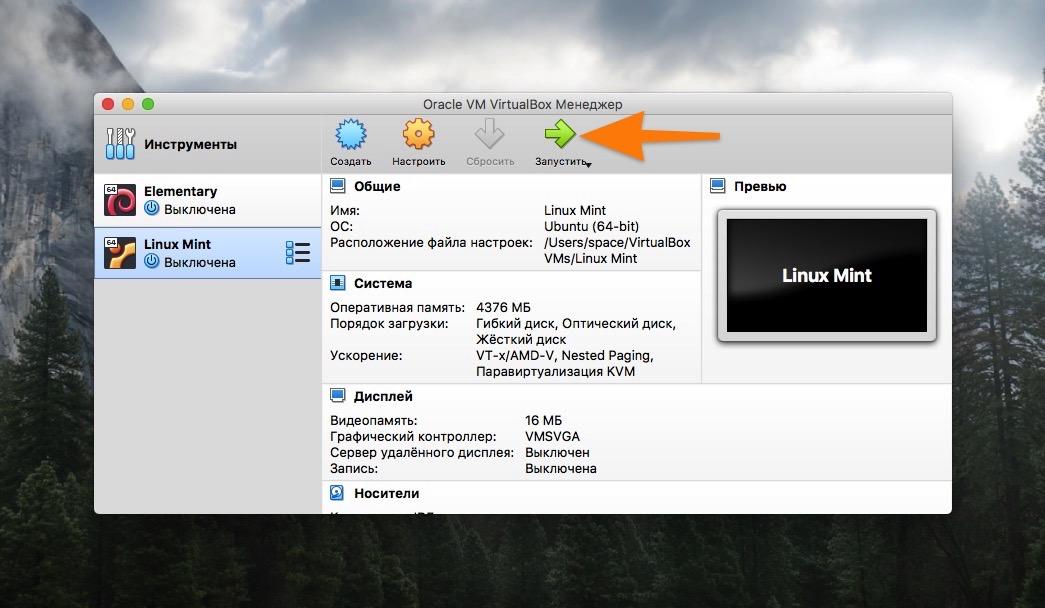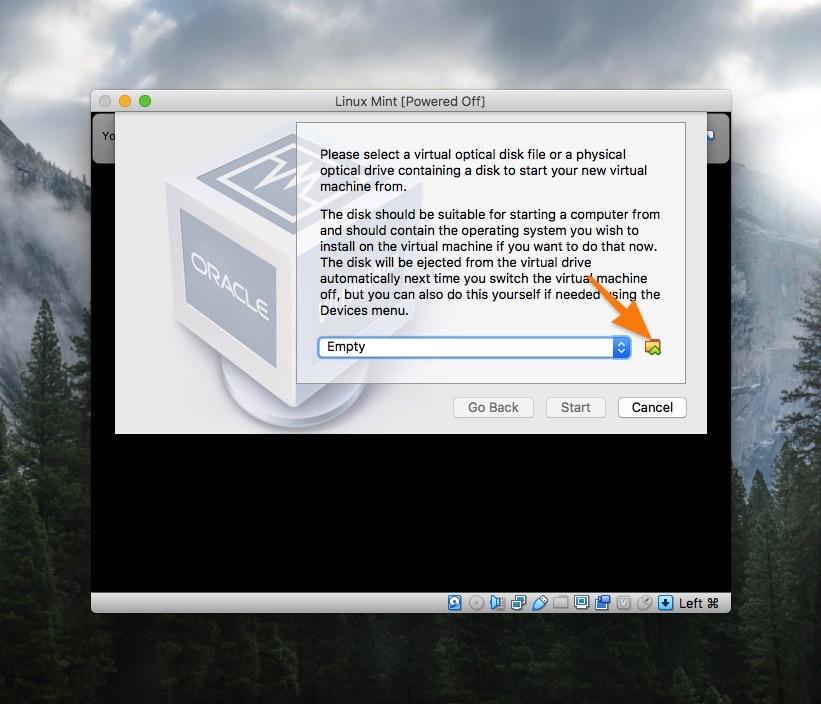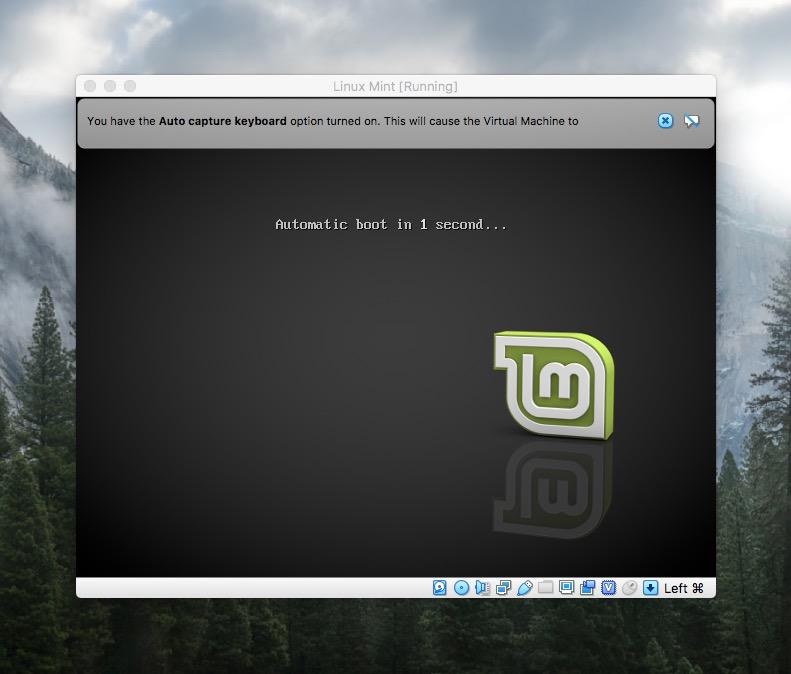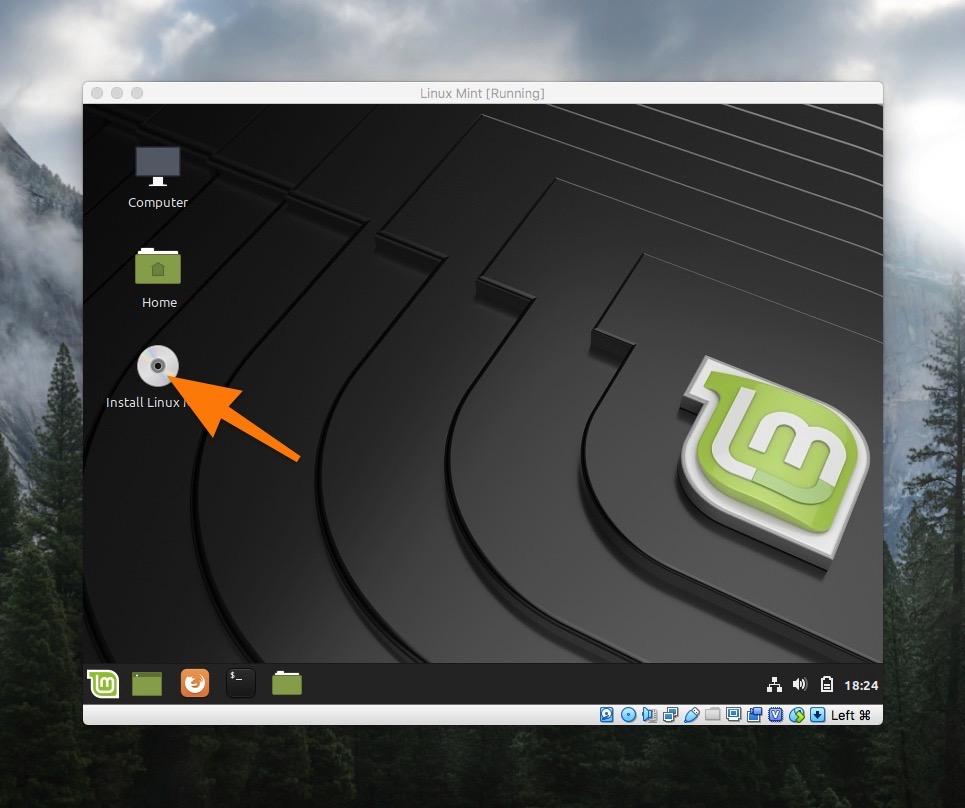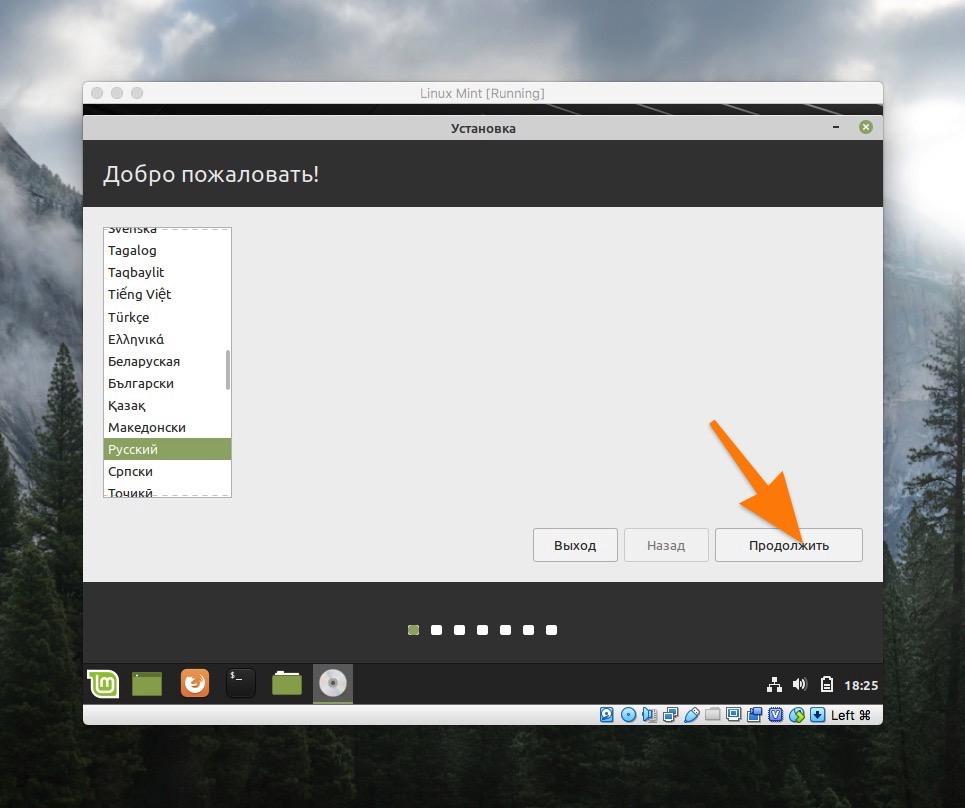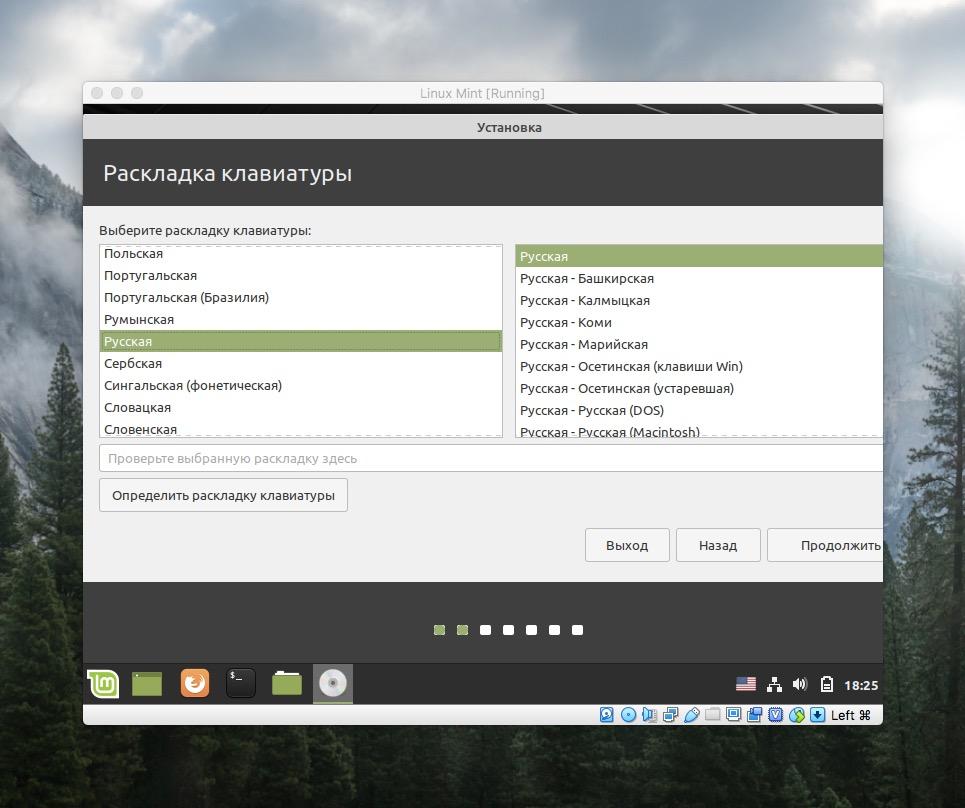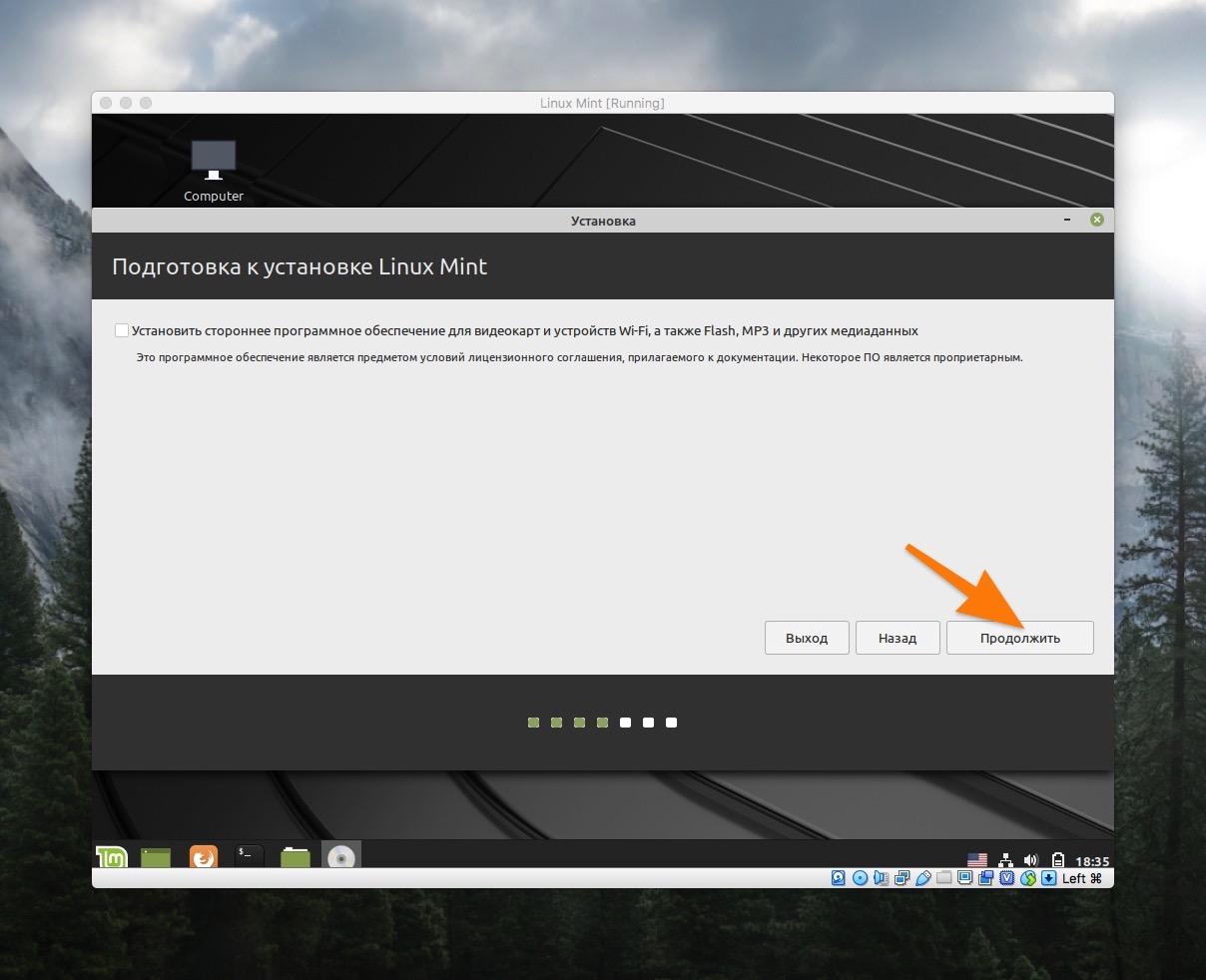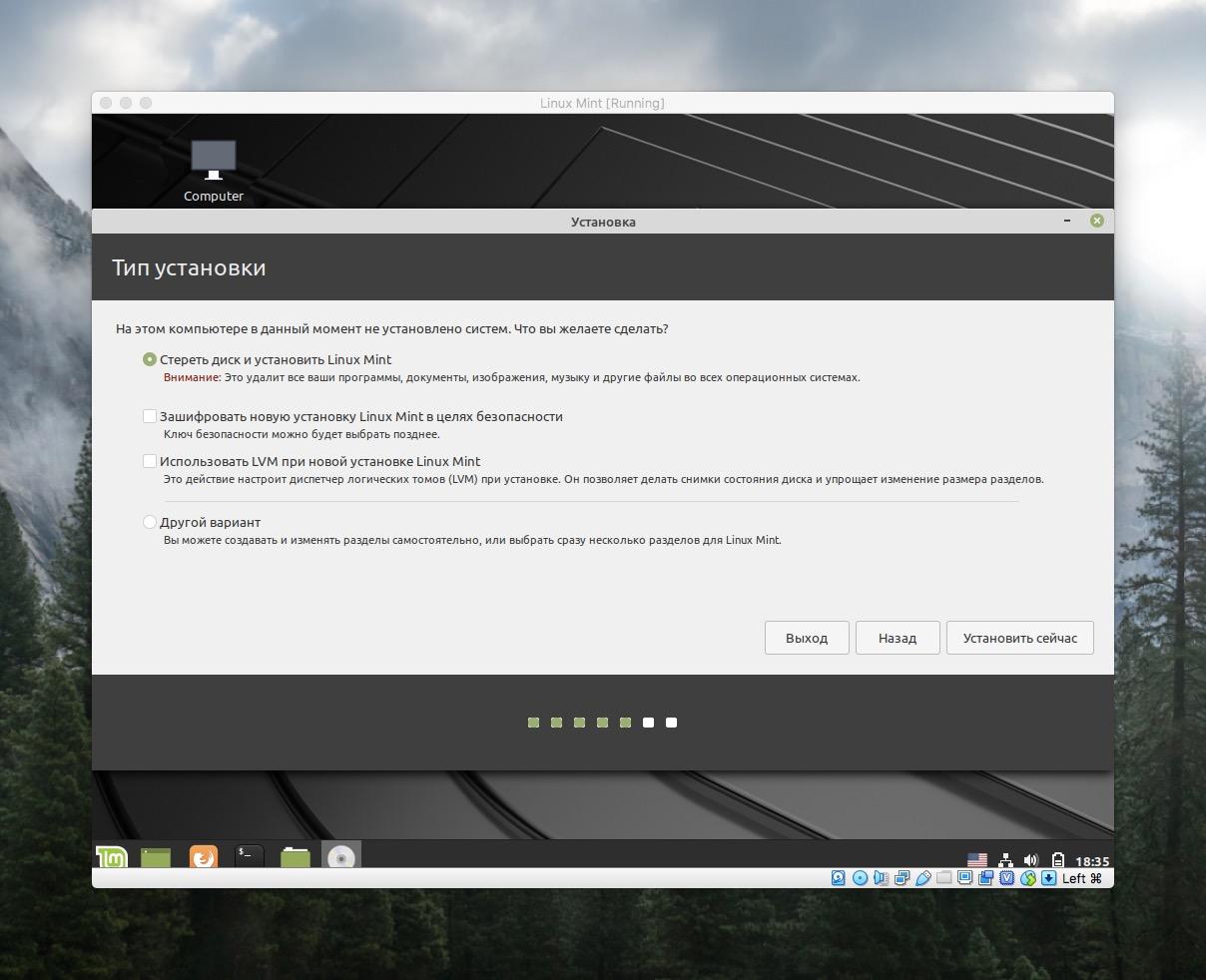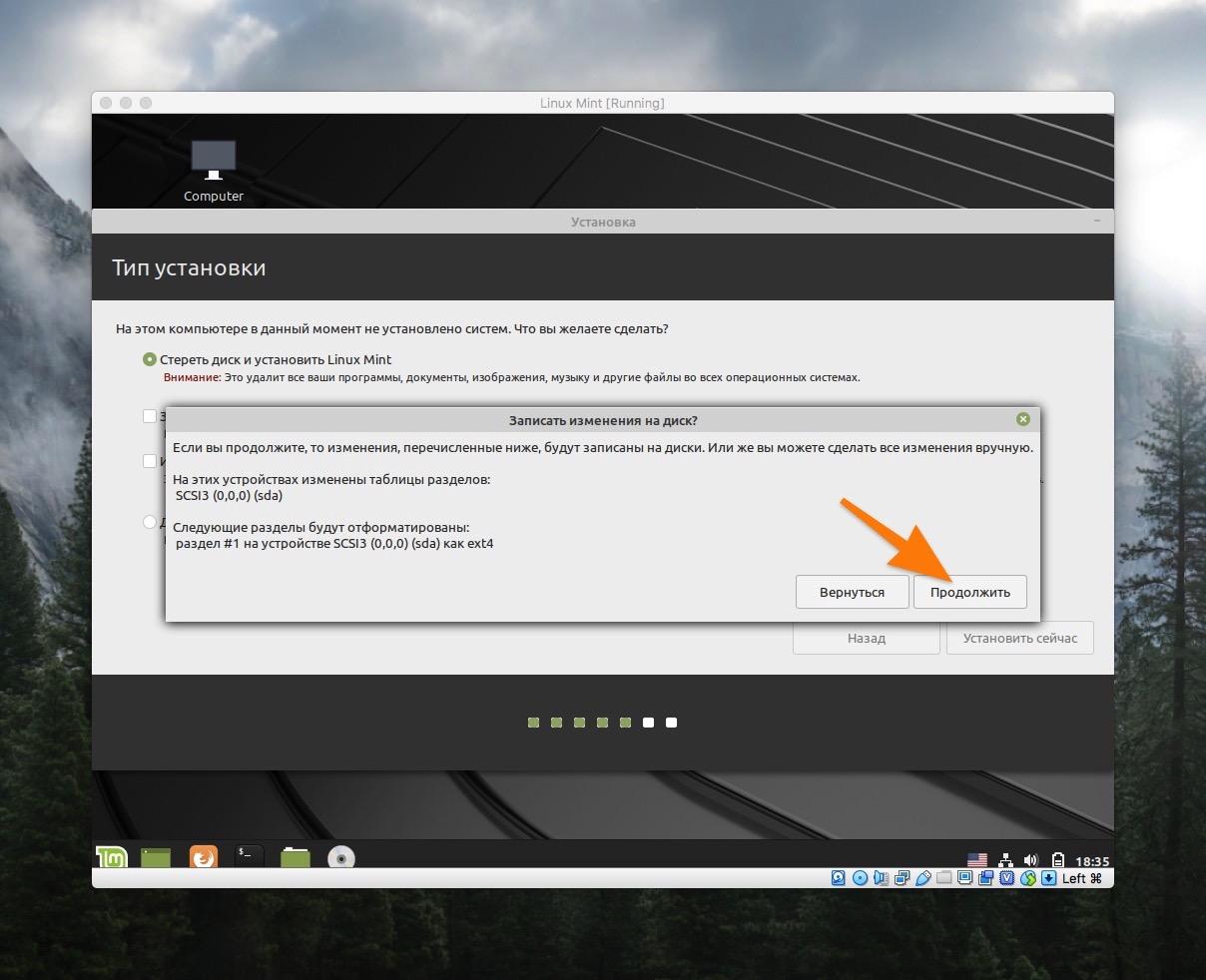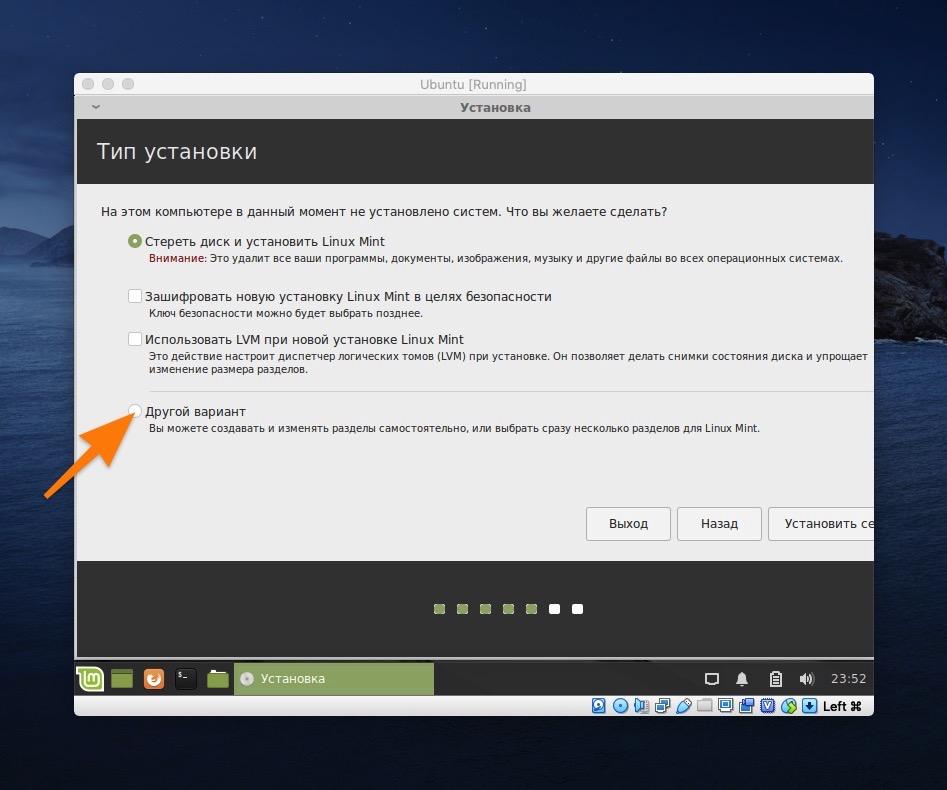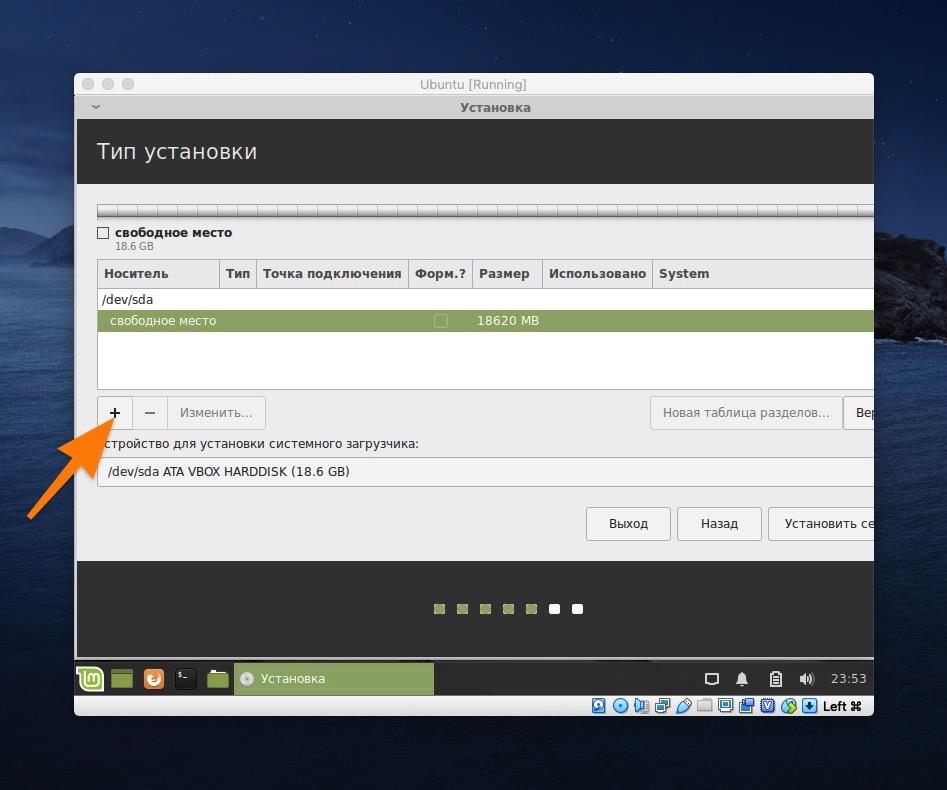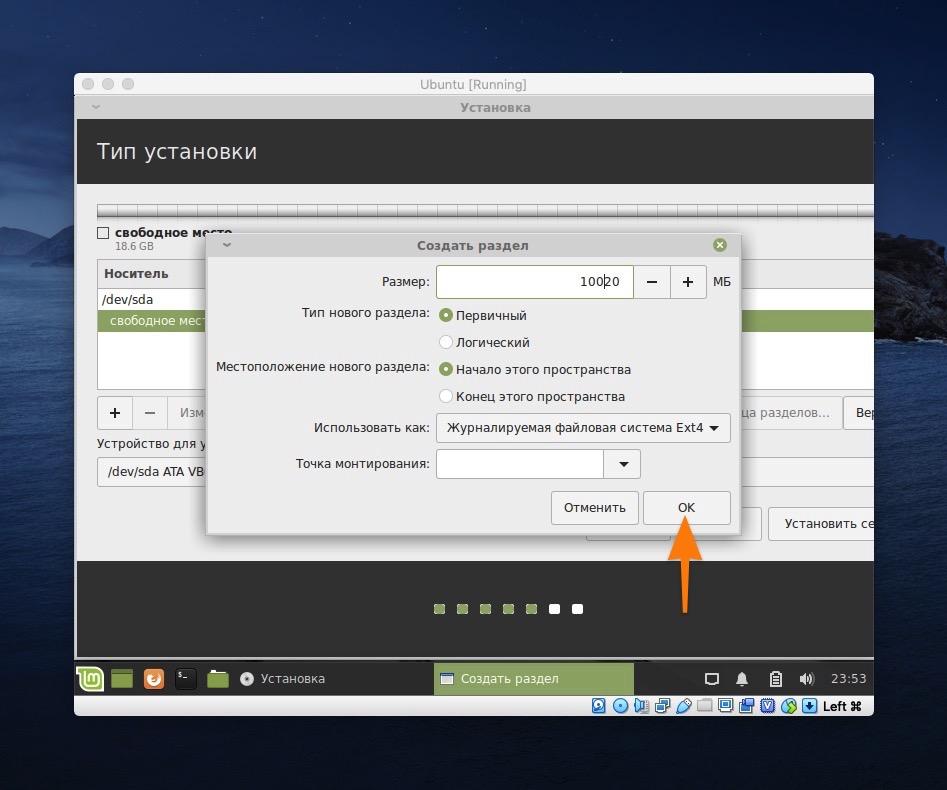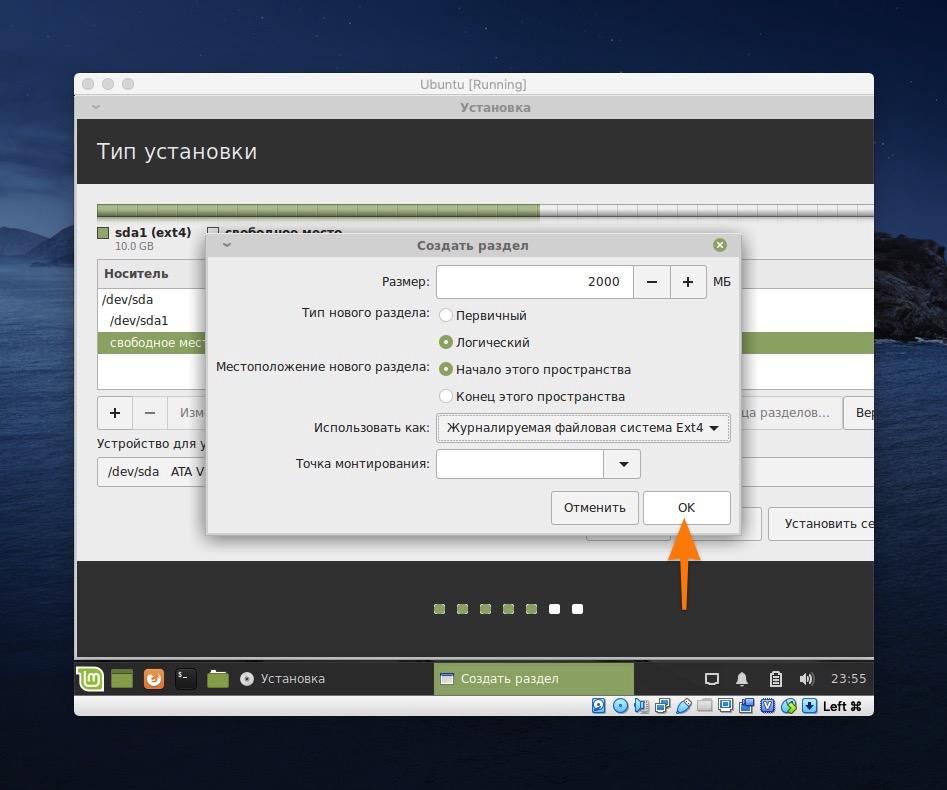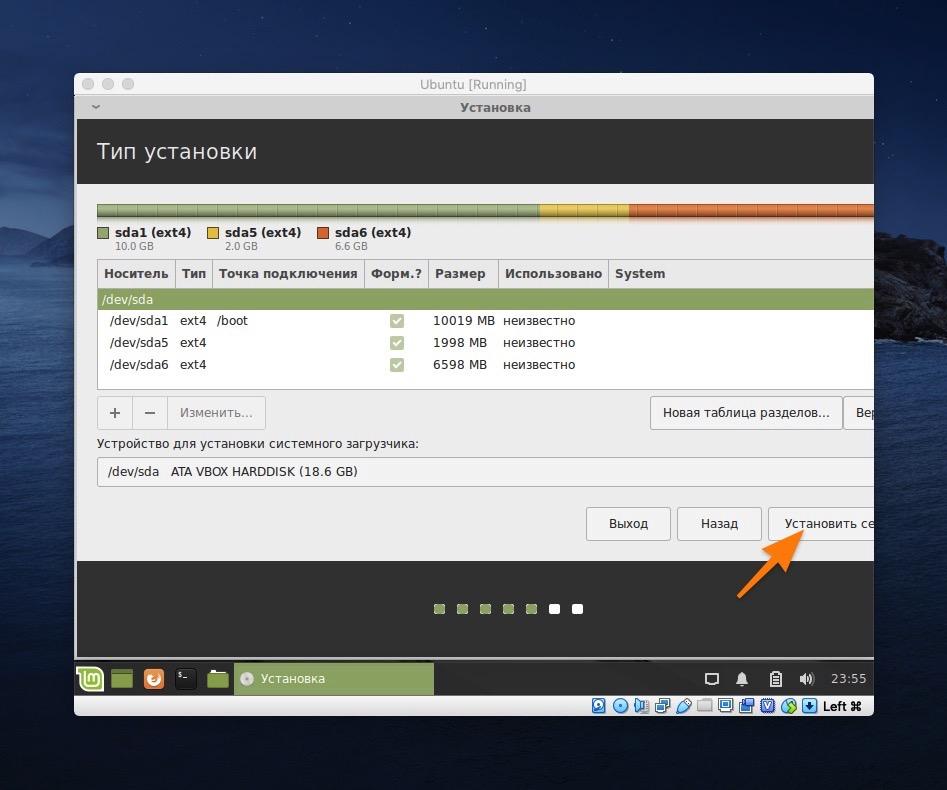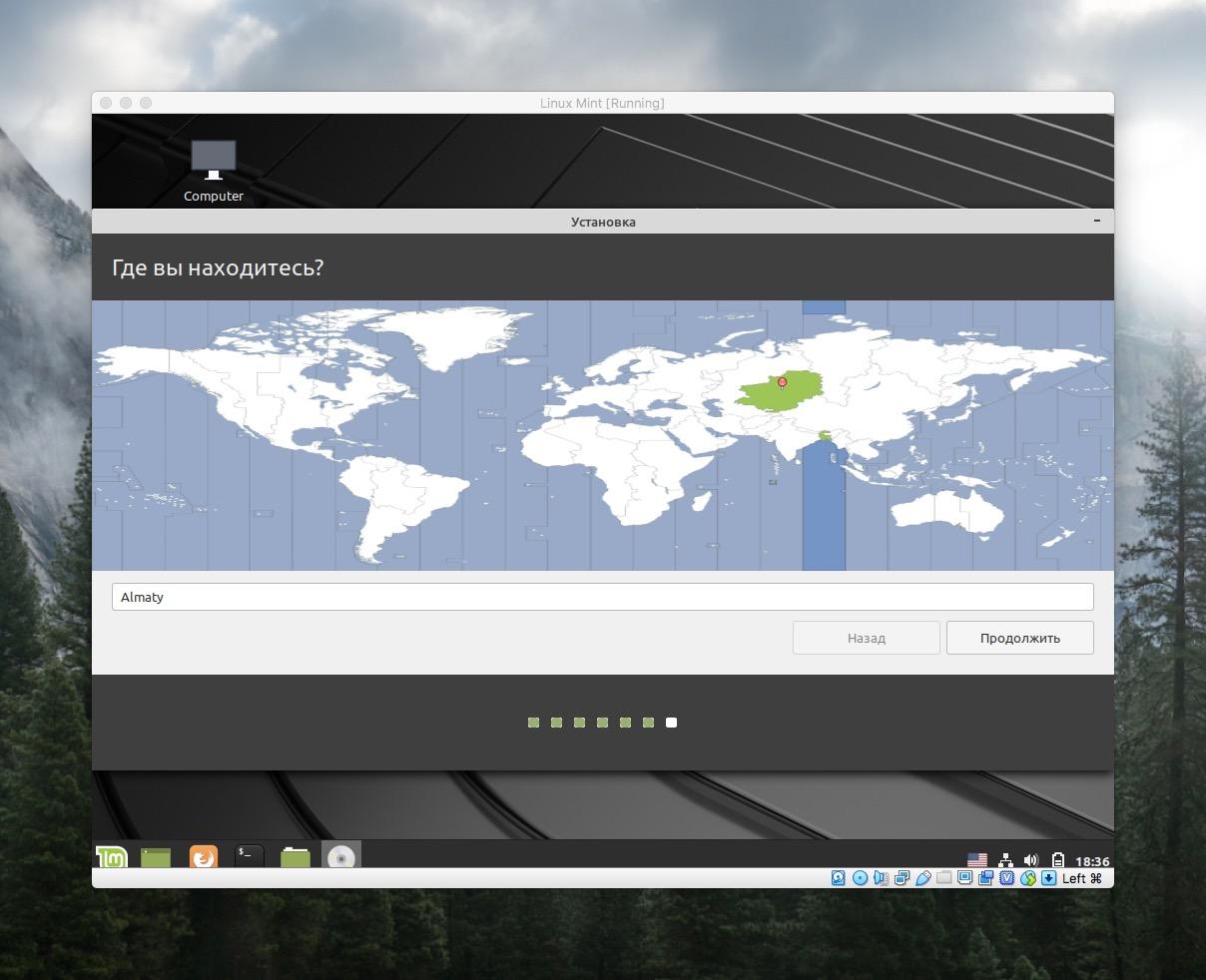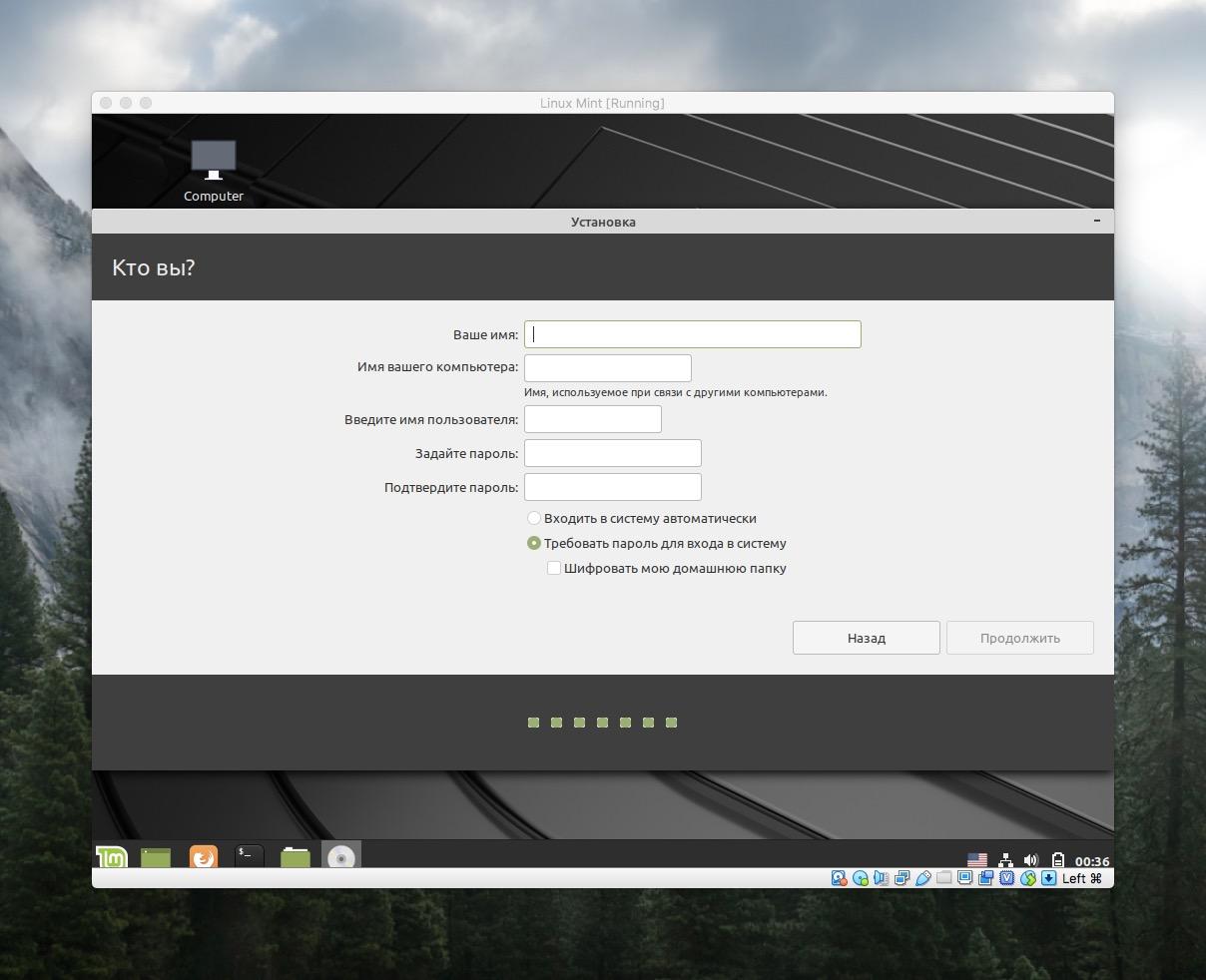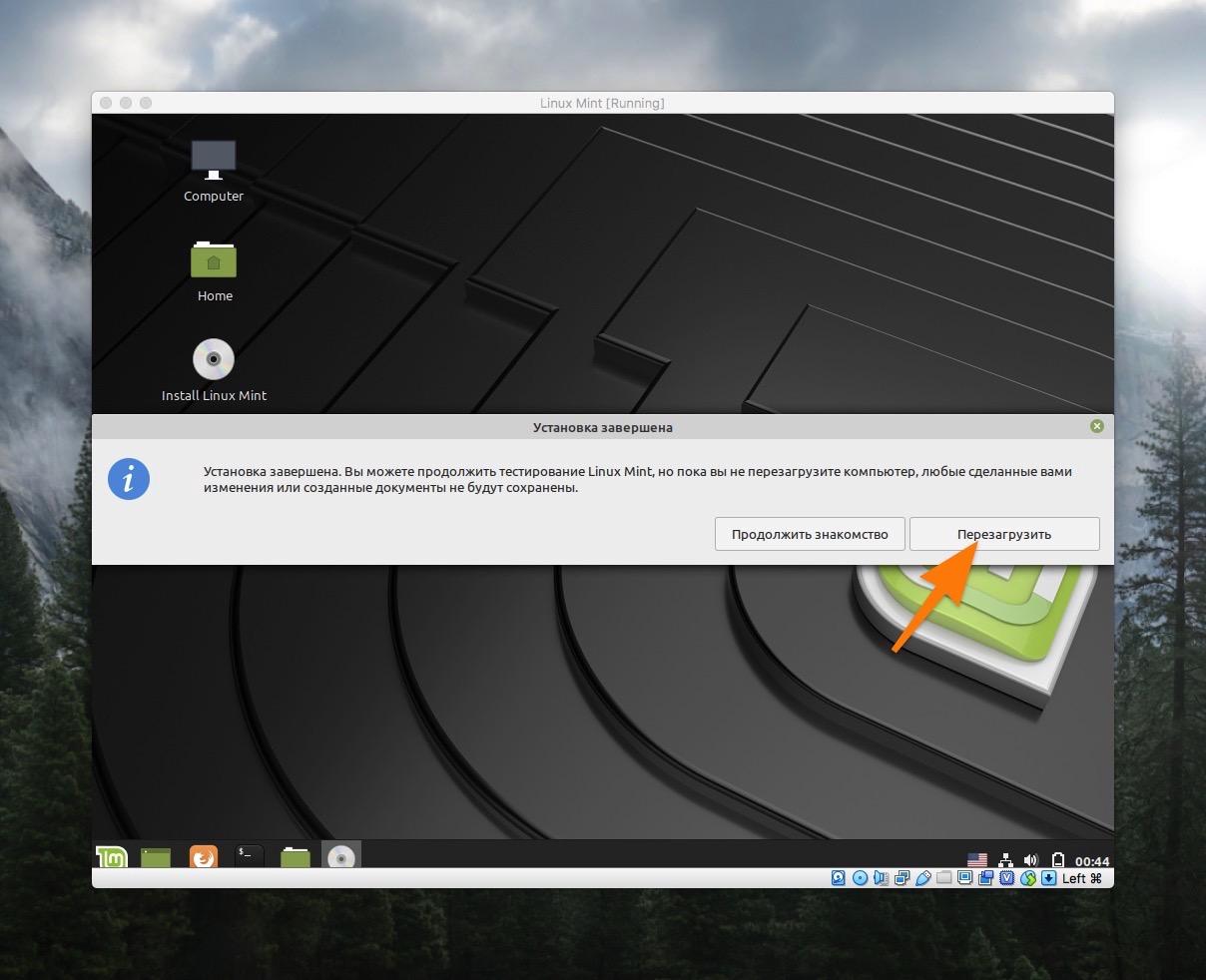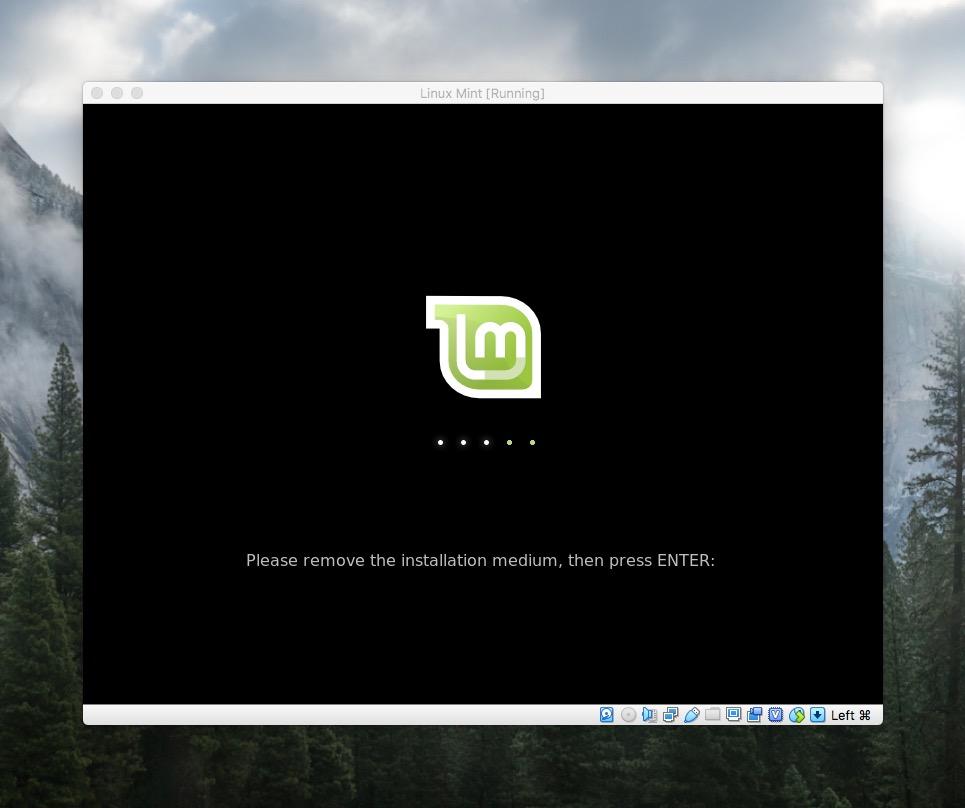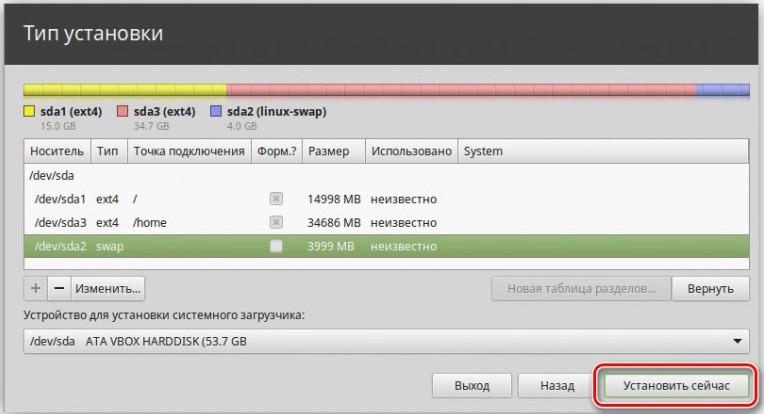- Установка Linux Mint
- Что такое Linux Mint?
- Загружаем дистрибутив
- Подготавливаем дистрибутив
- Загружаем на флешку для дальнейшей установки на жесткий диск
- Устанавливаем в виртуальную машину
- Устанавливаем дистрибутив
- Запускаем процесс установки и выбираем язык
- Делаем разметку диска
- Устанавливаем Mint как единственную систему
- Устанавливаем Mint рядом с Windows
- Выбираем часовой пояс и настраиваем профиль
- Завершаем установку
Установка Linux Mint
Простая инструкция по установке Linux Mint на основной диск или в виртуальную машину.
Что такое Linux Mint?
Linux Mint — дистрибутив на базе Ubuntu. Это операционная система, в которой используются внутренние компоненты и технологии Ubuntu, но визуальная составляющая сильно отличается. В Mint используются рабочие столы Cinnamon, Mate и XFCE. Все три являются некой данью памяти классическим графическим оболочкам вроде GNOME 2 и не следуют за модой, как Ubuntu и другие современные системы.
Mint отлично подходит тем, кто хочется пользоваться всеми преимуществами Ubuntu, но не любит новомодные решения в плане интерфейсов.
Загружаем дистрибутив
Как и в случае с любой другой системой, сначала надо загрузить ее образ (специальный файл-архив) на компьютер. У Linux Mint есть официальный сайт с ссылками на несколько разных вариантов ОС.
Здесь можно ознакомиться с дистрибутивом
- Теперь выбираем один из вариантов системы. Они отличаются друг от друга используемыми графическими оболочками.
- Cinnamon — самая современная из представленных тем. Визуально она напоминает Windows 7. Довольно требовательная к ресурсам компьютера, так как насыщена анимациями и красиво прорисована.
- MATE — классический вариант для пользователей Linux. Эта оболочка имитирует рабочий стол GNOME 2, который часто фигурировал в дистрибутивах Linux до появления GNOME 3 с полностью перерисованным интерфейсом.
- Xfce — самая простая из перечисленных. Эта оболочка выглядит хуже остальных, оперирует простыми утилитами для настроек и управления файлами, но при этом требует меньше всего ресурсов. Достаточно 512 мегабайт оперативной памяти для запуска и комфортной работы с системой.
Если не знаете, что выбрать, выбирайте Cinnamon 64 bit.
Выбираем подходящую оболочку
Страна слева обозначает расположение сервера, откуда вы будете качать образ. Считается, что загрузка с серверов вашей страны ускоряет процесс, но я особой разницы не заметил
Подготавливаем дистрибутив
Перед установкой нужно определиться, куда вы будете ставить систему: прямо на компьютер (на основной жесткий диск) или в виртуальную машину, чтобы просто потестировать новую программную платформу и понять, что она собой представляет.
Тест в виртуальной машине помогает и сам процесс установки пройти в безопасной среде, чтобы уже потом переходить к настройке новой ОС на настоящем компьютере.
Загружаем на флешку для дальнейшей установки на жесткий диск
Если вы выбрали первый вариант, то делаем следующее:
- Скачиваем программу Rufus с сайта и устанавливаем ее.
- Открываем.
- В графе «Устройство» выбираем флешку, на которую будем записывать установочный файл системы.
- Потом нажимаем на кнопку «Выбрать» в секции «Метод загрузки».
- В открывшемся файловом менеджере ищем образ с Linux Mint, скачанный ранее.
- Оставляем схему раздела MBR, а целевую систему BIOS или UEFI.
- В графе «Новая метка тома» пишем название системы.
- В качестве файловой системы выбираем FAT32.
- Размер кластера оставляем прежним.
- Затем нажимаем на кнопку «Старт» и ждем завершения форматирования.
Все настраивается в одном окне. Все наглядно и просто
- Потом перезагружаем компьютер.
- Во время запуска нажимаем на одну из клавиш:
- F11 — для материнских плат MSI, AsRock и для ноутбуков Sony Vaio.
- F12 — для материнских плат Gigabyte и для ноутбуков Acer, Dell, Lenovo.
- F8 — для материнских плат ASUS.
- Escape — для материнских плат Intel и для ноутбуков ASUS.
Это нужно, чтобы перейти в меню загрузки и выбрать в качестве устройства загрузки нашу флешку.
- В открывшемся меню ищем флешку, на которой записана Linux Mint. Выделяем ее и жмем клавишу «Ввод» (Enter).
Примерно так выглядит меню загрузки (или Boot-меню)
Устанавливаем в виртуальную машину
- Скачиваем VirtualBox с сайта и устанавливаем ее. Нужно выбрать сборку, подходящую для вашей системы.
- Запускаем приложение и нажимаем на кнопку «Создать».
Сразу создаем новую виртуальную машину
- Указываем имя системы Linux Mint. Остальные параметры VirtualBox выберет сама. Можно поменять только расположение самой виртуальной машины.
Конечно, можно выбрать и другое название, но тогда придется вводить вручную остальные параметры
- Выбираем количество доступной оперативной памяти. Linux Mint требует не менее 2 гигабайт, чтобы работать достаточно быстро. Правда, это справедливо только для сборки Cinnamon. Другие требуют меньше.
Объем необходимой памяти зависит от выбранной графической оболочки
Динамический диск постоянно расширяется. Нам для теста это не нужно
Если хотите использовать Linux Mint в виртуальной машине долго и всерьез, то лучше сделать диск динамическим. Он не ограничит вас в пространстве в неподходящий момент.
- Указываем размер около 18 гигабайт (столько требуется для установки).
- После этого нажимаем кнопку «Создать».
Если указать слишком маленький размер, то произвести установку системы не получится. Только тестирование в режиме Live
Почти готово. Теперь надо «скормить» виртуальной машине образ с системой
- В открывшемся окне кликаем по иконке в виде папки.
- Ищем образ системы, загруженный с официального сайта Linux Mint, и дважды щелкаем по нему.
Это примерно то же самое, что и запись образа на флешку
Все. Теперь переходим к установке.
Устанавливаем дистрибутив
Теперь, когда у нас есть готовая флешка с системой или виртуальный диск, пора переходить к установке.
Запускаем процесс установки и выбираем язык
- В самом начале нас встречает логотип системы и надпись Automatic boot in 10 seconds… Это значит, что через 10 секунд дистрибутив перейдет в Live-режим. Тут ничего делать не нужно, просто ждем.
- Спустя 10 секунд мы окажемся в Live-режиме. Это почти полноценная система, но запущенная на флешке. Чтобы установить ее на основной жесткий диск, дважды кликаем по приложению Install Linux Mint на рабочем столе.
Live-версия использует не все ресурсы компьютера и из-за этого немного подтормаживает. Не обращайте внимания. Производительность после установки будет выше.
Перед установкой можно как следует ознакомиться с системой и ее возможностями. Даже установить какие-нибудь программы
- Запустится помощник по установке Linux Mint. В первом открывшемся окне выбираем нужный язык. В моем случае — русский. Нажимаем на кнопку «Продолжить».
Выбираем язык системы и установщика
Тут же можно протестировать разные варианты раскладки
- На следующем этапе ставим галочку напротив пункта «Установить стороннее программное обеспечение…».
Без этих компонентов у вас не будет нормально работать видеокарта. Многие форматы файлов не получится открыть. В общем, ставьте так, чтобы чувствовать себя комфортно, как в Windows
Делаем разметку диска
Это очень важный и самый сложный этап установки. Нужно правильно разметить жесткий диск. Правда, только в том случае, если вы устанавливаете Linux рядом с Windows.
Устанавливаем Mint как единственную систему
Этот вариант также подходит для виртуальных машин
Соглашаемся на удаление всех данных с диска
Эта опция сотрет все пространство на жестком диске, автоматически его разметит и установит Linux Mint, уничтожив Windows и любые другие системы.
Устанавливаем Mint рядом с Windows
А вот здесь уже немного сложнее. Придется продумывать распределение пространства.
Если нужна ручная настройка
На пустом диске сначала нужно нажать на «Новая таблица разделов…»
- Выбираем тип раздела «Первичный» и указываем размер около 10 гигабайт или больше. Файловую систему можно оставить по умолчанию. В качестве точки монтирования выбираем /boot.
Выбираем параметры раздела
- После этого создаем небольшой раздел размером около 2-х гигабайт и указываем в качестве файловой системы «Файл подкачки».
- Потом по аналогии создаем логические разделы, распределив оставшееся пространство.
Это будет SWAP-раздел. Дополнение к оперативной памяти
Выбираем часовой пояс и настраиваем профиль
Теперь диск готов и можно указать дополнительные системные параметры.
- Сначала выбираем часовой пояс. Для этого можно просто на карте ткнуть в свое местоположение или прописать город в строчку под картой.
- Потом надо ввести свое имя (любое на свой вкус).
- Затем имя для компьютера. Оно должно быть на английском языке.
- Указываем имя пользователя. За ним закрепляются все данные и личные файлы.
- После этого вводим пароль. Это пароль администратора. Он будет часто использоваться для установки программ и выполнения других задач.
Не забывайте свои данные, а лучше — запишите
Завершаем установку
Все, что нужно было настроить, мы настроили. Теперь остается лишь дождаться окончания установки. Это может занять много времени. Все зависит от производительности компьютера и скорости интернета.
По окончании установки надо будет нажать на кнопку «Перезагрузить».
Или можете еще немного потестировать ОС
Во время перезагрузки надо извлечь флешку, а потом нажать клавишу «Ввод» (Enter).
В случае с виртуальной машиной достаточно нажать на клавишу. Ничего извлекать, конечно же, не нужно.
Все. После этого вы загрузитесь уже в Linux Mint
Переводчик. Копирайтер. Композитор. Люблю консьюмерские технологии, музыку и все смежные направления. Надеюсь дожить до «счастливого» киберпанк-будущего. Испытываю пассивную агрессию по отношению к РКН 😉
Объясните кто-нибудь, как конкретно работает Live CD с Linux Mint? Чем отличается от виртуальной машины?
Это практически полноценная операционная система, только работает она на флешке. Из за этого немножко медленнее полноценной, но все функции поддерживает (в отличие от виртуалки). Можно прям распробовать Mint, потыкать в настройки и понять, надо ставить на жесткий диск или нет.
Да, можно переустановить Mint и сохранить все пользовательские файлы. Самый простой вариант — если папка home с файлами находится на своём секторе. В таком случае при переустановке системы вам нужно форматировать раздел с Mint, а другие логические разделы не трогать. Важно указать тот же раздел как home, а также использовать старый логин и пароль. Если корень и папка home располагаются на одном логическом разделе, то переустановить без потери данных трудно. Вы можете выбрать этот раздел для повторной установки системы, но не форматировать его. Главное указать старый логин и пароль. Установщик самостоятельно заменит системные файлы. Удалятся только программы, установленные дополнительно, однако их настройки обычно сохраняются и подтягиваются при повторной инсталляции. Но для безопасности всё-таки лучше хранить пользовательские файлы на другом разделе или до переустановки скидывать их на внешний носитель.