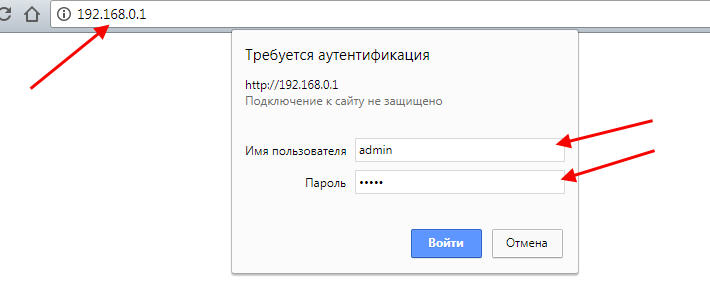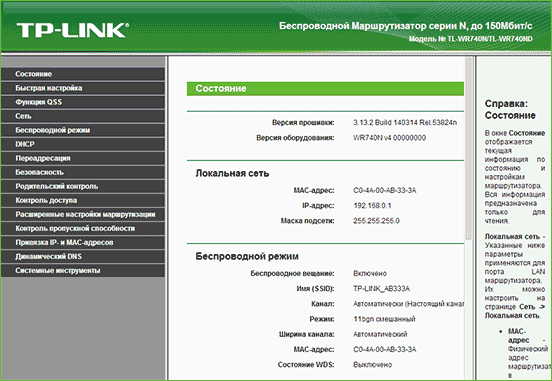- Провайдер линк подключение роутера
- Наши клиенты
- Частным лицам
- Приостановка и активация договора из личного кабинета
- Отсроченный платеж
- Антивирусная защита DrWeb
- Настройка роутера
- Настройка роутера клиента.
- Выделенный IP-адрес
- Важно!
- Внимание!
- Настройка Wi-Fi роутера TP-Link для Ростелеком — инструкция
- Подключение оборудования
- Настройка маршрутизатора
- Параметры безопасности беспроводной сети
- Обновление системы
- Настройка интерактивного телевидения
Провайдер линк подключение роутера
Наши клиенты
Частным лицам
Приостановка и активация договора из личного кабинета
Заходим на Наш сайт
Вводим номер договора, пароль. Нажимаем Вход.
После того, как зашли в Личный Кабинет, необходимо слева в меню выбрать «Управление статусом».
Выбираем дату, начиная с которой приостановить договор и нажимаем «Выполнить».
После этого договор приостановится с выбранного числа (деньги, ранее снятые с этого числа до конца месяца будут возвращены)
Активировать договор так же легко.
Выбираем дату, начиная с которой активировать договор и нажимаем «Выполнить».
Если же вы неправильно выбрали дату вы можете отменить действие.
Отсроченный платеж
В случае, если абонент не успел проплатить услуги интернет и его отключили, то с помощью услуги «отсроченный платеж» можно на некоторое время (до 15 дней) получить доступ к услугам интернет. Смысл услуги прост — абонент обещает оплатить указанную сумму в течение периода, указанного в параметрах этой услуги.
Давайте посмотрим как это работает?
В данном примере, абонент, обязуется оплатить 1000р в течение 3-х дней. На этот период у него будет активным его договор (будут работать все услуги в рамках его тарифа). Если по истечению этого срока (3дня), абонент не оплатил обещанную им сумму (1000р), то его договор будет заблокирован до внесения (минимум) указанной суммы.
До тех пор, пока обещанный платеж не будет погашен, абонент этой услугой больше воспользоваться не сможет.
Услуга доступна для всех тарифов и абсолютно бесплатна при отсрочке платежа до 3-х дней.
| Кол-во дней | Стоимость (руб) |
|---|---|
| 1-3 | 0 |
| 4-6 | 30 |
| 7-11 | 60 |
| 12-15 | 100 |
Антивирусная защита DrWeb
Услуга антивирусной защиты DrWeb позволит Вам:
- установить клиентское приложение антивирусной защиты DrWeb на Ваш компьютер
- получать актуальное обновление антивирусных баз
Подписаться на услуги DrWeb можно в личном кабинете. Для этого выберите пункт «Dr.Web Антивирус — подписка»
- Далее выберите необходимый тариф
- Примите соглашение и нажмите кнопку «Получить DrWeb»
- После чего сверху появится заказанная подписка, которую можно скачать по указанной ссылке
Заказ подписки приводит к списанию единовременной абонентской платы, поэтому будьте внимательны, не нажимайте кнопку «Получить» несколько раз. Инсталяционный файл антивируса всегда будет доступен в этом разделе по ссылке «Скачать».
Инструкцию по установке полученного по ссылке вашей копии антивируса, можно почитать здесь.
Настройка роутера
Настройка роутера клиента.
- диагностику роутера;
- подключение роутера к телекоммуникационной сети «ЛИНК»;
- настройку брандмауэра и защиты беспроводной сети (любой из вариантов поддерживаемых роутером на выбор клиента);
- настройку Wi-Fi соединения до 1-2 компьютеров (при необходимости настройка Wi-Fi карты клиента).
Стоимость услуги 500 рублей. Гарантия на работы 1 месяц, при условии, что на роутере не были сброшены настройки.
Получить более детальную информацию и оставить заявку Вы можете позвонив по телефону +7 (812) 456-6161
Выделенный IP-адрес
Стоимость услуги можно посмотреть в разделе тарифов.
Заказать IP-адрес можно в учетной системе (биллинг) в своем Личном кабинете, отправив сообщение администрации. Вам будет выделен IP-адрес, о чем придет сообщение вида «Ваш внешний IP адрес xxx.xxx.xxx.xxx; Изменение сетевых настроек не требуется».
Внешний IP-адрес — это IP-адрес, у которого уникальность определяется не локально среди нескольких компьютеров (устройств) или, к примеру, группы компьютеров (например, все абоненты сети ЛИНК или пиринга), а глобально, во всей сети ИНТЕРНЕТ.
Если Вашему компьютеру присвоен внешний IP-адрес, то его возможности в общении с другими компьютерами (устройствами) сети ИНТЕРНЕТ ограничивается только лично Вашими возможностями, знаниями и фантазией.
Имея внешний IP адрес можно организовать сервер на своем компьютере (web, ftp и т.п.). Так же распределенные сети (EMule, Torrent и т.п.) лучше относятся к таким компьютерам и вероятно, что скачивание музыки или фильма будет быстрее. Так же файлообменные сервера лучше относятся к внешним IP (Rapida) имея внутренний IP есть вероятность, что Rapida посчитает твой компьютер, за другой в подсети. Передача файлов через ICQ возможна только, если хотя бы на одной стороне внешний IP.
Недостатки следствие достоинств. Нужен хороший файервол, т.к. вирусам проще заражать компьютеры с внешним IP. Если Вы случайно откроете доступ в свою папку, то она будет видна всему Интернету.
Важно!
Если предполагается предоставлять ресурсы компьютера в совместное использование другим пользователям по протоколу SMB ((Server Message Block)), необходимо настроить совместное использование ресурсов в сети Microsoft в соответствии с документацией на установленную у вас версию Windows и разрешить в правилах брандмауэра входящие соединения по указанным портам с ip-адресов легальных клиентов. В противном случае рекомендуется выключить «поддержку Netbios через TCP/IP» и заблокировать в брандмауэре входящие соединения по следующим портам:
- UDP 137, 138 и TCP 139 для Win98/WinNT/Win2000/XP (SMB over NetBIOS);
- TCP 445 для Win2000/XP (SMB over TCP);
- Установить и настроить антивирусное программное обеспечение, регулярно обновлять базу вирусов;
- Регулярно устанавливать обновления и пакеты исправлений операционной системы.
При использовании данными услугами Вы должны отдавать себе отчет в преимуществах/недостатках использования Внешнего IP. Помните, что ваш адрес будет доступен c любого хоста в Интернет, и, соответственно, причиной появления входящего трафика может быть не только ваш браузер: создать трафик может кто угодно, обратившись из Интернет к открытым сервисам на Вашем компьютере даже в те моменты когда он выключен.
Рекомендуем становить и настроить программу для самостоятельного on-line контроля объемов трафика TMeter. Cайт программы www.tmeter.ru.
Внимание!
Используя внешний IP-адрес, абонент должен помнить, что он несёт полную ответственность за сохранность своих данных, отданных в совместное использование, и за возникновение входящего и исходящего трафика, вызванного обращением к сервисам компьютера абонента из сети Интернет. Помимо этого на Windows — компьютере настоятельно рекомендуется выполнить несколько несложных подготовительных мероприятий:
- Установить и правильно настроить персональный брандмауэр (firewall). Не следует доверять брандмауэру, входящему в поставку операционной системы;
- Выключить все ненужные/неиспользуемые сервисы на компьютере (например, IIS — Internet Information Server, Remote Registry Service).
Настройка Wi-Fi роутера TP-Link для Ростелеком — инструкция
Многие провайдеры, кроме предоставления услуг связи, обеспечивают своих абонентов брендированным оборудованием. В этой статье речь пойдет об одном из таких устройств, а именно о настройке роутера TP-Link для Ростелеком.
Рекомендации, приведенные ниже, будут актуальны для следующих моделей:
Список не является полным и включает в себя наиболее распространенные устройства компании ТП-Линк.
Подключение оборудования
Сначала сбросим конфигурацию маршрутизатора к заводскому состоянию. Это необходимо чтобы исключить непредвиденные ситуации в процессе настройки. Данная процедура может несколько отличатся в зависимости от модели. В большинстве случаев сброс производится посредством нажатия тонким предметом на потайную кнопку. Этот способ подходит, например, для 8961n.
На других моделях (wr841n) нужно нажать и удерживать кнопку WPS/RESET на задней панели.
После выполнения одного из вышеописанных действий параметры устройства будут приведены к заводскому состоянию. Это позволит использовать стандартные данные для входа в интерфейс управления.
Установку конфигурации можно проводить как в беспроводном режиме, так и через кабельное соединение. Для этого подойдет патч-корд, поставляемый производителем в комплекте с устройством. Использование кабеля более надежно. К тому же некоторые манипуляции, такие как перепрошивка, вообще нельзя делать по беспроводной связи.
Один коннектор Ethernet-кабеля вставляем в порт LAN на маршрутизаторе (желтого цвета), другой – в такой же порт сетевой карты ПК или ноутбука. На Windows-устройствах в обязательном порядке должны быть установлены драйвера сетевого адаптера. Кроме того, в свойствах IPv4 необходимо настроить автоматическое определение адресов и DNS-серверов.
Если нет кабеля или отсутствует устройство с сетевым разъемом, в панель управления модемом можно войти по Wi-Fi. Этот способ подойдет для установки любых параметров, кроме обновления микропрограммы. После сброса настроек доступ к беспроводной сети возможен без ввода пароля, что облегчает процесс входа в интерфейс управления.
Для продолжения настройки, ПК и точка доступа должны быть соединены сетевым кабелем и запущены. В случае сопряжения по Wi-Fi провод не понадобится, но необходимо убедиться, что беспроводной режим активен на обеих устройствах. А также на компьютере нужно удалить все подключения, которые запускались вручную. Если их нет или вход в сеть осуществлялся по технологии ADSL, никаких дополнительных действий по настройке предпринимать не нужно.
Настройка маршрутизатора
Чтобы попасть в админ-панель маршрутизатора понадобится программа для просмотра веб-страниц. В ее адресной строке нужно ввести адрес точки доступа, который указан на этикетке, расположенной на нижней панели оборудования. Если наклейка утеряна или надпись стерлась, необходимые данные можно найти в инструкции по эксплуатации. В случае ее отсутствия ищем в интернете. Часто подходит значение 192.168.0.1 или tplinklogin.net.
Откроется страница авторизации, на ней вводим логин и пароль (admin по умолчанию). Если введенные данные верны, будет осуществлен переход на главную страницу админ-панели.
Для обеспечения доступа абонентов в сеть, провайдер Ростелеком чаще всего использует стандарт PPPoE. Его параметры устанавливаются в разделе WAN меню «Сеть».
На странице нужно указать тип подключения (PPPoE), заполнить поля «Имя пользователя» и «Пароль». Эти данные для соединения с интернетом, предоставляет провайдер. Чтобы соединение с сетью происходило в автоматическом режиме нужно включить соответствующий переключатель. Затем подтверждаем изменения последовательным нажатием «Сохранить» и «Соединение». После обновления страницы статус должен изменится на «Подключено».
Параметры безопасности беспроводной сети
Как уже говорилось выше, после сброса параметров к заводскому состоянию доступ к вновь созданной Wi-Fi сети возможен без ввода пароля. Если не стоит задача безвозмездно раздавать интернет всем желающим, нужно изменить параметры защиты беспроводного соединения. Сделать это можно через админ-панель как по проводу, так и через Вай-Фай.
Настроить безопасность Wi-Fi соединения можно в разделе «Защита беспроводного режима». На изображении снизу указаны оптимальные параметры, за исключением значения password в поле «Пароль PSK». Пароль должен быть не менее 8 символов и включать в себя цифры (в обязательном порядке), буквы разного регистра, знаки (типа @&$).
Чтобы поменять название и другие опции сети нужно перейти в раздел «Беспроводной режим», где в соответствующем поле надо вписать любое имя латиницей (также можно использовать цифры).
От выбора региона зависит количество поддерживаемых каналов передачи данных. Если выбрать «Россия», будет доступно 13 каналов, что вполне достаточно для стабильной работы маршрутизатора. Все остальные параметры можно оставлять по умолчанию или установить, как на изображении выше.
Обновление системы
Многие производители сетевого оборудования устанавливают на свои устройства старые версии встроенного ПО. В большинстве случаев заводская прошивка работает достаточно стабильно и не требует переустановки. Но бывают ситуации, когда переустановка необходима, например, если микропрограмма повреждена вирусом или пользователем.
Чтобы перепрошить роутер ТП-Линк нужно сначала скачать файл с прошивкой с официального сайта и сохранить, например, на рабочем столе. Затем переходим в системные инструменты -> обновление встроенного ПО. На открывшейся странице выбираем бинарный файл, скачанный ранее, и жмем «Обновить».
Важно. Данная процедура проводится исключительно через провод. В противном случае возможен выход из строя точки доступа и утеря гарантии. Также следует избегать отключение оборудования от электросети.
Настройка интерактивного телевидения
Параметры iptv также задаются через интерфейс управления. Для их изменения нужно перейти на страницу IPTV в разделе «Сеть». Затем необходимо выбрать порт для подключения. Имеется в виду Ethernet-порт, к которому планируется подключать ТВ-приставку. LAN-разъемы на задней панели роутера пронумерованы от 1 до 4 и в выпадающем списке будут отображаться все порты, к которым на данный момент ничего не подключено.
Для подтверждения изменений нужно нажать «Сохранить».
Видео по подключению и настройке IPTV:
На этом настройку роутера TP-Link для провайдера Ростелеком можно считать завершенной. Используя приведенные выше рекомендации можно сконфигурировать большинство моделей компании TP-Link, представленных на современном рынке.