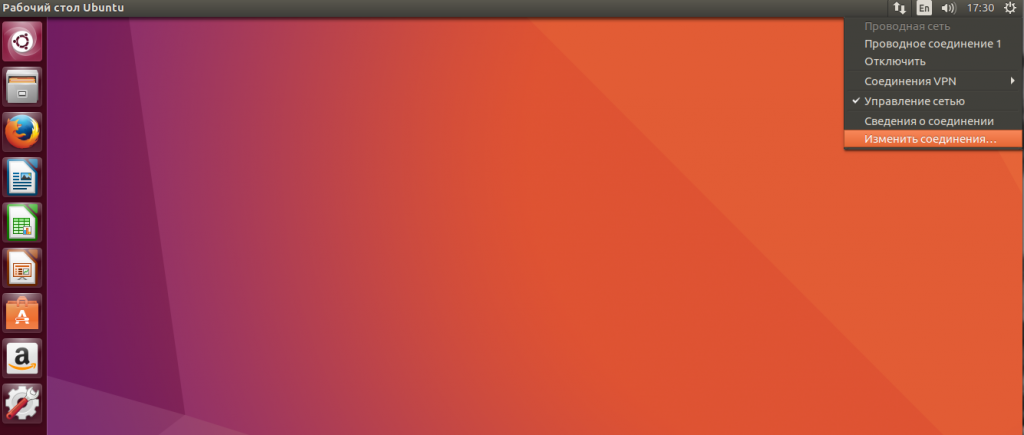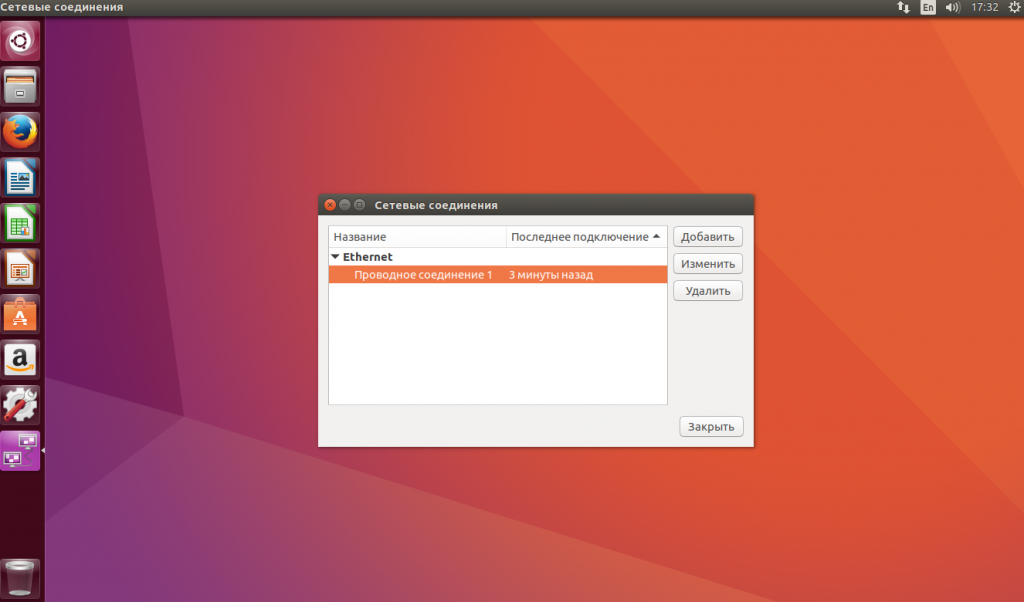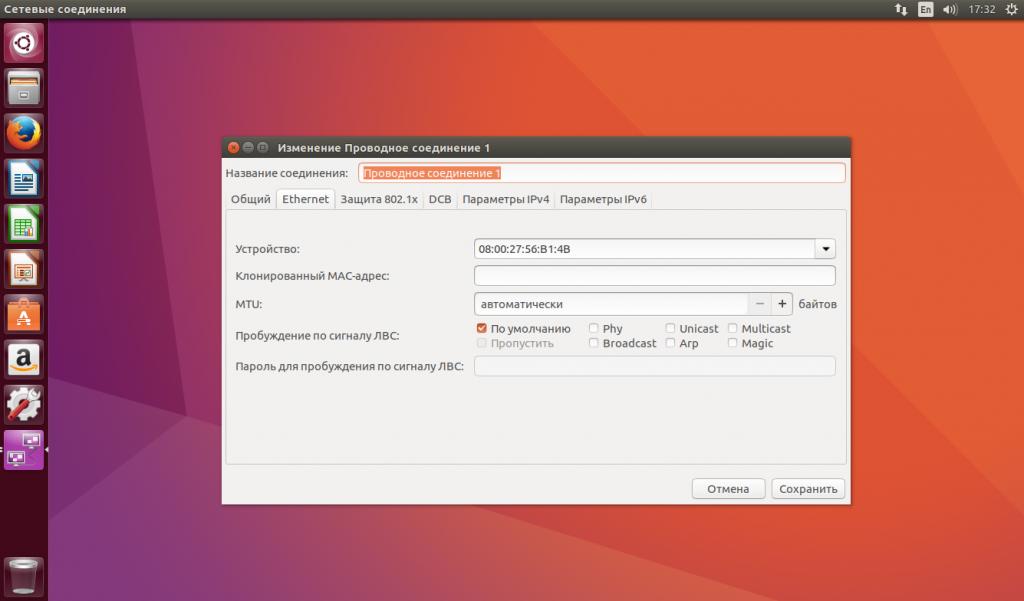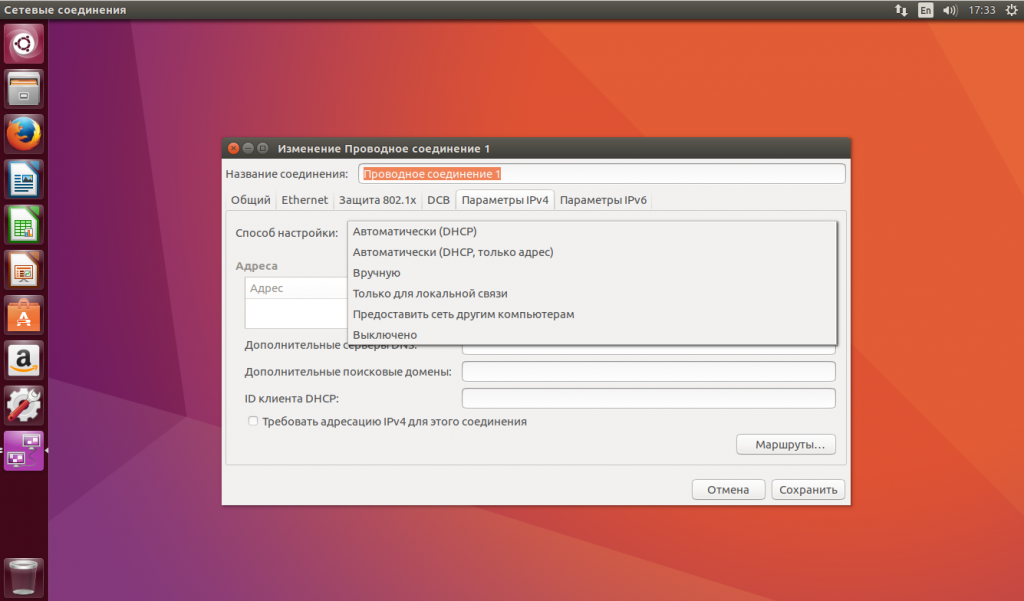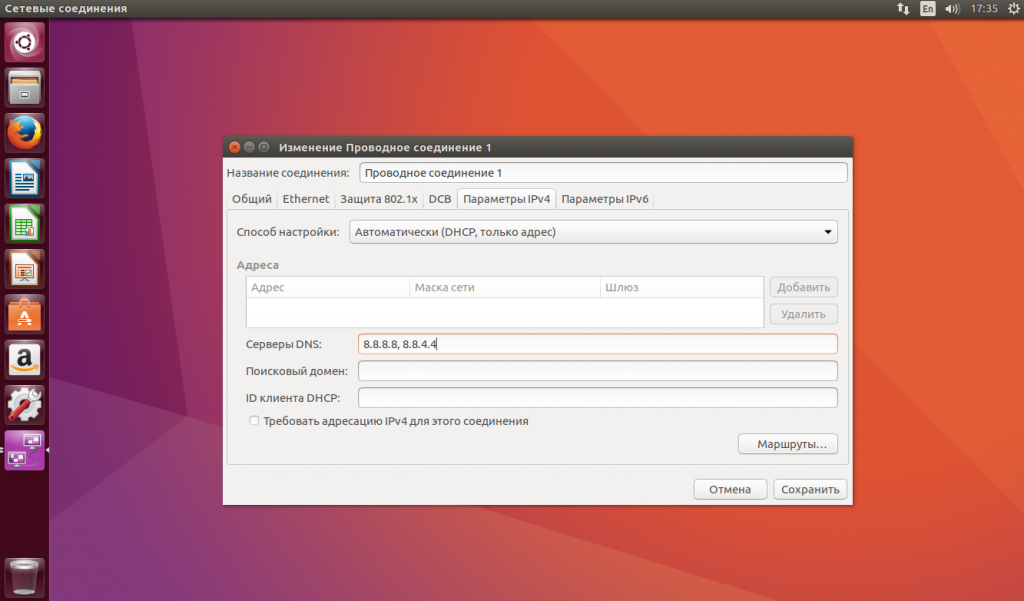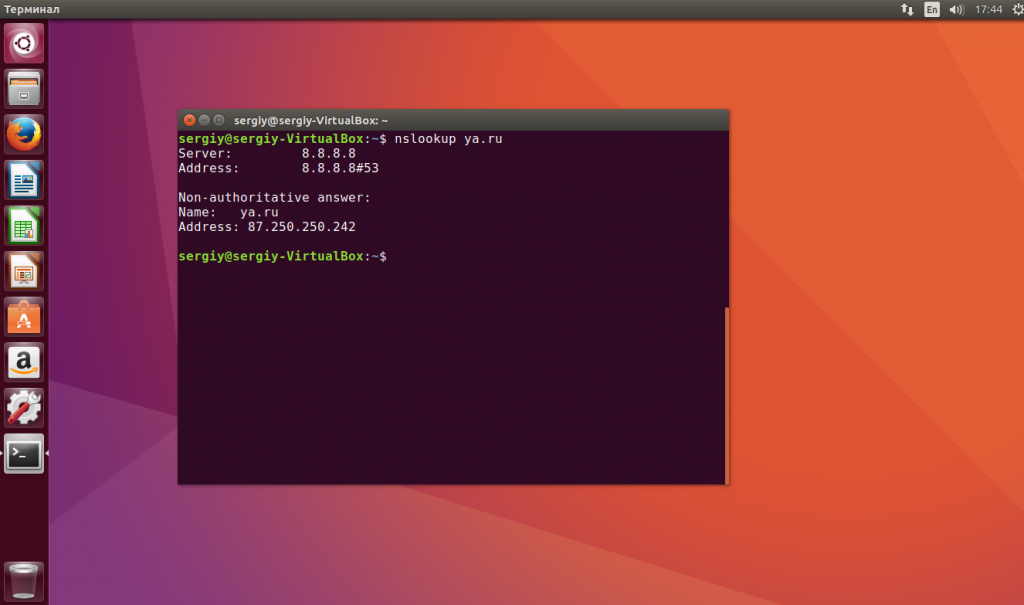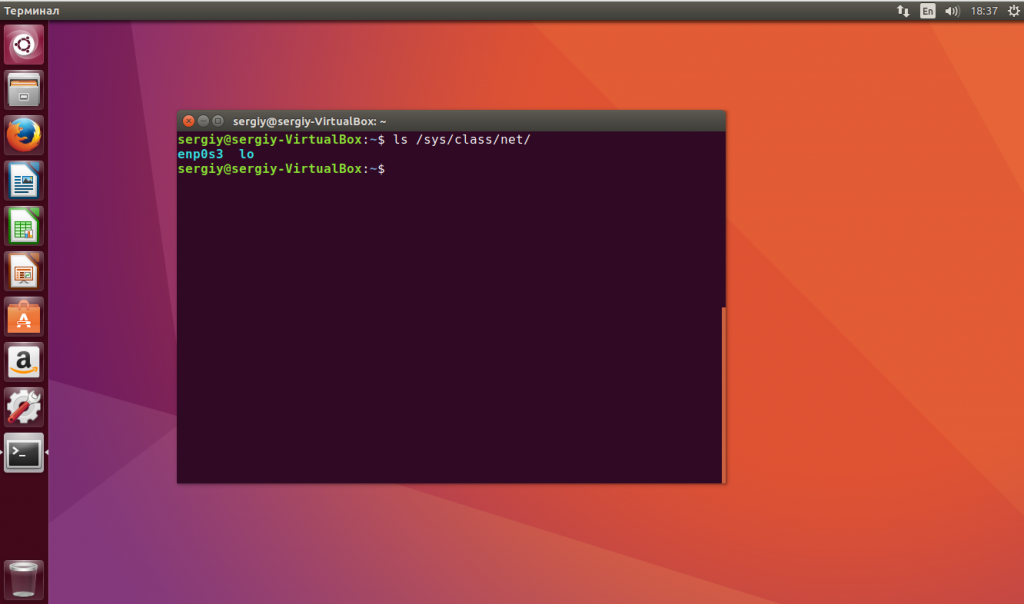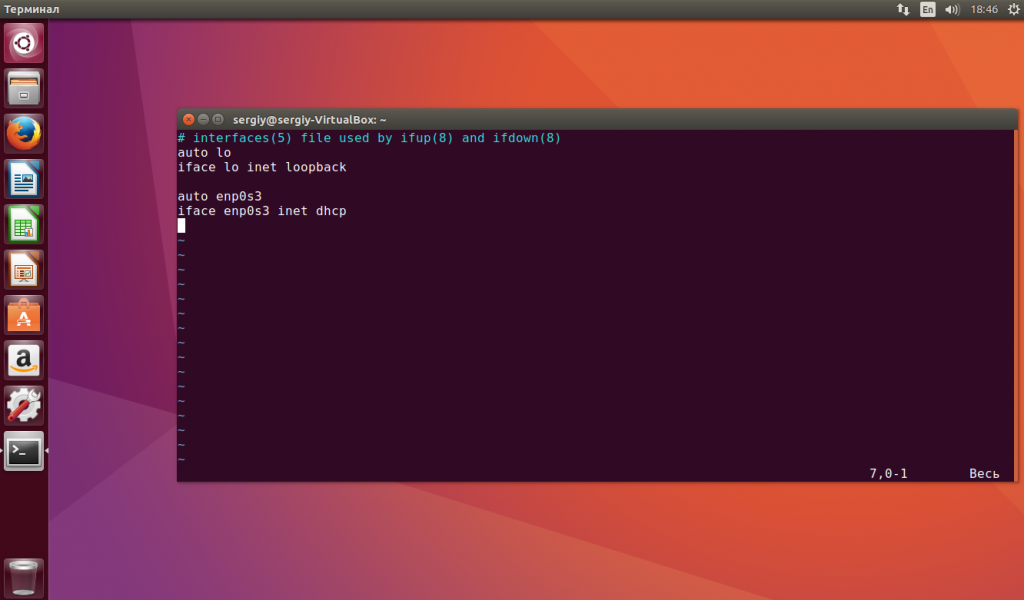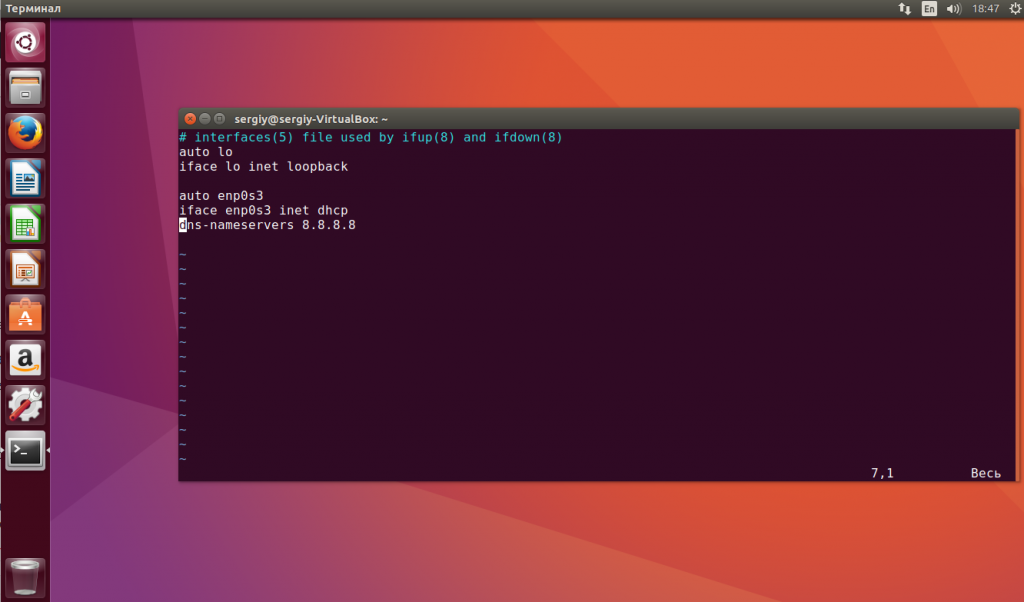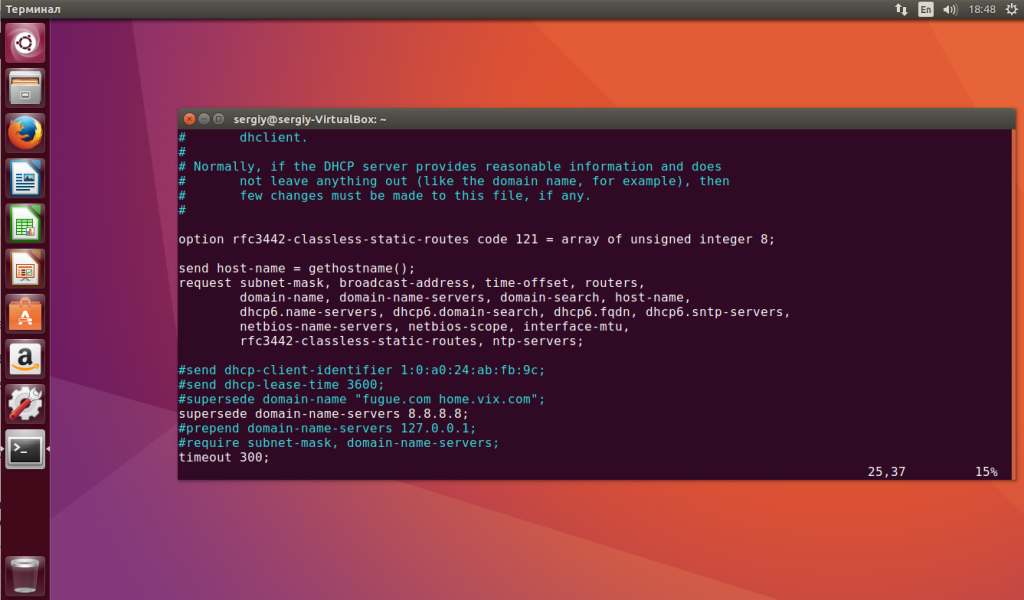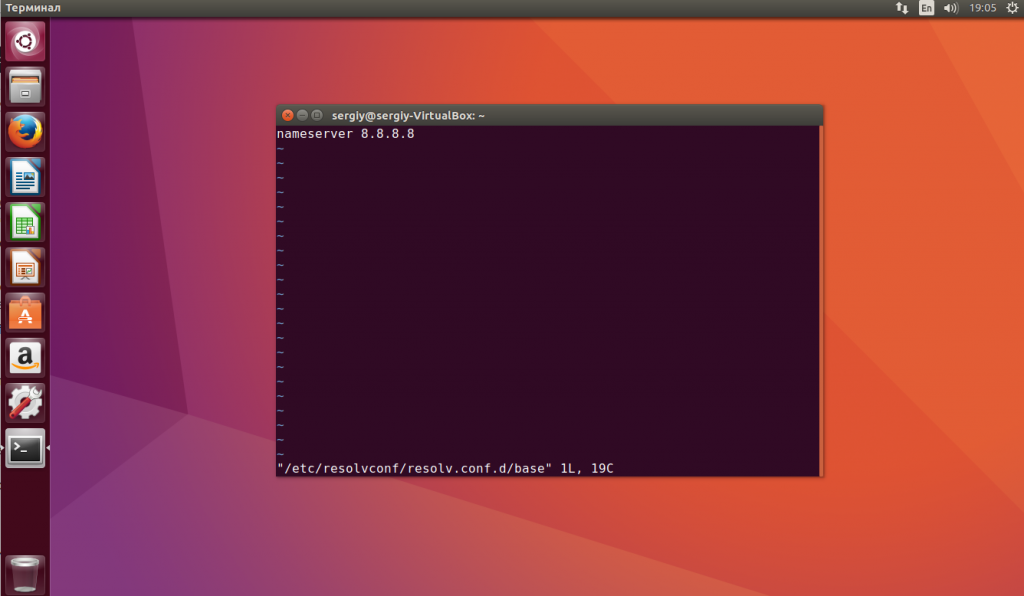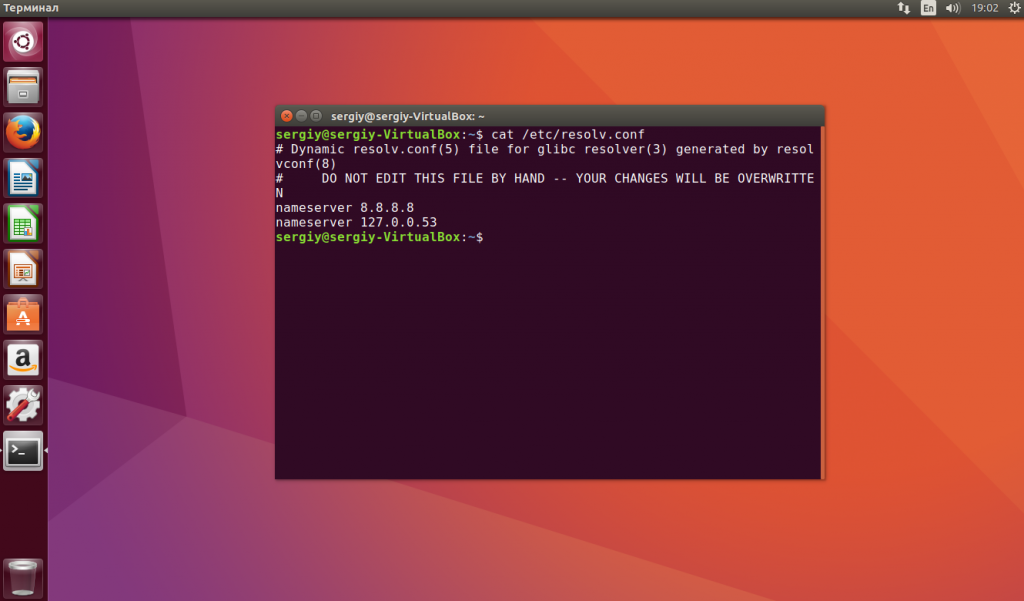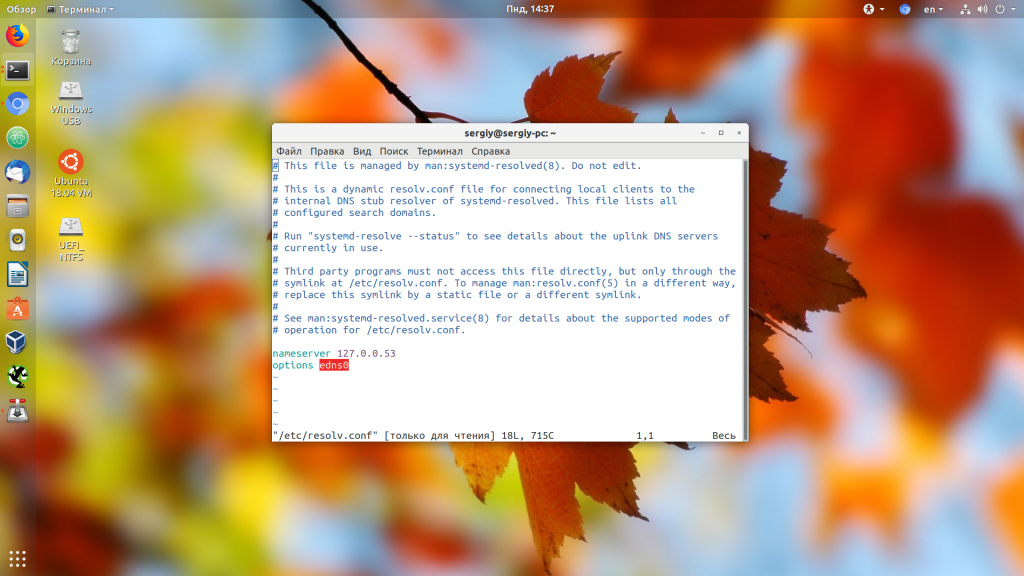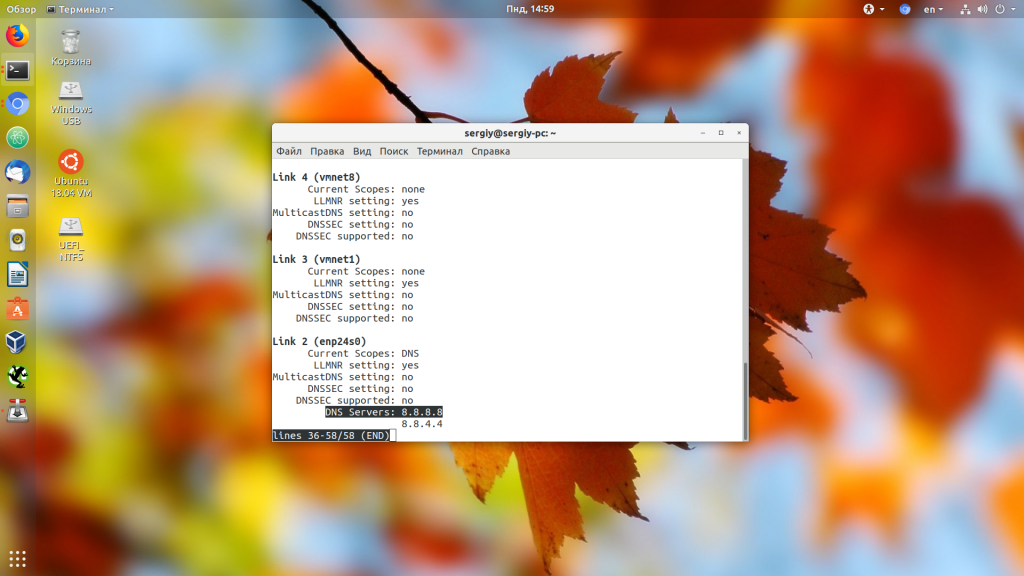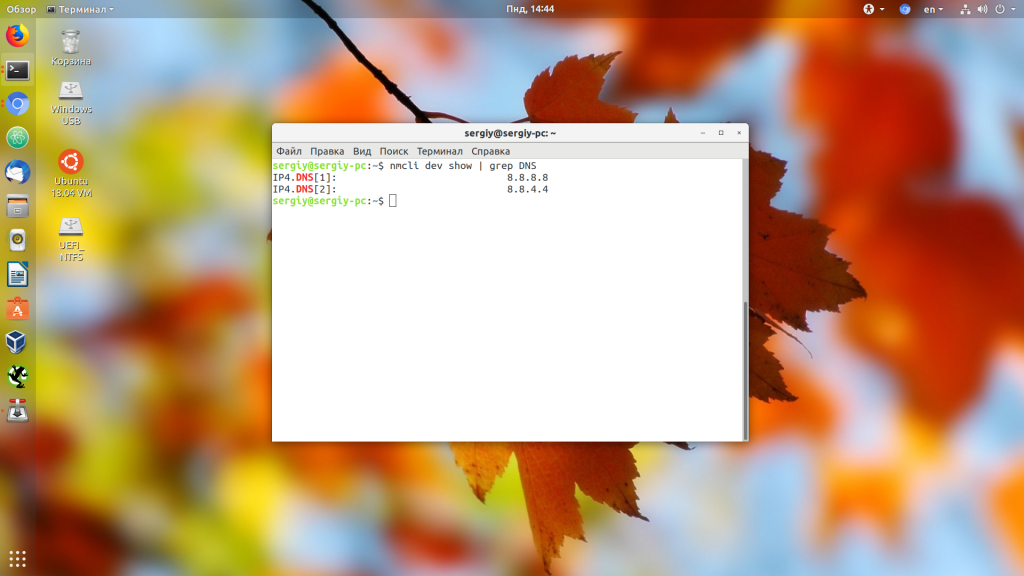- 3 Ways to check DNS server IP in Linux
- Check DNS server IP with Dig command in Linux
- Check DNS server IP with nslookup command in Linux
- Check DNS server IP with /etc/resolv.conf file in Linux
- Какой командой посмотреть настройки DNS?
- Настройка DNS в Ubuntu
- Настройка DNS в Ubuntu через GUI
- Настройка DNS через терминал Ubuntu
- Выводы
- Как посмотреть DNS в Linux
- Как посмотреть DNS в Linux
3 Ways to check DNS server IP in Linux
DNS servers are an important part of the internet, translating domain names into IP addresses. If your DNS server is not working correctly, you may experience problems loading websites or sending and receiving email. In this blog post, we will discuss three ways to check your DNS server in Linux. We will also provide some tips for troubleshooting DNS problems. Let’s get started!
Check DNS server IP with Dig command in Linux
The best way to check your DNS server is to use the ‘dig’ command. The ‘dig’ command allows you to query DNS servers for information about domains. To use the ‘dig’ command, open a terminal and type the following: dig example.com
This will query the DNS server for information about the domain “example.com”. For example, if you want to query for A records, you would type the following: dig example.com +short
You can replace “example.com” with any domain you want to query. From the following example, we can see that the DNS server is 64.104.76.247 .
dig howtouselinux.com
; > DiG 9.10.6 > howtouselinux.com
;; global options: +cmd
;; Got answer:
;; ->>HEADER ;; flags: qr rd ra; QUERY: 1, ANSWER: 2, AUTHORITY: 0, ADDITIONAL: 1
;; OPT PSEUDOSECTION:
; EDNS: version: 0, flags:; udp: 1280
;; QUESTION SECTION:
;howtouselinux.com. IN A
;; ANSWER SECTION:
howtouselinux.com. 0 IN A 162.159.137.9
howtouselinux.com. 0 IN A 162.159.138.9
;; Query time: 138 msec
;; SERVER: 64.104.76.247#53(64.104.76.247)
;; WHEN: Wed Mar 02 21:24:01 CST 2022
;; MSG SIZE rcvd: 78
Check DNS server IP with nslookup command in Linux
The second way to check your DNS server is to use the ‘nslookup’ command. ‘Nslookup’ is a tool that allows you to query DNS servers for information about domains. To use the ‘nslookup’ command, open a terminal and type the following: nslookup example.com
This will query the DNS server for information about the domain “example.com”. You can also query specific records by using the ‘querytype’ parameter. For example, if you want to query for A records, you would type the following: nslookup -query=a example.com
The dns server is 64.104.76.247 from the following example.
% nslookup -query=a howtouselinux.com
Server: 64.104.76.247
Address: 64.104.76.247#53
Non-authoritative answer:
Name: howtouselinux.com
Address: 162.159.137.9
Name: howtouselinux.com
Address: 162.159.138.9
Check DNS server IP with /etc/resolv.conf file in Linux
The third way is to check /etc/resolv.conf configuration file. It contains DNS server information we use.
cat /etc/resolv.conf
domain howtouselinux.com
nameserver 64.104.76.247
nameserver 64.104.76.248
We hope this blog post has been helpful in showing you how to check your DNS server in Linux. If you are experiencing DNS problems, be sure to try using these three commands to troubleshoot the issue. Thanks for reading!
Какой командой посмотреть настройки DNS?
Всегда удивляло, что в галимой венде это делается одной командой ipconfig, которые выдает все- IP, шлюз, маску, DNS в Линуксе ее аналог ifconfig о DNS не сообщает ничего, как будто его нет (и про шлюз тоже) Как же это делается, есть ли такая команда?
Раньше обходился просмотром конфига /etc/resolv.conf
Но он показывает заданное значение, а интересно было бы узнать реальное значение DNS, которое, например, из-за сбоев, мало ли, может отличаться от заданного?
Так есть такая команда или нет?
Кстати, ее и смотрел, но не понял, как ей сказать, чтобы она показала dns настройки?
что такое dns настройки ?
Список серверов в /etc/resolv.conf ?
Вы сами то понимаете что вам нужно?
Но он показывает заданное значение, а интересно было бы узнать реальное значение DNS, которое, например, из-за сбоев, мало ли, может отличаться от заданного?
Каких еще сбоев? Там и указан адрес днс сервера, которым пользуеются все программы.
Так программы читают содержимое resolv.conf. В некоторых случаях (например, в некоторых вариантах настройки network-manager) он прописывает в resolv.conf localhost и одновременно поднимает dns-сервер dnsmasq, который уже сам настраивает.
Так программы читают содержимое resolv.conf.
В этом и проблема — хотелось, чтобы они не попугайничали, а определяли то, чем реально пользуется в работе, скажем, тот же bind.
— показал совершенно не то, что прописано в моем resolv.conf
ну так пропишите свой сервер в ресолв.конф. А уж в своем сервере укажите те сервера, которые вам нужны.
Всегда удивляло, что в галимой венде это делается одной командой ipconfig, которые выдает все- IP, шлюз, маску, DNS в Линуксе ее аналог ifconfig о DNS не сообщает ничего, как будто его нет (и про шлюз тоже)
Так философия разная. Одна задача — одна программа, но выполняющая ее хорошо.
Настройки интерфейсов? ifconfig
Таблица маршрутизации? route
Настрокий DNS? Так они прописываются в /etc/resolv.conf, там и смотри.
На самом деле ifconfig и route считаются устаревшими и рекомендуется использовать утилиту ip.
в галимой венде это делается одной командой ipconfig
это ты просто венду плохо знаешь, начиная с утилиты route и далее
Настройка DNS в Ubuntu
Сервера DNS используются системой для преобразования сложных для запоминания IP адресов в простые доменные имена. Это делается потому что людям сложно запоминать несколько никак не связанных цифр, но очень просто запомнить слово.
Когда компьютеру нужно узнать IP адрес какого-либо домена, он отправляет запрос известному ему DNS серверу. Эти сервера могут быть получены автоматически от роутера по DHCP или же заданы в ручную. В этой статье мы рассмотрим как выполняется настройка DNS Ubuntu 16.04 и более старых версиях.
Настройка DNS в Ubuntu через GUI
Раньше, для настройки DNS серверов, которые будут использоваться системой было достаточно внести адреса нужных серверов в файл /etc/resolv.conf. Но сейчас всей конфигурацией сети в Ubuntu управляет NetworkManager, а этот файл теперь представляет собой только ссылку на файл NetworkManager.
Этот способ до сих пор работает, но в нем вы можете настроить DNS на LiveCD, или до перезагрузки. После перезагрузки все настройки собьются и придется все делать заново. Поэтому, чтобы все сохранилось нужно выполнять все действия через интерфейс NetworkManager. Сначала откройте контекстное меню для значка сети на панели и выберите «Изменить подключения»:
Выберите ваше подключение и нажмите «Изменить»:
В открывшемся окне перейдите на вкладку «Параметры IPv4»:
Затем, в поле «Способ настройки» выберите «Автоматически (DHCP, только адрес)»:
Теперь немного ниже появиться поле «Серверы DNS», где вам нужно прописать нужные серверы, можно несколько адресов через запятую. Например, можно указать сервера от Google:
Поле этого нажмите «Сохранить» и «Закрыть». Теперь можете переподключитесь к этому соединению и можете проверять текущий DNS сервер:
Собственно, это все, но есть еще один способ настройки через консоль, если этот не сработал или вы предпочитаете работать из консоли.
Настройка DNS через терминал Ubuntu
В Ubuntu есть унифицированный интерфейс настройки сети, который настраивается через конфигурационный файл /etc/network/interfaces. Сначала смотрим список сетевых интерфейсов:
Откройте файл для редактирования и найдите в нем имя своего сетевого интерфейса, например, auto enp0s3, если такой секции нет, ее нужно добавить:
sudo vi /etc/network/interfaces
auto enp0s3
iface enp0s3 inet dhcp
Затем, добавьте в эту секцию строчку:
Здесь адрес 8.8.8.8 — это адрес вашего DNS сервера. Но эта настройка сработает, только если ваш DHCP клиент не пытается назначить адрес самостоятельно. Чтобы указать DNS адрес на уровне DHCP сервера нужно добавить такую строчку в конфигурационный файл /etc/dhcp/dhclient.conf:
sudo vi /etc/dhcp/dhclient.conf
supersede domain-name-servers 8.8.8.8
Здесь тоже адрес 8.8.8.8 означает адрес DNS сервера. Для верности, вы можете добавить свои адреса DNS серверов в файл /etc/resolvconf/resolv.conf.d/base:
sudo vi /etc/resolvconf/resolv.conf.d/base
Чтобы настройки вступили в силу необходимо перезапустить сеть:
sudo systemctl restart networking
Возможно, даже лучше будет если вы полностью перезагрузите компьютер. Теперь вы можете открыть /etc/resolv.conf и посмотреть применялся ли новый адрес DNS:
Как видите, в моем примере все заработало. Подобно этому выполняется настройка dns linux для любого дистрибутива.
Выводы
В этой небольшой статье мы рассмотрели как выполняется настройка DNS Ubuntu 16.04 через графический интерфейс или терминал. В Ubuntu автоматической настройкой DNS могут заниматься множество утилит и это создает некоторые проблемы при настройке, но со всем можно разобраться. Надеюсь, эта информация была полезной для вас.
Обнаружили ошибку в тексте? Сообщите мне об этом. Выделите текст с ошибкой и нажмите Ctrl+Enter.
Как посмотреть DNS в Linux
Служба DNS или Domain Name System позволяет превращать легко читаемый адрес сайта в ip адрес сервера на котором расположен этот сайт. Для этого используются DNS серверы, которые содержат таблицы соответствия ip адресов их доменным именам. По умолчанию система получает адрес DNS сервера автоматически по DHCP при подключении к сети.
В этой статье мы разберемся как посмотреть какие DNS серверы используются в Linux.
Как посмотреть DNS в Linux
Если вы уже имели опыт настройки сети в Linux, то знаете, что DNS серверы, используемые для резолвинга доменных имен указаны в файле /etc/resolv.conf:
Но в современных дистрибутивах Linux с системой инициализации systemd обычно запущен локальный DNS сервер, адрес которого и прописан в этом файле, а какие сервера используются на самом деле непонятно. В таком случае можно воспользоваться утилитой systemd-resolve:
В самом низу вывода утилиты можно посмотреть DNS в Linux, которые сейчас используются. Информация выводится по каждому сетевому интерфейсу отдельно.
Также для решения подобной задачи можно использовать утилиту nmcli:
Как видите, все очень просто. А чтобы изменить DNS сервер тоже трогать /etc/resolv.conf не желательно, так как он будет автоматически обновляться после перезагрузки. Если вы используете NetworkManager, то можно настроить DNS для сетевого подключения в интерфейсе программы. Или же можно отредактировать файл /etc/systemd/resolved.conf и добавить нужные адреса в секцию Resolve:
sudo vi /etc/systemd/resolved.conf
Как видите, все очень просто. Надеюсь, эта информация была вам полезной.
Обнаружили ошибку в тексте? Сообщите мне об этом. Выделите текст с ошибкой и нажмите Ctrl+Enter.