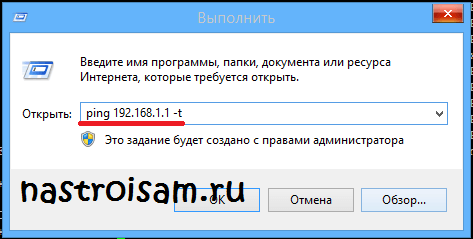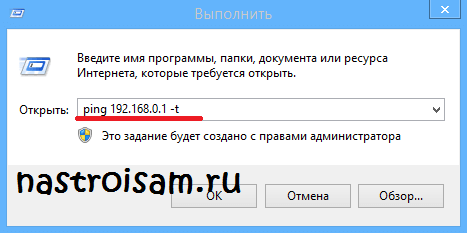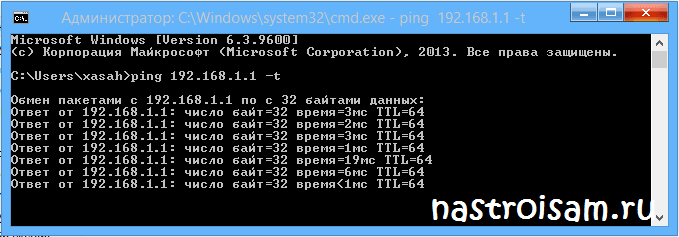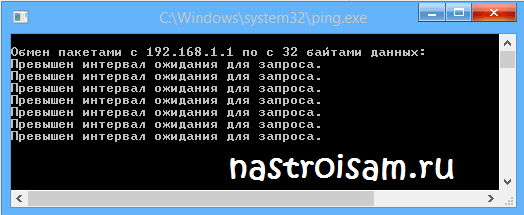Ping Test проверка скорости интернета
Пинг (ping) — промежуток времени, за который пакет данных от вашего компьютера проходит через сеть до другого устройства (сервера, компьютера) и возвращается обратно. Чем больше пинг, тем больше задержка загрузки интернет-страницы.
Спидтест скорости интернета позволяет узнать, есть ли задержки в моменты, когда ваше устройство получает и отправляет данные в интернете. Спидтест помогает сделать пинг, а также измерить скорость интернета и понять, соответствует ли реальная скорость заявленной провайдером в тарифе.
Чтобы сделать проверку максимально точно, остановите загрузку файлов, отключите видеотрансляции и закройте программы, которые потребляют трафик. Затем кликните Проверить скорость. Сервис подставит ваш IP-адрес в поле ввода автоматически. Если хотите проверить другой IP, укажите его в строке, а затем запустите проверку. Дождитесь результатов: сначала спидтест проверит скорость скачивания и скорость загрузки, а уже затем покажет результаты пинг теста.
Проведите тест несколько раз, чтобы определить действительную скорость загрузки и отправки данных. Всё вместе займет пару минут.
Разные ресурсы и программы потребляют разное количество трафика. Чем больше элементов включает программа или страница сайта, тем выше должна быть скорость, необходимая для комфортной прогрузки сайта.
Например, социальным сетям нужно до 3 мегабит в секунду (Мбит/с), для загрузки видео — до 20 Мбит/с, для online-игр — 25 Мбит/с.
На скорость подключения к интернету и качество соединения влияет множество параметров:
— выбранный тариф
— характеристики кабеля или Wi-Fi-роутера
— расстояние до вай-фай-роутера
— качество оборудования и коммуникаций провайдера
— технические возможности вашего оборудования: домашнего компьютера, ноутбука, планшета или мобильного телефона (Андроида или другого)
— потребление трафика программами
— заполненность кэша браузера
— настройки антивируса и многое другое
Вам может быть интересно
Пинг роутера и модема
Что такое Пинг? Это специальная тестовая утилита Ping, которая есть практически в любой современной операционной системе и используется в целях диагностики работы локальной сети. Программа создана американцем Майком Муусом, ученым из Исследовательской лаборатории Баллистики, в 1983 году и с тех пор является одним из самых популярных инструментов в работе системных администраторов по всему миру.
Как работает Пинг? Принцип действия этой программы, как и её название, напоминает гидроакустический сонар. Она отправляет Эхо-запрос и ждёт Эхо-ответ. Время, прошедшее между отправкой и получением пакетов и есть результат измерений — или просто «пинги». Они могут быть высокие и низкие в зависимости от результата замера. Высокий пинг означает большие задержки на канале. Они могут возникать из-за плохого качества линии связи, большого количества промежуточных узлов. высокой загрузки сервера, до которого делается замер и иных проблем на сети. И напротив, низкий пинг означает хорошее качество канала и низкие задержки при передаче данных.
Как пинговать IP-адрес роутера? Очень просто. Сначала смотрим его Ай-пи на наклейке, которая есть на корпусе маршрутизатора. Так же, его можно узнать в сведениях сетевого подключения, в строчке Шлюз IPv4. Как правило, это или Айпи-Адрес 192.168.1.1 или 192.168.0.1. Теперь запустите командную строку (нажимаем кнопки «Windows»+»R» и вводим команду «cmd»). В открывшемся окне надо ввести команду:
Всё! Смотрим на результат. Вот такой он должен быть в случае, если всё работает без проблем:
Среднее время ответа не должно превышать 50-60 мс. Это нормальные значения. Если пинг скачет до высоких значений задержек, то обычно это свидетельствует о повышении нагрзузки на него или на сеть. Попробуйте отключить все программы, которые могут что-то качать из Интернета (торренты, игры, обновления и т.п.) и запустите утилиту ping 192.168.1.1 снова.
Если в результатах Вы видите вот такое сообщение «Превышен интервал ожидания для запроса»:
То это может значить следующее:
а) Процессор роутера перегружен из-за чего не может отвечать на ECHO-запросы. Попробуйте отключить WAN-кабель провайдера и повторить Ping.
б) У устройства иной IP-адрес.
в) Маршрутизатор завис и неисправен. Попробуйте его отключить от электропитания на пару минут и включить снова. Не помогает — несите в ремонт.
Пинг роутера может идти нестабильно с потерями пакетов. Вот так:
Чаще всего это означает проблемы с кабелем — он перебит, передавлен или плохо обжат. Ещё потери пинга могут возникать в случае неисправности как сетевого адаптера у компьютера или ноутбука, либо самого WiFi-роутера. Тогда надо проводить комплексную проверку, по очереди тестируя каждое из устройств.
Параметры для расширенной диагностики:
-t Проверка связи с указанным узлом до прекращения. Для отображения статистики и продолжения проверки нажмите сочетание клавиш CTRL+BREAK; для прекращения нажмите CTRL+C.
-a Определение имен узлов по адресам.
-n Число отправляемых запросов эха.
-l Размер буфера отправки.
-f Установка в пакете флага, запрещающего
фрагментацию (только IPv4).
-i Задание срока жизни пакетов.
-v Задание типа службы (только IPv4).
-r Запись маршрута для указанного числа прыжков (только IPv4).
-s Отметка времени для указанного числа прыжков (только IPv4).
-j Свободный выбор маршрута по списку узлов (только IPv4).
-k Жесткий выбор маршрута по списку узлов (только IPv4).
-w Тайм-аут для каждого ответа (в миллисекундах).
-R Использование заголовка для обратного маршрута (только IPv6).
-S Используемый адрес источника.
-4 Принудительное использование протокола IPv4.
-6 Принудительное использование протокола IPv6.
Инструкции и советы:
- 192.168.l.l недоступен, в чём причина?
- 192.168 0.1 Вход в роутер D-Link и TP-Link
- Поменять пароль WiFi роутера
- admin admin не подходит — что делать?
- 192.168.100.1 Huawei HG8245
- Как настроить вай-фай на TP-Link
- Как поставить и поменять пароль на вход
- 192.168.1.1 my keenetic net
- Как зайти в настройки роутера TP-Link, Asus
- Забыл пароль на 192.168.1.1 — как быть?
- Для чего нужен IP-адрес 192.168.1.1
- Что такое VLAN 802.1 Q тегирование?!
- Настройка сети в Debian и Ubuntu Linux?!
- Ошибки подключения к Интернету PPP и VPN
- Вход на tplinklogin.net для роутера ТП-Линк
- Настройка WiFi ASUS
- Обновление прошивки роутера
- CentOS: настройка сети из консоли
- Обновление прошивки роутера
- Модем Промсвязь М-200 А
- Настройка модема MT-PON-AT4 для ByFly
- Роутер не сохраняет настройки
- Как узнать пароль от своего WiFi
- tplinkwifi.net и tplinkmodem.net
- Как посмотреть ip адрес роутера
- Как сменить канал на роутере
- Почему роутер не раздаёт WiFi
- Как скрыть сеть WiFi на роутере
- Как отключить WiFi на роутере
- Как сменить DNS сервер Windows 10
- Настройка Huawei HG532E
Полезная информация:
- Как подключить ADSL модем
- Как раздать WiFi без роутера
- Как подключить роутер FTTB ETTH
- Статическая маршрутизация Windows 10
- Трассировка маршрута сети
- Как пинговать ip адрес роутера
- Технология доступа FTTX, FTTB, FTTC
- Цифровое телевидение iptv Ростелеком
- Как повысить скорость роутера
- IP телефония SIP от Мегафон, МТС
- Ubiquity AirOS пароль по умолчанию
- Wireless Multicast Forwarding
- Что такое маска подсети 255.255.255.0
- Стандарты wifi 802.11 b/g/n
- Какой пароль роутера Ростелеком
- Решение проблем с DNS сервером
- Что такое метрика сети и маршрута
- Чем отличаются серый и белый IP адреса
- Как узнать MAC адрес по IP
- Как измерить скорость Интернет соединения
- Как создать сеть между компьютерами
- Как увеличить скорость WiFi
- Как поменять пароль WiFi Ростелеком
- Как соединить два роутера
- Как настроить режим WDS мост на TP-Link
- Как подключить компьютер к компьютеру
- Как посмотреть пароль от своего WiFi роутера
- Mikrotik проброс портов Routerboard
- где пароль WiFi в Windows 10
- Чем отличается коммутатор от маршрутизатора и роутера
- Почему горит красным лампочка Интернет
- Почему плохо работает WiFi роутер
- Как открыть порты
- Почему плохо работает wi-fi
- Вход в админку роутера Ростелеком
Other versions:
Настройка оборудования
Блог о модемах, роутерах и GPON терминалах Ростелеком
Как пропинговать IP-адрес роутера
Обратившись в техническую поддержку с жалобами на отсутствие доступа в сеть Интернет либо на нестабильную работу, Вы можете услышать ответную просьбу — пропинговать IP-адрес роутера или какого-либо сервера. Многих пользователей, особенно начинающих, такая просьба зачастую ставит в тупик, хотя сама по себе операция — пропинговать IP-адрес — очень проста, а её выполнение занимает пару минут. Итак, как же пропинговать IP-адрес роутера?
Что такое пинг?
Ping — это маленькая программа для проверки соединений в сетях на основе TCP/IP. Смысл её в том, что программа пинг отправляет специальные запросы по протоколу ICMP (ICMP Echo-Request) узлу сети, который надо проверить и фиксирует поступающие от узла пакеты в ответ (ICMP Echo-Reply). Время между отправкой запроса и получением ответа позволяет определять двусторонние задержки по маршруту и частоту потери пакетов. Фактически пинг используют для определения доступности узла и загруженности на каналов передачи данных.
Как пропинговать IP-адрес роутера?
Самый быстрый и простой способ в Windows запустить команду Ping и пропинговать роутер следующий:
Переворачиваем роутер вверх-ногами и смотрим на наклейке какой у него IP-адрес.
Нажимаем кнопку «Пуск» и выбираем пункт «Выполнить». Либо комбинацию клавиш WIN+R:
Пишем команду: ping 192.168.1.1 -t.
Если у Вашего роутера IP-адрес — 192.168.0.1 (как в случае с роутерами D-Link), то команда будет соответственно: ping 192.168.0.1 -t:
Ключ -t означает, что пакеты будут посылаться в бесконечном цикле до тех пор, пока пользователь не нажмет комбинацию клавиш Ctrl+C либо не закроет окно командной строки.
Успешный результат выполнения команды вот такой:
Этот результат говорит о том, что IP-адрес 192.168.1.1 доступен и мы получаем от него ответы на ICMP-запросы. Соответственно роутер доступен с компьютера и можно пробовать зайти в веб-интрерфейс роутера. Как это сделать подробно описано тут.
Если пингуемый IP-адрес недоступен, то результат выполнения команды пинг следующий:
В этом случае Вам надо проверять какой IP-адрес прописан у Вас в настройках сетевой платы, пробовать подключать Ethernet патч-корд в разные порты роутера и если это не поможет — пробовать сбрасывать его настройки. Подробнее смотрите тут.