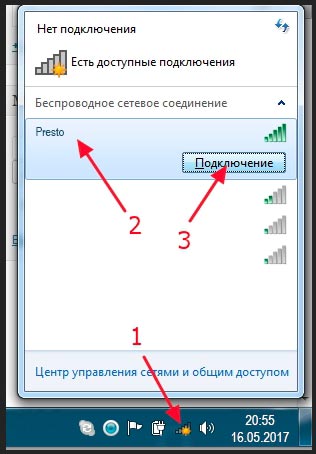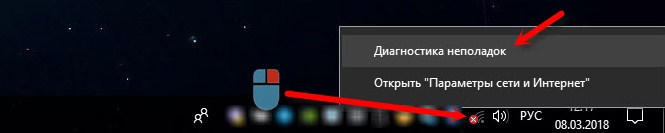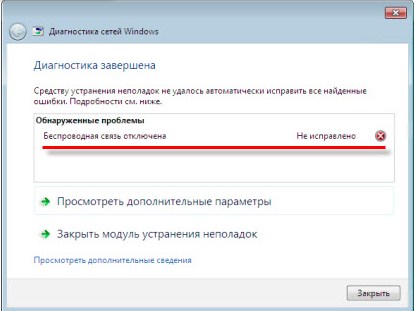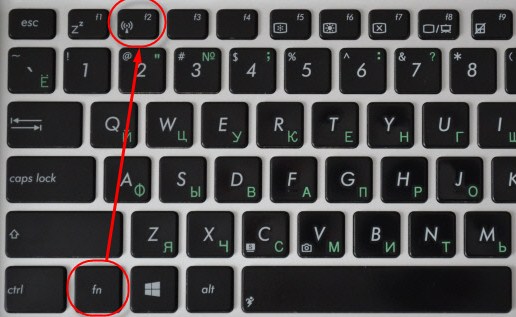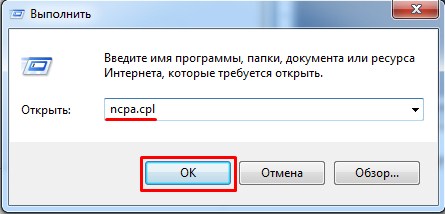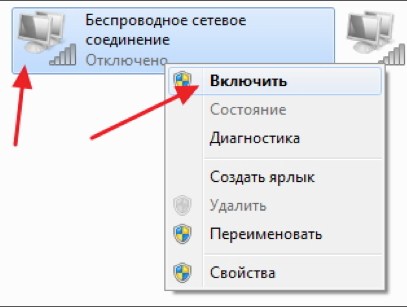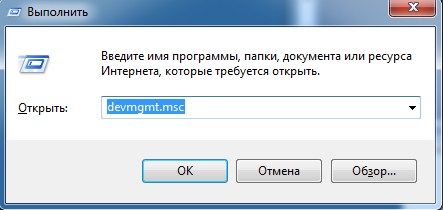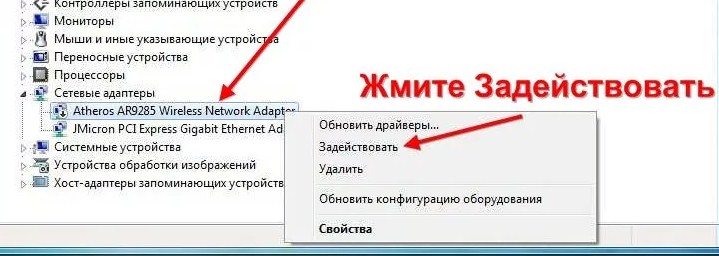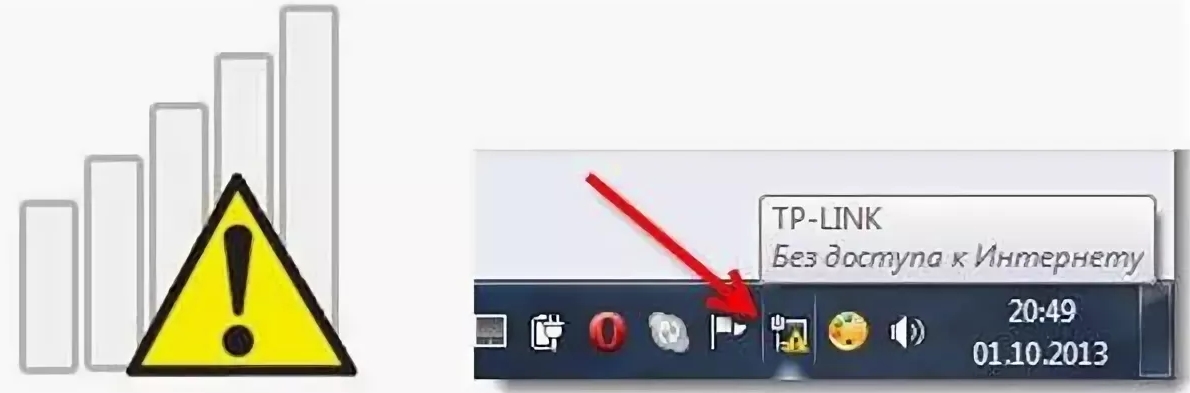- Как проверить Wi-Fi модуль на ноутбуке: тест на работоспособность
- Включение модуля
- Установка драйверов
- Как проверить работоспособность на компьютере или ноутбуке
- Проблема с подключением
- Как устранить проблему адаптера беспроводных сетей и другие ошибки в диагностике Windows
- Что за ошибки в диагностике сетей Windows
- Как устранить выявленные сетевые проблемы
- Простая перезагрузка
- Проверить сигнал
- Забыть беспроводную сеть
- Удалить адаптеры в диспетчере устройств
- Обновить драйвера
- Сбросить параметры сети
- Перезапустить службу DHCP-клиента и автонастройки WLAN
- Заключение
Как проверить Wi-Fi модуль на ноутбуке: тест на работоспособность
Всем привет! И сегодня разбираем очередное письмо с вопросом: «Как проверить вай-фай на ноутбуке». В первую очередь нужно понять, а что именно человек ждет от тестов. И есть ли вообще изначальные проблемы при подключении. Статья будем разбита на несколько частей, в первом я расскажу – несколько вариантов включения Wi-Fi модуля. Далее мы разберем проблемы, которые могут возникнуть при включении вай-фай адаптера. В самом конце я расскажу, как можно двумя способами протестировать скорость интернета через такой WiFi.
Включение модуля
И так в этой главе, мы попробуем все возможные варианты, включения беспроводной сети. Самый просто вариант — это просто нажать на значок беспроводной сети в правом нижнем углу экрана. Далее в открывшемся меню найти нужную сеть, нажать на неё, а при подключении ввести правильный пароль.
ПРИМЕЧАНИЕ! Если забыли пароль от сети, то милости просим к этой статье.
Бывает, что при подключении можно наблюдать, красный крестик на фоне значка беспроводной сети. Просто нажимаем по нему правой кнопкой, а далее выбираем «Диагностика неполадок».
Если вы увидите вот такое сообщение – как на картинке ниже, то значит модуль просто выключен. Мы попытаемся включить его вручную несколькими способами.
На некоторых ноутбуках есть отдельная кнопка, которая при нажатии включает или отключает внутренний модуль. При этом адаптер может выключиться полностью так, что включить его можно будет только таким образом. Я сам частенько нечаянно нажимаю на неё, а потом думаю – почему у меня не работает интернет.
Второй вариант — это включить с помощью сочетания клавиши. Обычно это две клавиши Fn и F2 , F12 , F5 , F3 , F10 , F9 – все зависит от модели ноутбука. Просто найдите в ряду клавиш «F» значок беспроводной сети и одновременно с клавишей Fn нажмите на соответствующую кнопку.
Если так подключить не получается, то значит у вас не подключены соответствующие драйвера. Но можно включить адаптер и другим путем.
- Выбираем беспроводное подключение правой кнопкой и далее «Включить».
- Если такого подключения нет, то можно проверить задействован ли он в диспетчере устройств. Для этого нажимаем на и R и вписываем: «devmgmt.msc».
- Заходим в раздел «Сетевые адаптеры». Там должно быть как минимум два модуля: проводной и беспроводной. Второй в свою очередь может иметь в название такие слова как: «Wireless», «Wi-Fi», «802.11». Если на нём будет стрелочка вниз, то нажимаем правой кнопкой и выбираем «Задействовать». Далее включаем как я описывал выше.
ВНИМАНИЕ! Если модуля с таким наименование нет или есть какие-то проблемы с подключением, то значит скорее всего у вас не установлены драйвера. Перейдите к следующей главе.
Установка драйверов
Писать это я здесь не буду, так как у меня есть подробная статья для всех ноутбуков. Поэтому переходим по этой ссылке. Не обращайте внимание, что она написана для Windows 7, так как это не имеет значения. Инструкции подробно объясняет установку драйверов для всех операционных систем семейства Microsoft.
Как проверить работоспособность на компьютере или ноутбуке
Самый, наверное, просто способ, это просто подключить к беспроводной сети с интернетом и выйти на любой сайт. Если он достаточно быстро погружается, и вы не видите никаких проблем – то значит скорее всего модуль работает правильно. Можно также зайти на любой видео хостинг типа YouTube и попробовать посмотреть видео.
Для проверки скорости интернета можно воспользоваться нашим «тестером», который вы должны увидеть чуть выше. Для более детального тестирования скорости – пройдите поочередно все 4 теста. Но есть небольшая проблема в том, что таким образом вы проверяете скорость интернета, а не Wi-Fi.
Напомню, что интернет и WiFi это разные вещи. Вторая — это просто беспроводная локальная сеть, которая существует на определенной территории. Принцип в том, что если отключить интернет – например, выдернуть интернет шнур из роутера, то вайфай также будет существовать. Это я говорю к тому, что если вы действительно хотите проверить скорость именно внутри локальной сети по Wi-Fi, то делается это по-другому. Об этом я уже писал отдельную и очень подробную инструкцию тут.
Проблема с подключением
Тут сразу нужно понять, а что именно не так. По решению проблем именно с подключением по Wi-Fi у нас есть отдельная статейка тут. Там рассказаны почти все основные варианты, когда беспроводная сеть отказывается работать.
Бывает, когда вай-фай работает, но вот интернета нет, а вы видите надпись на подключении «Без доступа к интернету». Подключение также может иметь сверху жёлтый треугольник. И по этой проблеме есть отдельная статейка. Поэтому милости просим туда.

Как устранить проблему адаптера беспроводных сетей и другие ошибки в диагностике Windows
Более 20 лет опыта в IT (программирование баз данных, постановка задач по разработке ПО, сопровождение пользователей, написание технической документации и отчетов) в сфере управления финансами.
Проблемы с подключением могут стать серьезным препятствием на пути к комфортной работе и общению в Интернете. Если вы столкнулись с такой проблемой, в первую очередь вы запускаете диагностику сетей Windows. Одно из сообщений об ошибке, которое отображается после ее завершения – «Проблема адаптера беспроводных сетей или точки доступа».
В статье рассмотрим основные причины возникновения подобных проблем и дадим рекомендации по их устранению.
Что за ошибки в диагностике сетей Windows
Проблемы с подключением к сети могут вызвать различные факторы – от настроек до неисправности оборудования, и проявляться по-разному. При подключении в Windows 7 появится ошибка «Windows не удалось подключиться к (наименование Wi-Fi интернет-сети)», для Windows 10 – «Не удается подключиться к этой сети».
Обнаружить неполадки можно через средство диагностики сетей, которое довольно часто самостоятельно устраняет причину этих ошибок.
При отсутствии соединения с Интернетом диагностика может показать следующие ошибки:
- Проблема адаптера беспроводных сетей или точки доступа:
- Предпочитаемых беспроводных сетей нет:
- Выявление проблем с маршрутизатором или высокоскоростным модемом:
Как устранить выявленные сетевые проблемы
Такие сообщения в отчете об устранении неполадок не дают вам точной информации об ошибке, поэтому конкретного решения для устранения проблемы не существует.
Приведем некоторые способы, которыми вы можете попробовать решить проблему с подключением к Интернету в Windows 10, независимо от того, какое из указанных трех сообщений вы получили. Принцип решения проблем для Windows 7 будет аналогичным.
Простая перезагрузка
Одной из самых распространенных проявлений, связанных с отсутствием связи, является неработоспособность или сбой настроек устройства. В таких случаях первым шагом решения проблемы может быть простая перезагрузка роутера или ноутбука.
Чтобы перезагрузить роутер, отключите его от электрической сети на 30 секунд, Затем подключите обратно и дождитесь, пока он полностью загрузится и установит соединение с Интернетом. Перезапуск маршрутизатора может устранить любые временные проблемы или конфликты в настройках.
После этого перезагрузите ноутбук и дождитесь его полной загрузки. Перезагрузка компьютера закроет все запущенные программы и процессы, которые могут мешать беспроводному соединению.
Не забудьте перед перезагрузкой сохранить все открытые файлы и закрыть все программы!
Сделайте повторное подключение к Wi-Fi, чтобы узнать, решена ли проблема.
Проверить сигнал
Проблема может заключаться в недоступности или низком уровне сигнала. Это может происходить по разным причинам: слабый сигнал от роутера, перегруженность канала Wi-Fi, наличие помех и другие факторы.
Прежде чем начинать исправлять эту проблему, необходимо проверить, есть ли вообще сигнал от роутера в помещении. Для этого можно использовать телефон или любое другое устройство со встроенным Wi-Fi.
Если сигнал есть, проверьте наличие доступных сетей Wi-Fi на вашем устройстве. Если ваш домашний Wi-Fi отображается в списке доступных, значит устройство ловит ее сигнал. Далее нужно проверить уровень сигнала. Посмотрите на значок беспроводной сети на панели задач или в строке состояния вашего компьютера. Если вы обнаружили низкий уровень сигнала или медленную скорость передачи данных, то причина может быть в перегруженности канала Wi-Fi или наличии помех.
В таком случае можно попробовать изменить канал Wi-Fi в настройках роутера, использовать усилитель сигнала для расширения зоны покрытия или просто переместиться с ноутбуком ближе к маршрутизатору.
Забыть беспроводную сеть
Если вы недавно меняли настройки роутера, будет полезно забыть сетевые настройки, а затем повторно подключиться к используемой сети.
Для этого выполните следующие действия:
- Кликните по значку WiFi на панели задач.
- Щелкните правой кнопкой мыши по подключенной сети и в контекстном меню выберите «Забыть».
- Подключитесь заново к указанной сети и проверьте, устранена ли проблема.
Удалить адаптеры в диспетчере устройств
Еще одним решением может быть удаление адаптеров в диспетчере устройств. Оно может помочь исправить ошибки, связанные с неправильными настройками или повреждениями драйверов, которые могут привести к проблемам с подключением к Wi-Fi после обновления ОС.
Откройте «Диспетчер устройств», в нем разверните раздел «Сетевые адаптеры». Удалите все имеющиеся там адаптеры, связанные с подключением к беспроводным и локальным сетям – кликните правой кнопкой мышки по их наименованию и выберите «Удалить» во всплывающем окне. Затем перезагрузите компьютер и дождитесь автоматического обнаружения и установки новых адаптеров. Перейдите в раздел «Сетевые адаптеры» и проверьте состояние установленного сетевого адаптера. Перед наименованием используемого адаптера не должно быть никаких значков – ни желтого восклицательного знака, ни креста в красном круге.
Создайте резервную копию драйверов на случай неожиданных последствий.
Обновить драйвера
При автоматической установке драйверов возможны ошибки, поэтому стоит попробовать обновить их вручную. Скачайте последнюю версию драйверов для своей модели устройства на сайте производителя своего компьютера или сетевой карты.
Щелкните правой кнопкой мыши по наименованию используемого адаптера и выберите пункт обновления драйвера. Для установки драйвера вручную, выберите соответствующий пункт в появившемся окне.
Установите драйвер, затем обязательно перезагрузите компьютер.
Сбросить параметры сети
Следующим способом решения проблем с адаптером беспроводных сетей может быть сброс параметров сети. Он удаляет все настройки, которые могут вызывать конфликты в работе устройства.
Чтобы сбросить сетевые настройки в Windows 10 правой кнопкой мыши нажмите Пуск, перейдите в Параметры — Сеть и Интернет — Состояние и кликните «Сброс сети»:
В мастере сброса сетевых настроек подтвердите действие, нажав «Сбросить сейчас». Дождитесь окончания процедуры сброса и перезапустите устройство для применения изменений.
Перезапустить службу DHCP-клиента и автонастройки WLAN
Проблемой с адаптером беспроводных сетей может быть некорректная работа служб DHCP-клиента и автонастройки WLAN. Решением ее может быть перезапуск этих служб.
Чтобы перезапустить службы, нажмите правой кнопкой мыши на меню «Пуск», перейдите в «Диспетчер задач», затем на вкладку «Службы». Найдите списке служб «DHCP-клиент» и «Служба автонастройки WLAN». Дважды кликнув по названию каждой службы, откройте настройки и проверьте тип запуска – он должен быть автоматическим.
Кликните правой кнопкой мыши на название каждой службы и выберите пункт «Перезапустить». После того как службы будут перезапущены, проверьте получен ли доступ к Интернету.
Заключение
Проблемы с доступом к Интернету могут появиться из-за технических неполадках в оборудовании или сбоях в настройках программного обеспечения.
Для решения проблем и успешного использования беспроводной сети нужно последовательно проверить и грамотно настроить все параметры, которые отвечают за работу этой технологии. Надеемся, наши рекомендации будут полезны в этом.