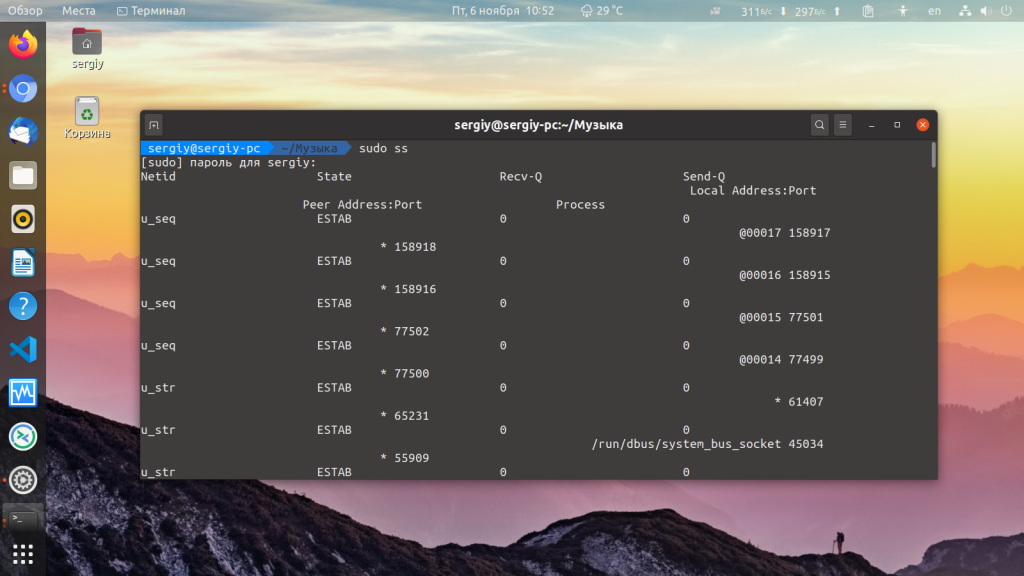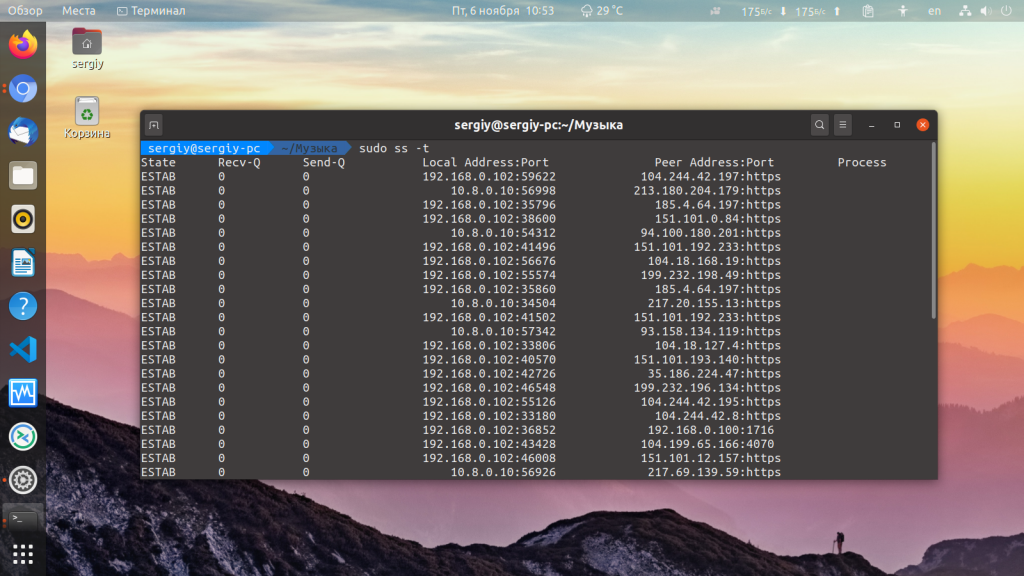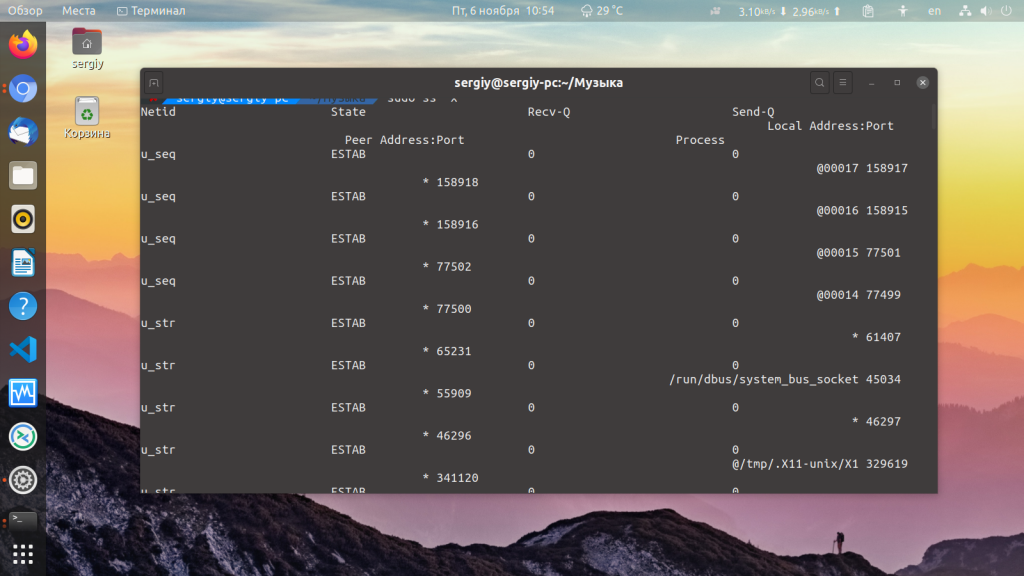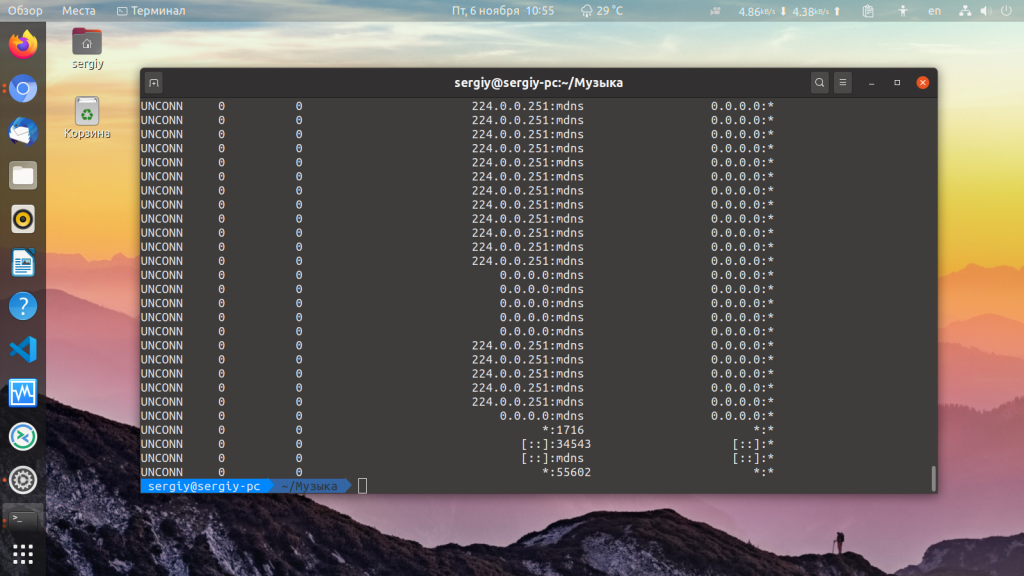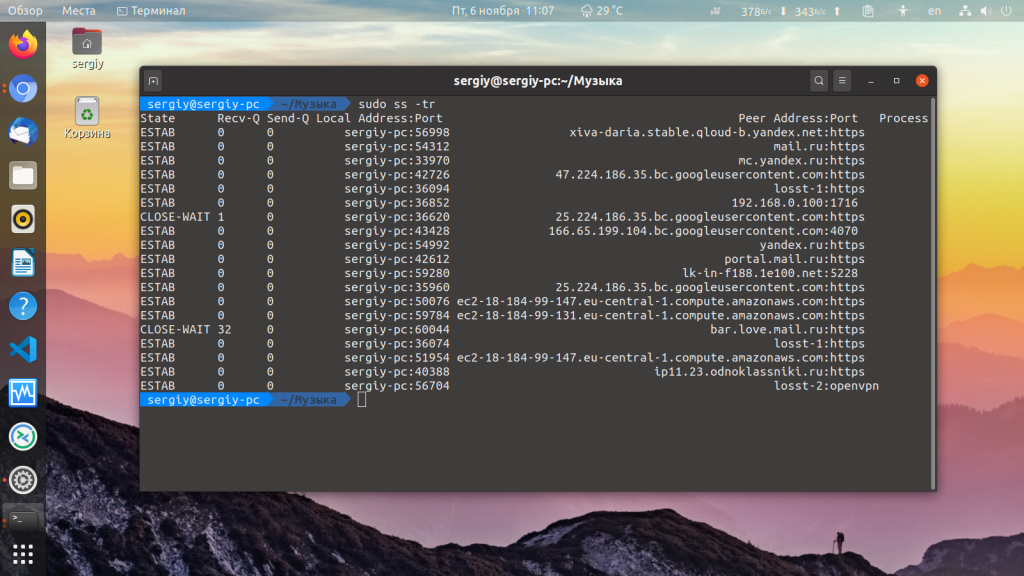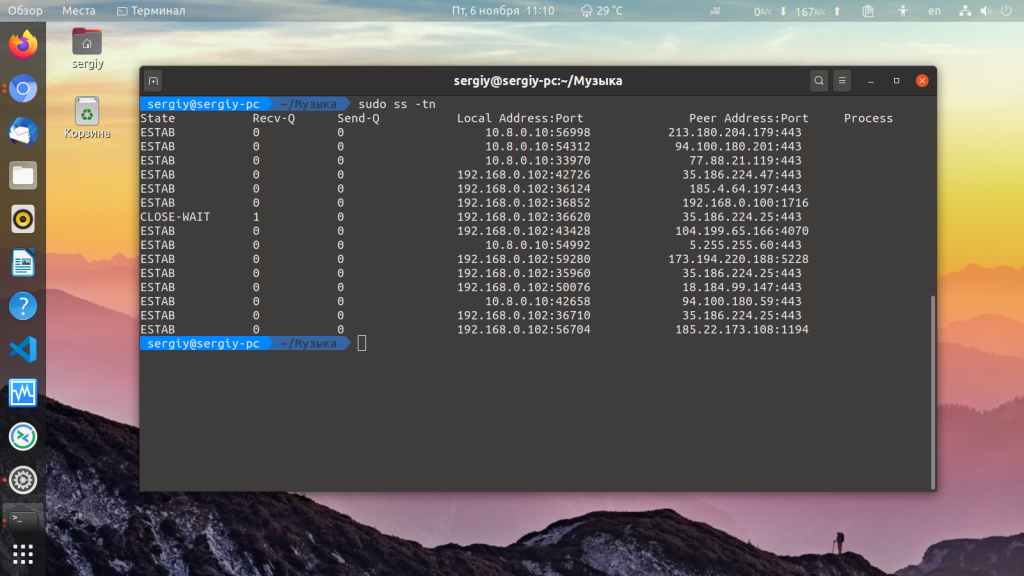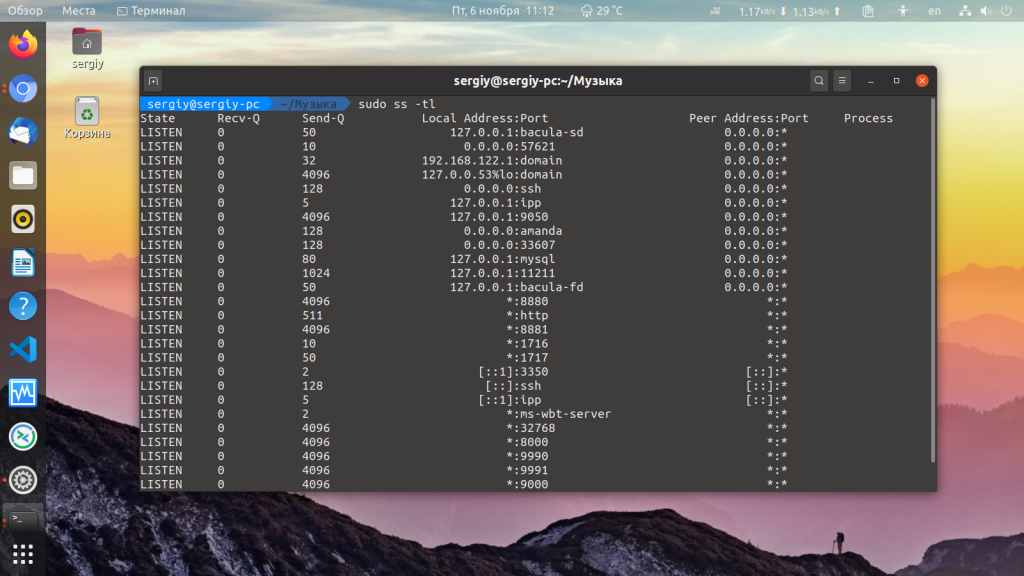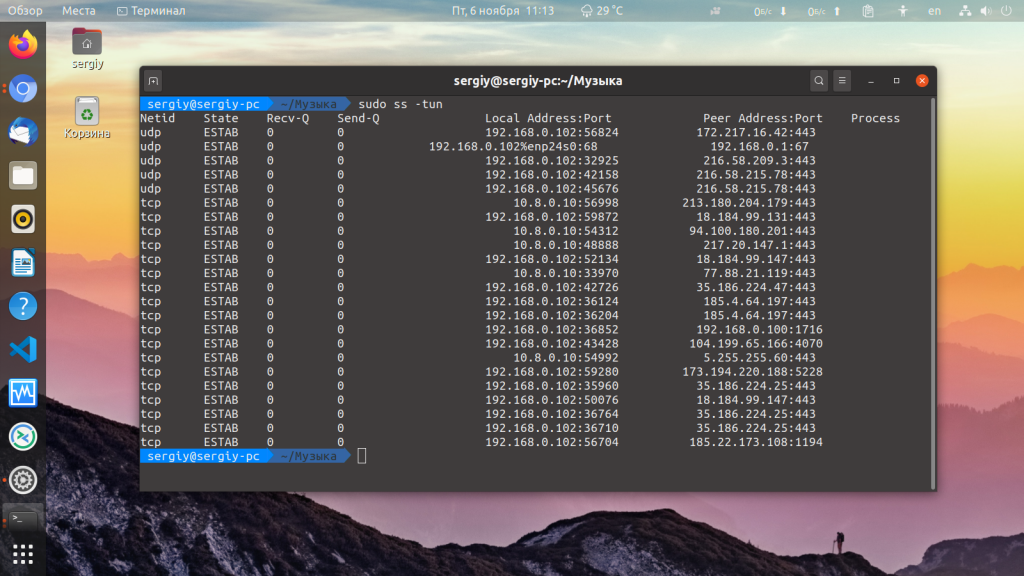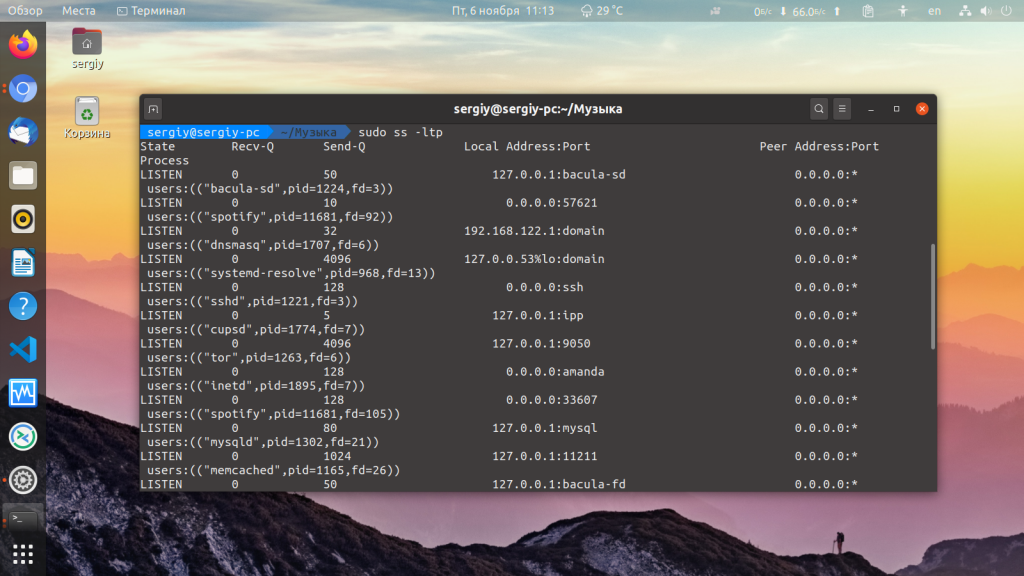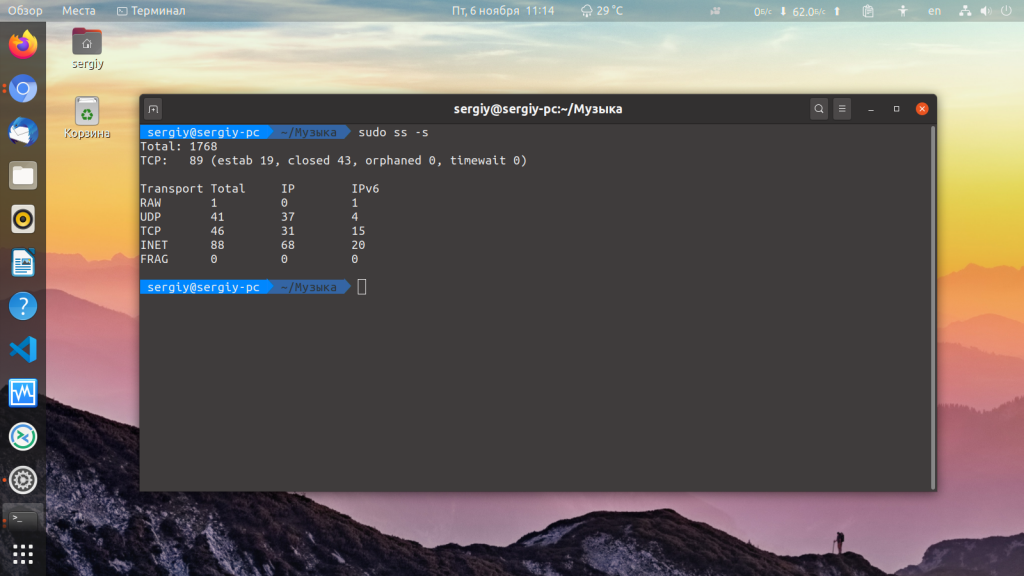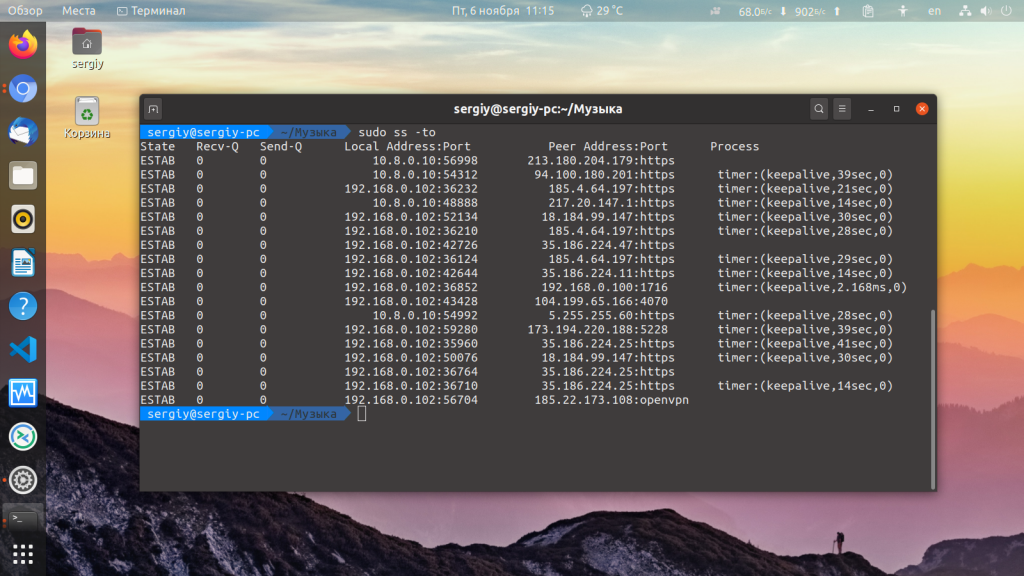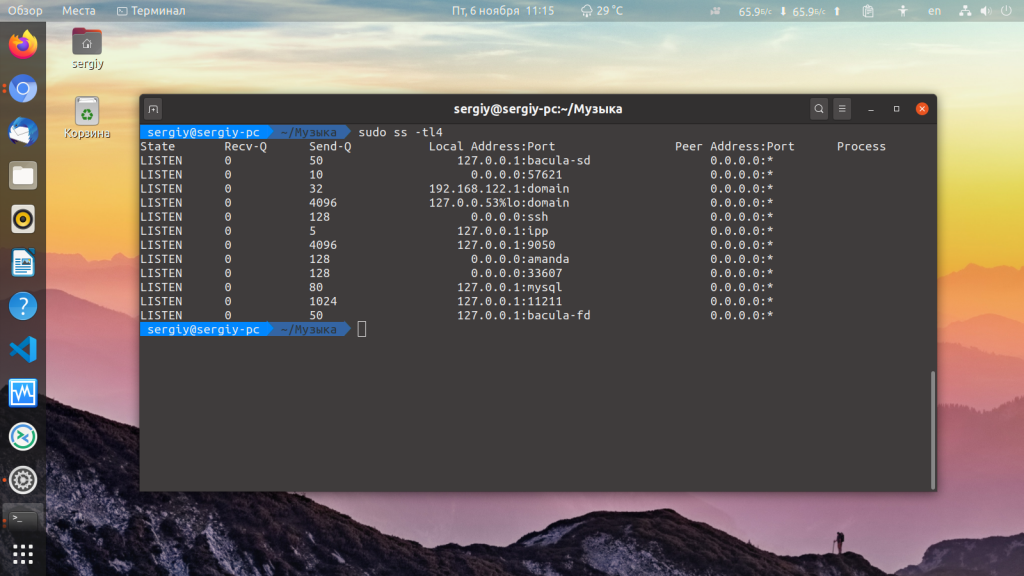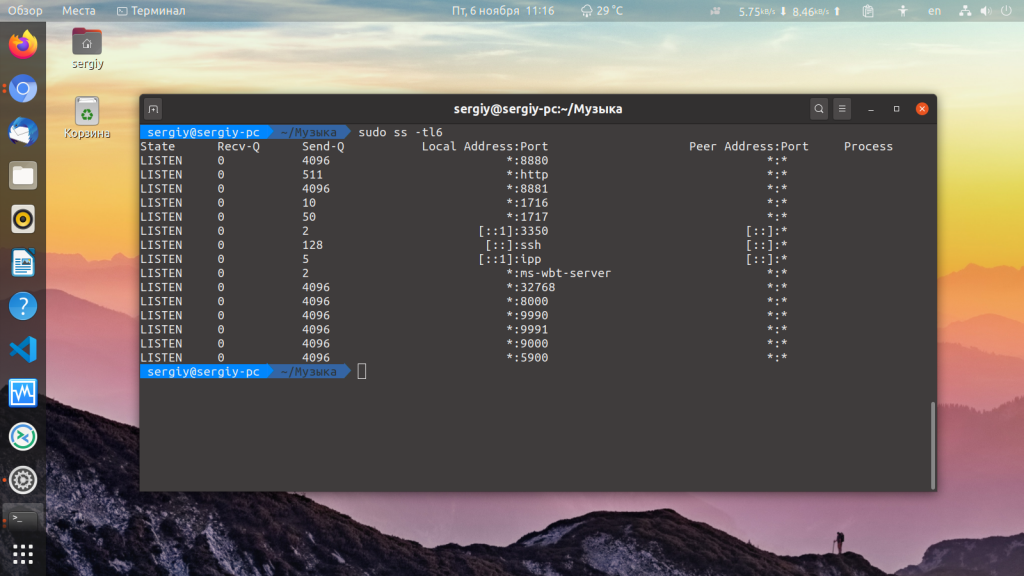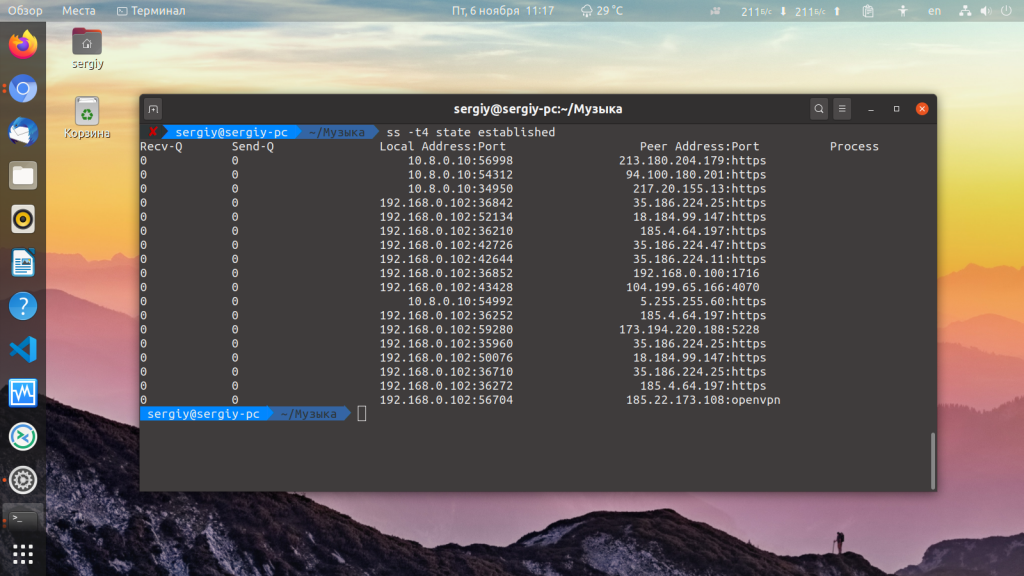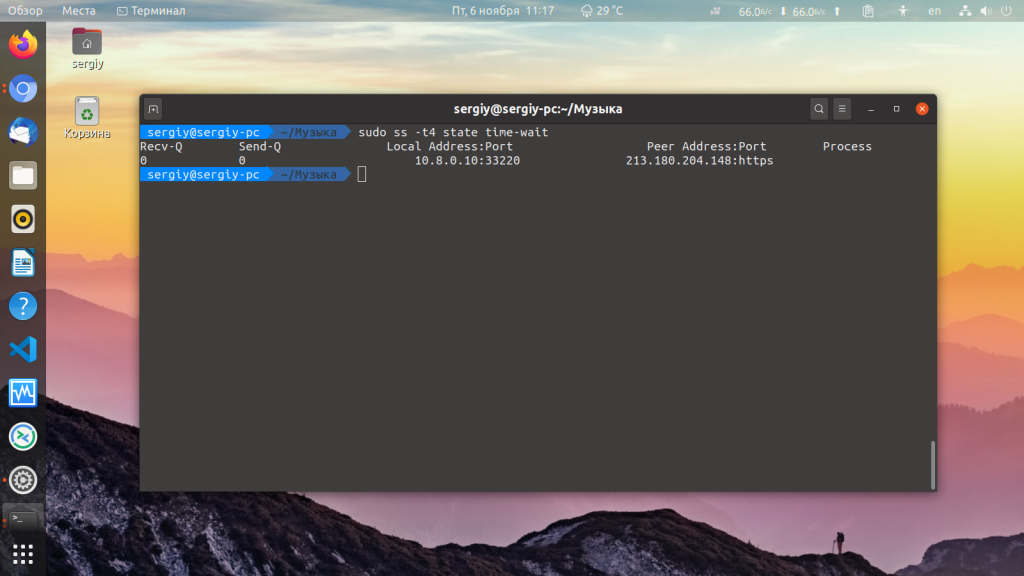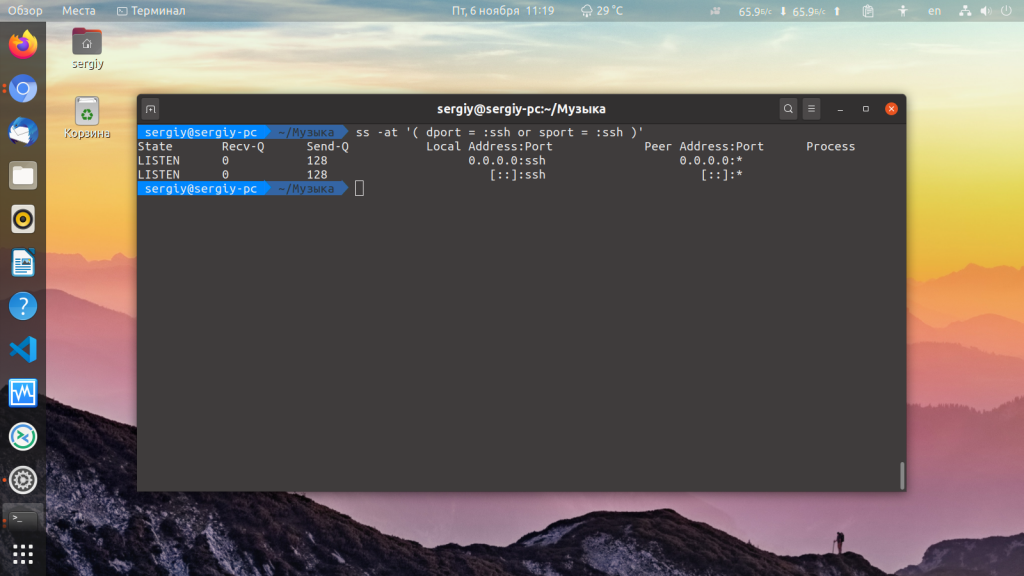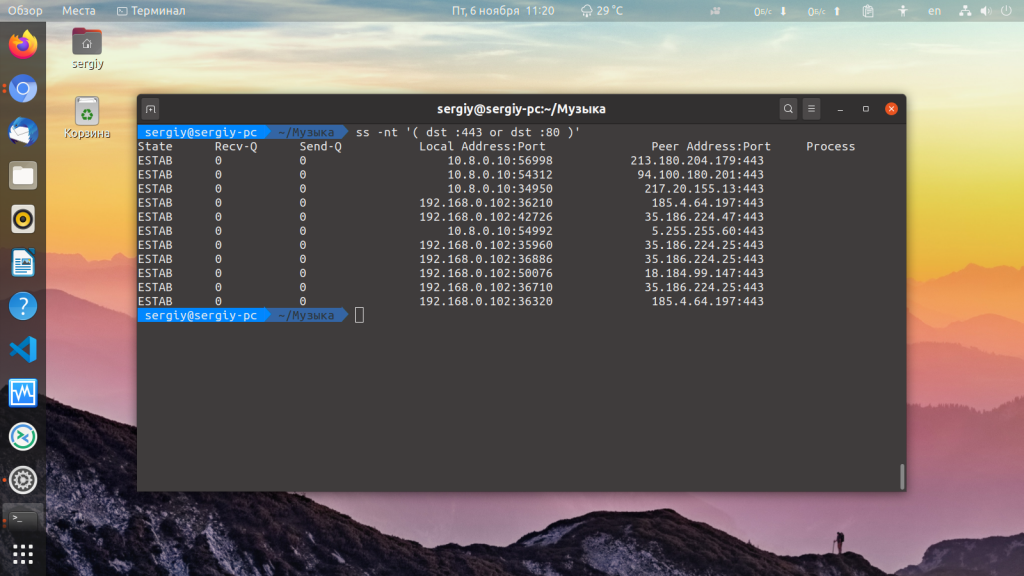- Утилита ss в Linux
- Общая информация
- Опции утилиты ss
- Примеры использования
- Мониторинг сетевых подключений
- Просмотр статистики статистики сетевых подключений
- Фильтрация по протоколу
- Фильтрация по состоянию соединения
- Фильтрация по адресу и номеру порта
- Выводы
- Как отслеживать сетевую активность в системе Linux
- Netstat
- Просмотр сетевых процессов
- Как просмотреть все сетевые подключения
- Просмотр установленных подключений
- ss
- Просмотр процессов
- Просмотреть все сетевые подключения
- Просмотр установленных подключений
- lsof
- Как просмотреть все сетевые подключения
- Просмотр установленных подключений
- Просмотр процессов
Утилита ss в Linux
Иногда бывает необходимо посмотреть какие сетевые подключения Linux открыты, какие IP адреса используются или какие порты прослушиваются. Раньше для таких целей использовалась утилита netstat. Её, без сомнения, знают все системные администраторы и специалисты по безопасности. Но она больше не поставляется по умолчанию в новых дистрибутивах. Вместо неё используется новая утилита под названием ss.
Netstat сканирует директорию /proc для получения необходимой информации, но в новых версиях ядра была реализована специальная подсистема для мониторинга сети в Linux. Её и использует ss, с помощью этой утилиты вы можете получить больше информации о сетевых подключениях и работает она гораздо быстрее.
Как вы уже поняли в этой статье мы рассмотрим мониторинг сетевых подключений в Linux с помощью утилиты из пакета iproute — ss linux. Начнем, как обычно, с синтаксиса и основных опций.
Общая информация
Как уже было сказано работает утилита ss в Linux на основе подсистемы ядра. Синтаксис очень простой — сама команда и ее опции:
$ ss опции [ фильтр_состояния] [фильтр_адреса]
Для удобства вывод команды ss можно фильтровать с помощью grep:
$ ss опции | grep шаблон
Опции указывает различные параметры отображения и фильтрации информации. Фильтры по состоянию и адресу очень интересная вещь, они позволяют выполнять мониторинг сетевых подключений в Linux, только тех что нужно. Например, только открытых, закрытых или находящихся на этапе подключения. Подробнее мы рассмотрим это в конце статьи.
Опции утилиты ss
Для сетевых подключений в Linux с помощью утилиты ss можно использовать такие опции:
- -V — Version показать версию утилиты.
- -n — Numeric не определять имена служб.
- -r — Resolve определять сетевые имена адресов с помощью DNS.
- -a — All отобразить все сокеты (открытые соединения).
- -l — Listening показать только прослушиваемые сокеты.
- -o — Options показать информацию таймера.
- -e — Extended выводить расширенную информацию о сокете.
- -p — Processes, показать процессы, использующие сокет.
- -i — Internal, посмотреть внутреннюю информацию TCP.
- -s — Summary, статистика использования сокета.
- -D — экспортировать текущее состояние TCP сокетов в файл.
- -F — работать с информацией, взятой из файла.
Кроме того, можно вывести сокеты только нужного протокола:
- -4, —ipv4 — только сокеты протокола IP версии 4.
- -6 —ipv6 — только сокеты протокола IP версии 6.
- -0, —packet — только PACKET сокеты.
- -t, —tcp — TCP сокеты.
- -u, —udp — UDP сокеты.
- -d, —dhcp — DHCP сокеты.
- -r, —raw — RAW сокеты.
- -x, —unix — UNIX сокеты.
Для фильтрации протоколов можно использовать не только эти опции, но и универсальную опцию -f, передав ей в параметре название протокола. Здесь собраны самые основные опции, если вам нужно больше информации — смотрите справку команды.
Примеры использования
А теперь давайте рассмотрим примеры использования утилиты ss Linux. Возможно, из описания опций вы мало что поняли, но с примерами все встанет на свои места.
Мониторинг сетевых подключений
Сначала смотрим все сетевые подключения:
Посмотрим только TCP соединения:
Для отображения UDP сокетов используйте опцию u. По умолчанию будут показаны только подключенные соединения. Если хотите получить все, нужно использовать опцию a. Поскольку UDP, это протокол без постоянного соединения, то без опции -a мы ничего не увидим:
По умолчанию утилита не пытается определять имена хостов через dns, но можно ее попросить делать это опцией -r:
Обратная опция -n, не будет выполняться не только dns резолвинг, но и определение протоколов портов, зато мониторинг сети в Linux работать будет быстрее:
Теперь просмотрим только прослушиваемые tcp сокеты.
Здесь мы видим только имена служб, это не всегда удобно, указав опцию n, мы получим номера портов. Так же само можно посмотреть прослушиваемые udp сокеты:
Также мы можем попытаться узнать название и PID процесса, использующего сокет:
Просмотр статистики статистики сетевых подключений
Для просмотра статистики по использованию сетевых подключений наберите:
С помощью опции -о можно посмотреть информацию о таймере и состоянии подключения.
Фильтрация по протоколу
Мы можем отображать только нужный нам протокол. Например только ipv4:
Так же само можно отобразить только соединения ipv6:
Фильтрация по состоянию соединения
В синтаксисе команды мы описали два дополнительных параметра. Фильтрация состояния и фильтрация по адресу. Рассмотрим теперь как ими пользоваться. Сокет TCP может находиться в одном из нескольких состояний. Например, так утилита ss linux выведет только подключенные сокеты.
Или сокеты в состоянии ожидания:
sudo ss -t4 state time-wait
В параметр state можно передать одно из следующих значений:
- established
- syn-sent
- syn-recv
- fin-wait-1
- fin-wait-2
- time-wait
- closed
- close-wait
- last-ack
- closing
- all — все состояния
- connected — все кроме прослушиваемых и закрытых
- synchronized — все кроме syn-sent
- bucket — time-wait и syn-recv
- big — все кроме bucket
Не все состояния подключений можно увидеть просто выполнив команду. Например, syn-sent и syn-recv вряд ли получиться словить, потому что соединения находятся в этом состоянии очень короткое время. Для их отображения удобно использовать команду watch:
watch -n 1 «ss -t4 state syn-sent»
После запуска команды откройте любой сайт в браузере. Вы увидите как появится одно или несколько соединений на несколько секунд.
Фильтрация по адресу и номеру порта
Кроме фильтрации по состоянию, tcp сокеты можно фильтровать по адресам или портам соединений.
Например, отберем все сетевые подключения linux с портом источником или приемником ssh, то есть все входящие и исходящие соединения ssh:
ss -at ‘( dport = :ssh or sport = :ssh )’
Или сокеты с портом назначения 80 или 443:
Такой синтаксис тоже будет работать:
Еще несколько примеров фильтрации:
Фильтрация по адресу и подсети:
Если вы хотите фильтровать сетевые соединения по порту, перед портом ставьте двоеточие:
Можно использовать такие операторы сравнения:
Выводы
Вот и всё. Основную информацию о том, как выполнять мониторинг сети в Linux с помощью утилиты ss рассмотрели. Если вам нужно больше информации и примеров смотрите документацию по утилитам набора iproute.
Обнаружили ошибку в тексте? Сообщите мне об этом. Выделите текст с ошибкой и нажмите Ctrl+Enter.
Как отслеживать сетевую активность в системе Linux
Life-Hack [Жизнь-Взлом]/Хакинг
Есть множество причин, по которым вы можете захотеть помониторить сетевую активность в вашей системе Linux.
Вы можете устранять неполадки в сети, вы можете проверить, нет ли вредоносных приложений, создающих подозрительную сетевую активность и т.д.
Какой бы ни была причина, далее мы рассмотрим несколько способов узнать, какие процессы в вашей системе задействованы в сетевой активности и с кем общаются.
Netstat
Netstat – это мощная утилита, которая может выводить сетевые соединения, таблицы маршрутизации, статистику интерфейсов, маскарадить соединения и т.д.
Мы будем использовать его для достижения целей этого руководства.
В системах на основе Debian и Debian, таких как Ubuntu, используйте apt.
В системах на базе Red Hat Enterprise Linux и Red Hat используйте yum,
В системах на основе Arch используйте pacman.
Просмотр сетевых процессов
Во-первых, давайте рассмотрим процессы.
Для этого введите следующую команду:
В этой команде t отображает TCP-соединения, u отображает UDP-соединения, l показывает только прослушивающие сокеты, p показывает программу, к которой принадлежит соединение, e показывает расширенную информацию, а n представляет адреса, пользователей и порты в числовом виде.
При рассмотрении модели клиент-сервер, на которой основано большинство сетевого программного обеспечения, процессы можно рассматривать как программное обеспечение, работающее в «серверном» режиме.
У каждого процесса вы можете увидеть используемый протокол, локальный адрес и порт, который он слушает, пользователя, под которым он работает, и имя PID/программы.
Здесь следует отметить одно важное отличие.
Для подключений tcp4/udp4 (просто перечисленных как tcp и udp), где локальный адрес указан как 0.0.0.0, процесс прослушивает соединения с любого компьютера, который может подключиться к нему по сети, тогда как когда он указан как 127.0 .0.1 он только прослушивает соединения на локальном хосте (машине, на которой он запущен или сам) и не может быть подключен к другим компьютерам в сети.
Такое же различие справедливо для tcp6/udp6 при сравнении локального адреса : : (обращенного к сети) и ::1 (только localhost).
Как просмотреть все сетевые подключения
Теперь давайте посмотрим на все текущие сетевые подключения.
Для этого введите следующую команду, которая похожа на предыдущую, за исключением того, что мы используем -a для просмотра всех сокетов вместо -l, чтобы просто просмотреть прослушивающие сокеты.
Эта команда не только показывает нам, какое программное обеспечение прослушивает соединения в качестве «серверов», но также показывает нам установленные в настоящее время соединения с этим программным обеспечением и любые установленные сетевые соединения, которые мы используем с использованием программного обеспечения, выступающего в качестве «клиента», такого как веб-браузер.
Просмотр установленных подключений
Вы можете оказаться в ситуации, когда хотите просмотреть только соединения с типом ESTABLISHED.
ss
Команда netstat долгое время была фаворитом у системных администраторов, однако недавно ее заменила команда ss, которая может похвастаться тем, что работает быстрее, проще и удобочитаемее, чем netstat.
Давайте посмотрим, как выполнить те же действия, что и выше, с помощью ss.
Ss также имеет параметр -e для просмотра расширенной информации, но этот параметр был опущен в приведенных ниже примерах, поскольку он дает дополнительную информацию, которая может привести к менее читаемому выводу.
Просмотр процессов
Для просмотра всех процессов введите следующее:
В этой команде t отображает TCP-соединения, l показывает только прослушивающие сокеты, u отображает UDP-соединения, n представляет адреса, пользователей и порты в числовом виде, а p показывает программу, к которой принадлежит соединение.
Просмотреть все сетевые подключения
Чтобы просмотреть все сетевые соединения, введите следующее, где a заменяет l и показывает все сетевые сокеты, а не только слушающие.
Просмотр установленных подключений
Если -a или -l не включены, то ss покажет только установленные соединения.
Для просмотра только установленных соединений введите следующее.
lsof
На случай, если вам не хватило netstat и ss, мы представляем lsof. Lsof используется для вывода списка открытых файлов.
GNU/Linux унаследовал принцип проектирования UNIX, согласно которому все является файлом; это включает в себя и сетевые подключения.
В результате lsof можно использовать для просмотра сетевой активности аналогично вышеупомянутым командам.
Как просмотреть все сетевые подключения
Для просмотра всех сетевых подключений введите следующее.
В этой команде n представляет адреса в числовом виде, P представляет собой числовые порты, а i подавляет перечисление любых открытых файлов, которые не считаются сетевыми файлами.
Просмотр установленных подключений
Чтобы просмотреть только установленные соединения, введите следующую команду, где дополнительные переключатели перечисляют все установленные TCP-соединения.
$ sudo lsof -nP -iTCP -sTCP:ESTABLISHED
Просмотр процессов
Чтобы просмотреть слушающие процессы с помощью lsof, введите следующее.
$ sudo lsof -nP -iTCP -sTCP:LISTEN
При этом будут пропущены все процессы, которые прослушивают UDP, поэтому может быть желательно вместо этого ввести следующее, чтобы включить их.
$ sudo lsof -nP -i | grep 'LISTEN\|UDP'