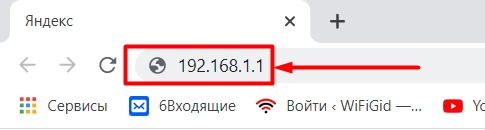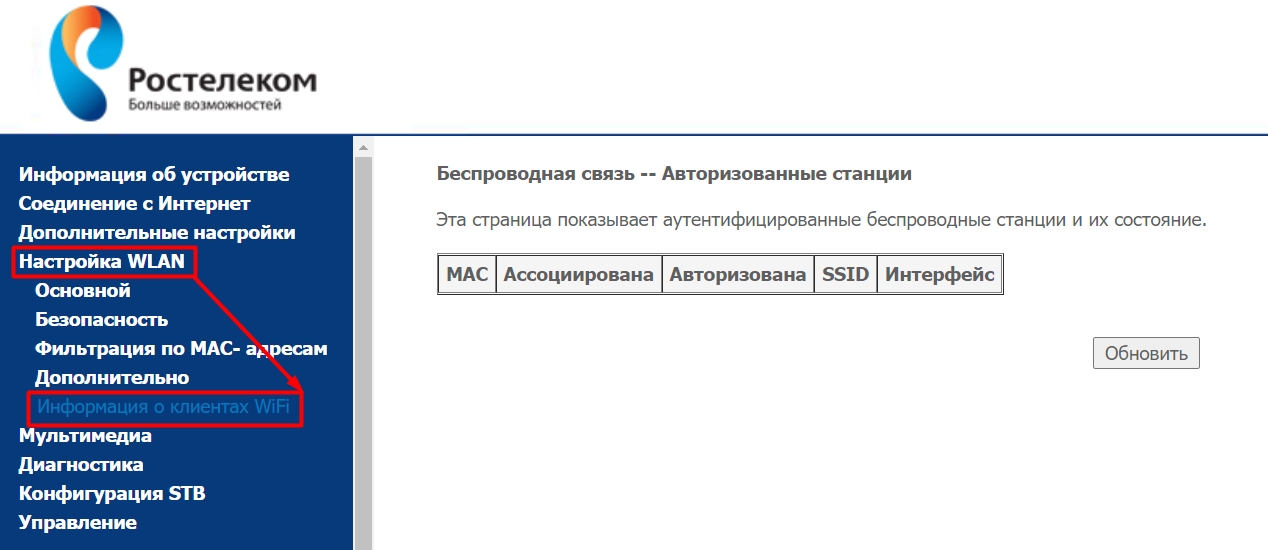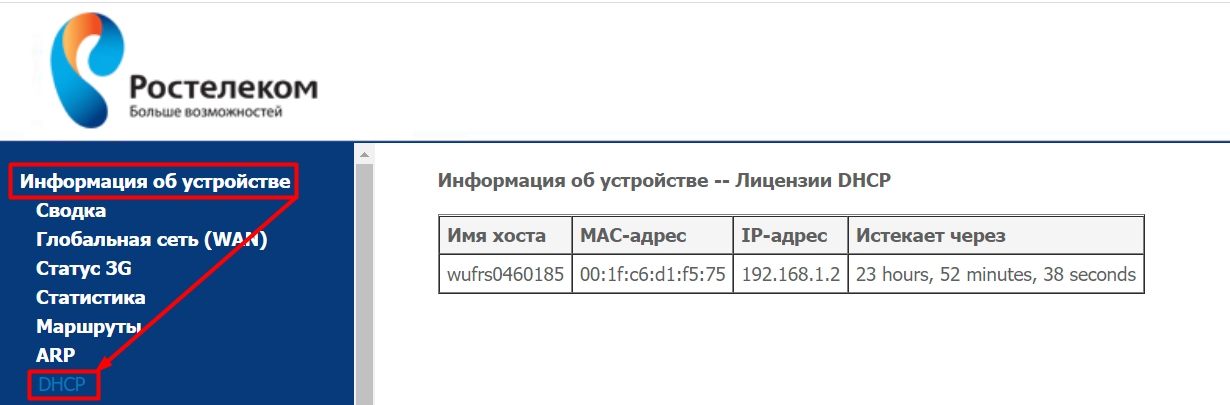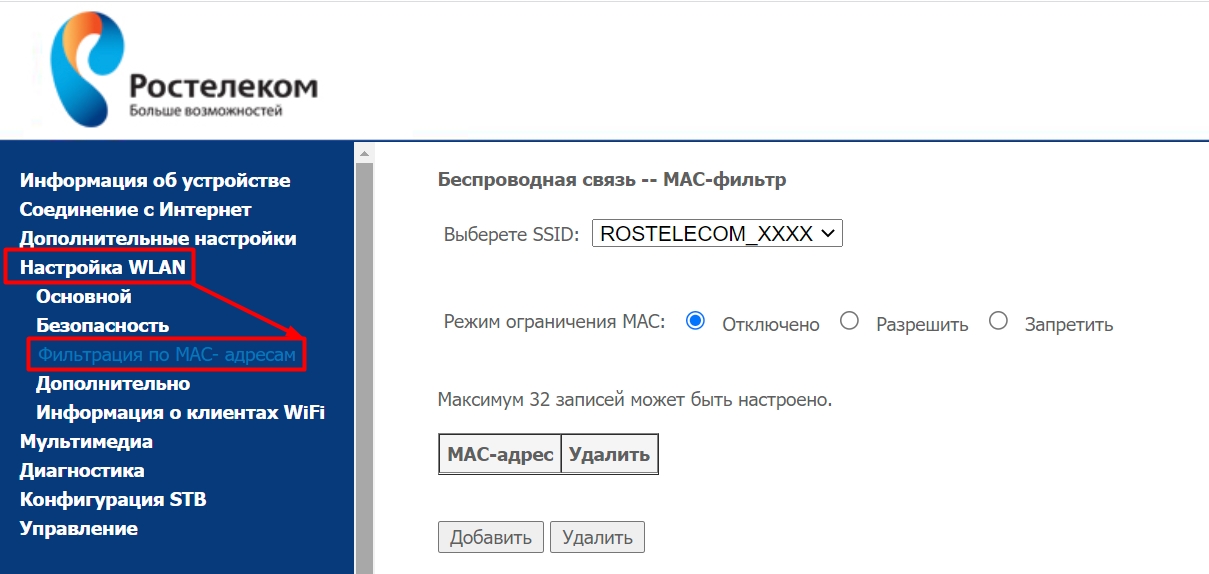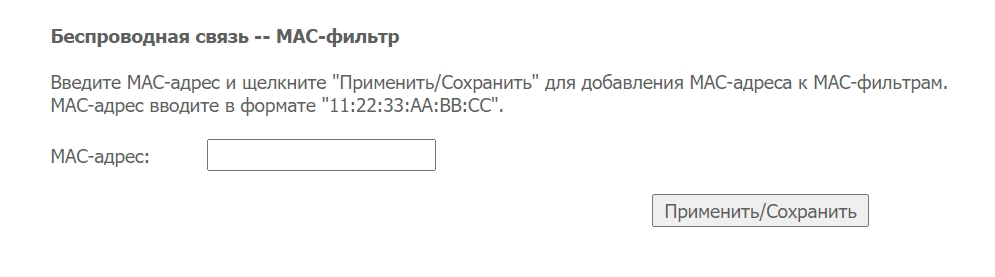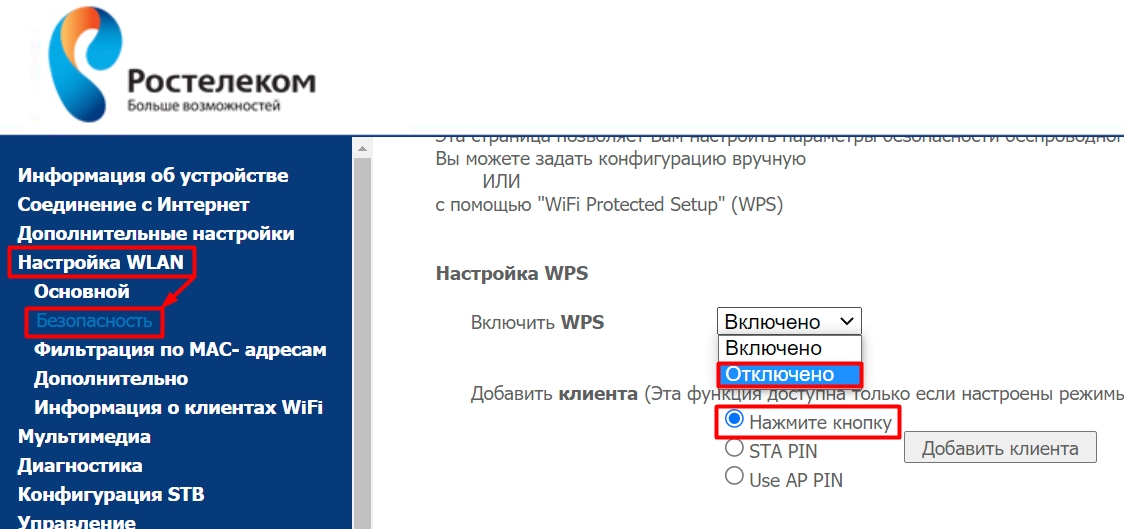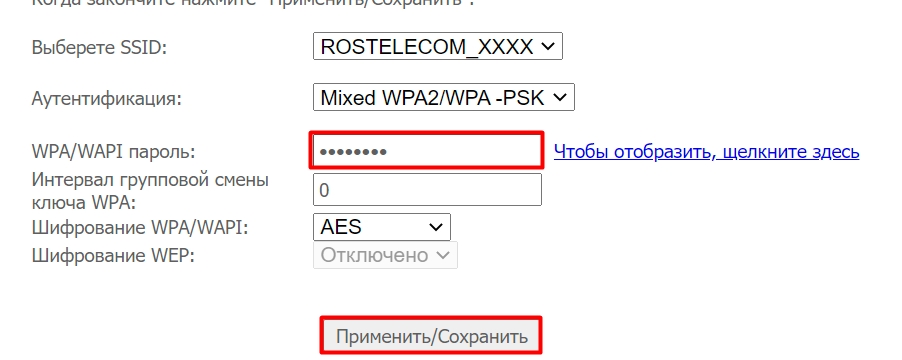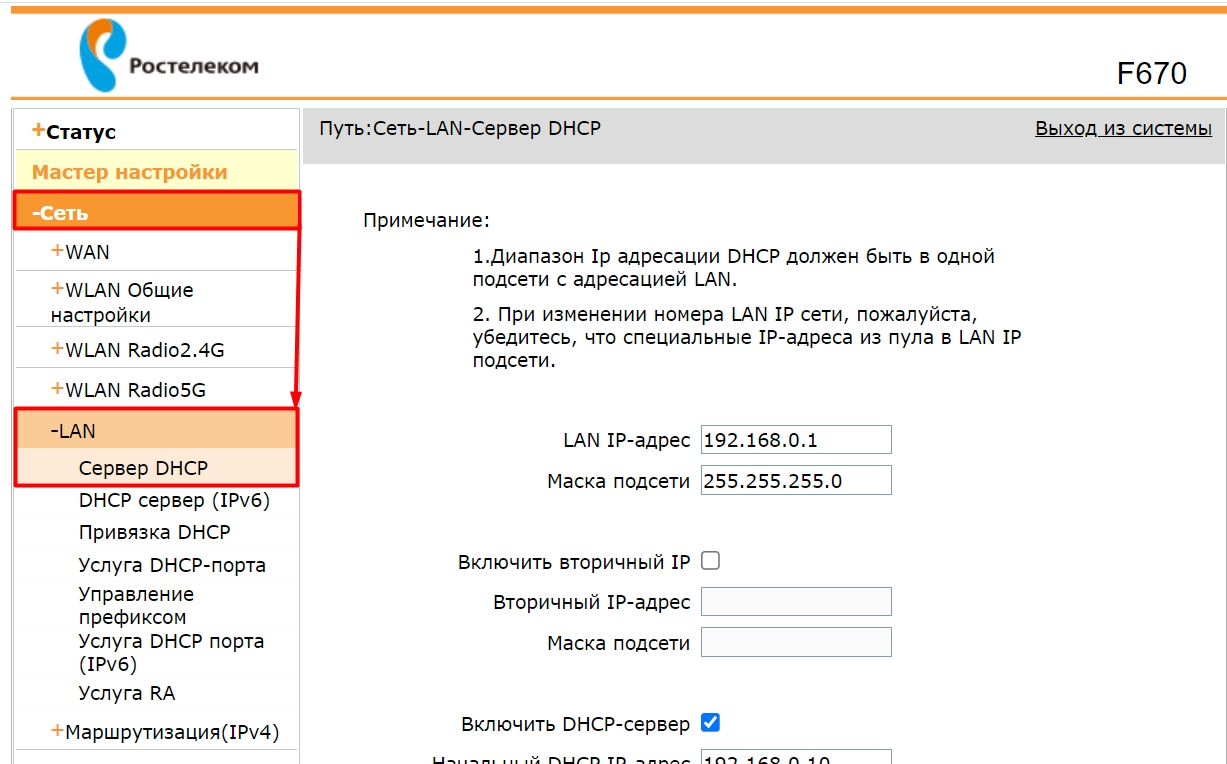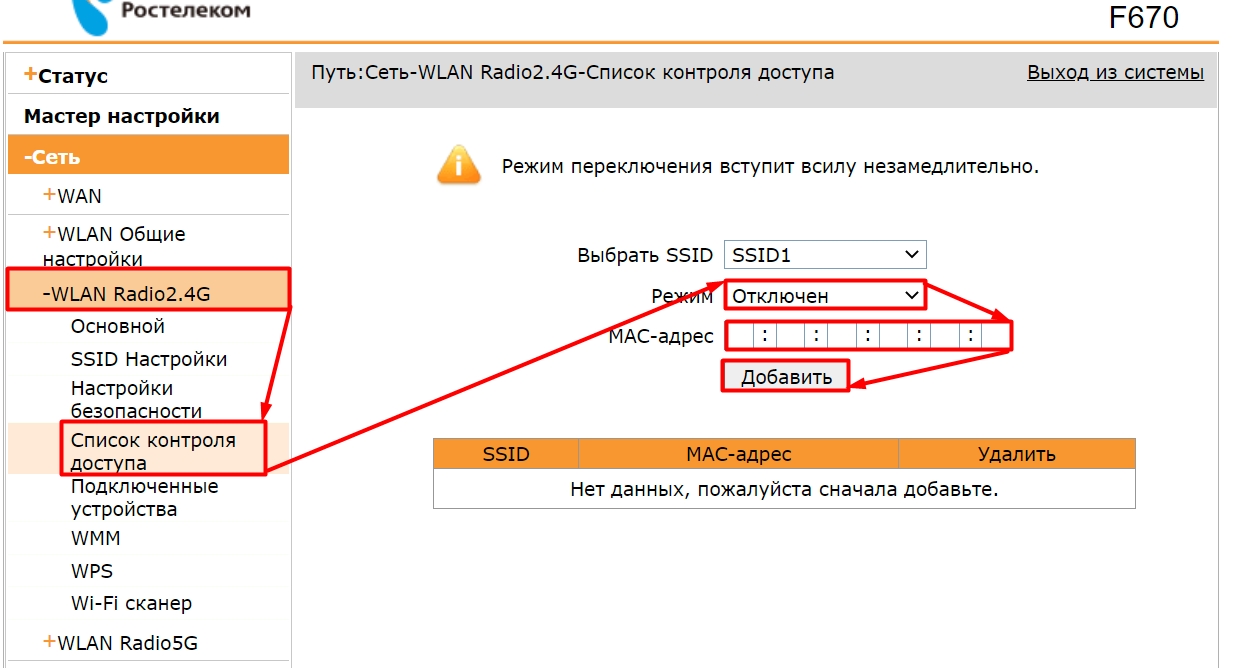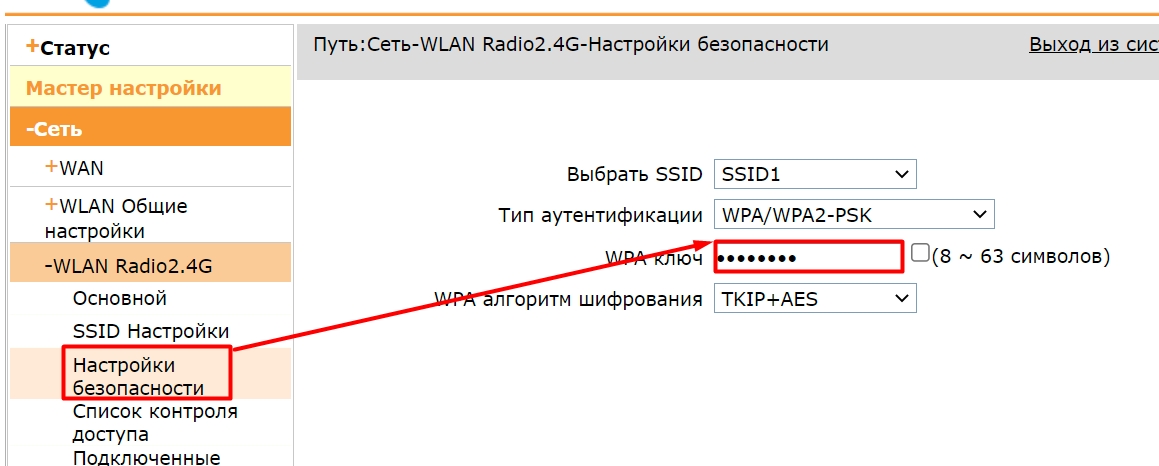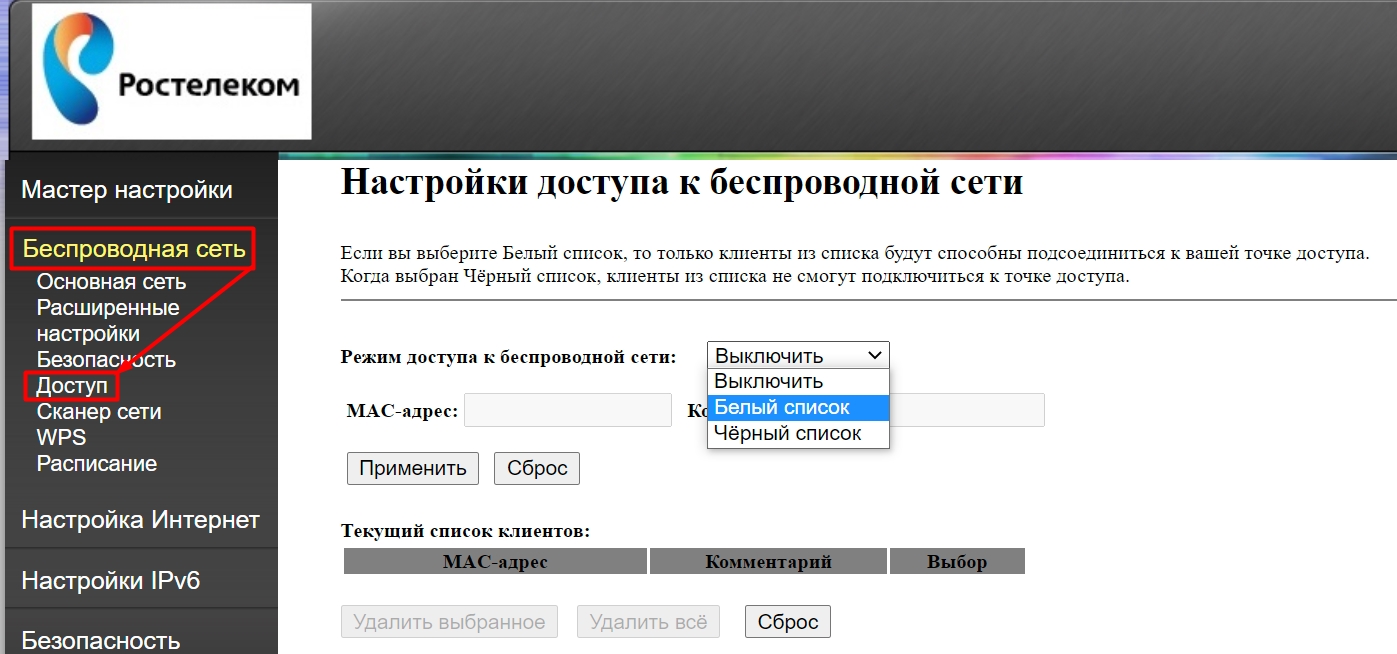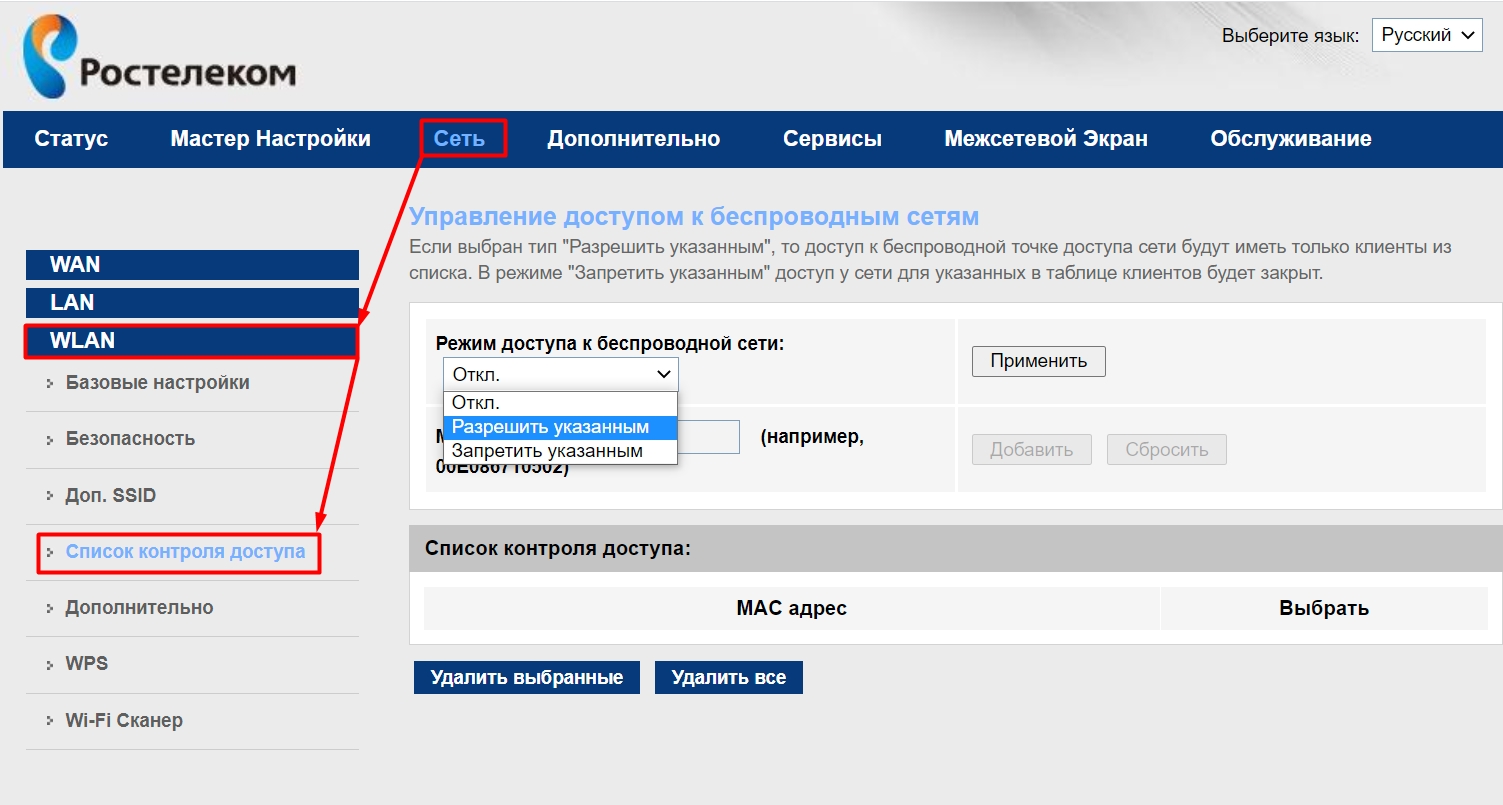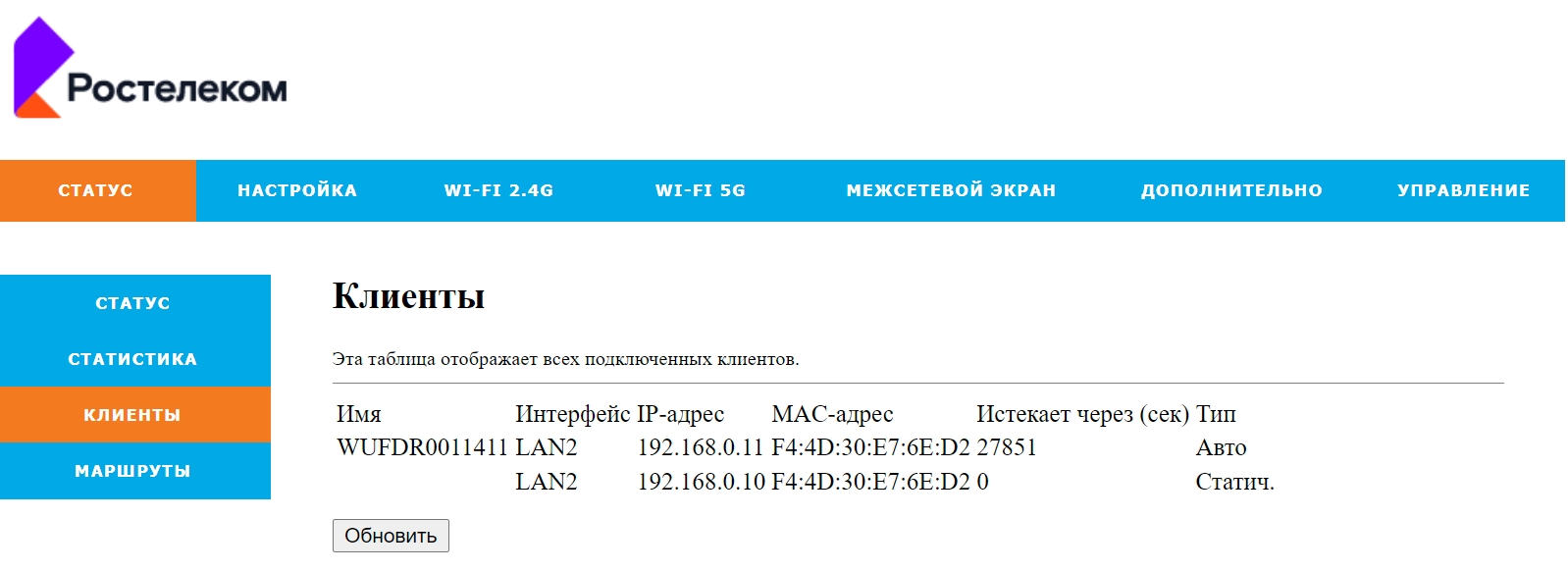- Смотрим кто подключен к Wi-Fi сети роутера TP-LINK
- TP-LINK: как узнать кто подключен к моему Wi-Fi и заблокировать устройство?
- Блокировка Wi-Fi клиентов по MAC-адресу на роутере TP-LINK
- Как посмотреть список Wi-Fi клиентов, если роутер TP-LINK с новой страницей настроек
- Как посмотреть, кто подключен к моему Wi-Fi роутеру Ростелеком
- ШАГ 1: Вход в Web-интерфейс
- ШАГ 2: Инструкция
- Прошивка 1
- Прошивка 2
- Прошивка 3
- Прошивка 3
- Прошивка 4
Смотрим кто подключен к Wi-Fi сети роутера TP-LINK
На нашем сайте, уже есть подобные инструкции для роутеров от ZyXEL, Asus, и D-Link. А вот как посмотреть кто подключен к Wi-Fi, если роутер от TP-LINK, я еще не писал. Там есть свои нюансы, поэтому, сейчас рассмотрим все более подробно.
Не знаю почему, но очень многих интересует вопрос, кто же еще подключен к моему Wi-Fi, кто «ворует» интернет и как его заблокировать. Сразу могу сказать, что если у вас установлен хороший пароль на Wi-Fi сеть, то в списке подключенных клиентов, вы вряд ли увидите сторонние устройства. А хороший пароль должен быть установлен, обязательно. По этой теме есть даже отдельная статья.
Так вот, если у вас появились сомнения, и вам кажется, что к вашему Wi-Fi «подцепился» кто-то еще, то это можно без проблем проверить. И если у вас маршрутизатор компании TP-LINK, то эта инструкция для вас.
TP-LINK: как узнать кто подключен к моему Wi-Fi и заблокировать устройство?
Все это можно посмотреть в настройках роутера. Для начала, нам нужно зайти в web-интерфейс. Для этого, откройте браузер, перейдите по адресу tplinklogin.net (можно еще попробовать 192.168.1.1, или 192.168.0.1) . Адрес указан снизу роутера. На странице авторизации укажите логин и пароль. Если вы их не меняли, то это admin и admin. Если что-то не получается, то смотрите подробную инструкцию по входу в web-интерфейс роутеров TP-LINK.
В настройках перейдите на вкладку «Wireless» (беспроводной режим) . Если у вас двухдиапазонный роутер, то откройте вкладку с нужной сетью (2.4 GHz, или 5 GHz) . И сразу переходим на «Wireless Statistics» (статистика беспроводного режима) .
Там в таблице будут отображаться все устройства, которые подключены к вашему Wi-Fi. Можете нажать на кнопку «Refresh» (обновить) , что бы обновить список.
Честно говоря, информация там не очень информативная, поэтому, советую перейти на вкладку «DHCP» – «DHCP Client List» (список клиентов DHCP) . Там хотя бы будет указано имя устрйоства.
Если вы обнаружите там какое-то не ваше устройство, то его можно заблокировать. Блокировать лучше всего по MAC-адресу. Но, есть еще один способ: просто сменить пароль на Wi-Fi. И все устройства, которые были подключены к вашему Wi-Fi, сами «отвалятся». А вы подключитесь с новым паролем.
Блокировка Wi-Fi клиентов по MAC-адресу на роутере TP-LINK
Из таблиц выше, которые я показывал, скопируйте MAC-адрес устройства, которое вы хотите заблокировать. Перейдите на вкладку «Wireless» (беспроводной режим) – «Wireless MAC Filtering» (фильтрация МАС-адресов) .
Фильтрация должна быть включена (в статусе Enabled) . А настройки блокировки в статусе «Deny» (Запретить) . Нажмите на кнопку «Add New» (добавить) , что бы добавить новое устройство.
Указываем MAC-адрес нужного устройства, вводим произвольное описание, и сохраняем правило.
Перезагружаем роутер. Заблокированное устройство будет отключено, и не сможет больше подключится. Но, я бы еще сменил пароль Wi-Fi сети.
Как посмотреть список Wi-Fi клиентов, если роутер TP-LINK с новой страницей настроек
Некоторые топовые модели роутеров от TP-LINK, уже обзавелись новым веб-интерфейсом. В основном, это устройства из линейки Archer (но не все) . В настройках, в новой панели управления, перейдите сверху в раздел «Basic» (базовая настройка) . Вы увидите карту сети. Там будут беспроводные клиенты. Нажимаем на них, и сбоку, или снизу появится список устройств, которые подключен к вашему Wi-Fi.
Жаль, что не сделали возможность блокировки устройств сразу из этой таблицы.
Что бы заблокировать устройства на роутерах с новой прошивкой, нужно перейти в раздел «Advanced» (дополнительные настройки) . Затем открыть вкладку «Wireless» (беспроводной режим) – «Wireless MAC Filtering», и создать правило, как я показывал выше.
Вот собственно и все. Теперь вы знаете, как можно посмотреть список всех устройств, которые подключены к беспроводной сети. И при необходимости, заблокировать отдельные устройства.
42
355568
Сергей
TP-Link
Зачем же прям всех ограничивать от своего интернета. Торренты качают редко, ну зашел сосед с планшета через вашу сеть. Сотню мегабайт жалко? сделайте открытую сеть или отдельную гостевую и будет всем счастье.
а то на квадратный метр уже столлько роутеров, что проблемы с wifi каналом, а не с интернетом.
Не жалко. Но это не безопасно. Ну и роутеры и соседи разные бывают 🙂
Я к тому, что если у вас какой-то слабый роутер, к нему подключится несколько соседей и начнут смотреть видео, или загружать файлы, то он просто не выдержит.
Если уже хотите поделится, то лучше сделать гостевую сеть (она изолирована от вашей домашней сети) и установить ограничение скорости. Чтобы хоть немного снять нагрузку с роутера.
Думаю, мало кто захочет пользоваться медленным интернетом, только потому, что какой-то сосед грузит сеть.
А зачем я буду платить за то что соседи воруют интернет,постоянно просматривая либо мультики либо в интернете сидеть не выключая его(у них их 4человека и практически у каждого есть телефон а ещё и двое взрослых и это я думаю перебор)?
Черт побери а как примерно выглядит Логин входа? пароль помню а вот логин какой может быть .. он дается от личного кабинета интернет провайдера ? .. забыл логин и не могу войти
О каком логине вы пишите? Который запрашивается при входе в настройки роутера?
Попробуйте admin. Какой у вас роутер?
Здравствуйте! Поменял пароль на роутере, но один МАС-адрес в списке клиентов DHCP все равно есть . Не наш-это точно. В статистике беспроводного режима по мере обновновления страницы появляется и исчезает, но успевает отправить и получить 2-3 пакета. Если заблокировать этот адрес- не повлияет это на соединение с провайдером? заранее спасибо.
Может все таки ваше устройство? Там же отображаются не только Wi-Fi клиенты, но и LAN.
Попробуйте заблокировать. На соединение с провайдером это не повлияет.
Добрый вечер ! Скажите пожалуйста как на роутере tp-link можно сделать просмотр времени нахождения компьютера в сети ?
Здравствуйте. В списке клиентов DHCP-сервера, например, отображается время, которое устройство подключено к роутеру.
Как посмотреть, кто подключен к моему Wi-Fi роутеру Ростелеком
Всем привет! Сегодня я расскажу вам, как проверить и узнать, кто подключен к моему Wi-Fi роутеру Ростелеком. На самом деле ничего сложного нет, и все делается очень просто. Но если у вас возникнут какие-то вопросы при прочтении статьи, то пишите в комментариях.
ШАГ 1: Вход в Web-интерфейс
Перед тем, как посмотреть, кто пользуется и сидит на вашем Wi-Fi и сколько вообще устройств подключено – нам нужно попасть внутрь настроек. Для этого, нам нужно с аппарата, который подключен к роутеру (по кабелю или беспроводным путем) открыть браузер и в адресную строку ввести IP (или DNS) адрес маршрутизатора. Его можно подсмотреть на этикетке под корпусом роутера.
Очень часто используют несколько адресов:
Далее вас попросят ввести логин и пароль от интерфейса роутера. Опять же, эту информацию можно посмотреть там же. Чаще всего используются такие данные:
- Логин – admin
- Пароль – admin (Или без пароля, просто пустая строка)
ШАГ 2: Инструкция
В первую очередь посмотрите, какая прошивка установлена у вас в роутере. Дело в том, что Ростелеком не всегда выдает свои маршрутизаторы. Поэтому если вы видите, что надписи «Ростелеком» нет, а в правом или левом верхнем углу развиваются другие буквы – TP-Link, D-Link, ASUS или ZyXEL Keenetic, то идем сюда. Там я подробно уже описал инструкцию по выявлению злоумышленников для этих моделей.
Если же у вас стоит официальная прошивка от Ростелеком, то читаем инструкцию ниже.
Прошивка 1
На интернет-центрах компании Sagemcom можно посмотреть, кто именно подключен к сети по Wi-Fi – в разделе «Настройка WLAN» – «Информация о клиентах WiFi».
Второе место, где можно посмотреть, сколько всего подключено клиентов как по проводу, так и по Wi-Fi – это раздел «Информация об устройстве» и подраздел «DHCP».
Если вы обнаружите подозрительное устройство, то вы можете его заблокировать, для этого переходим в «Фильтрацию по MAC-адресам». Смотрите, сначала вам нужно выбрать вашу вай-фай сеть в строке «Выберите SSID». Далее ниже в «Режиме ограничения MAC» у нас есть два списка:
- Разрешить – по-другому «Белый список». Сюда нужно добавить все ваши домашние устройства. Минус данного метода в том, что все другие клиенты не смогут подключиться к вай-фай.
- Запретить – или «Черный список». Просто добавляем MAC-адрес устройства злоумышленника, и он больше не сможет сюда подключиться.
Все очень просто, выбираем нужный режим, а после этого нажимаем на кнопку «Добавить». После этого нужно будет добавить необходимые МАК-адреса. Опять же их можно подсмотреть в тех разделах, где отображаются, подключенные устройства.
Опять же, если вас взломали, то стоит в первую очередь изменить настройки вай-фай. Переходим в раздел «Безопасность». В 99% случаев идет взлом по WPS, так как он содержит в себе 8-ми цифирный пароль. Лучше вообще отключить эту функцию. Или, если вы ею пользуетесь, то установить авторизацию по «Нажатию кнопки».
И ниже устанавливаем пароль. Кликаем «Применить/Сохранить».
Прошивка 2
- Если вы нашли кого-то подозрительного, то идем в «WLAN Radio4 G». Выбираем нашу SSID. Далее ниже в «Режим» ставим «Запретить», ниже вписываем MAC злоумышленника. И кликаем «Добавить».
Прошивка 3
Переходим в «Беспроводную сеть», кликаем по ссылке «Доступ». Теперь смотрим в таблицу «Текущий список клиентов». Если вы найдете кого-то подозрительного, то вы можете добавить его в «Черный список» – выбираем этот пункт, вводим его MAC-адрес левее и нажимаем по кнопке «Применить».
Прошивка 3
Переходим в «Сеть» – «WLAN» – «Список контроля доступа». Далее ниже смотрим табличку со всеми подклеенными устройствами. Если вы заметите, что какой-то клиент лишний, то вы можете заблокировать его. Для этого в строке «Режим доступа к беспроводной сети» выбираем «Запретить указанным». Потом ниже вписываем MAC этого устройства, жмем «Добавить». И после этого кликаем по кнопке «Применить».
Прошивка 4
Посмотреть список всех подключенных устройств можно в разделе «Статус» – «Клиенты». Но тут будут отображаться также и устройства, подключённые по кабелю.
Если взломщик будет обнаружен, идем в раздел «Wi-Fi», кликаем по подразделу «Контроль доступа», устанавливаем режим доступа на запрет. Ниже вводим МАК и комментарий и жмем «Сохранить и применить».