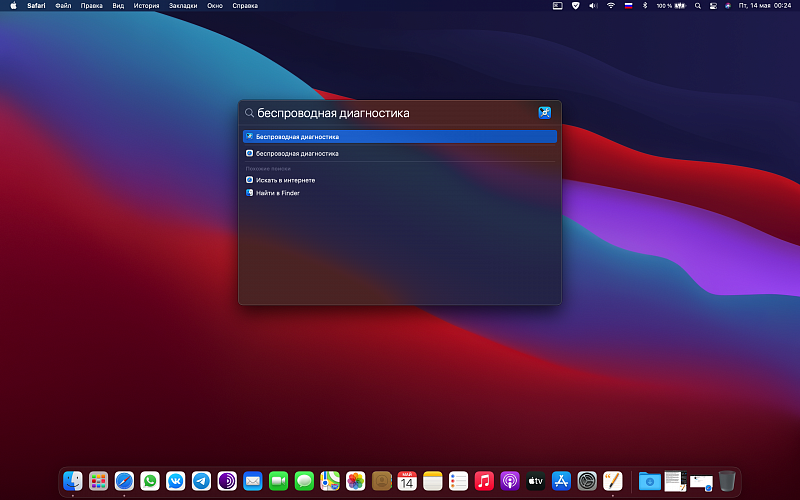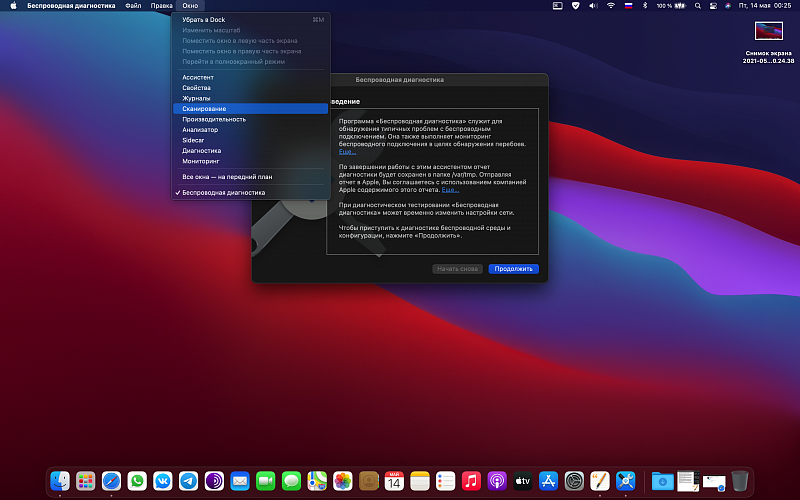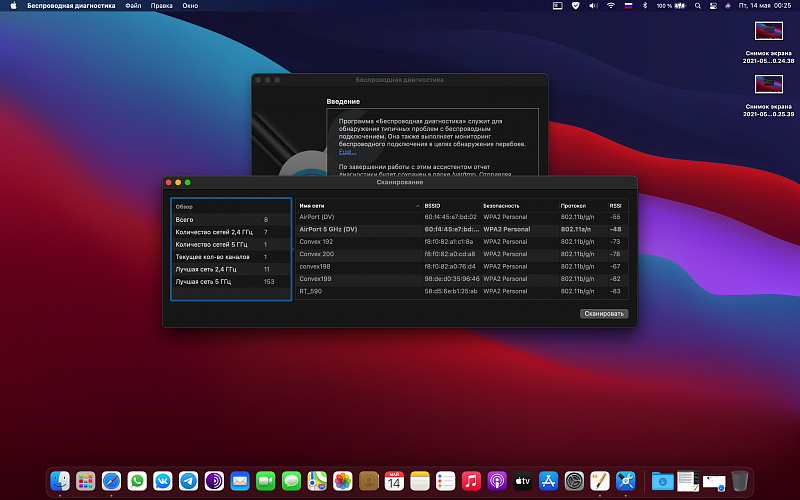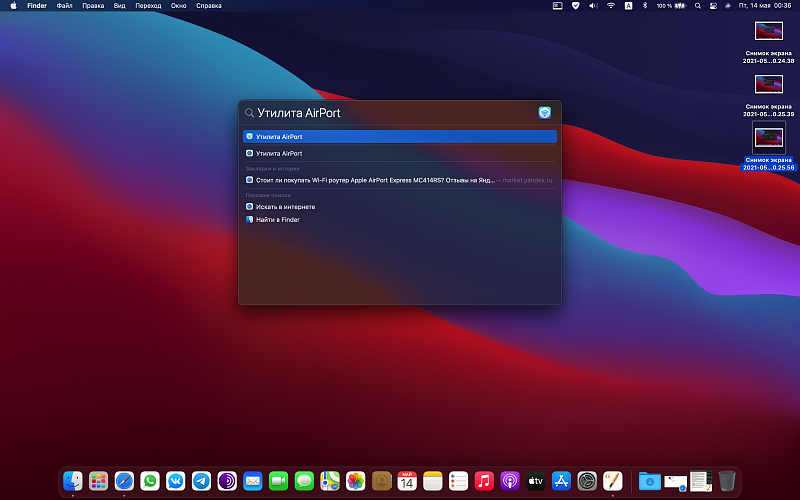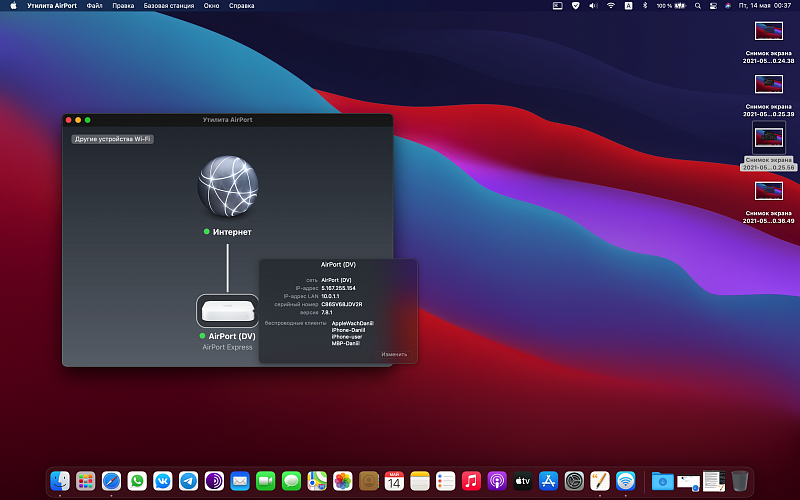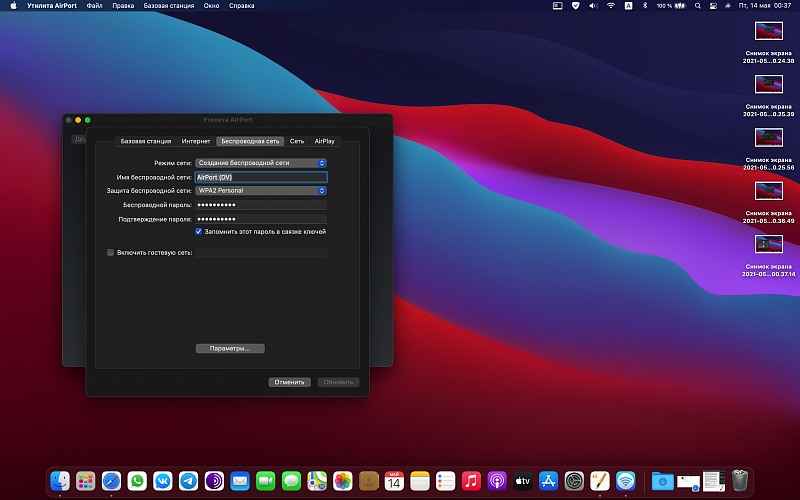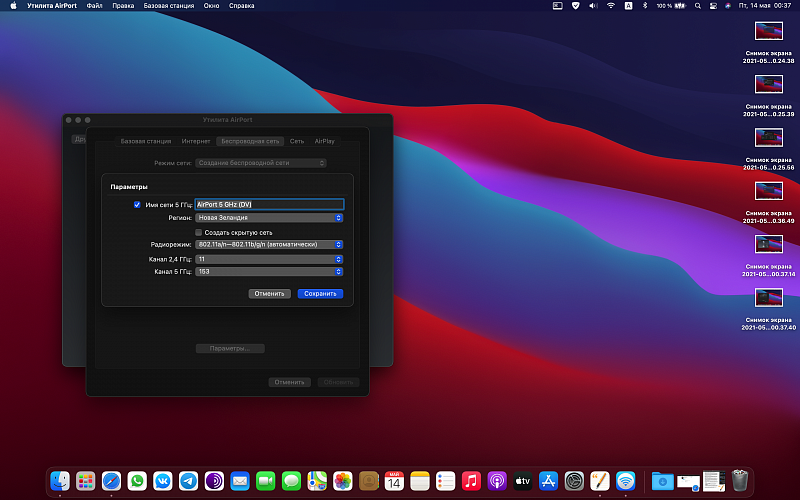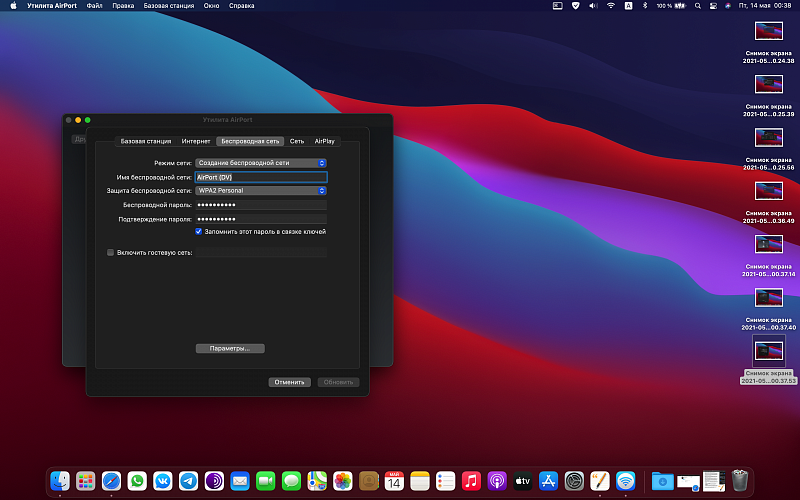- Проверить свободные каналы wifi mac os
- Как узнать оптимальный канал Wi-Fi в macOS Big Sur
- Бесплатный анализатор Wi-Fi на Mac OS X, чтобы найти лучшее интернет-соединение
- Видео: ✅Усиление WiFi. 5 способов доступных каждому. (Июль 2023)
- [OS X] Диагностика Wi-Fi — скрытая утилита в Mavericks
- «Информация»
- «Cканирование Wi-Fi-сетей»
- «Производительность»
Проверить свободные каналы wifi mac os
Будь в курсе последних новостей из мира гаджетов и технологий
Как узнать оптимальный канал Wi-Fi в macOS Big Sur
Hola! Wi-Fi, технология, которая появилась еще в далеком 1998 году, сейчас плотно вжилась в нашу жизнь, сменилось несколько поколений и версий, но, к сожалению, многие пользователи так и не узнали принцип его работы. Думаю, что объяснять принцип работы радиоволн не стоит, однако, хочется рассказать про несколько важных вещей в работе Wi-Fi — частота и канал.
2.4 GHz и 5 GHz — это частоты, в которых работает Wi-Fi, в чем их особенность? Если кратко, то особенность частоты 2.4 GHz — более широких обхват действия работы сети, но более низкая скорость и повышенная задержка; особенность частоты 5 GHz — более высокая скорость, пониженный пинг (задержка), но меньший радиус действия. Как правило, современные роутеры поддерживают работу сразу в двух частотных диапазонах.
Радиоканал Wi-Fi — это узкий, персонализированный канал связи, в котором работает устройство раздачи и захвата (преобразователя) сигнала, например: роутер и ноутбук. В России разрешены 13 беспроводных каналов, три из которых никак не пересекаются – это каналы 1, 6 и 11 (для ширины канала 20 МГц), с шириной канала 40 МГц – это каналы 3 и 11.
Как правило, в многоквартирных домах устройств, которые раздают сигнал Wi-Fi очень много, почти в каждой квартире. Современные роутеры достаточно мощные, чтобы пробивать сигналом стены, а то и этажи, соответственно, радиоволны разных сетей Wi-Fi могут накладываться друг на друга, тем самым они нарушают целостность работы сети, появляется более высокая задержка сигнала, наблюдается падение скорости.
Как это исправить? Все просто, необходимо изменить радиоканал вашей сети в настройках роутера. Объясню на примере MacBook Pro с установленной macOS Big Sur на борту:
1. Необходимо открыть программу «Беспроводная диагностика» (можно найти, используя поиск — cmd+Пробел ).
4. Готово! Оптимальные каналы для частот 2.4 Ghz и 5 Ghz указаны в левом блоке программы, пункты: «Лучшая сеть 2.4 ГГц» и «Лучшая сеть 5 ГГц» . (В моем случае это 11 канал для частоты 2.4 Ghz и 153 канал для частоты 5 Ghz.)
Если вы обладатель роутера от компании Apple, то вот бонусный гайд, как изменить канал Wi-Fi в Apple AirPort Express в macOS Big Sur:
2. Нажимаем левой кнопкой мыши на иконку устройства, которое необходимо настроить, далее на кнопку «Изменить» .
4. Меняем необходимые параметры, выбираем нужный нам канал, который macOS нам уже подсказала и нажимаем на кнопку «Сохранить» .
5. Окно закроется, теперь нажимаем на кнопку «Обновить» (справа, внизу программы), дожидаемся загрузки и переподключения к сети Wi-Fi.
Все, готово! Мы успешно просмотрели и изменили радиоканал Wi-Fi на наиболее оптимальный. Теперь в работе сети будет возникать намного меньше ошибок. Надеюсь, что смог помочь и доступно объяснить тем, кто не знал.
P.S. — Спасибо, что прочитали, пожалуйста, напишите в комментах, что бы вы еще хотели узнать в (или о) macOS, обязательно приму во внимание ваши предложения для статьи!
Бесплатный анализатор Wi-Fi на Mac OS X, чтобы найти лучшее интернет-соединение
Видео: ✅Усиление WiFi. 5 способов доступных каждому. (Июль 2023)
Иногда пользователи Apple, Mac, iPhone и iPad часто теряют сигнал Wi-Fi. Лучший способ исправить потерю сигнала Wi-Fi на компьютере, iPhone или iPad — это изменить беспроводной канал, используемый вашей сетью для подключения к Интернету. Чтобы определить, какой беспроводной канал лучше использовать для надежного подключения к Интернету, инструмент Mac WiFi Analyzer отлично подойдет тем, кто работает под управлением любой OS X до Mavericks. В новой версии OS X Mavericks и Yosemite эта функция была удалена из утилиты беспроводной диагностики. Это научит вас, как открыть WiFi Scanner в OS X Yosemite и OS X Mavericks . Далее вы узнаете, как быстро получить бесплатный доступ к анализатору сети WiFi на Mac. Для тех, кто хочет получить максимальную отдачу от своего компьютера Mac, обязательно воспользуйтесь беспроводной волшебной клавиатурой и мышью Apple, внешним портативным аккумуляторным блоком и внешним жестким диском Western Digital емкостью 1 ТБ для максимального удобства работы с компьютером Apple. Mac OS X имеет встроенный инструмент для анализа WiFi, который имеет много новых функций. Отличным нововведением является бесплатный встроенный сканер Wi-Fi, в котором также есть Wi-Fi, чтобы находить и обнаруживать близлежащие сети Wi-Fi. Вы можете посмотреть на скриншот ниже для примера бесплатного анализатора Mac WiFi. Эта функция предназначена для опытных пользователей, которые хотят сделать больше, чем просто найти надежное интернет-соединение. Вместо этого другим пользователям Mac OS X лучше не использовать анализатор сети Wi-Fi, а просто использовать меню Wi-Fi, чтобы найти доступные беспроводные сети для подключения. Добраться до приложения Wi-Fi Diagnostics:
//
- Открыть Finder
- Удерживайте Command + Shift + G одновременно и введите путь: / Система / Библиотека / CoreServices /
- Найдите «Wi-Fi Diagnostics» (или «Wireless Diagnostics», в зависимости от версии OS X) и перетащите его в Launchpad или OS X Dock для быстрого доступа
Теперь, когда у вас есть приложение Wifi, которое легко найти, его использование немного отличается в зависимости от версии OS X. Более новые сборки Mountain Lion (10.8) изменили его немного, и эти изменения также отражены в OS X Mavericks (10.9).
Что делать, если приложение называется «Диагностика Wi-Fi»:
- Запустите диагностику Wi-Fi
- Удерживайте Ctrl + N, чтобы открыть новое окно «Сетевые утилиты»
- Перейдите на вкладку «Wi-Fi Scan», чтобы начать работу с инструментом беспроводного поиска.
Что делать, если приложение называется «Беспроводная диагностика»:
- Открытая беспроводная диагностика
- Сверните меню «Окно» и выберите «Утилиты».
- Выберите вкладку «Wi-Fi Scan», чтобы вызвать сканер и споткнуться о беспроводную сеть.
В анализаторе Wi-Fi установлено значение по умолчанию, при котором начинается сканирование и отображение найденной информации. Вы можете вручную включить режим активного сканирования или пассивного сканирования, чтобы постоянно искать новые сети, нажав кнопку «Сканировать».
Вы можете использовать анализатор Wi-Fi на Mac Yosemite, Mavericks, Mountain Lion и Lion по многим различным причинам. Большинство пользователей Mac OS X используют беспроводную опору для оптимизации сетей или поиска новых сетевых подключений. Вы также можете использовать анализатор сети Wi-Fi для мониторинга сетевого трафика и отправки этих данных на ваш компьютер.
[OS X] Диагностика Wi-Fi — скрытая утилита в Mavericks
Изложенная ниже информация предназначается владельцам новых MacBook Air и Pro — тем, кто совершенно вероломным образом лишён выбора способа подключения к интернет. Также будет полезно прочитать всем интересующимся состоянием подключённого к Сети через Wi-Fi компьютера Mac.
На самом деле выбор есть: отсутствие разъёма LAN с лихвой компенсируется возможностью приобрести пару адаптеров на выбор. Это может быть уже устаревший «переходничок» Apple USB Ethernet или полноценный гигабитный адаптер Thunderbolt — Gigabit Ethernet, они есть в свободной продаже, каждый стоит меньше полутора тысяч рублей. Но всё же провода — это прошлый век: неудобно лежать на диване и всё в таком духе. Иногда просто нет выбора и использовать такие способы подключения приходится, но я ни разу в реальной ситуации не сталкивался с таким.
Вернёмся к предмету нашего разговора — утилите диагностики Wi-Fi в Mavericks. Немногие знают о том, что она существует, и с удовольствием пользуются приложениями от сторонних разработчиков — к примеру, iStumbler, Wi-Fi Explorer и подобными. Я не сторонник использования приложений, тем или иным образом копирующих возможности предустановленных программ, просто не вижу в этом смысла, поэтому стараюсь обходиться тем, что есть «в комплекте». Любителям сторонних программ могу посоветовать посмотреть в сторону программы iNet, есть десктопная и мобильная версии, невероятное количество полезных функций и удобств, но об этом в другой раз.
Так вот. Утилита диагностики Wi-Fi в Mavericks переехала, по обычному адресу /System/Library/CoreServices её не найти. Новый адрес выглядит так: /System/Library/CoreServices/Applications . Можно открыть Finder, нажать комбинацию клавиш Command+Shift+G, скопировать новый путь и вставить в окно перехода. Нажав Enter, вы попадёте прямиком в то место, где находится Утилита диагностики Wi-Fi, что делать дальше — думаю, знаете.
Есть и второй, более простой способ добраться до объекта нашего разговора. Требуется всего лишь кликнуть с зажатой клавишей Alt на значке Wi-Fi в меню-баре, выбрать пункт «Wireless Diagnostics», потом вызвать окно Утилиты диагностики Wi-Fi клавиатурным заклинанием Command+2. Кстати, базовые параметры текущего подключения Wi-Fi, такие как: номер канала, его частота, протокол безопасности, скорость подключения и другие видно в выпадающем окне при нажатии на значок Wi-Fi c клавишей Alt.
Ради чего всё затевалось. Возможностей встроенной Утилиты диагностики Wi-Fi вполне достаточно для того, чтобы получить исчерпывающую информацию о сети, типу и параметрах подключения, всё это предоставляется в окне с пятью вкладками: «Информация», «Захват фреймов», «Регистрация», «Cканирование Wi-Fi-сетей» и «Производительность». Более всего полезны и интересны для нас три из них.
«Информация»
Быстрый доступ к полезной информации о состоянии беспроводной сети Wi-Fi и проводной сети для текущих соединений в окне информации:
«Cканирование Wi-Fi-сетей»
Сканирование беспроводных сетей Wi-Fi проверяет сеть и сообщает о найденных маршрутизаторах Wi-Fi. Оно включает информацию об имени сети, типе паролей, протоколе, мощности сигнала, помехах, а также канале, полосе пропускания и стране, для которой был произведен данный маршрутизатор. Практическая польза такого решения неоценима: на основании данных можно выбрать наименее загруженный канал для своего роутера, в современных многоэтажках это особенно актуально. Если есть свободное «окно» в списке каналов, то стоит выбирать не соседний номер канала, а хотя бы через один. Например, заняты 6-й и 10-й, вам стоит выбирать 8-й. Только не забудьте нажать на кнопочку «Искать»!
«Производительность»
Окно производительности содержит информацию о существующем соединении, а также два графика сигналов, отображающиеся в реальном времени.
- График SNR сравнивает уровень помех и мощность передачи сигнала, где график сигнала (дБм) делит их на две части. Большие значения предпочтительны. По мере удаления от маршрутизатора Wi-Fi значения становятся меньше и прием ухудшается, пока полностью не исчезнет. Это также может произойти, если сигнал между компьютером Mac и маршрутизатором блокируется какими-то материалами, например стенами, покрытыми кафельной плиткой, сталью и т. п.
- Сигнал (дБм). Мощность сигнала (RSSI) выше, если значение сигнала на входе меньше, поэтому -30 лучше, чем -55. Помехи оцениваются наоборот. Меньшее количество помех лучше для сигнала, поэтому -80 лучше, чем -90. Чем больше помех (синяя линия), тем хуже качество сигнала. Чем больше разница между RSSI и помехами, тем лучше.
В общем-то такого набора данных вполне достаточно, чтобы произвести технически точную диагностику и настройку вашего соединения Wi-Fi, оценить преимущества и недостатки текущего расположения и настроек роутера. Встроенная в Mavericks Утилита диагностики Wi-Fi — мощный и самодостаточный инструмент, в то же время понятный и незаменимый помощник в настройке подключения вашего Mac по беспроводному протоколу передачи данных.