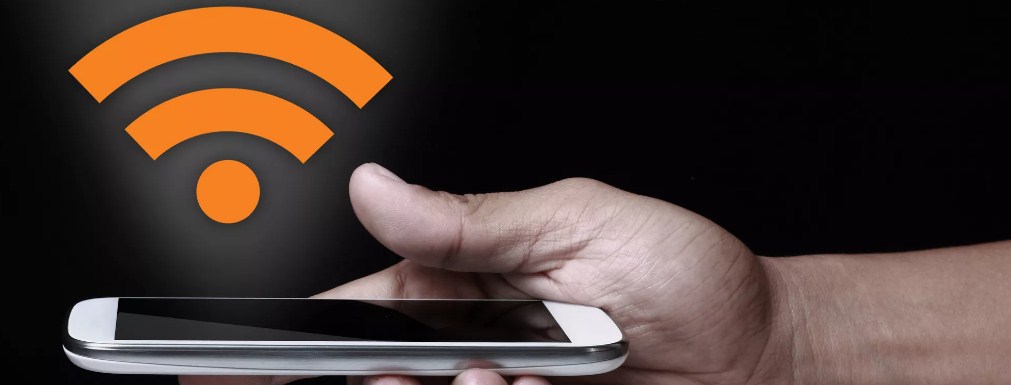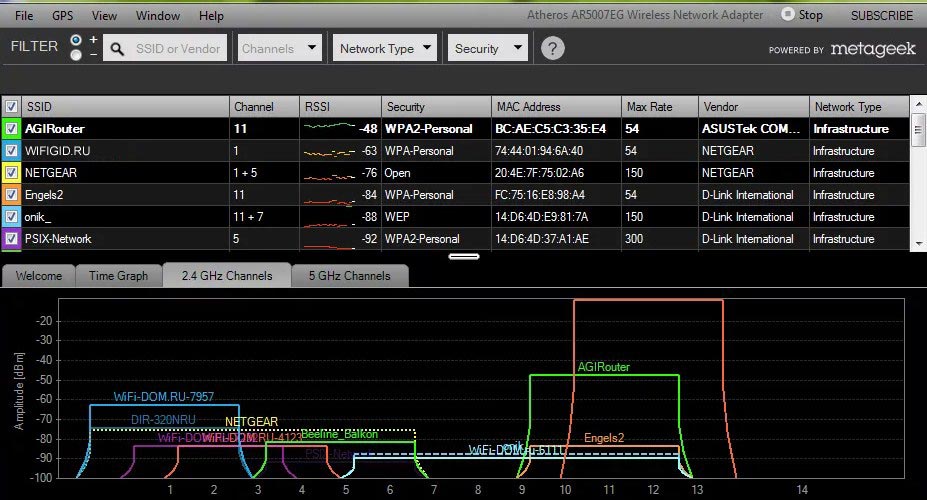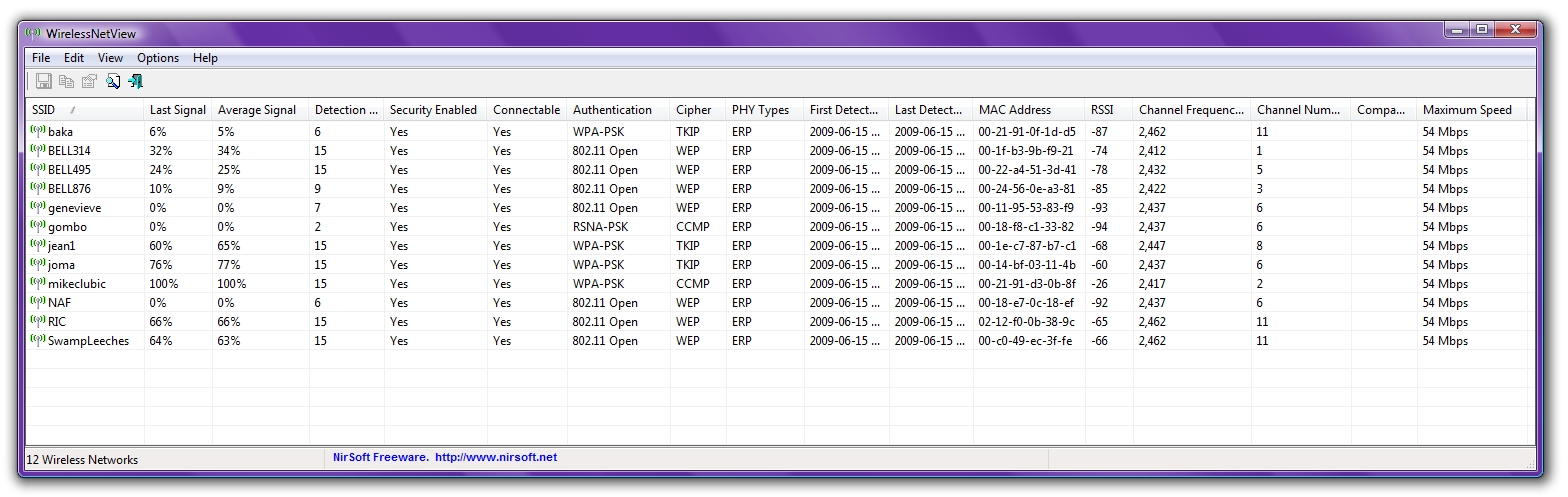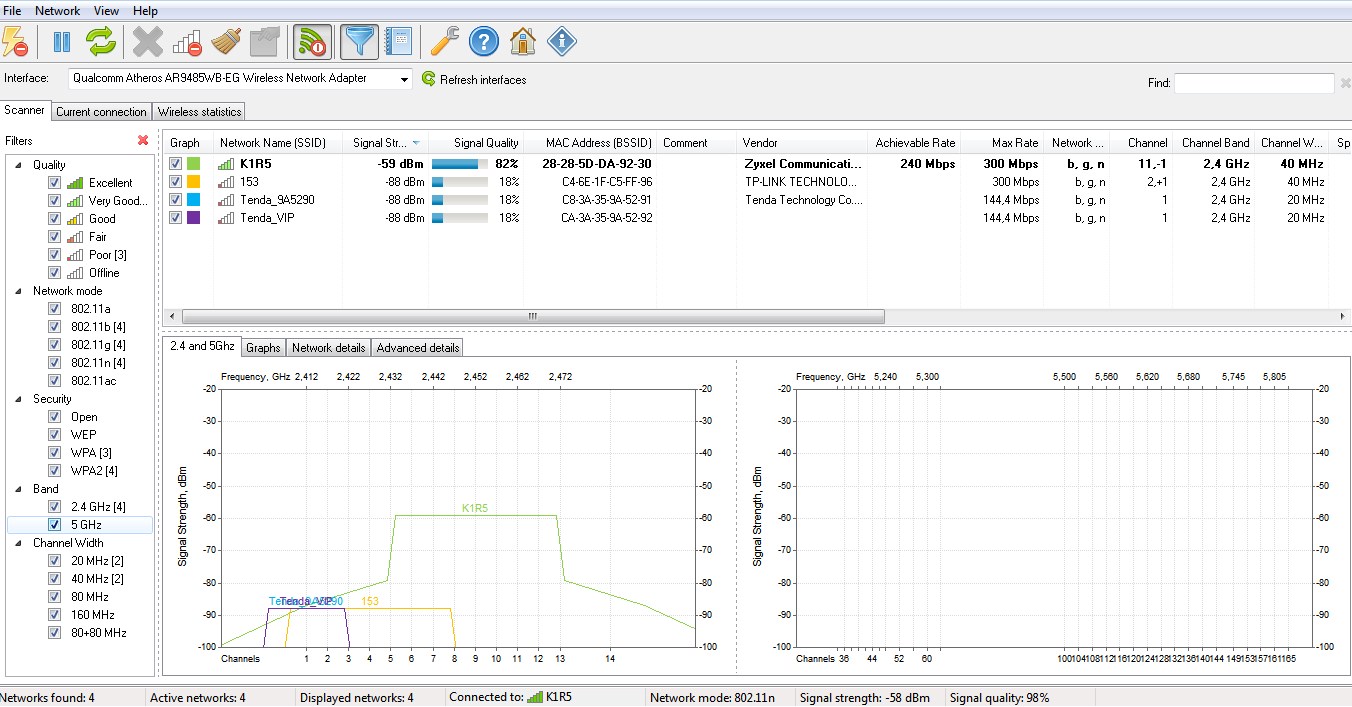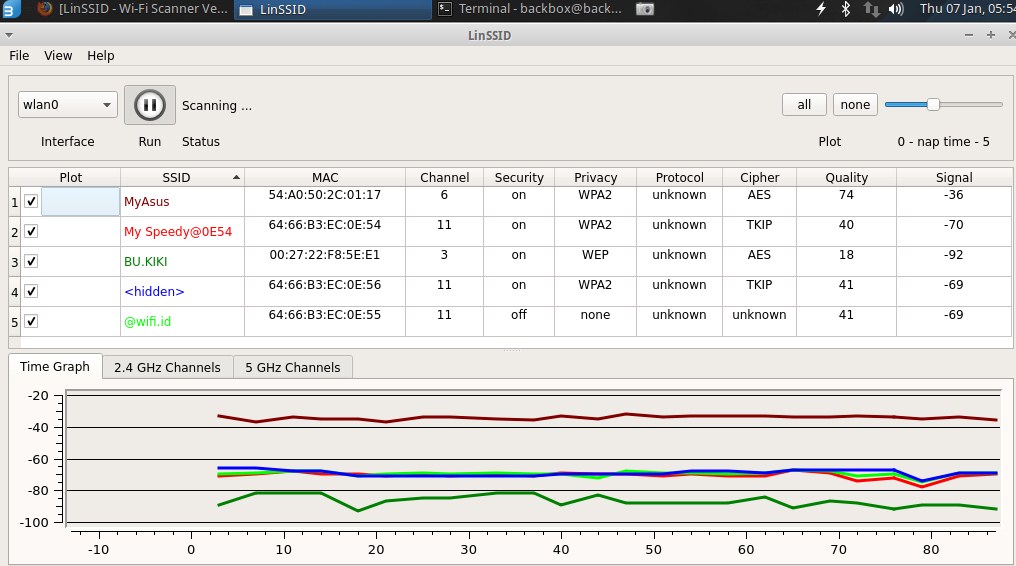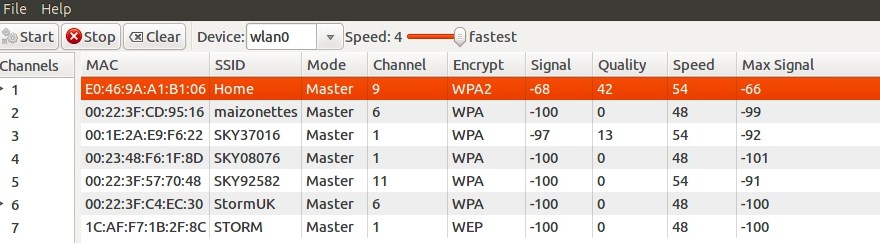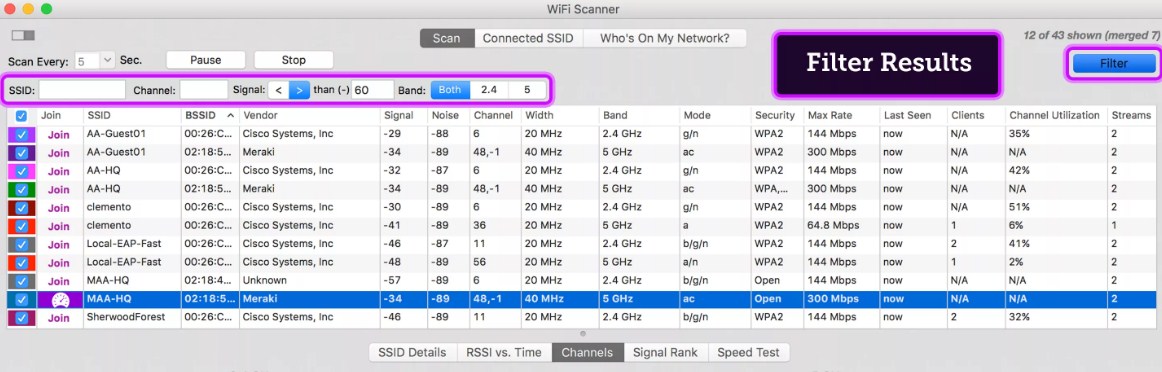- Анализируем Wi-Fi-сети с телефона Android: узнаем радиус действия (расстояние до роутера), свободные каналы, MAC-адрес, тип шифрования и пр. характеристики
- Как узнать чуть больше о сетях Wi-Fi, которые нас окружают
- Проверка и анализ каналов Wi-Fi: поиск свободной частоты
- Программы
- Windows
- InSSIDer
- WirelessNetView
- Free Wi-Fi Scanner
- Linux
- LinSSID
- iwScanner
- Mac OS Сканер WIFISCANNER
- Какой канал лучше выбрать?
Анализируем Wi-Fi-сети с телефона Android: узнаем радиус действия (расстояние до роутера), свободные каналы, MAC-адрес, тип шифрования и пр. характеристики
Доброго времени!
При настройке и оптимизации работы Wi-Fi сети иногда требуется уточнить определенные данные (например, какие каналы были заняты вашими соседями, какие сейчас используются DNS и пр.).
Всё это можно быстро сделать прямо с телефона (что в ряде случаев удобнее, чем отвлекаться на ПК).
Собственно, в этой скромной статейке решил привести 3 небольших сподручных приложения, которые позволяют решить эту задачу. 👌
Примечание : кстати, эти приложения также позволяют «полюбопытствовать»: например, пройдясь по квартире с телефоном можно попытаться определить у каких соседей какие названия Wi-Fi сетей, какие они задали настройки и пр.
Как узнать чуть больше о сетях Wi-Fi, которые нас окружают
После установки и запуска приложения — оно автоматически на первом же экране покажет вам все Wi-Fi сети, которые можно «поймать» (исходя из вашего месторасположения).
Обратите внимание, что рядом с названием сети отображается количество метров до источника сигнала (Wi-Fi роутера). Погуляв по комнатам (перемещая телефон в руке) — можно будет понять, каким соседям — какие сети принадлежат. 👌
Wi-Fi analyzer — определяем радиус сети
Далее порекомендовал бы открыть раздел, посвященный каналам (значок со звездочками 👇). Приложение автоматически найдет наиболее свободные каналы и предложит их вам (весьма полезно при настройке роутера).
Примечание : если вы укажите такой же канал, как у ваших ближайших соседей — это может отразиться на скорости и стабильности работы вашей Wi-Fi сети.
Лучшие новые каналы для создания сети Wi-Fi
Во вкладке «Точки доступа» (самая правая в меню) представлены все сети: их имена, MAC-адреса, типы шифрования, каналы, уровни сигнала и пр. 👇
Еще одно добротное приложение, которое поможет узнать достаточно много как о текущей Wi-Fi сети (к которой вы подключены), так и о ее «соседях».
Например, во время первого запуска откроется вкладка «Information» в которой будут представлены: IP-адрес, маска сети, DNS-сервера, и пр. 👇
Информация о подключении (Net Analyzer)
Во вкладке «Wi-Fi Signal» будет представлена вся «подноготная» об окружающих вас Wi-Fi сетях: названия, модели устройств (Qtech, Tenda и пр.), типы шифрования, каналы, уровень сигнала, частоты сети и пр.
Wi-Fi Signal — раздел настроек
Кстати, посоветовал бы также воспользоваться вкладкой «LAN Scan» — при помощи нее вы сможете узнать кто подключен к вашей Wi-Fi сети (вдруг к ней подключился «добрый» сосед и расходует ваш трафик? 😉).
Примечание : во вкладке «LAN Scan» ориентируйтесь по названию и моделям устройств.
Lan Scan — находим все устройства в этой Wi-Fi сети
Если вдруг предыдущие приложения у вас работали некорректно — то, как аналог им можно посоветовать это — «Wi-Fi Analyz».
По сути, оно имеет в арсенале все те же функции (возможно даже восприниматься информация будет легче, т.к. все цифры приведены сразу же в первом окне 👇).
Точки доступа — приложение Wi-Fi Analiz
Кстати, обратите внимание на вкладку «Оценка каналов» : в нашей странице разрешено использовать с 1 по 13 каналы, а в Америке (например) с 1 по 11. Это может быть актуально, если у вас используется оборудование, не локализованное для нашей страны.
Оценка каналов: лучшие каналы 11, 12, 13 (для моих условий)
Что касается графического отображения каналов и их радиуса — то здесь все без изысков (как и др. приложений).
Дополнения по теме приветствуются (заранее благодарю)!
Ну а у меня на сим пока всё, удачи!
Проверка и анализ каналов Wi-Fi: поиск свободной частоты
Большинство беспроводных сетей работают на популярной частоте 2.4 ГГц. Этот диапазон имеет неплохую скорость передачи данных – до 300 Мбит в секунду. И может пробивать до двух стен без сильной потери сигнала. Но в частных многоквартирных домах — это и становится проблемой. К сожалению, как правило соседи сидят на одном и том же канале.
Я совсем недавно сканировал свою сеть. В итоге проверки WiFi каналов – оказалось, что мой любимый роутер автоматически выбрал 6 канал, на котором уже сидят 4 человека. В итоге у меня плохо ловит связь, смотреть фильмы с ноутбука практически невозможно, так как соседские маршрутизаторы своими помехами мешают работе моего роутера. Сегодня я расскажу – как я проводил диагностику и анализ Wi-Fi сетей и нашёл свободный канал.
Программы
Как найти и узнать самый свободный вайфай канал маршрутизатора? Я расскажу вам про программное обеспечение для разных систем по сканированию беспроводных сетей. Поэтому вы сможете скачать приложения и сразу же опробовать их в действии.
Я предоставлю только инструкцию для одной проги. Они все работают одинаково и писать про каждую одно и тоже – нет смысла. Так у них у всех одинаковый интерфейс, интуитивно понятный для любого пользователя.
Windows
InSSIDer
Скачиваем программку отсюда . После сканирования вы должны увидеть вот такое окошко как на картинке снизу.
Как вы можете заметить в самом начале вы увидите название сетей. Далее как раз и идут номера каналов. Если ваш роутер использует 20 Hz и 40Hz одновременно – то будет также плюс одно значение. Например, 11 + 7 – использует сразу два канала. У меня в настройках стоит 20Hz, поэтому мой роутер занимает всего одну частоту. Также можно увидеть MAC-адреса передатчиков и уровень сигнала в строке «RSSI» – чем больше это значение, тем сильнее сигнал. Таким образом можно узнать – какой сосед глушит вашу Wi-Fi сеть.
WirelessNetView
Скачиваем ПО отсюда . Ищем строчку «Channel Number».
Free Wi-Fi Scanner
Вот ссылочка для скачивания – КЛИКАЕМ . В поле «Signal Quality» можно сразу посмотреть на мощность сигнала. «Achievable Rate» – это максимальная пропускная способность сети, но не скорость. Она вычисляется исходя из того, какой в данный момент используется стандарт – b, g или n.
Linux
LinSSID
Скачиваем отсюда . Очень удобная прога для того, чтобы посмотреть загруженность беспроводного пространства.
iwScanner
Mac OS Сканер WIFISCANNER
Какой канал лучше выбрать?
И так вы уже просканировали ваше радио-пространство, и теперь имеет небольшое представление о выборе канала. Самое главное не стоит выбирать значения 12 и 13. Дело в том, что у нас в странах СНГ, да и других европейских странах разрешено использовать все 13 каналов, а вот в США их использование запрещено законом.
Но как мы знаем большинство техники привезено или сделано именно в Америке. Если установить 12 и 13 частоту, то есть вероятность, что какие-то устройства работать не будут. Лучше всего установить значение – 1, 6 или 11. Эти каналы по своей структуре не пересекаются и находятся далеко друг от друга. Пересечение обычно происходит на два соседних канала. Например, есть 2 частота – то она пересекается с 1 и 3, так как находится радом по диапазону и может мешать при мощном сигнале.
Вообще совет, выбирать именно тот номер, который как можно дальше находится от других. Например, ваши соседи используют 1 и 5 частоты. Тогда стоит выбрать не 2 или 4, а именно 3-ий канал. Если после сканирования и проверки вы видите, что почти вся частота 2.4 ГГц занята, то тут стоит отталкиваться от мощности роутеров соседей и выбрать канал по двум критериям:
После этого вы можете произвести тестирование интернета на сайте . Он покажет потерю пакетов, которые могут появляться в следствии засорённости радиосигнального пространства. Тестировать следует раза три в разное время -утром, в обед и вечером. Утром и в обед понятно дело скорость будет выше, но вот к вечеру, когда соседи активно начнут использовать маршрутизаторы, может упасть. Если вы не знаете как именно изменить канал на вашем интернет-центре, то можете прочесть эту статью.