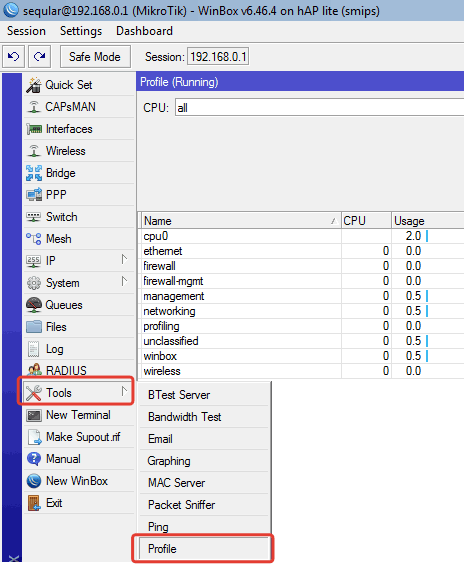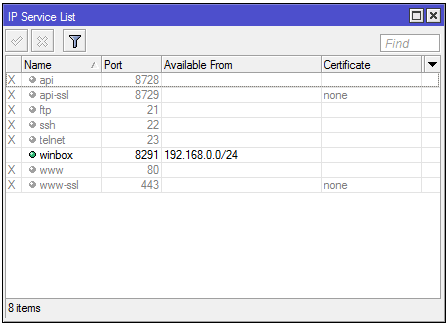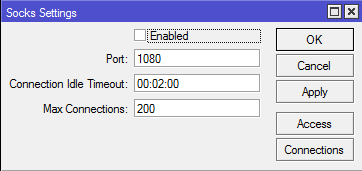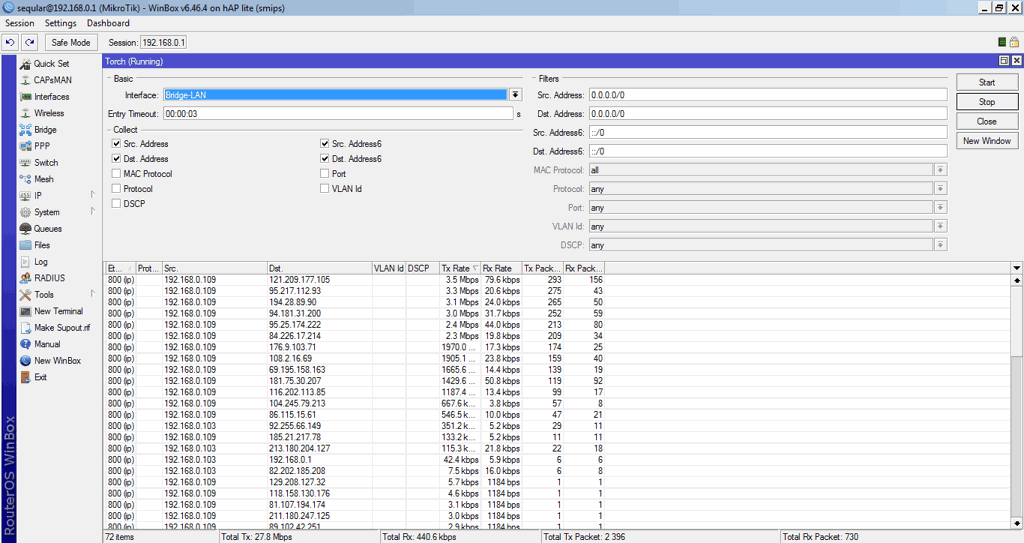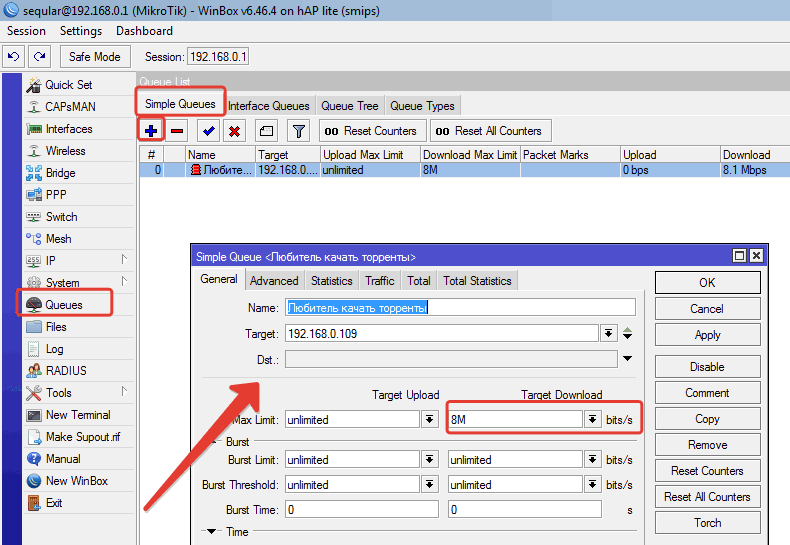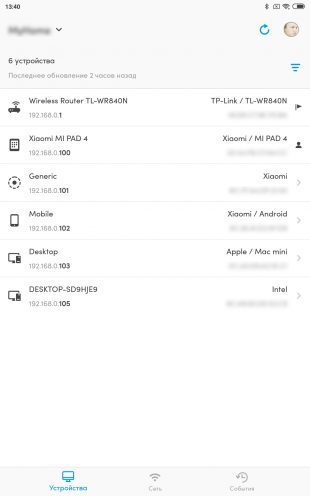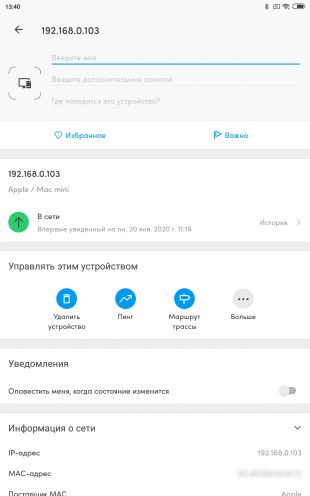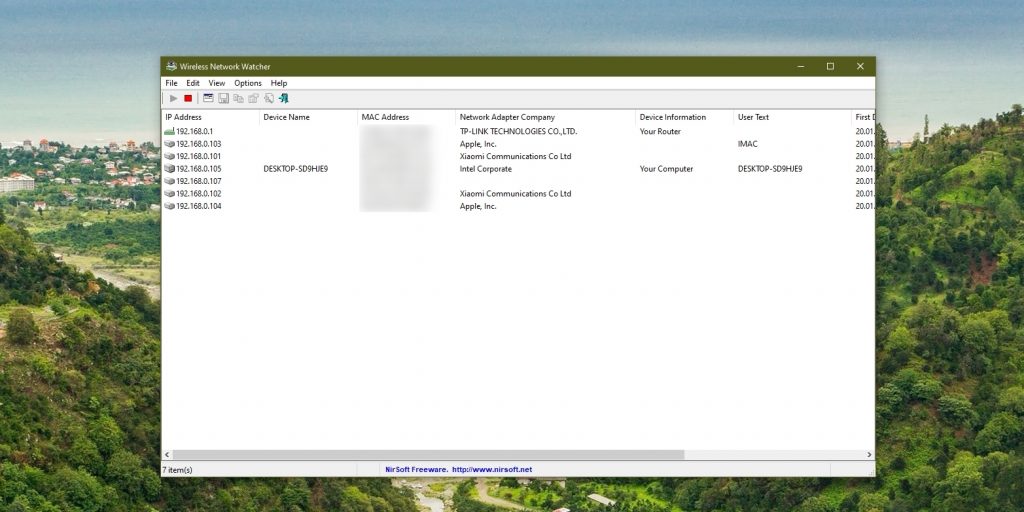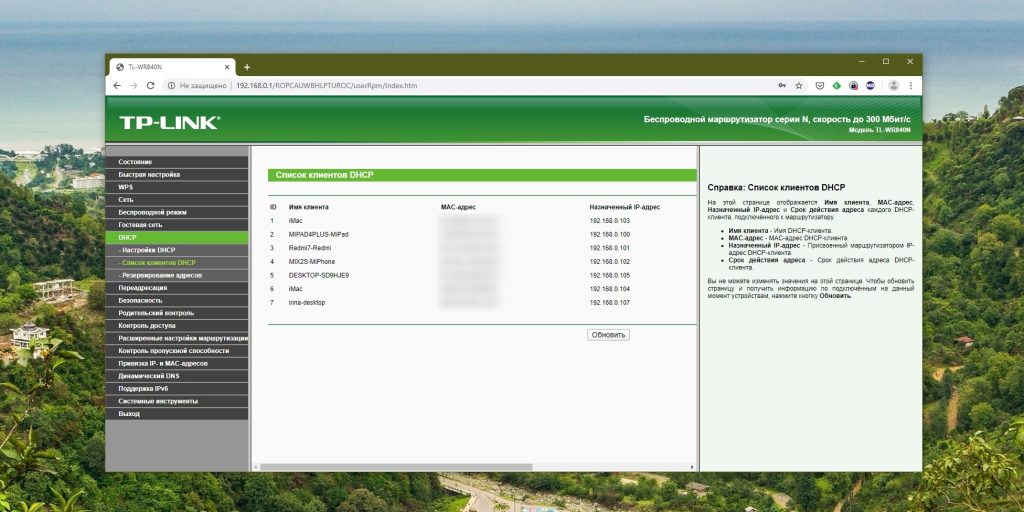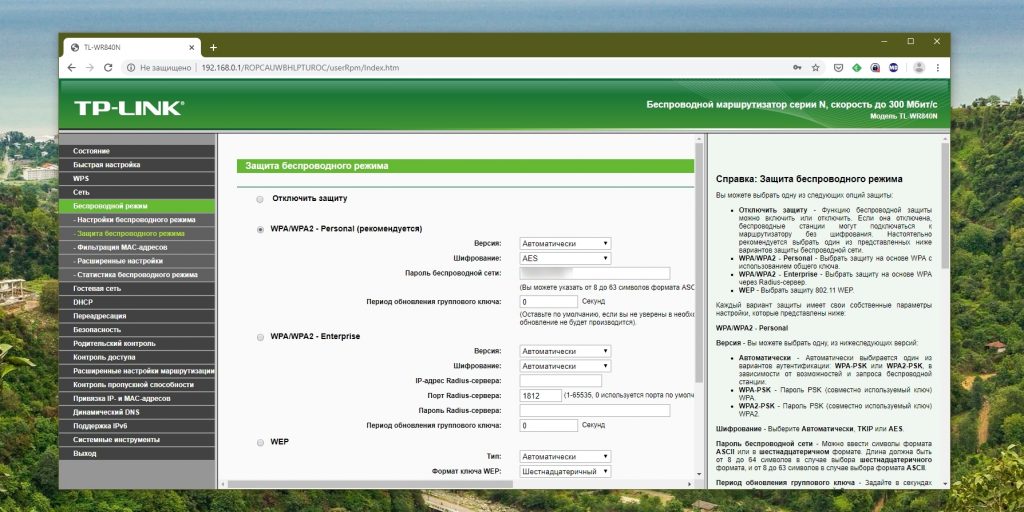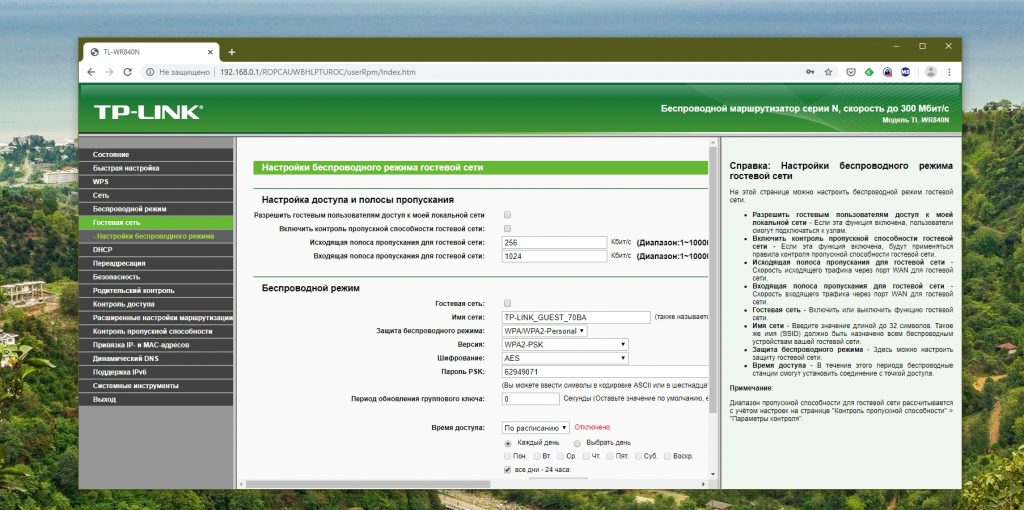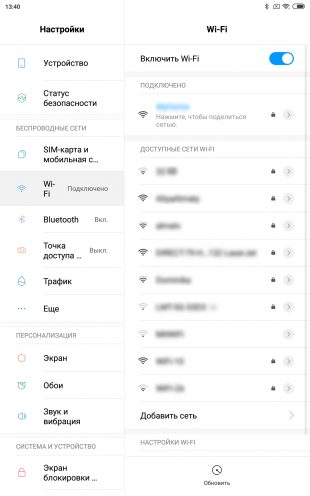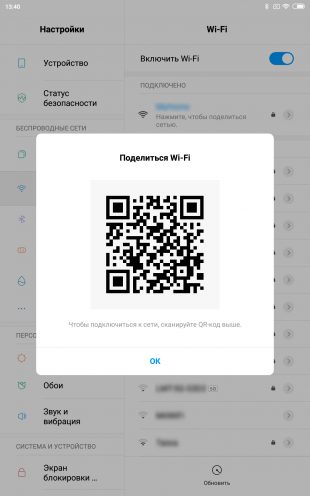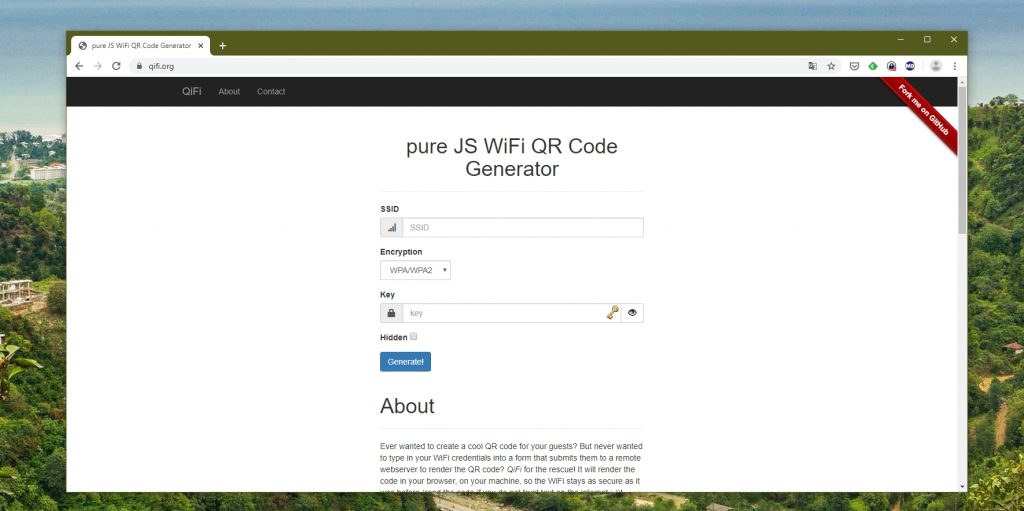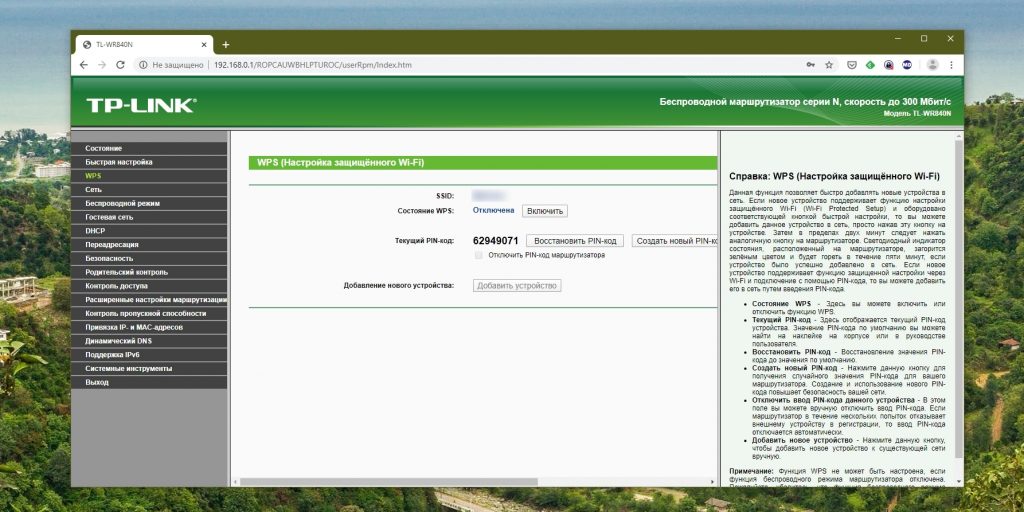- Как узнать кто тратит трафик через роутер
- Как на Mikrotik отследить кто тратит траффик
- Причины медленного Интернета на Mikrotik
- Нехватка вычислительных ресурсов
- Как проверить?
- Что делать?
- Некорректная настройка, ошибки в работе, устройство взломано
- Кто-то забивает канал
- Что делать?
- Как узнать, что кто-то ворует ваш Wi-Fi
- Как обнаружить посторонние устройства
- Посмотрите на светодиоды роутера
- Сейчас читают 🌄
- Используйте специальное приложение
- Посмотрите в журнале роутера
- Как закрыть доступ к своей сети
- Измените пароль Wi‑Fi
- Настройте гостевой режим
- Делитесь Wi‑Fi посредством QR‑кода
- Убедитесь, что используете надёжную защиту
Как узнать кто тратит трафик через роутер
стать для всех участников обмена трафиком шлюзом по умолчанию, начать пропускать трафик через свой ПК, там поднять прозрачный прокси или какой либо сниффер. По пойманым пакетам беспроводного обмена вы ничего не узнаете (ну точнее их можно расшифровать, но если есть контроль над роутером — то это много проще). Если совсем на «пальцах» то:
1. Отключили на роутере DHCP, отключили, если была, изоляцию клиентов.
2. Назначили на сетевой карте два адреса, один из новой сети, другой из той в которой есть ваш вайфай роутер.
3. Подняли DHCP с выдачей новых адресов, где шлюзом будет ваш пк, добавили маршрут по-умолчанию у себя указывающий на адрес роутера.
4. Настроили NAT, настроили Proxy в прозрачном режиме и\или снифер. Большая часть ваших действий является незаконной. Думайте о последствиях.
Как на Mikrotik отследить кто тратит траффик
Линейка домашних маршрутизаторов Mikrotik довольно часто используется как точка выхода в сеть Интернет. Типовая проблема, возникающая в этой области — маленькая скорость. Иначе говоря «Кто съел весь Интернет?!». Если подобный вопрос периодически всплывает в вашей голове — возможно эта статья поможет немного разобраться в вопросе.
Причины медленного Интернета на Mikrotik
- Нехватка вычислительных ресурсов самого устройства.
- Некорректная настройка, ошибки в работе, устройство взломано.
- Кто-то забивает весь канал 🙂
- Проблемы на стороне провайдера (авария, переход на резервные мощности и т.д.).
Из списка этих причин только последний пункт от нас никак не зависит, поэтому решение вопроса чисто организационное. Звоним на линию техподдержки и говорим, что у нас Микротик (этого бывает достаточно, для того, чтобы провайдер признал, что проблемы на их стороне. /юмор/)
Нехватка вычислительных ресурсов
И да, это бывает. Домашние микроты типа hap lite и подобные — не отличаются особо мощным процессором и вагоном оперативной памяти, поэтому сносно работают на типовых задачах — принять и раздать Интернет. Но стоит возложить дополнительный функционал вроде VPN-туннелей с хорошим трафиком — могут начаться подтормаживания.
Как проверить?
«Tools — Profile«, жмём кнопку «Start» (не забываем потом нажать «Stop») и видим следующую картину:
Здесь показаны сервисы, потребляющие основное процессорное время микротика. Если какой-то процесс начинает пожирать значительную часть ресурса — это может ощущаться как «тормоза».
Что делать?
Вариантов несколько — разбираемся с проблемным сервисом — меняем настройки, оптимизируем. Либо, если дальше оптимизировать уже нечего — остаётся выбрать на нашем сайте железку помощнее. Это вполне нормальный процесс, стыдиться тут нечего.
Некорректная настройка, ошибки в работе, устройство взломано
Это комплексная проблема, признаки которой можно отследить изучив журнал событий (Log):
- Ошибки, подсвеченные красным цветом;
- Подозрительные события (дисконнекты, разрывы соединений);
- Подключения с неизвестных адресов, а также активность неиспользуемых служб;
Ну про экспресс-диагностику на тему «А не похакали ли мой микротик?» будет отдельная статья чуть позже. Ну а пока, можно быстро проверить, какие службы у нас доступны (и с каких подсетей): «IP — Services«, как мы делали в прошлой статье:
А также отключенный Socks (если сами не используете, поскольку это излюбленный приём микротохакеров) «IP — Socks«:
Ещё из личного опыта ситуация, попадающая под определение некорректной настройки. В домашней сети у меня вполне современные устройства, работающие на стандарте 802.11n (ну такое-себе современное, подумали некоторые, но тем не менее). И одно устройство (старый ноут) работает только на 802.11b. Внимание, вопрос. Точка доступа hap lite, настроенная по умолчанию (802.11b/g/n) на каком стандарте будет работать? Правильно! На самом наименьшем из возможных, тем самым опуская все остальные устройства на устаревший режим.
Кто-то забивает канал
Вот и подошли, наконец, к моему самому любимому (и скажем прямо, скорее всего перешли на эту статью вы именно из-за этого) — какой-то пользователь забивает канал какими-нибудь торрентами или онлайн-киношками. Будем выяснять:
Через меню вызываем «Tools — Torch» — этот инструмент что-то вроде сетевого анализатора. Запускаем желательно на каком-нибудь интерфейсе типа Bridge, чтобы точно охватить проблемный участок. Далее отсортируем записи по полю Tx Rate (кликнув на заголовок поля) и получим сеансы, забивающие полосу передачи наиболее сильно.
Тут возможно две ситуации: единичная запись с большим Tx Rate — кто-то качает файл с сервера в один поток либо множество записей на один IP источника — это вероятнее всего P2P сети, типа Torrent.
Что делать?
Да кто что любит. Если это нехороший ресурс/пользователь — можно создать запрещающее правило на файрволле. Но я предпочитаю просто немного «подрезать крылышки» и загнать поток в очередь:
«Queues — Simple Queues«, нажимаем «+» (добавить очередь) и указываем цель (Target) — IP качающего торренты и поле Target Download (или Upload в зависимости от направления).
Пока очередь пустая — иконка зелёная. Но как только иконка покраснела — значит очередь заполнилась и цель испытывает затруднения в закачивании. Обратите внимание, скорость указывается в бит/с. То есть для ограничения скорости примерно(!) в 1 Mb/s нужно выставить там 8M.
Темы очередей мы ещё обязательно коснёмся, а пока насладимся просмотром фильмов, пока наш коллега безуспешно пытается докачать торрент со скорость 1 Мбайт в секунду.
Как узнать, что кто-то ворует ваш Wi-Fi
Ищем любителей халявы и закрываем доступ к своей беспроводной сети.
Современные роутеры достаточно хорошо защищены. Однако ситуация, когда в вашей Wi‑Fi‑сети появляется незваный гость, не так уж невероятна. Злоупотреблять вашим соединением могут соседи, которым вы однажды сказали пароль. Или особенно упорные любители халявы, подобравшие нужную комбинацию с помощью набора приложений Aircrack‑ng.
Поэтому, если ваш интернет стал неприлично медленным и вы подозреваете, что им пользуется кто‑то помимо вас, стоит попробовать вот что.
Как обнаружить посторонние устройства
Посмотрите на светодиоды роутера
Самый простой, но не самый надёжный метод. Отключите все беспроводные устройства в доме, затем посмотрите на Wi‑Fi‑индикатор роутера. Если он продолжает мигать, значит, в сети есть посторонние девайсы.
Впрочем, у вас может быть много всяких устройств с Wi‑Fi помимо смартфона и компьютера — например, телевизор или игровая консоль. Отключать их все долго. Поэтому лучше обратиться к другому способу.
Сейчас читают 🌄
Используйте специальное приложение
Специальные программы для смартфонов умеют определять, сколько устройств подключено к вашей сети Wi‑Fi и что это за девайсы. Самое простое и удобное приложение для этой цели — Fing. Оно работает на Android и iOS.
Пользоваться Fing проще простого. Установите, откройте и увидите список своих девайсов. Проверьте его на предмет посторонних пунктов — все ли устройства в перечне вам знакомы.
Для Windows 10 можно воспользоваться простеньким приложением Wireless Network Watcher. Оно даже не требует установки.
Откройте домашнюю страницу приложения, прокрутите её вниз до конца и найдёте ссылку на загрузку в архиве ZIP. Скачайте, разархивируйте, запустите и через минуту увидите все подключённые к роутеру устройства.
Посмотрите в журнале роутера
Наконец, способ для тех, кто не ищет лёгких путей или не хочет ничего устанавливать. Зайдите в настройки роутера, набрав в браузере его адрес. Обычно это 192.168.0.1 или 192.168.1.1. Введите ваши логин и пароль — как правило, и там и там это слово admin. Если для вашего роутера это не так, загляните в прилагающееся к нему руководство или на наклейку на корпусе.
Теперь перейдите в раздел DHCP. Найдите там «Список клиентов DHCP» или пункт с похожим названием.
Откройте его и увидите устройства, подключённые к вашей сети.
Учтите, однако, такой нюанс. В списке будут отображаться только те устройства, что получили IP‑адрес от роутера. Если же хакер установит в настройках своего гаджета статичный адрес, он не будет виден.
Как закрыть доступ к своей сети
Измените пароль Wi‑Fi
Это первое, что нужно сделать. Зайдите в настройки роутера, отыщите раздел «Сеть Wi‑Fi» или «Беспроводная сеть» (Wireless) и откройте его. Вы увидите поле с паролем беспроводной сети. Если там его нет, значит, оно расположено в подпункте «Безопасность» или «Защита беспроводной сети» (Security) — на разных роутерах настройки немного отличаются.
Измените пароль и нажмите «Сохранить». Вам придётся заново зайти в сеть Wi‑Fi на всех ваших устройствах.
Настройте гостевой режим
Не нужно давать гостям и знакомым доступ к своей основной сети Wi‑Fi — создайте гостевую с ограниченной скоростью. Таким образом вы сбережёте скорость интернета для себя и не дадите посторонним возможности просматривать ваши файлы в локальной сети.
Зайдите в настройки роутера и найдите там пункт «Гостевая сеть» (Guest Mode). Введите её имя, придумайте пароль, установите ограничения скорости и нажмите «Сохранить». Теперь гости не смогут злоупотреблять вашей щедростью.
Делитесь Wi‑Fi посредством QR‑кода
Вместо того чтобы диктовать пароль от сети своим гостям, показывайте им QR‑код. Так они не смогут запомнить пароль и потом втихаря подключаться к вашему интернету. Конечно, более продвинутые пользователи смогут извлечь пароль из QR‑кода, но не особо подкованных халявщиков это отсечёт.
Устройства Xiaomi, например, могут делиться Wi‑Fi через встроенную функцию. Зайдите в настройки, нажмите Wi‑Fi и коснитесь сети, к которой вы подключены. MIUI покажет QR‑код.
Кроме того, создать такой элемент на любом устройстве можно с помощью сервиса QiFi.
Вам понадобится ввести имя сети и пароль, а также указать тип шифрования. Затем нажмите на кнопку Generate и распечатайте QR‑код либо сохраните где‑нибудь.
Убедитесь, что используете надёжную защиту
Загляните в настройки роутера и проверьте, какой протокол безопасности вы применяете. На самых старых роутерах это могут быть устаревшие WEP и WPA, однако они довольно небезопасны. Переключитесь на современный WPA2 и убедитесь, что вы используете WPA2‑AES (вместо менее надёжного WPA2‑TKIP). Для этого зайдите в тот же раздел настроек, где устанавливали пароль Wi‑Fi, и выберите нужный протокол из выпадающего списка.
Кроме того, стоит отключить WPS. Эта функция предназначена для удобного подсоединения к маршрутизатору: активируете Wi‑Fi в интерфейсе вашего устройства, затем жмёте кнопку на роутере, и девайс подключается к сети. Если на маршрутизаторе нет кнопки WPS, он предложит вместо этого ввести восьмизначный PIN‑код. Проблема в том, что этот код можно взломать.
Так что найдите в настройках роутера раздел WPS и отключите эту функцию.