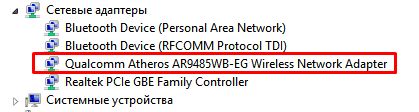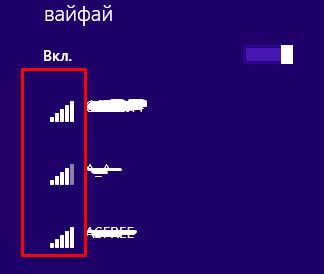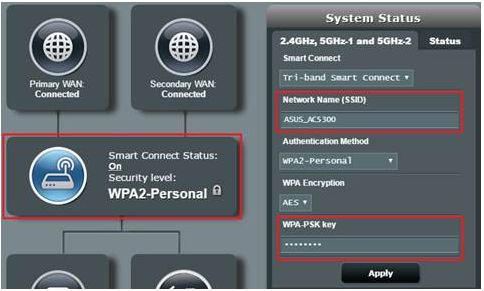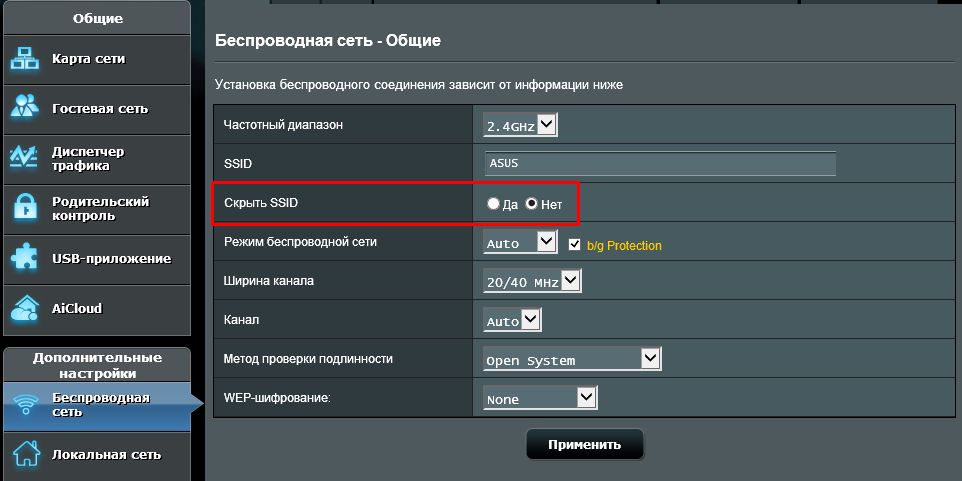Как посмотреть кто подключен к Wi-Fi сети на роутере Asus
В этой инструкции я покажу, как можно посмотреть кто подключен к вашему Wi-Fi, и сколько устройств подключено, на роутере Asus. Если вы по какой-то причине задались вопросом, кто же там пользуется вашим интернетом по беспроводной сети, то это можно без проблем проверить. В настройках роутера Asus отображается подробная статистика по подключенным по Wi-Fi клиентам. Можно посмотреть имя устрйоства, присвоенный ему IP-адрес и MAC-адрес устройства. И самое интересное, можно заблокировать доступ к интернету, для любого, подключенного по Wi-Fi устройства.
Если кто-то из родственник, или друзей вас не слушается, просто нажатием одной кнопки привязываем IP-адрес к MAC-адресу устройства, и отключаем доступ к интернету 🙂 В доме главный тот, кто управляет роутером.
В основном, все хотят посмотреть список клиентов своей Wi-Fi сети для того, что бы убедится, что никто чужой к ней не подключен. Вы же знаете, сколько у вас дома устройств подключено к Wi-Fi сети. Зашли в настройки, убедились, что соседа там нет, и успокоились:)
Список Wi-Fi клиентов на роутере Asus
Все очень просто. Заходим в настройки нашего роутера Asus. Открываем браузер, переходим по адресу 192.168.1.1, вводим имя пользователя и пароль (по умолчанию admin и admin) , и мы в настройках. Если что, вот подробная инструкция по входу в панель управления.
Сразу на главной странице, вы увидите карту сети, и там будет пункт Клиенты. Нажимаем на саму иконку, и справа появится список устройств, подключенных к вашему роутеру по Wi-Fi. Если нажать на кнопку View List, то появится список с подробной информацией. Если вы заметили, то там даже отображается уровень сигнала на каждом устройстве.
Там указаны имена устройств, IP и MAC адреса. Что бы выполнить каике-то изменения для определенного устройства, просто нажмите на него. Появится еще одно окно, в котором можно сменить имя устрйоства, IP-адрес, привязать MAC-адрес данного устройства к IP адресу, включить родительский контроль для клиента, заблокировать интернет, и даже сменит иконку устройства.
Что бы заблокировать доступ к интернету по Wi-Fi для клиента на роутере Asus, нужно сначала установить переключатель MAC and IP address Binding в положение ON. Тем самым мы закрепим за этим устройством статический IP-адрес. И включить пункт Block Internet Access. Этим мы заблокируем доступ к интернету для Wi-Fi клиента. не забудьте нажать кнопку Применить.
Возле устройства появится иконка, которая говорит о том, что интернет для данного клиента заблокирован.
Вот так, посмотрели список подключенных устройств, и даже научились блокировать доступ к интернету для отдельных клиентов.
Если вы нашли в списке какие-то сторонние устройства, то самый лучший способ, это просто поменять пароль на Wi-Fi сеть. Вы подключитесь у Wi-Fi с новым паролем, а сторонние устройства уже не смогут подключится.
Остались вопросы? Задавайте в комментариях!
[Windows 11/10] Как проверить пароль Wi-Fi на компьютере
- Подключитесь к Wi-Fi, пароль которого Вы хотите проверить, затем щелкните правой кнопкой мыши [Сеть]
① в панели задач и выберите [Открыть Параметры сети и Интернета] ② .
- Выберите [Дополнительные сетевые настройки] ③
- В разделе Связанные настройки выберите [Дополнительные параметры сетевого адаптера] ④ .
- Выберите подключенную сеть Wi-Fi ⑤ , затем выберите [Просмотр состояния этого подключения] ⑥ .
- Выберите [Свойства беспроводной сети] ⑦
- На вкладке [Безопасность] в свойствах беспроводной сети ⑧ установите флажок [Показать символы] ⑨ , Вы найдете пароль Wi-Fi в поле Ключ безопасности сети.
Способ 2: Проверить пароль Wi-Fi через командную строку
- Введите и найдите [Командная строка] в строке поиска Windows ① , затем нажмите [Открыть] ② .
- В окне командной строки введите команду [Netsh wlan show profile name=”Wi-F name” key=clear] ③ , а затем нажмите клавишу Enter.
Например: Netsh wlan show profile name=”WLAN2_5G2” key=clear, WLAN2_5G2 — это имя Wi-Fi, к которому в данный момент подключено. - Вы можете найти пароль Wi-Fi в поле Проверить вай фай асус в разделе Security settings ④.
- Если Вы хотите проверить все пароли Wi-Fi, к которым когда-либо подключался компьютер, Вы можете использовать следующую команду. Нажмите клавишу Enter после ввода этой команды, Вы найдете пароли для каждого Wi-Fi.
[for /f «skip=9 tokens=1,2 delims=:» %i in (‘netsh wlan show profiles’) do @echo %j | findstr -i -v echo | netsh wlan show profiles %j key=clear]
Способ 1: Проверить пароль Wi-Fi через Настройки Сеть и интернет
- Подключитесь к Wi-Fi, пароль которого Вы хотите проверить, затем щелкните правой кнопкой мыши [Сеть]
① в панели задач и выберите [Открыть Параметры сети и Интернета] ② .
- Выберите [Центр управления сетями и общим доступом] ③ в категории Расширенные настройки сети.
- После входа в окно Центра управления сетями и общим доступом щелкните на подключенную сеть Wi-Fi. ④ .
- Нажмите [Свойства беспроводной сети] ⑤ .
- Выберите вкладку [Безопасность] ⑥ , а затем установите флажок [Показать символы] ⑦ , Вы найдете пароль Wi-Fi в поле Ключ безопасности сети.
Способ 2: Проверить пароль Wi-Fi через командную строку
- Введите и выполните поиск [Командная строка] в строке поиска Windows ①, затем щелкните [Открыть] ②.
- В окне командной строки введите команду [Netsh wlan show profile name = ”Wi-F name” key = clear] ③, а затем нажмите клавишу Enter.
Например: Netsh wlan show profile name = «ASUS» key = clear, ASUS — это имя Wi-Fi, которое было подключено в данный момент. - Вы можете найти пароль Wi-Fi в поле Проверить вай фай асус в разделе Security settings ④.
- Если Вы хотите проверить все пароли Wi-Fi, к которым когда-либо подключался компьютер, вы можете использовать следующую команду. Нажмите клавишу Enter после ввода этой команды, вы найдете пароли для каждого Wi-Fi.
[for /f «skip=9 tokens=1,2 delims=:» %i in (‘netsh wlan show profiles’) do @echo %j | findstr -i -v echo | netsh wlan show profiles %j key=clear]
[Беспроводное устройство] Устранение неисправности — Компьютер не определяет беспроводной роутер
[Беспроводное устройство] Устранение неисправности — Компьютер не определяет беспроводной роутер 1. Убедитесь, что на вашем компьютере есть беспроводной адаптер:
- 1-1. Нажмите сочетание клавиш Windows, нажмите “Windows logo key “ + “R клавишу”, затем в диалоговом окне «Выполнить», укажите devmgmt.msc, нажмите ОК — откроется Диспетчер устройств.
- 1-2. Разверните содержание Сетевые адаптеры.
- 1-3. Найдите адаптер, который содержит в названии wireless.
2. Проверьте, может ли ваш адаптер найти близлежащие беспроводные точки доступа wifi по SSID.
Выберите значок сети или беспроводной сети в области уведомлений.
Если у вас проблемы с подключением к Wi-Fi сети при использовании Windows 10 , просмотрите Устранение проблем беспроводной сети в Windows 10(Microsoft сайт) для подробного решения данной проблемы.
Если у вас проблемы с Wi-Fi сетью при использовании Mac OS X , пожалуйста, перейдите по ссылке Apple сайт поддержки и просмотрите FAQ по теме: Управление подключением Wifi на компьютере MAC и Устранение проблем с подключением Wifi.
3. Убедитесь, что вы выбрали вашу сеть SSID и указали верный пароль от сети.
3-1. Войдите в интерфейс роутера GUI, нажмите на
3-2. Проверьте имя сети SSID и пароль.
4. Убедитесь, что ваш роутер НЕ настроен как скрытый SSID
4-1. Войдите в интерфейс роутера GUI, перейдите в [Беспроводная сеть] > [Общее]
4-2. Проверьте пункт Скрыть SSID.
Если проблема не может быть решена, свяжитесь со службой ASUS.



 ① в панели задач и выберите [Открыть Параметры сети и Интернета] ② .
① в панели задач и выберите [Открыть Параметры сети и Интернета] ② .