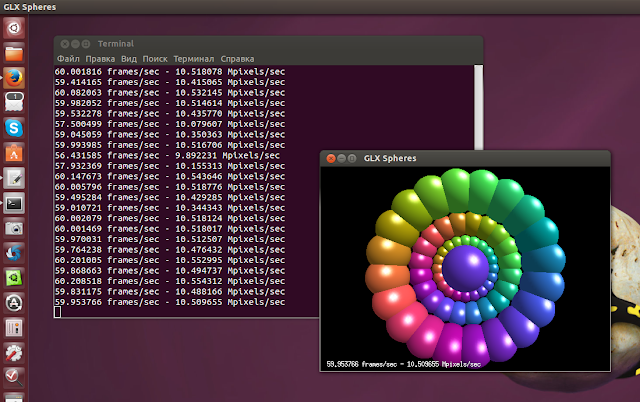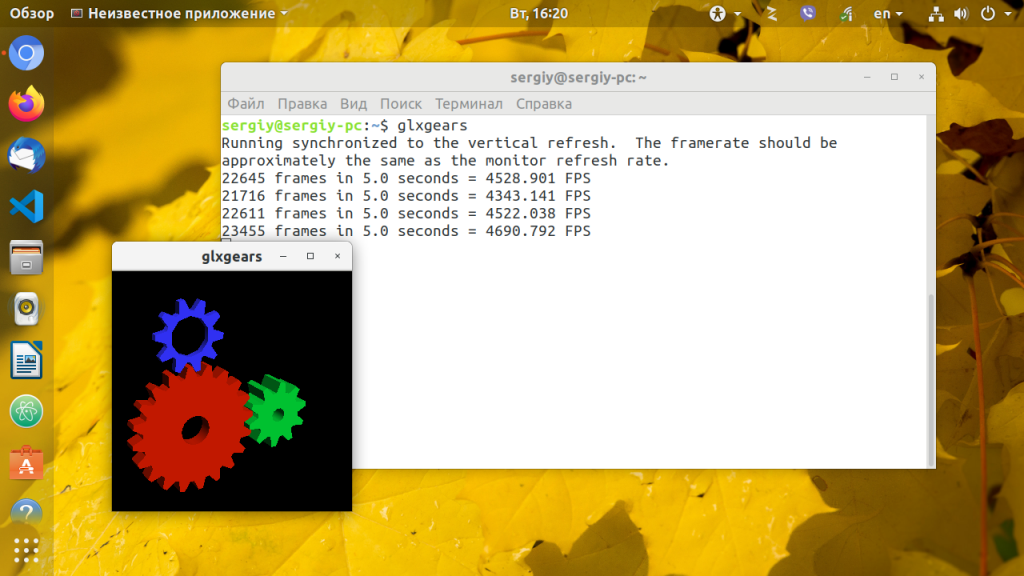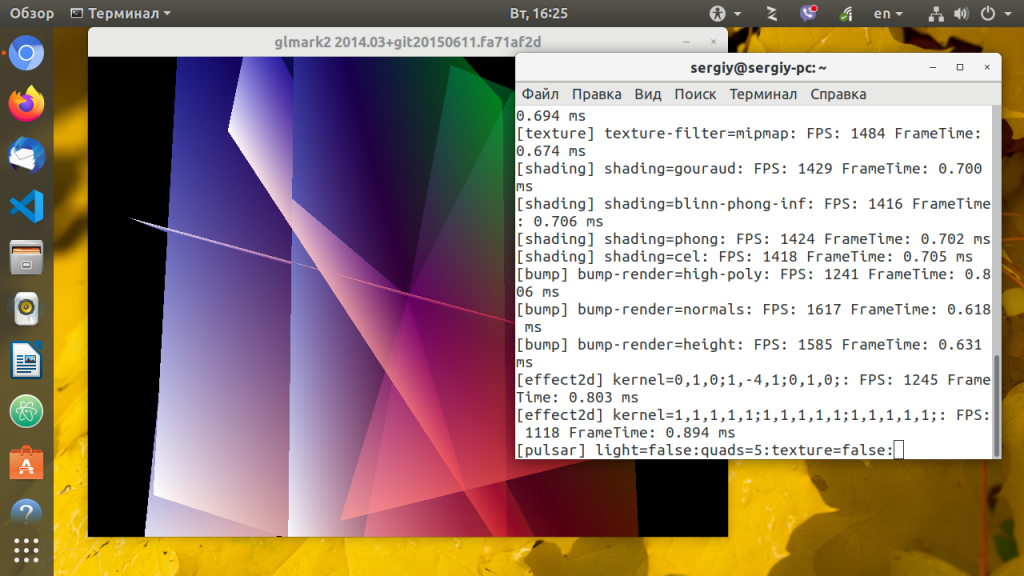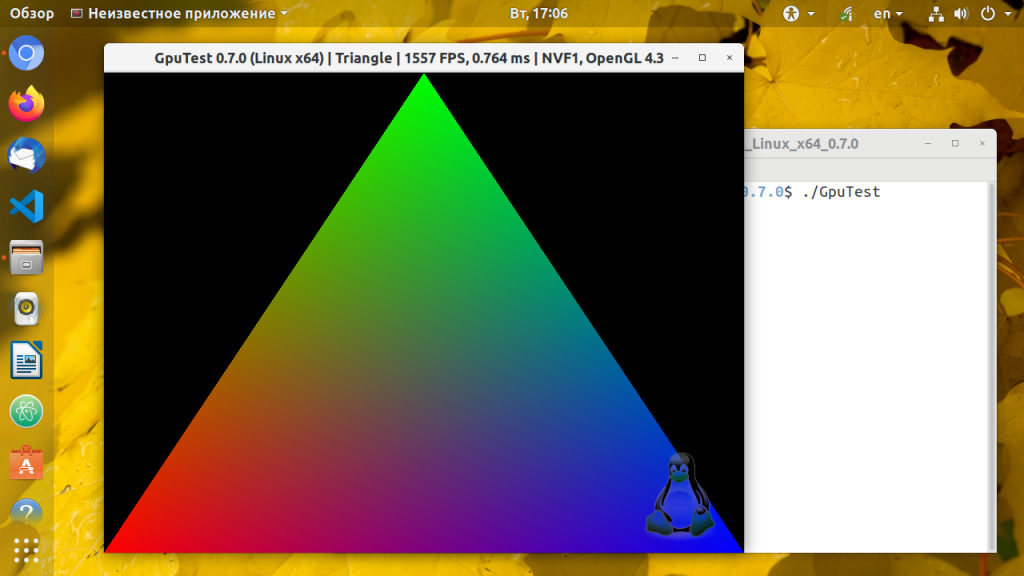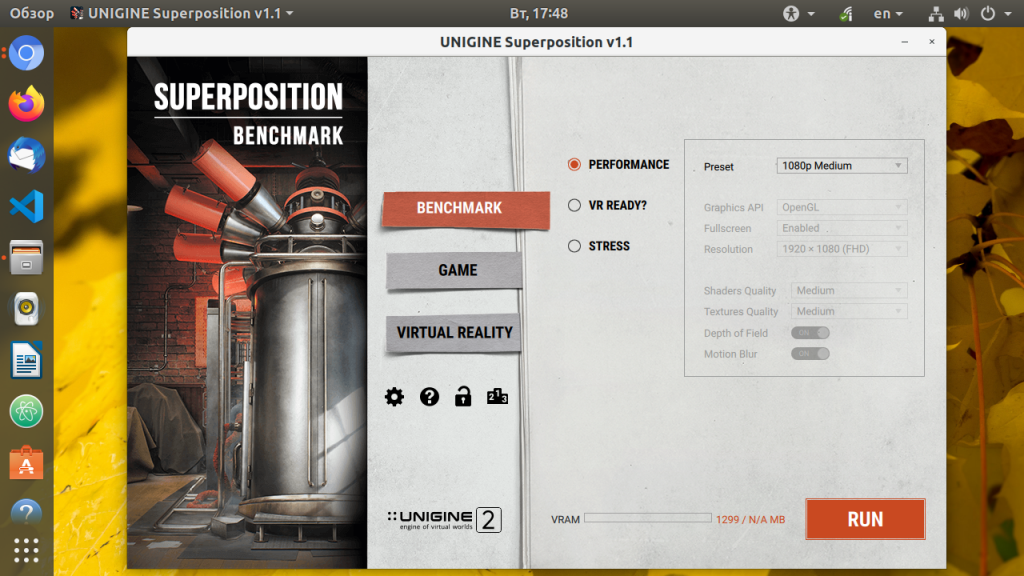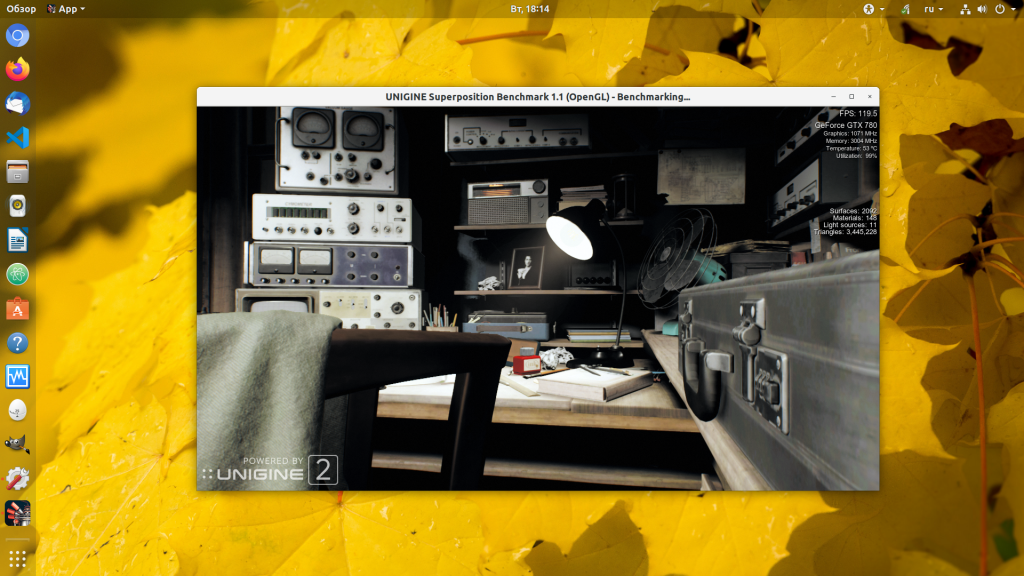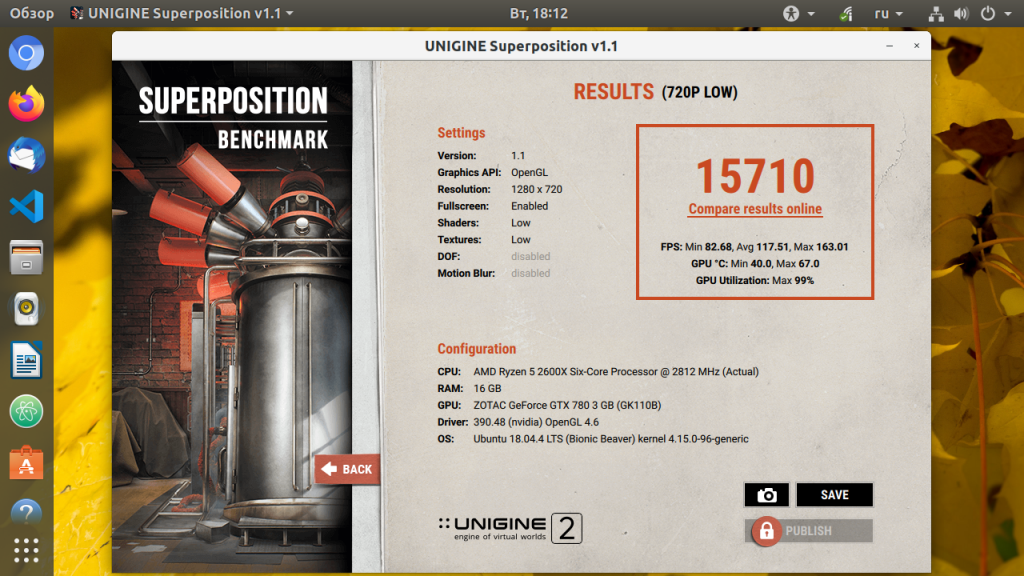compizomania
3D-ускорение является общим термином для устройства, которое выполняет графические операции или точнее, освобождает центральный процессор для выполнения других видов расчетов. С аппаратным 3D-ускорением, трехмерные изображения создаются графическим процессором с помщью видеокарты, вместо использования ценных ресурсов ЦП.
С 3D-ускорением вы можете играть в 3D игры.
Итак, как проверить 3D ускорение?
В этой инструкции, представлены команды для выполнения в терминале, необходимые для проверки 3D-ускорения/FPS (Frames Per Second — количество кадров в секунду на экране монитора) видеокарт Nvidia и AMD в следующих дистрибутивах:
Ubuntu 13.10/13.04/12.10/12.04
Linux Mint 16/15/14/13
Прежде всего нужно установить необходимую зависимость, выполнив команду в терминале:
sudo apt-get install mesa-utils
Убедитесь, что 3D-ускорение поддерживается, выполнив следующий тест:
/usr/lib/nux/unity_support_test -p
Если вывод теста в терминале подобный тому, что отображён на снимке, значит ваше оборудование поддерживает 3D-ускорение:
Вы можете использовать glxinfo для проверки 3D-ускорения и рендеринга в терминале:
glxinfo -i | grep render
Вывод команды даст вам информацию о вашей видеокарте (AMD или Nvidia) и рендеринге.
Можно также использовать утилиту glxgears для проверки 3D-ускорения (FPS) в графическом режиме, выполнив следующую команду:
Чтобы использовать утилиту Glxspheres в Ubuntu/Linux Mint, вам нужно сначала установить её, выбрав архитектуру своей системы.
Примечание. Опеделить архитектуру вашей системы можно, открыв Параметры системы — О системе или выполнить команду arch в терминале.
Установка Glxspheres для 64-бит:
cd /tmp && wget http://goo.gl/L7rsGZ -O virtualgl_2.3.3_amd64.deb && sudo dpkg -i —force-depends virtualgl_2.3.3_amd64.deb
sudo apt-get -f install
После установки Glxspheres, выполните проверочную команду для 64-бит:
/opt/VirtualGL/bin/glxspheres64
Установка Glxspheres для 32-бит:
Для устанвки Glxspheres в систему 32-бит, выполните следующие команды:
cd /tmp && wget http://goo.gl/O5AyjX -O virtualgl_2.3.3_i386.deb && sudo dpkg -i —force-depends virtualgl_2.3.3_i386.deb
Для проверки в 32-бит, выполните эту команду:
/opt/VirtualGL/bin/glxspheres
Проверка 3d графики linux
Библиотека сайта rus-linux.net
GLXGears с открытым исходным кодом является частью пакета утилит Mesa для тестирования поддержки технологии OpenGL и доступна в составе пакета программного обеспечения mesa-utils в дистрибутивах Debian/Ubuntu. Она может использоваться в качестве самодостаточного инструмента для тестирования производительности графического ускорителя и выводит число кадров в секунду (FPS) сразу же после запуска с помощью следующей команды:
sudo apt-get install mesa-utils glxgears
Число кадров в секунду не будет превышать 60, но производительность любого приложения, работающего с трехмерной графикой, может быть значительно улучшена в случае его запуска с переменной окружения vblank_mode=0 ; в моем случае удалось получить значение, равное 6000 кадрам в секунду при использовании графического ускорителя Intel HD 3000.
2. GLMark2 от команды разработчиков проекта Linaro
Это еще одна популярная утилита с открытым исходным кодом, предназначенная для стресс-тестирования и тестирования производительности графических ускорителей, которая была создана на основе исходного кода утилиты GLMark . Она доступна на платформах Linux и Android.
В официальных репозиториях дистрибутива Ubuntu размещены бинарные пакеты программного обеспечения с компонентами утилиты GLMark2, поэтому при ее установке в Ubuntu или любом производном дистрибутиве не должно возникнуть никаких проблем. Достаточно выполнить следующую команду для установки ее новейшей версии:
sudo apt-get install glmark2
К сожалению, бинарные пакеты с компонентами GLMark2 не добавлены в репозитории дистрибутива Debian, но вы в любом случае можете скомпилировать новейшую версию GLMark2 для дистрибутива Debian самостоятельно , после чего просто установить ее в систему.
Тестирование: теперь нужно просто выполнить команду glmark2 с помощью терминала, в результате чего откроется окно со стандартным разрешением 800×600 пикселей, в котором будут отображаться различные трехмерные объекты, такие, как фигурка лошади, кота, кролика и так далее. Процесс тестирования может растянуться на 8 минут, после чего будут выведены результаты тестирования. В моем случае графический ускоритель Intel HD 3000 набрал около 1000 баллов.
Стресс тестирование графического ускорителя: для работы GLMark2 требуется достаточное количество ресурсов графического процессора, поэтому зацикливание процесса может рассматриваться в качестве своеобразного режима стресс-тестирвоания графического ускорителя.
Тестирование производительности графического ускорителя производства NVIDIA с помощью GLMark2: я пользуюсь ноутбуком с дискретным графическим ускорителем NVIDIA Optimus (GeForce GT 540M), поэтому просто не мог не попытаться протестировать производительность этого ускорителя с помощью GLMark2. Я пытался проводить тесты со всеми известными параметрами, но результаты были неизменно-ужасными. Графический ускоритель ни разу не набирал больше 446 баллов, хотя я провел 4 теста; возможно, утилита GLMark2 просто не совместима с аппаратным обеспечением производства NVIDIA.
Команды, которые я использовал для тестирования производительности дискретного графического ускорителя производства NVIDIA с помощью утилиты GLMark2:
optirun glmark2 optirun -vv -b virtualgl -c jpeg glmark2 vblank_mode=0 primusrun glmark2
3. Тест Furmark утилиты GPUTest от команды ресурса geeks3d
Перейдем к рассмотрению инструмента для достоверного тестирования производительности графического ускорителя. Тест Furmark является одним из тестов утилиты с закрытым исходным кодом GPUTest от команды ресурса geek3d, которая может быть бесплатно загружена по ссылке www.geeks3d.com/gputest/download . Следует выибрать версию для Linux, которая распространяется в форме обычного ZIP-архива. В том случае, если вы загрузили этот архив в директорию Загрузки , вам придется выполнить следующую последовательность команд для его распаковки и запуска утилиты:
cd ~/Загрузки/ unzip GpuTest_Linux_x64_0.7.0.zip cd GpuTest_Linux_x64_0.7.0/ ./GpuTest /test=fur /width=800 /height=600 /benchmark
В результате откроется окно разрешением в 800×600 пикселей, с помощью которого будет выводиться сложный трехмерный объект, подобный представленному ниже.
При тестировании производительности графического ускорителя Intel 3000 HD я получил изменяющуюся рывками картинку с 9-10 кадрами в секунду.
И снова я попытался протестировать производительность дискретного графического ускорителя производства компании NVIDIA:
cd ~/Downloads/GpuTest_Linux_x64_0.7.0/ optirun -c jpeg ./GpuTest /test=fur /width=800 /height=600 /benchmark
В этот раз были получены удовлетворительные результаты, выражающиеся в плавно изменяющейся картинке с 18-20 кадрами в секунду.
Стресс-тестирование графического ускорителя с помощью теста Furmark: в результате использования теста Furmark генерируется значительная нагрузка на графический процессор, а с помощью приведенной ниже команды программа может быть запущена в режиме непрерывного тестирования с окном разрешением в 1024×640 пикселей.
./GpuTest /test=fur /width=1024 /height=640
Программа GPUTest содержит реализации большого количества других тестов для тестирования производительности графических ускорителей, полный список которых размещен в файле README.txt. Попробуйте протестировать производительность вашего графического ускорителя с другими параметрами утилиты, пользуясь следующим правилом: чем меньше размер окна, тем больше производительность.
Существуют и другие более функциональные и сложные инструменты для тестирования производительности графических ускорителей от Unigine corp., такие, как Unigine Heaven , Unigine Vally и другие. Я не затрагивал их в данной статье, но вы можете самостоятельно загрузить их по данной ссылке и протестировать производительность своего графического ускорителя.
Если у вас остались вопросы, вы можете задать их и не забудьте поделиться ссылкой на данную статью с друзьями.
Тестирование видеокарты в Linux
Linux не славится высокой игровой производительностью. Это нормально, так как несмотря на то что количество игр для этой платформы увеличивается, их все равно не так много. Да и инструменты, с помощью которых пользователи могли бы проверить свое оборудование можно сосчитать на пальцах.
Однако есть несколько программ, которые помогут вам точно определить особенности работы вашей видеокарты. Это нужно как для технического сравнения видеокарт, так и просто ради интереса. Вообще говоря, для тестирования видеокарты Linux можно использовать только тест OpenGL рендеринга. Возможно, ваша видеокарта не поддерживает новые версии Direct3D, но в Linux это проверить невозможно, поскольку эта технология поддерживается только в Windows, а нас будет интересовать только OpenGL.
Проверка видеокарты в Linux
1. Утилита glxgears
Программа glxgears это популярный OpenGL тест, который входит в пакет утилит mesa-utils. Для установки в Ubuntu выполните команду:
sudo apt install mesa-utils
Для тестирования выполните команду glxgears в терминале:
Программа откроет окно, в котором будут рендериться три вращающихся в 3D пространстве шестеренки. Частота кадров (FPS) измеряется и выводится в терминал каждые 5 секунд. Это очень старый инструмент и поэтому позволяет проверить только небольшую часть из возможностей современного OpenGL.
Раньше он использовался для проверки корректности установки и работы проприетарного видеодрайвера. Драйверы с открытым исходным кодом, как правило, работали ужасно, и это было очень заметно во время того, как выполнялся этот тест opengl linux. Сейчас же вы не заметите никакой разницы, по крайней мере, в glxgears.
2. GLMark2
GLMark2 — более мощный инструмент, выпущенный разработчиками дистрибутива Lenaro. В отличие от glxgears, glmark предлагает большое количество тестов для различных аспектов работы видеокарты (буферизация, освещение, текстурирование, построение и т. д.) что позволяет лучше оценить видеокарту.
Каждый тест проводится на протяжении 10-ти секунд, а частота кадров подсчитывается индивидуально. В конце программа выдает оценку производительности на основе всех проведенных тестов. Мне нравится этот инструмент своей простотой и безупречной работой. Вы можете найти его в официальных репозиториях большинства дистрибутивов под названием gmark2. Для установки в Ubuntu выполните:
После установки проверка видеокарты может быть запущена командой:
3. GpuTest
Это небольшая современная утилита для тестирования видеокарты в Linux, она поддерживает несколько OpenGL тестов, в том числе и для современных стандартов. Вот поддерживаемые тесты: треугольник (OpenGL 2.1 или OpenGL 3.2), пиксельный тест шейдеров (OpenGL 2.1 или OpenGL 3.2), FurMark (OpenGL 2.1 или 3.2), Plot3D (OpenGL 2.1 или 3.2), GiMark и TessMark (OpenGL 4.0).
Утилиту можно запустить через терминал или с помощью графического интерфейса. Также кроме обычных OpenGL тестов можно выполнить нагрузочное тестирование. Удобно, что утилита сразу выводит результат в терминал, по которому можно сделать приблизительную оценку того как прошла проверка видеокарты linux. Для установки программы необходимо скачать и распаковать архив с портативной версией из официального сайта.
4. Набор программ Unigine
Для тех кому недостаточно первых трёх программ, и тех кто хочет чего-то более современного есть еще три инструмента которые используют 3D движок Unigine. Это Valley, Heaven и Superposition. Бесплатные версии можно скачать на официальном сайте.
Эти инструменты позволяют тестировать в реальном времени взаимодействие света из различных источников, рендеринг, реалистичное небо с рассеянным светом в атмосфере или воду. Можно настроить уровни сглаживания, качество текстур, фильтрацию, анизатропию и качество шейдеров.
Установочный файл занимает около 1,5 гигабайта. После загрузки просто выполните его для установки программы:
После этого вы сможете найти программу в главном меню системы. Запустите её:
На вкладке Benchmark вы можете выполнить тест производительности видеокарты. Чтобы выбрать параметры тестирования вручную переключите поле Preset в положение Custom или оставьте по умолчанию. Для запуска тестирования нажмите кнопку Run.
Во время тестирования в правом верхнем углу будет отображаться информация о видеокарте. Это объем памяти, частота, а самое главное температура. По завершении вы увидите оценку и сможете сравнить её с другими оценками в интернете:
Выводы
В этой статье мы рассмотрели с помощью каких программ выполняется проверка видеокарты Linux. Несмотря на то, что здесь есть не так много игр как для Windows, все же есть достаточно инструментов, которые можно использовать для тестирования OpenGL, если вы знаете другие отличные инструменты, напишите в комментариях!
Обнаружили ошибку в тексте? Сообщите мне об этом. Выделите текст с ошибкой и нажмите Ctrl+Enter.