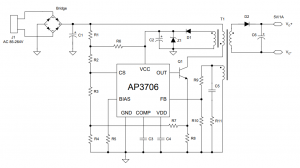- Как проверить блок питания от роутера на работоспособность
- Ремонт блоков питания от роутеров и другой техники Asus и D-Link за 10 минут
- Диагностика неисправностей роутеров
- Роутер на стартует или стартует неполноценно
- Роутер стартует, но имеются проблемы в работе.
- Блоки питания в роутерах TP-Link
- Проверяем исправность роутера самостоятельно: простые советы
Как проверить блок питания от роутера на работоспособность
Ремонт блоков питания от роутеров и другой техники Asus и D-Link за 10 минут
Написать этот пост я решил, после прочтения многочисленных комментариев о том, что многим пришлось поменять роутер, так как он стал мигать всеми лампочками подряд, перестал загружаться и прошиваться! Упорно используя «Поиск», описания этой проблемы, к моему великому удивлению, я не нашел на Хабре. Хотя проблема известна давно и описана в Рунете. Бывает такое, по закону подлости, на следующий день как закончится гарантия. А обычно через 1.5-2.5 года эксплуатации. Всему виной, в 90% случаев, лишь блок питания (далее по тексту — БП). В сервисных центрах в ремонте отказывают, т.к. гарантия закончилась или впаривают новый БП по цене от 700 до 1200 рублей. Данная проблема случается в 3 роутерах из 10, оборудованных этими источниками питания. Обычно БП производят сторонние фирмы, а все «восторженные» отзывы пользователей о надежности оборудования, достаются именно D-Link и Asus! Стоимость деталей для ремонта — 10 рублей!
Итак, начнем!
Слева БП Asus, справа БП D-Link. Схема у них одна, бывают незначительные изменения в номиналах компонентов. Самое подлое, что БП выдает, положенные ему 5V и пользователь снимает с него подозрения. Но под нагрузкой напряжение проседает до 2V, а это как раз никто не проверяет!
Для ремонта, нам потребуется: паяльник с припоем, канцелярский нож и изолента. Вместо канцелярского ножа я использую бор-машинку (в народе еще называют “дремель”, пошло от названия фирмы DREMEL). Вскрываем корпус, он склеен, у кого-то, получается разрезать клеевой слой по шву, мне ковыряться лень, я пилю «дремелем». Видим внутри плату с вздувшимся электролитическим конденсатором (картинка не моя, у меня уже кондер поменян):
Выпаиваем вздувшийся конденсатор 1200uF 10V, на его место ставим любой электролитический с параметрами 1000uF-1200uF 10-16V (1200 uF 10 V, 1200uF 10V, 1000uF 16V и т.д.). Также, лучше сразу заменить электролитический конденсатор (он «запускает» БП) 10uF 25V на 10uF 50V. Не забываем соблюдать полярность! Получаем:
Собираем корпус обратно. Склеивать я не рекомендую, т.к. через 1.5 года, возможно, Вам снова придется менять конденсаторы! 🙂 Я обычно собираю на изоленту.
Таким способом, мною были восстановлены 5 БП, которые до сих пор исправно работают. Считаю, данная процедура под силу любому Хабражителю!
Диагностика неисправностей роутеров
Все пользовательские роутеры имеют более-менее сходное устройство и типовые неисправности. Чаще всего выходят из строя блоки питания, отдельные порты, процессор или слетает прошивка. Как определить, что именно вышло из строя?
Для начала разделим неисправности на те, когда роутер запускается полноценно, и есть доступ к админ консоли, и ситуации, когда консоль не доступна.
Роутер на стартует или стартует неполноценно
| Неисправность (симптом) | Решение |
| 1. Не горит ни один светодиод | Процессор по какой-то причине не стартует. Возможно, проблема с питанием. Проверка внешнего блока питания (заменой), проверка стабилизатора на плате, проверка температуры процессора (если горячий через пару минут — процессор умер, реанимировать пациента бессмысленно). |
1-й вриант — процессор стартует, но из флэш памяти он не может прочитать что-то внятное. Для роутеров из гарантийки это на 90% означает что умный пользователь, начитавшись статей в Интернет прошил свой роутер альтернативной прошивкой (Openwrt, DD-WRT, Gargoyle и т.п.), затем не смог разобраться, захотел вернуть обратно родную прошивку и из-за своей криворукости «окирпичил» роутер. Еще как вариант — глючная микросхема флэш-памяти, что тоже легко проверить и решить проблему.
Можно попытаться прошивать роутер через tftp. Как это сделать в интернет полно инструкций. Мне же проще выпаять микросхему, перешить ее на программаторе, протестировать и при необходимости заменить на новую. Шанс что после этого роутер будет исправно работать почти 100%. Не забываем в микросхеме флэш хранятся mac-адреса и пароль Wi-Fi по умолчанию, тот что записан на обратной стороне корпуса роутера. По хорошему, нужно их в в дампе прошивки изменить, иначе может оказаться что в одной сети могут оказаться устройства с одинакоавыми mac-адресами. А это, сами знаете, нехорошо…
У меня 99% роутеров с такими симптомами ожили.
На плате, рядом с процессором распаяна еще микросхема оперативной памяти. Я не рассматриваю вариант выхода ее из строя, потому что мне ни разу не попадались роутеры с неисправным ОЗУ. Скорее всего роутер не будет стартовать при такой неисправности. В тех случаях, когда процессор не стартовал, легко идентифицировать его неисправность по температуре: он очень быстро нагревается до температуры выше 100 градусов.
Роутер стартует, но имеются проблемы в работе.
| Неисправность (симптом) | Решение |
| 1. При подключении кабеля WAN светодиод не загорается, или загорается, но подключения к Интернет нет и в админ-панели в разделе WAN написано что WAN-кабель не подключен. | Обрыв в цепях порта WAN. Смотрим согласующий трансформатор порта WAN и резисторы возле него. У меня было несколько случаев обрыва трансформатора или резисторов. Теоретически, возможно и межвитковое замыкание в трансформаторе, но у меня ни одного такого случая не было. Если трансформатор и резисторы исправны, проблема скорее всего все же в порту WAN процессора. |
| 2. При подключении кабеля LAN светодиод не загорается, или загорается, но подключения к роутеру нет. Невозможно зайти в админ-панель с этого порта LAN | Все то же самое, как и выше для порта WAN. Смотрим согласующий трансформатор порта WAN и резисторы возле него. |
| 3. Периодически роутер перегружается. | Смотрим осциллографом на питание после стабилизатора. может потребоваться замена конденсаторов или микросхемы. |
- микросхемы флэш памяти — это 8-ногие микросхемы в корпусах SOP. В роутерах TP-Link это чаще всего микросхемы производства cFeon. Для их прошивки вам нужен дамп самой прошивки (*.bin) и программатор, их поддерживающий. Чаще всего она расположена недалеко от процессора.
- восстановить прошивку, когда интерфейс роутера не доступен, и роутер не стартует до конца («кирпич»), можно также также через UART интерфейс (COM порт). Для этого можно воспользоваться переходником с USB на COM, который создает виртуальный COM-порт в системе. Готовые переходники продаются, но можно изготовить и свой самостоятельно.
В качестве терминала для передачи данных через COM порт можно использовать программу PUTTY. На плате роутера нужно подключиться к соответствующим контактам RX/TX. Этот способ актуален, если вы заменяете микросхему flash памяти или если вы полностью запороли прошивку, и роутер не входит в recovery режим.
Блоки питания в роутерах TP-Link
В стандартном блоке питания KB-3151C от TP-LINK на микросхеме ШИМ AP3706 производитель слегка упростил (удешевил) схему из даташита. Нет отдельной обмотки самопитания. Питание микросхемы снимается с обмотки стабилизации (ну или наоборот, стабилизация осуществляется при помощи обмотки самопитания). Соответственно нет стабилитрона, RC-цепочки на делителе напряжения, конденсатора С3 (по схеме выше) и, возможно, еще каких-либо других элементов. Если конденсатор С2 по схеме высох, по питанию ШИМ появляются пульсации, которые, соответственно, появляются на выводе 5 микросхемы (FB) и как результат — заниженное напряжение и отсутствие стабилизации. Отсутствие стабилизации также может быть из-за неисправности трансформатора, но это редко, и этот случай уже клинический, заменить трансформатор можно только выпаяв его из донора… Данная схема дана просто для того чтобы пояснить как работает схема стабилизации, она не является точной схемой блока питания KB-3151C от TP-LINK:
Типовая схема блока питания TP-link Данный блок питания очень простой и при мощности в 7 Вт работает великолепно и проявляет чудеса надежности. Ни в какое сравнение не идет с D-LINK-овскими блоками питания, которые года через 3-4 мрут как мухи. Из нескольких сотен KB-3151C, прошедших через мои руки при ремонтах роутеров мне попались только 5-6 неисправных: в одной половине «вспухли» конденсаторы, в другой половине была неисправна микросхема ШИМ.
Проверяем исправность роутера самостоятельно: простые советы
Часто пользователи сталкиваются с перебоями интернет — соединения. Причин может несколько, в том числе и неполадки с роутером. Есть несколько способов проверить исправность устройства, не обращаясь за помощью к специалистам. В данной статье мы дадим полезные советы, которые помогут вам проверить свой маршрутизатор самостоятельно.
Причины неполадок роутера:
- неправильная эксплуатация оборудования;
- использование устаревших драйверов;
- заражение роутера или подключенного к нему ПК вирусами;
- неправильные настройки;
- выход устройства из строя.
Чтобы проверить состояние вашего роутера нужно выполнить несколько последовательных действий. Опишем каждое из них подробнее.
Проверяем индикаторы
Если роутер работает правильно, на передней панели постоянно горит индикатор питания и мигают зеленым индикаторы настройки; Wi-Fi; WAN-разъем; подключенные компьютеры (для каждого из подключенных через LAN-разъемы компьютеров должен мигать соответствующий индикатор).
Если эти индикаторы работают одновременно это указывает на проблемы с питанием или на поломку роутера.
Проверяем адаптер
Из-за скачков напряжения из строя может выйти как сам роутер, так и блок питания. Чтобы осуществить проверку блока питания нужно отключить его от роутера, подключить в сеть и проверить штекер тестером или мультиметром. Если полученная цифра равна нулю или заметно отличается от напряжения, указанного на самом БП, то проблема в адаптере. Его нужно заменить. Для проверки самого роутера нужно подключить к нему другой блок питания.
Тестируем работу провайдера
Чтобы понять, что интернет отсутствует из-за неисправности роутера, а не из-за провайдера, нужно провести своеобразный тест. Для этого Ethernet-кабель от роутера подключаем к рабочему ПК напрямую. Если техника получит интернет-соединение, значит есть проблема с роутером. В таком случае стоит проверить состояние кабеля, которым ваш роутер подключен к ПК.
Если техника не работает даже от подключенного напрямую Ethernet-кабеля, ваш роутер исправен. В этом случае необходимо звонить в службу технической поддержки, не забывая проверить оплату за услуги в личном кабинете.
Проверяем скорость подключения
Скорость подключения стоит проверить, если он-лайн приложения на вашем ПК или ноутбуке работают медленно. Для этого подойдут онлайн-утилиты, например, Speedtest. Через утилиту можно провести тест скорости подключения на вашем ПК и сравнить его со скоростью, заявленной провайдером. Если скорость ниже заявленной, подключите интернет напрямую через кабель. В этом случае станет ясно от чего проседает скорость.
Проверяем драйвера
Состояние драйверов можно проверить через диспетчер устройств на вашем компьютере. Выходим на него через вкладку «Сетевые адаптеры». Убедитесь, что возле значка вашей сетевой карты нет восклицательного знака. Даже если система не видит проблем с драйверами, их можно обновить вручную.
Ищем вирусы
Причиной отсутствия интернет-соединения может быть связана с наличием вредоносных программ на вашем ПК. Здесь стоит запустить стандартную проверку на вирусы. Если проверка не дала результатов, лучше почистить реестр. Для этого можно воспользоваться программой CCleaner.
Есть вирусы, способные записываться прямо в роутер. В борьбе с такими вирусами придется сбрасывать настройки маршрутизатора или даже перепрошивать его.
Сбрасываем настройки
Сбросить настройки маршрутизатора до заводских можно такими способами:
- Зайти в веб-браузер без подключения к интернету и в адресной строке ввести 192.168.1.1. В появившемся меню «логин» и «пароль» ввести слова «admin» и «admin». В пункте «Системные инструменты» войти в подменю «Заводские настройки» и нажать кнопку «Восстановить» или «Сбросить». Перезагрузить устройство.
После сброса настроек любым способом доступ к сети провайдера и беспроводной сети придется осуществлять заново. Делается это через веб-интерфейс. Проще всего воспользоваться функцией «Быстрая настройка». Нужно просто ввести логин, пароль (иногда IP), настроить название вашей домашней сети.