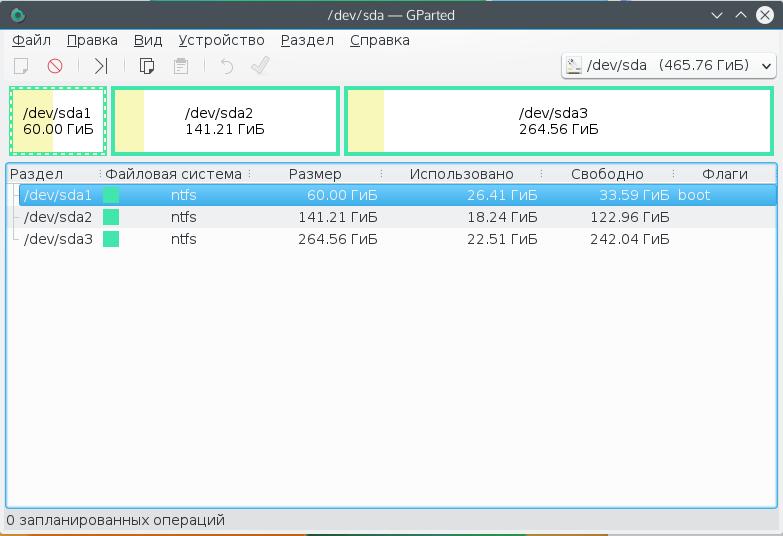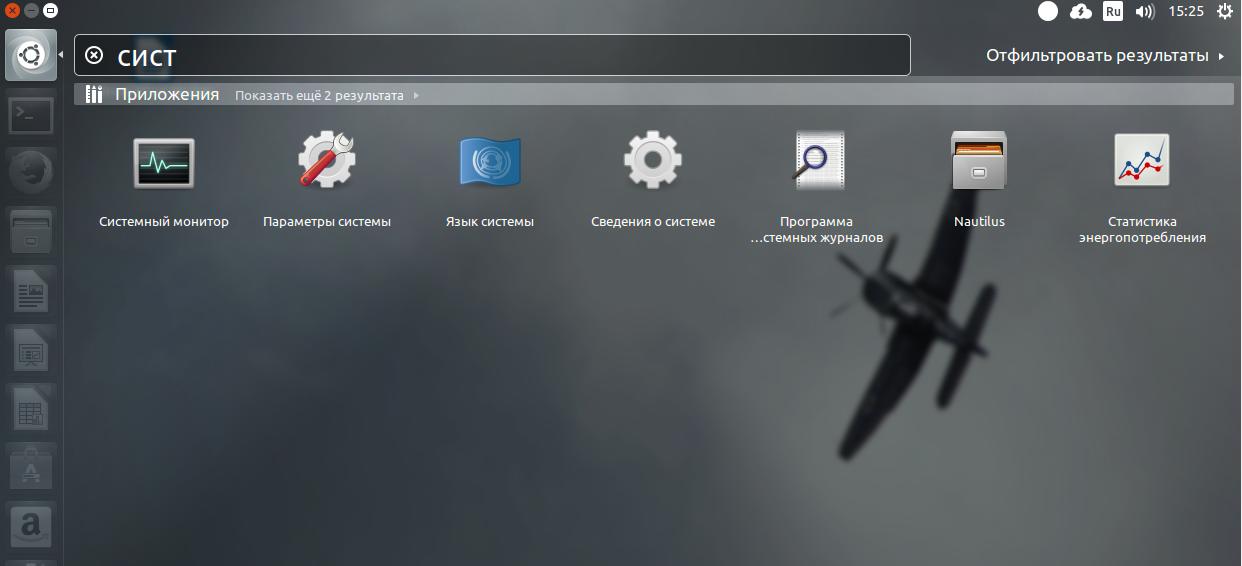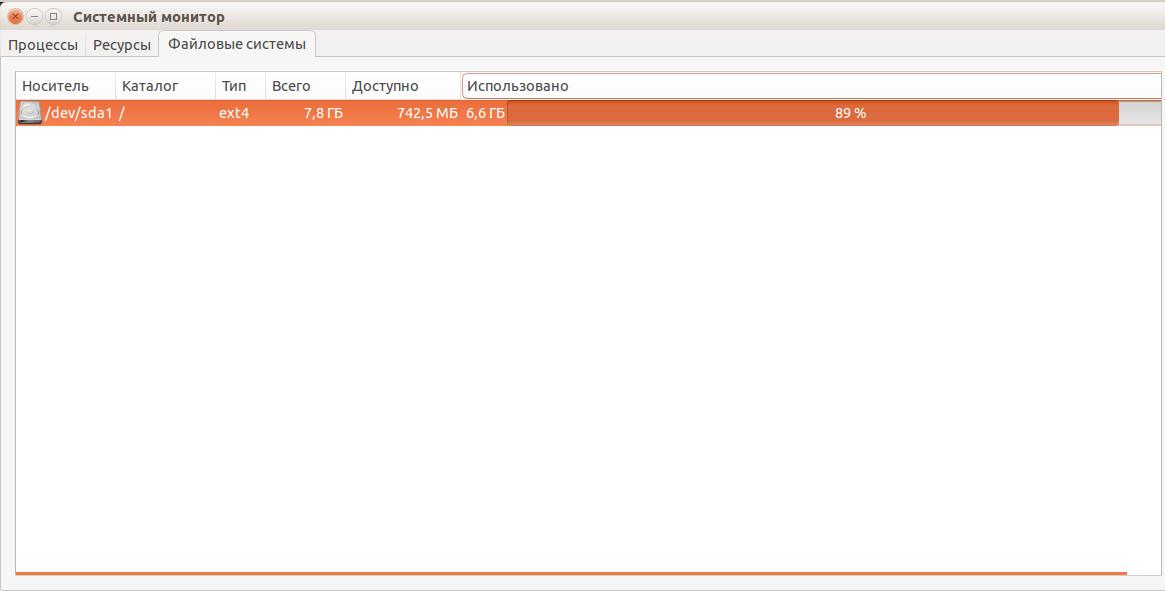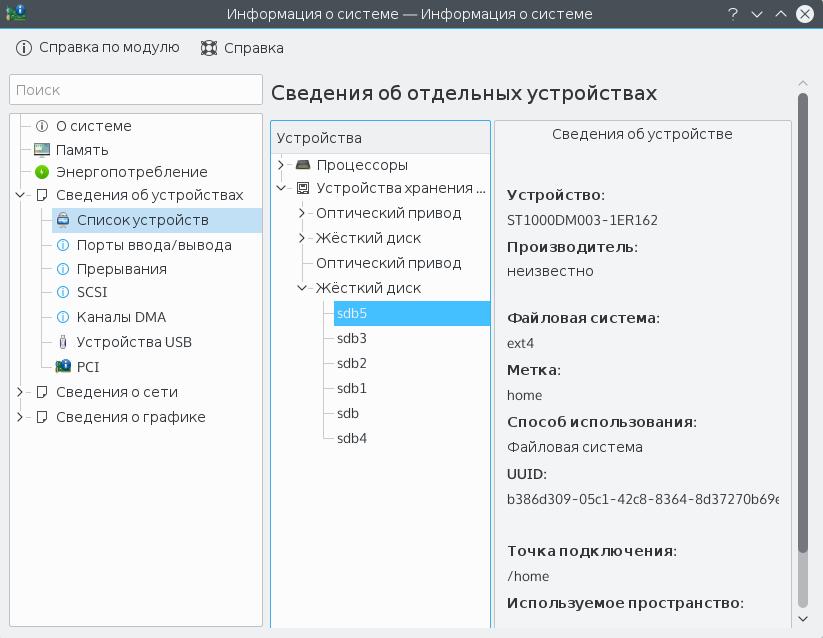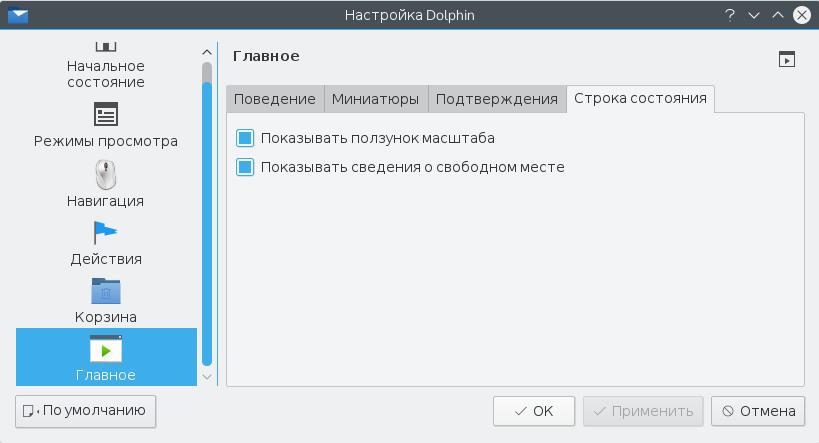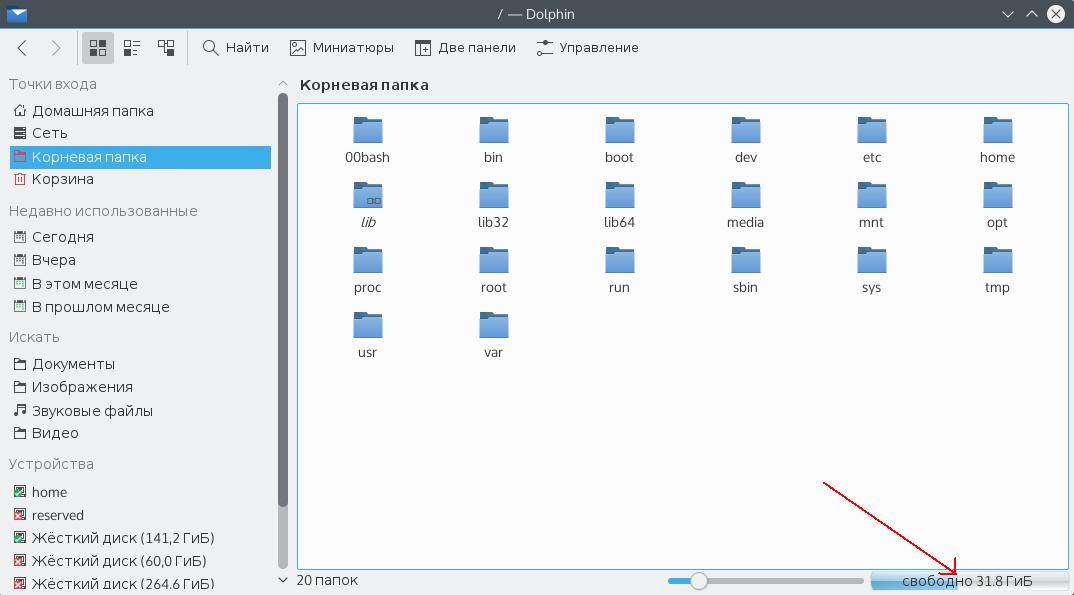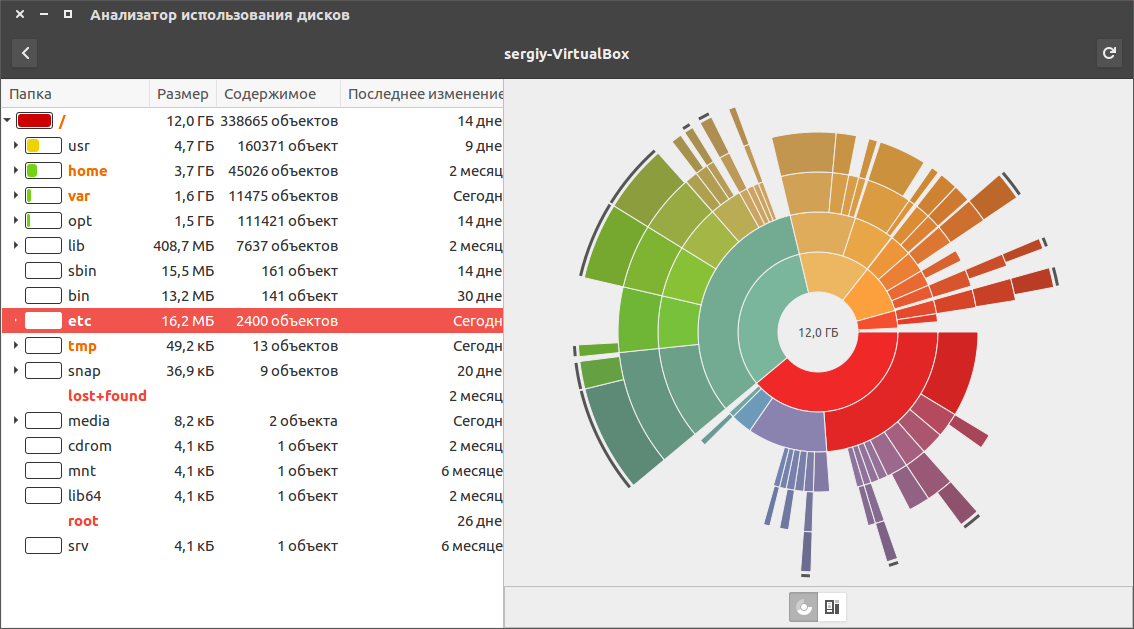Как узнать свободное место на диске Linux
В Windows для того чтобы получить представление о свободном месте на дисках компьютера достаточно открыть мой компьютер. Там в очень наглядном виде представлен список дисков и подробная информация сколько места доступно в нашей системе, сколько уже использовано и сколько осталось свободно.
В главном окне файловых менеджеров Linux нет такой возможности, так же как и нет разделения диски, по умолчанию просто открывается домашняя папка. В Linux все разделы диска подключаются к корневой файловой системе, в определенные подкаталоги. При доступе к файловой системе мы невидим никаких дисков, есть только корневая файловая система. При работе с ней возникает ощущение, что это одна файловая система, не разделенная на разделы. Это очень удобно, но по-началу может показаться непривычным. Управление разделами и их размером выполняется с помощью специальных утилит.
В этой инструкции мы рассмотрим несколько способов узнать свободное место на диске linux. Мы рассмотрим как консольные утилиты, так и утилиты с графическим интерфейсом.
Как узнать свободное место в GUI
Новичкам проще обращаться с графическим интерфейсом системы. С него и начнем.
Стандартной утилитой для работы с дисками и разделами в Linux можно считать — Gparted. С помощью этой программы можно не только оценить доступное и использованное место на диске, но и создавать, удалять и изменять размер разделов. Во многих дистрибутивах она уже предустановлена, но если нет, ее можно установить с помощью пакетного менеджера, например, в Ubuntu:
sudo apt-get install gparted
Запускается программа из главного меню. Наберите в поиске gparted или выполните в терминале:
Приставка pexec означает, что будет утилита будет выполняться с правами суперпользователя, поэтому нужно будет ввести пароль. Вот так выглядит главное окно утилиты:
В правом верхнем углу мы можем выбрать диск, с которым хотим работать, а в рабочей области — список разделов на выбранном диске. Здесь указывается название, файловая система, метка, размер и информация об использованном пространстве. Кстати, оценить свободное место можно и визуально, занятое место отмечено желтым, а свободное — белым.
Как я говорил, в этой утилиты еще очень много возможностей, но они выходят за рамки этой статьи.
Узнать свободное место на диске Ubuntu/Gnome можно более простым способом, с помощью утилиты системный монитор. Откройте утилиту системный монитор с помощью Dash или главного меню:
Затем перейдите на вкладку файловые системы:
Здесь отображены все подключенные разделы, а также их размер и количество доступного пространства.
В KDE такая функция не поддерживается системным монитором. Но зато кое-какую информацию можно узнать в утилите информация о системе:
Также Dolphin, файловый менеджер KDE, позволяет отображать свободное пространство на текущем разделе в строке состояния. Для этого откройте Настроить Dolphin, Главное, Строка состояния и включите галочку Показывать сведения о свободном месте:
Вот так это будет выглядеть:
Такая же функция раньше была в Nautilus, но в новых версиях строка состояния в этом файловом менеджере отключена.
Еще один способ выполнить просмотр свободного места на диске linux, это воспользоваться утилитой baobab. Это стандартный дисковый анализатор в Ubuntu, утилита показывает не только занятое и свободное место, но и круговую диаграмму размера папок и файлов на диске, что позволяет очень быстро понять куда же делось место:
В KDE есть свой аналог, это fileslight, принцип работы такой же.
Чтобы проверить свободное место на диске linux можно использовать виджеты. Их довольно много, так что детально останавливаться на этом не будем.
Узнать свободное место в терминале
В Linux почти все действия можно сделать несколькими способами. Просмотр свободного места не исключение. Кроме, утилит с графическим интерфейсом есть несколько консольных утилит.
Утилита df, позволяет проанализировать свободное пространство на всех подключенных к системе разделах:
По умолчанию размер отображается в байтах, чтобы сделать его более читаемым, используйте опцию -h:
Как видите, кроме размера здесь отображается файловая система и точка монтирования.
Если хотите посмотреть только свободное место в определенном каталоге, его можно указать:
Так же само можно указать устройство:
Кроме опции -h утилита поддерживает и другие опции:
- -m — отображать размер в мегабайтах
- -T — отображать тип файловой системы
- -a — включить в список все файловые системы
- -i — отображать используемые иноды
Чтобы проанализировать какие файлы занимают больше всего пространства можно использовать утилиту du. Утилита выводит размер всех файлов в текущей или указанной директории, например:
Мы также можем отсортировать вывод, чтобы его было более удобно анализировать:
Опция -h указывает, что нужно выводить размер в мегабайтах. Здесь есть еще несколько интересных опций:
- -b — выдавать размер в байтах
- -k — показывать размер в килобайтах
- -m — размер в мегабайтах
- -x — не учитывать каталоги, находящиеся в других файловых системах.
Выводы
Вот и все, теперь вы знаете как узнать свободное место на диске linux. Конечно, это еще далеко не все способы для решения этой задачи, но этого будет вполне достаточно. Если у вас остались вопросы или вы пользуетесь другим способом, опишите его в комментариях!
Обнаружили ошибку в тексте? Сообщите мне об этом. Выделите текст с ошибкой и нажмите Ctrl+Enter.
Просмотр свободного места на диске/разделах в Linux
20.02.2021
VyacheslavK
Linux
комментария 3
В данной статье мы расскажем, как проверить свободное дисковое пространство на хосте под управлением Linux через консоль. Мы рассмотрим несколько базовых команд с помощью которых можно узнать размер не только одного диска или директории, а целого дерева каталогов. Отдельно выделим комбинированные команды для получения более детальной информации о размерах вложенных папок. В конце статьи мы приведем пример простого скрипта для мониторинга дискового пространства с отправкой уведомлением на почтовый ящик администратора.
Для чего нужно следить за дисковым пространством в системе? Разделы в Linux устроены так, что их можно заполнить на 100% и даже после такого, система продолжит работать. А вот отдельные сервисы могут пострадать, что может повлечь за собой необратимые последствия.
Просмотр занятого места на разделах командой du
Выведем список дисков в системе и их размер:
В моем случае, на виртуальной машине доступен 1 диск размером 40Гб.
Чтобы получить более детальную информацию по двум разделам, которые созданы на диске, можно использовать:
NAME MAJ:MIN RM SIZE RO TYPE MOUNTPOINT vda 253:0 0 40G 0 disk ├─vda1 253:1 0 512M 0 part /boot └─vda2 253:2 0 39.5G 0 part /
В листинге команды видно, что один раздел используется под /boot, а второй под корень системы.
Новый диск в Linux добавляется так. Для управления разделами и разметкой также удобно использовать parted.
Перейдем к утилите, вокруг которой мы построили данную инструкцию:
df – это команда позволяет отобразить информацию о свободном/доступном месте на диске, файловой системы раздела.
Чтобы листинг команды был более читабелен, нужно использовать ее с опциями. Например:
- Filesystems – имя файловой системы
- Size – размер раздела
- Used – используемое дисковое пространство
- Avail – доступное дисковое пространство(свободное)
- Use% — занятое дисковое пространство в процентах
- Mounted on – смонтировано. Указывает директорию, к которой примонтирован раздел.
При использовании опции -h дисковое пространство выводится в Гб. Если размер меньше 1Гб, то вывод будет в Мб.
df -m – информация будет отображена в Мб.
df -k — информация будет отображена в Кб.
df -T – к выводу добавиться тип файловой системы
df -hT /boot – с данной опцией, будет предоставлена информация
Опции можно комбинировать между собой, для получения нужной информации.
Полная справка по df доступна через команду:
Получаем размеры директорий командой du
Вторая команда, которую мы рассмотрим, это du. du – команда отображающая размер директории.
Дополнительные опции для du:
- du -h – показывает информацию в читабельном формате. Можно указать путь к конкретной директории, если применить без этого, покажет информацию в текущем каталоге.
- du -sh – покажет размер директории в которой вы находитесь. Можно указать путь к директории.
- du -m – вывод информации в Мб.
- du -h —time – выведет информацию с дополнительным столбцом по времени изменения директории или файлов.
Больше информации по утилите, можно увидеть так:
При администрировании сервера, можно комбинировать вышеописанные команды. Например, выведем размер всех вложенных каталогов в /var/log и отсортируем вывод от большего к меньшему (чтобы самые большие каталоги оказались вверху списка):
# du —max-depth=1 -h – выводит на экране размер вложенных директории, не дальше 1-го уровня вложенности.
Таким образом, вы легко можете определить сколько места занимают разные директории, и быстрой найти большие каталоги, которые занимают очень много места.
Bash скрипт мониторинга свободного места в Linux
Рассмотрим простой bash скрипт, для мониторинга дискового пространства на сервере и отправке email уведомления администратору, если места недостаточно.
#!/bin/bash
CURRENT=$(df / | grep / | awk ‘< print $5>‘ | sed ‘s/%//g’)
THRESHOLD=90
if [ «$CURRENT» -gt «$THRESHOLD» ] ; then
mail -s ‘Заканчивается дисковое пространство’ -r [email protected] В вашем корневом разделе сервера server1, осталось слишком мало дискового пространства. Используется: $CURRENT%
EOF
fi
При достижении заполняемости директории / до 90% к вам на почту будет отправляться уведомление. Добавьте данный скрипт в cron и мониторьте вашу систему. Можно изменить скрипт, чтобы он смотрел за размером определенного раздела или каталога.